
Bezpečnosť je jednou z hlavných kritérií kvality pre sieť. Priamym komponentom jej ustanovenia je správne nastavenie sieťovej obrazovky (firewall) operačného systému, ktorý sa na počítači Windows Line nazýva brána firewall. Poďme zistiť, ako optimálne nakonfigurovať tento nástroj na ochranu na PC s Windows 7.
Nastavenia
Pred prepnutím do nastavenia by ste sa mali zvážiť, že pri inštalácii príliš vysokých parametrov ochrany, môžete blokovať prístup prehliadača nielen na škodlivé stránky alebo zatvoriť prístup na Internet na internet, ale tiež komplikujte prácu dokonca bezpečných aplikácií, ktoré z nejakého dôvodu Z nejakého dôvodu spôsobuje podozrenie firewallu. Zároveň pri inštalácii nízkej úrovne ochrany existuje riziko vystavenia systému hrozbe útočníkov alebo umožniť preniknutie škodlivého kódu preniknúť. Preto sa odporúča ísť do extrémov, ale používať optimálne parametre. Okrem toho, počas nastavenia sieťovej obrazovky by ste mali zvážiť, aký druh prostredia pracujete: v nebezpečnom (celosvetovom webe) alebo relatívne bezpečnej (internej sieti).Krok 1: Prepínanie na nastavenia brány firewall
Okamžite pochopíme, ako prejsť na nastavenia siete obrazovky v systéme Windows 7.
- Kliknite na "Štart" a prejdite na "Ovládací panel".
- Otvorte sekciu systému a zabezpečenia.
- Ďalej kliknite na položku "Windows Firewall".
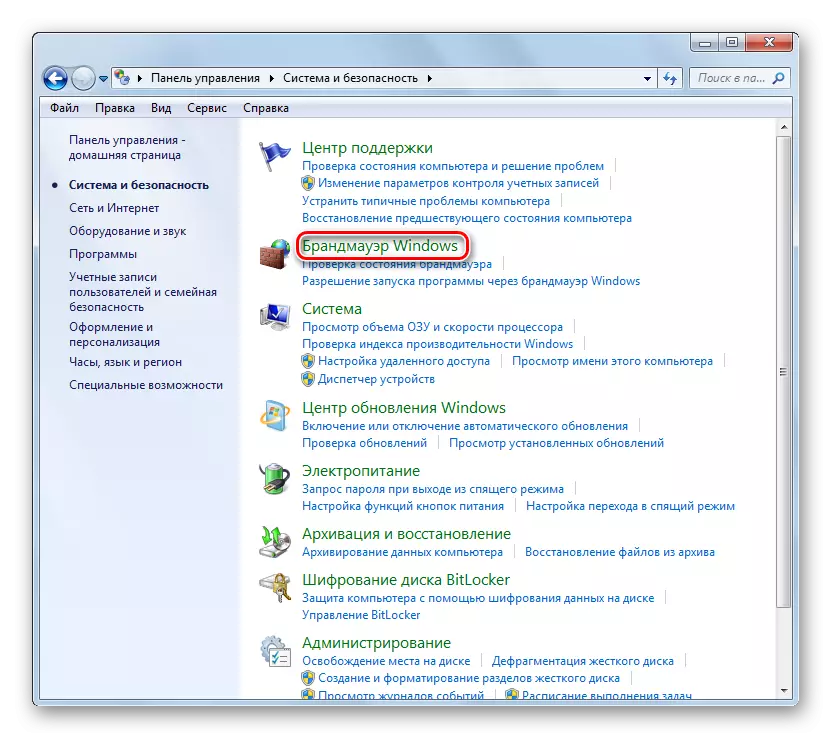
Tento nástroj môže byť tiež spustený jednoduchším spôsobom, ale vyžaduje si zapamätanie príkazu. Vytočiť víťaz + R a zadajte výraz:
firewall.cpl
Kliknite na tlačidlo OK.
- Okno Nastavenia siete sa otvorí.
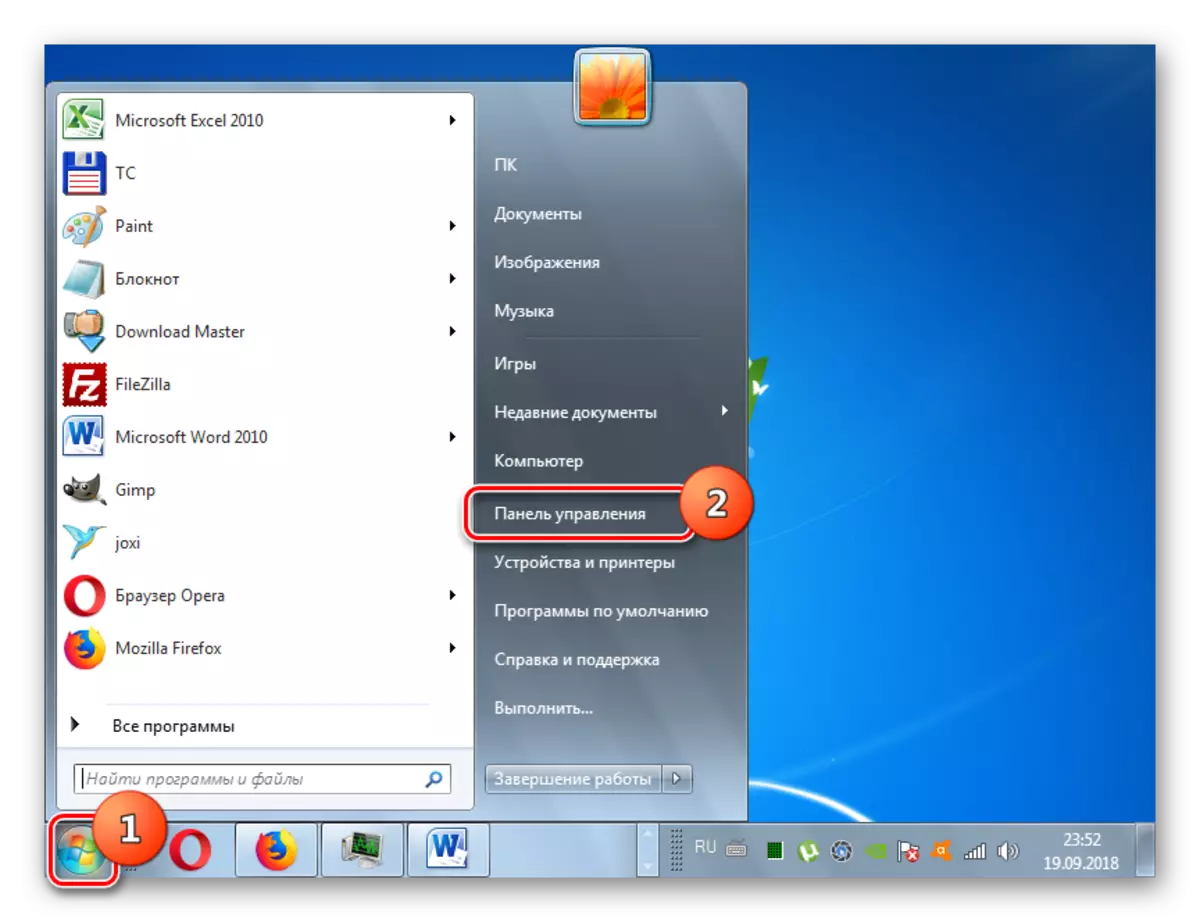
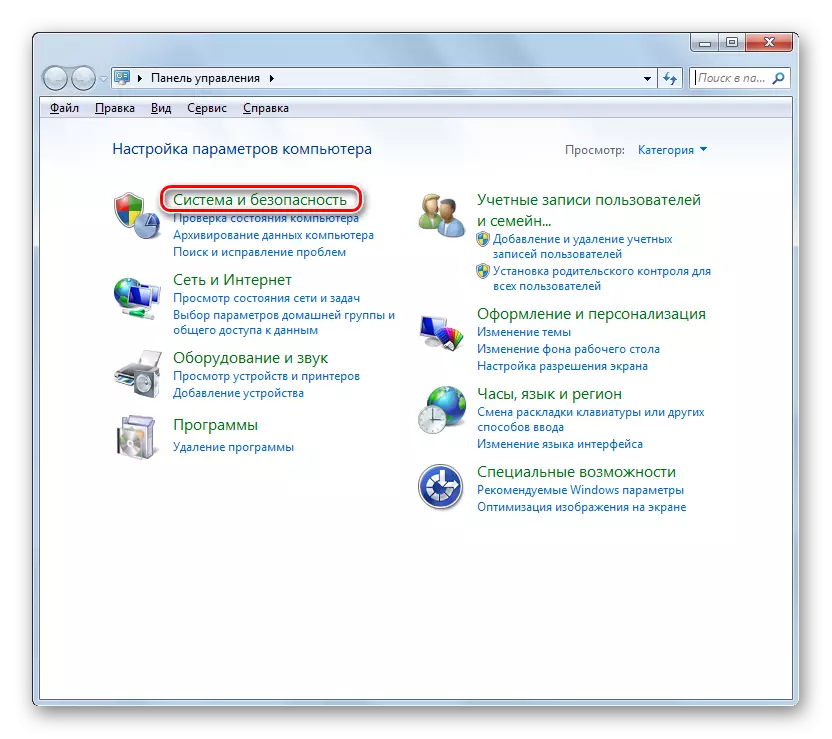
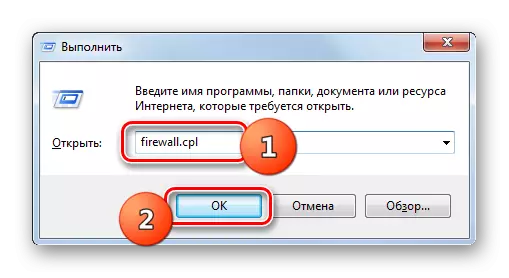
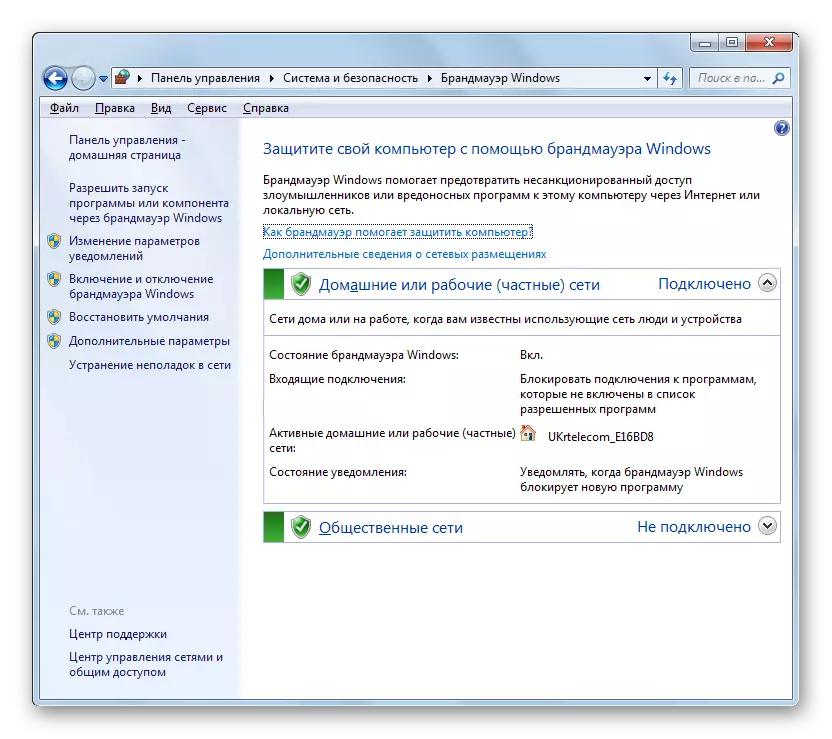
Krok 2: Aktivácia sieťovej obrazovky
Teraz zvážte priamy postup na nastavenie brány firewall. Po prvé, sieťová obrazovka je potrebné aktivovať, ak je zakázaná. Tento proces je opísaný v našom samostatnom článku.
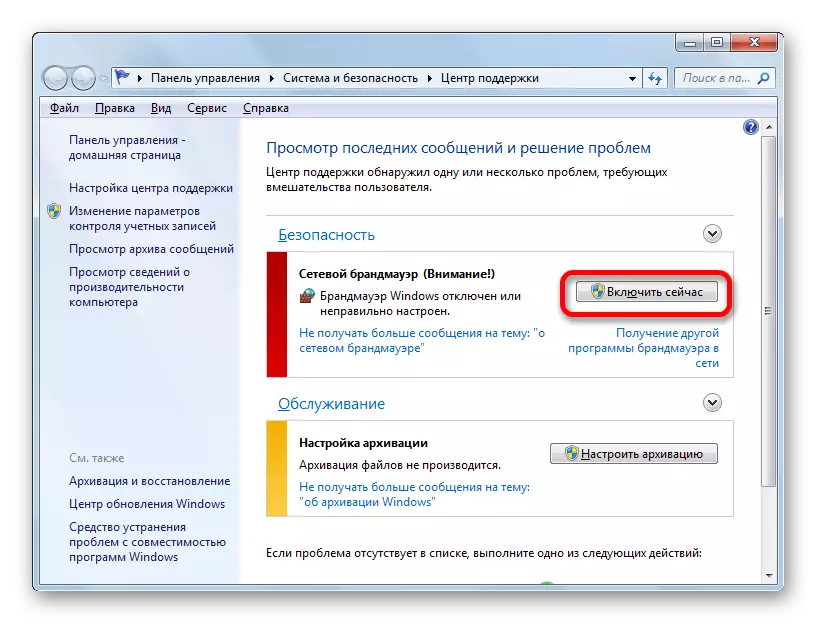
Lekcia: Ako povoliť firewall v systéme Windows 7
Fáza 3: Pridanie a odstránenie aplikácií zo zoznamu výnimiek
Pri nastavovaní palivového dreva musíte pridať tieto programy, ktoré dôverujú v zozname výnimiek pre ich správnu operáciu. Po prvé, to sa týka antivírusu, aby sa zabránilo konfliktu medzi ním a firewallom, ale je možné, že bude potrebné vykonať tento postup as inými aplikáciami.
- Na ľavej strane okna Nastavenia siete kliknite na položku "Povoliť Štart ...".
- Zobrazí sa zoznam softvéru nainštalovaného na počítačoch. Ak ste nenašli názov aplikácie, ktorú chcete pridať do výnimiek, musíte kliknúť na tlačidlo "Povoliť iný program". Pri identifikácii, že toto tlačidlo nie je aktívne, kliknite na "Zmeniť parametre".
- Potom sa všetky tlačidlá stanú aktívnymi. Teraz môžete kliknúť na položku "Povoliť iný program ...".
- Okno sa otvorí so zoznamom programov. Ak sa v ňom nezistí, kliknite na tlačidlo "Recenzia ...".
- V okne otvárania "Explorer" sa presuniete na tento adresár pevného disku, v ktorom sa nachádza spustiteľný súbor požadovanej aplikácie s exe, COM alebo ICD rozšírením a kliknite na tlačidlo Otvoriť.
- Potom sa názov tejto aplikácie zobrazí v okne "Pridávanie programu" brány firewallu. Zvýraznite ho a kliknite na položku Pridať.
- Nakoniec sa v hlavnom okne zobrazí názov tohto softvéru na pridanie výnimiek firewallu.
- V predvolenom nastavení bude program pridaný do výnimiek domácej siete. V prípade potreby ho pridajte aj na výnimku z verejnej siete, kliknite na názov tohto softvéru.
- Otvorí sa okno Zmena programu. Kliknite na tlačidlo "Typy umiestnenia siete ...".
- V okne, ktoré sa otvorí, začiarknite políčko oproti "verejnej" položky a kliknite na tlačidlo OK. Ak je to potrebné, súčasne vymažte program z výnimiek domácej siete, odstráňte značku v blízkosti príslušného nápisu. Ale spravidla sa však v skutočnosti takmer nikdy nevyžaduje.
- Vrátenie sa k oknu Zmeniť program, kliknite na tlačidlo "OK".
- Teraz bude žiadosť pridaná k výnimkám vo verejných sieťach.
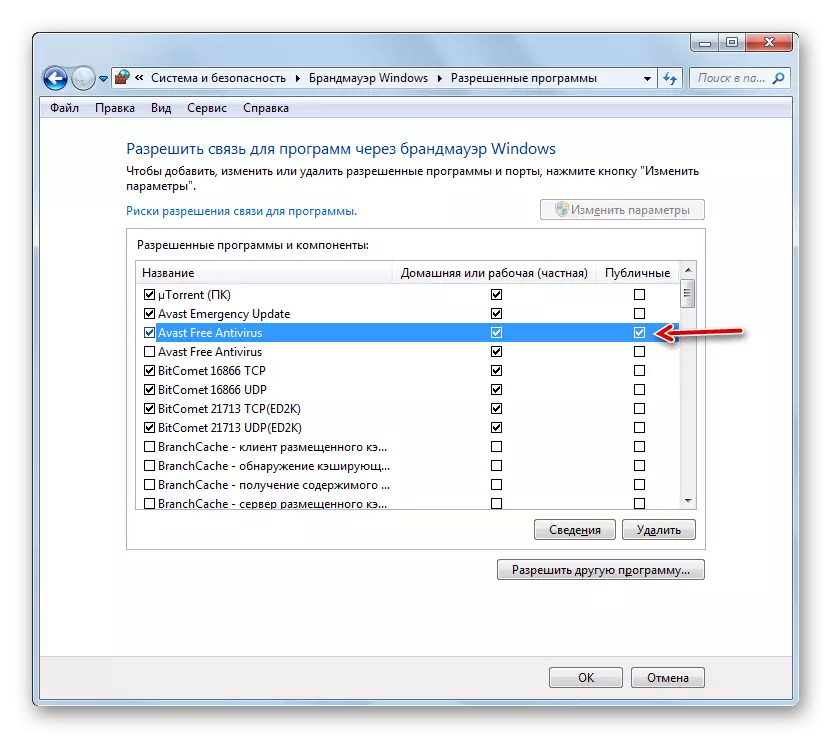
Pozor! Stojí za to pripomenúť, že pridanie programu na výnimky, a najmä prostredníctvom verejných sietí, zvyšuje stupeň zraniteľnosti vášho systému. Preto odpojte ochranu verejných spojení len počas akútnej potreby.
- Pri identifikácii chybného pridania niektorého programu do zoznamu výnimiek alebo zisťovanie, že vytvára neprijateľnú vysokú úroveň zraniteľnosti, pokiaľ ide o bezpečnosť od votrelcov, je potrebné túto aplikáciu vytiahnuť zo zoznamu. Ak to chcete urobiť, zvýraznite jeho názov a kliknite na tlačidlo "Delete".
- V dialógovom okne, ktorá sa otvorí, potvrďte svoje zámery kliknutím na tlačidlo "Áno".
- Aplikácia sa odstráni zo zoznamu výnimiek.
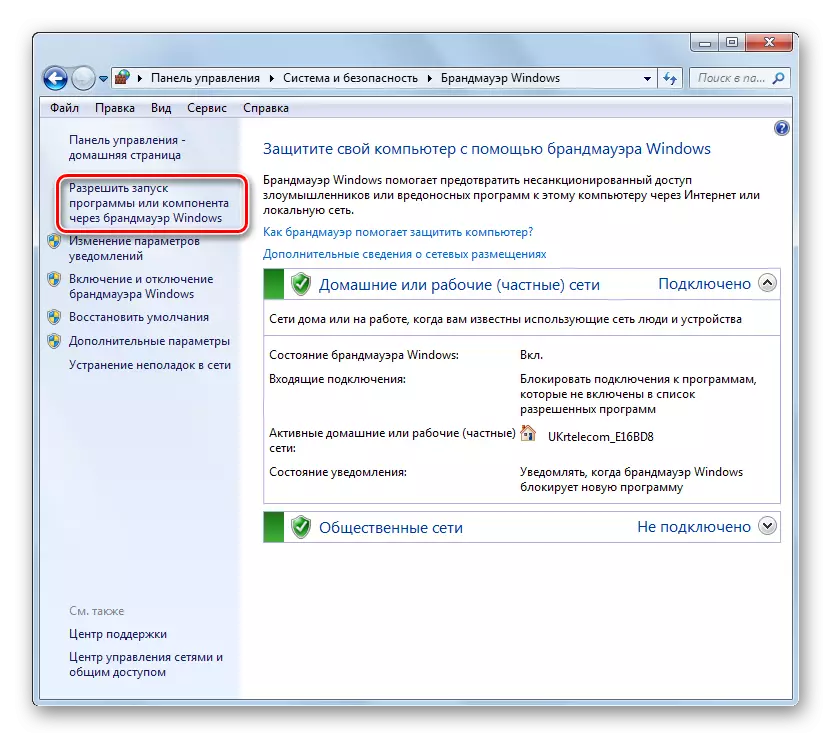
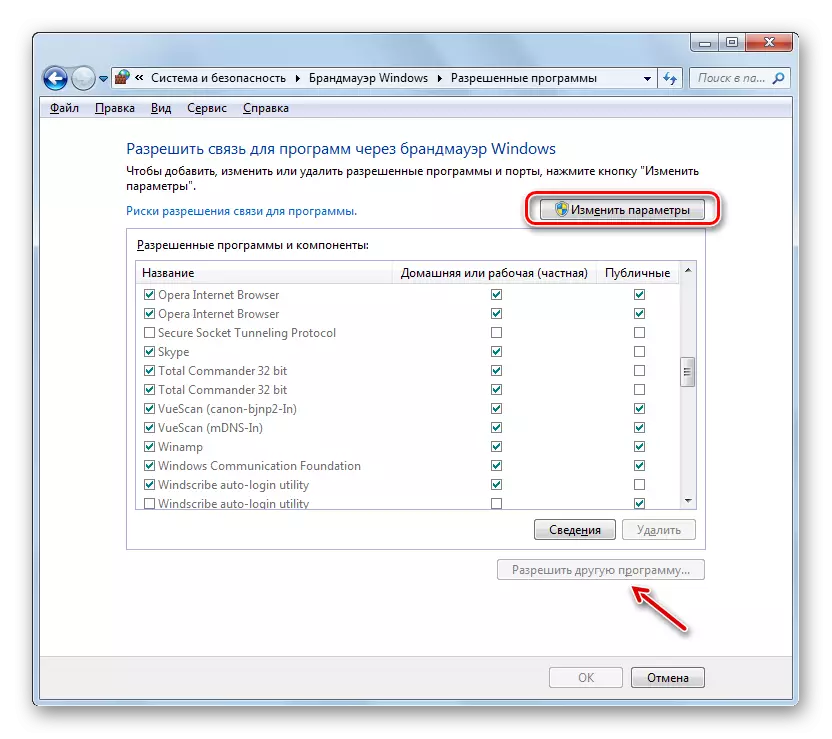

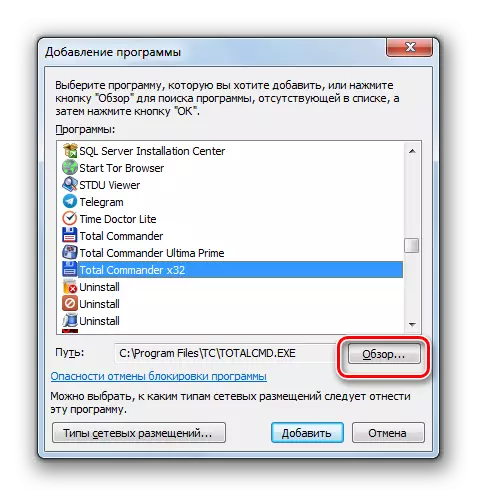
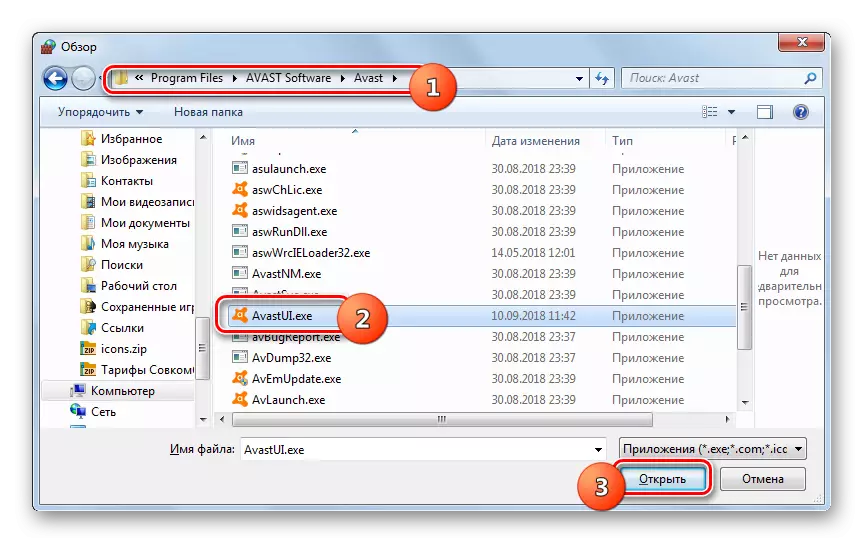
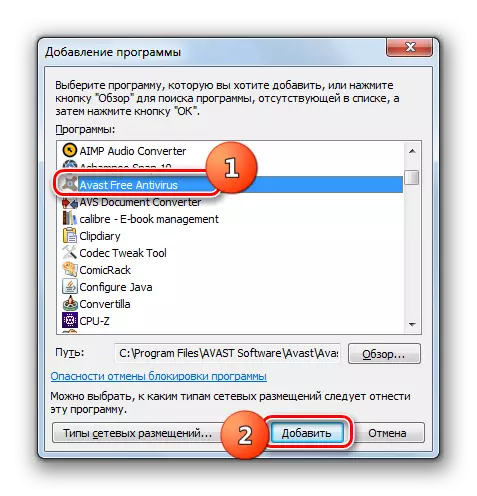
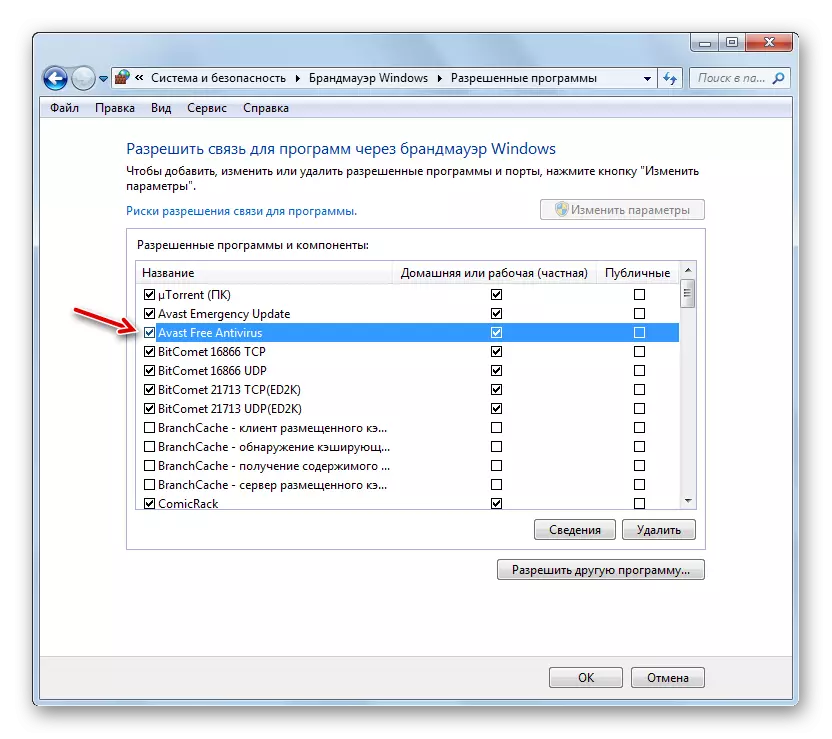
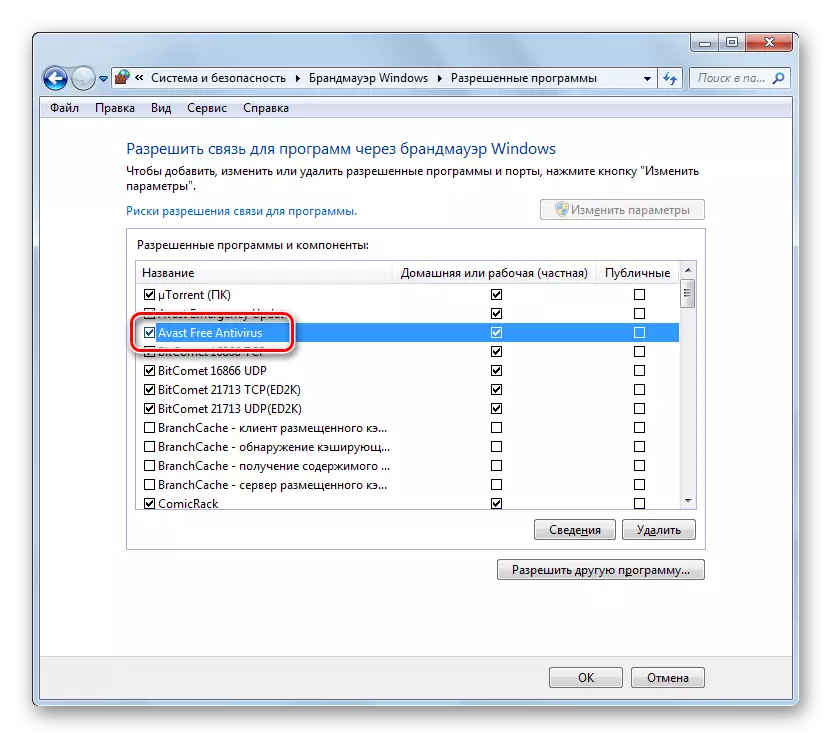
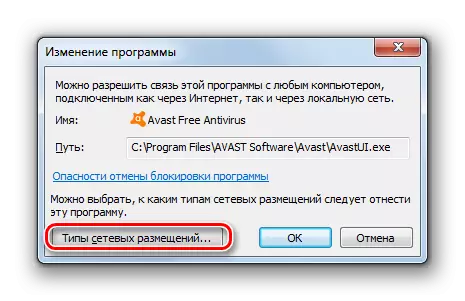
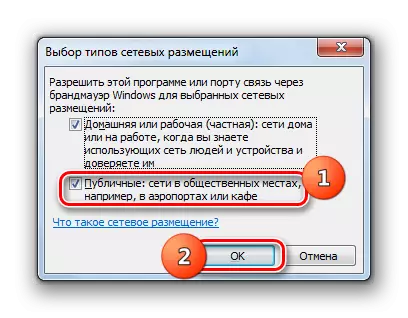

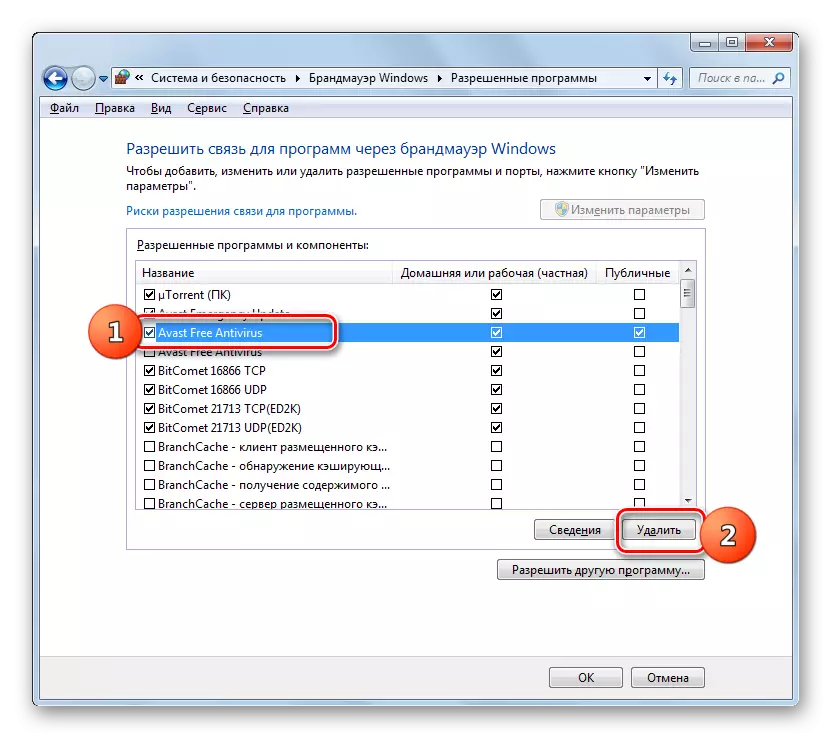
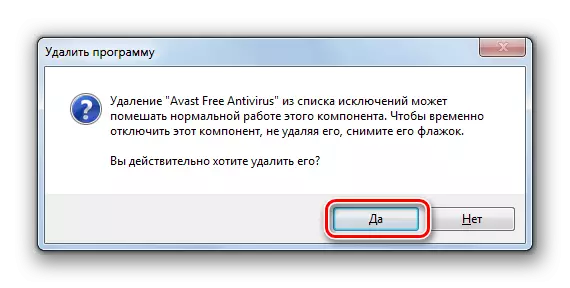
Krok 4: Pridanie a odstránenie pravidiel
Presnejšie zmeny parametrov brány firewall vytváraním špecifických pravidiel sa uskutočňujú prostredníctvom okna Rozšírené nastavenia tohto nástroja.
- Vráťte sa do hlavného okna nastavení brány firewall. Ako tam ísť z "Ovládací panel", popísané vyššie. V prípade potreby sa vráťte z okna so zoznamom povolených programov, jednoducho kliknite na tlačidlo "OK".
- Ďalej kliknite na ľavú stranu plášťa na prvok "Rozšírené nastavenia".
- Otvorené okno dodatočných parametrov je rozdelené do troch oblastí: na ľavej strane - názov skupín, v centrálnom zozname pravidiel vybranej skupiny, vpravo - zoznam akcií. Ak chcete vytvoriť pravidlá pre prichádzajúce pripojenia, kliknite na položku "Pravidlá pre prichádzajúce pripojenia".
- Zobrazí sa zoznam už vytvorených pravidiel pre prichádzajúce pripojenia. Ak chcete do zoznamu pridať novú položku, kliknite na pravú stranu okna na položke "Vytvorenie pravidla ...".
- Potom by ste si mali vybrať typ vytvoreného pravidla:
- Pre program;
- Pre prístav;
- Preddefinované;
- Prispôsobiteľné.
Vo väčšine prípadov si užívatelia potrebujú vybrať jednu z prvých dvoch možností. Ak chcete nakonfigurovať aplikáciu, nainštalujte prepínač na polohu "pre program" a kliknite na tlačidlo Ďalej.
- Potom, inštaláciou Radiocans, musíte vybrať, toto pravidlo bude distribuované na všetkých nainštalovaných programoch alebo len na konkrétnu aplikáciu. Vo väčšine prípadov musíte vybrať druhú možnosť. Po inštalácii prepínača, aby ste vybrali konkrétny softvér, kliknite na tlačidlo "Recenzia ...".
- V okne "Explorer" prejdite do adresára pre umiestnenie spustiteľného súboru programu, pre ktorý chcete vytvoriť pravidlo. Môže to byť napríklad prehliadač, ktorý je zablokovaný bránou firewall. Zvýraznite názov tejto aplikácie a kliknite na tlačidlo Otvoriť.
- Po ceste k spustiteľnému súboru sa zobrazí v okne "Pravidlá vytvárania sprievodcu", stlačte tlačidlo "Ďalej".
- Budete musieť byť schopní vybrať jednu z troch možností tým, že preskupením tlačidla rádia:
- Umožniť pripojenie;
- Umožniť bezpečné pripojenie;
- Blokové pripojenie.
Najčastejšie sa používa prvá a tretia položka. Druhá položka používa pokročilých používateľov. Vyberte požadovanú možnosť v závislosti od toho, či chcete povoliť alebo zakázať prístup aplikácie do siete a kliknite na tlačidlo "Ďalej".
- Potom by ste mali byť zvolené inštaláciou alebo odstránením kliešťov, pre ktorého profil je vytvorený pravidlom:
- súkromné;
- doména;
- Verejnosti.
V prípade potreby môžete aktivovať niekoľko možností naraz. Po výbere stlačte tlačidlo "Ďalej".
- V poslednom okne v poli "Názov" by ste mali zadať ľubovoľný svojvoľný názov tohto pravidla, pod ktorým v budúcnosti ho nájdete v zozname. Okrem toho, v poli "Popis", môžete zanechať stručný komentár, ale nie je potrebné to urobiť. Po pridelení názvu kliknite na tlačidlo "Dokončiť".
- Nové pravidlo sa vytvorí a zobrazí sa v zozname.
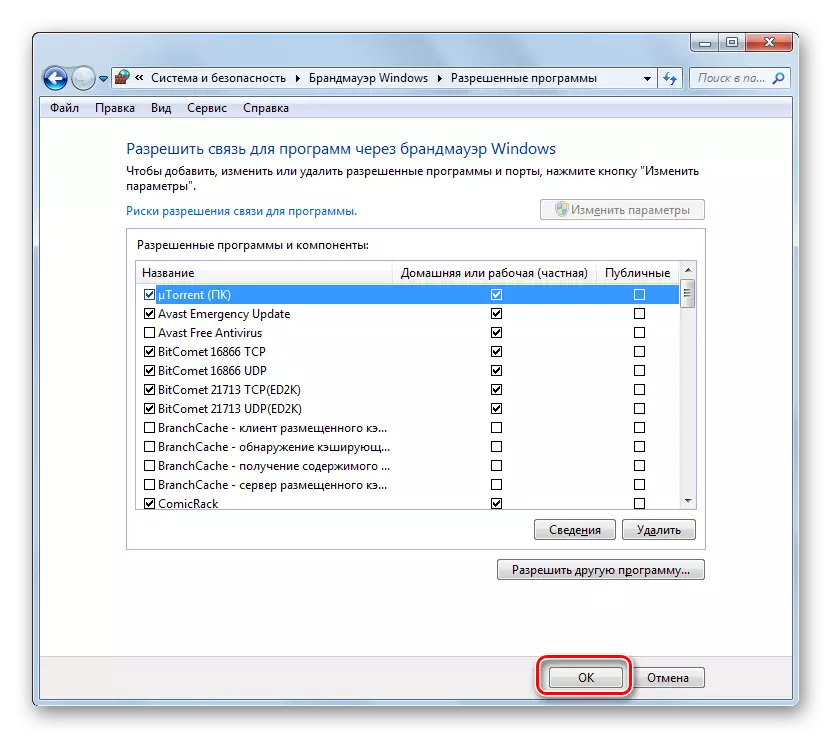
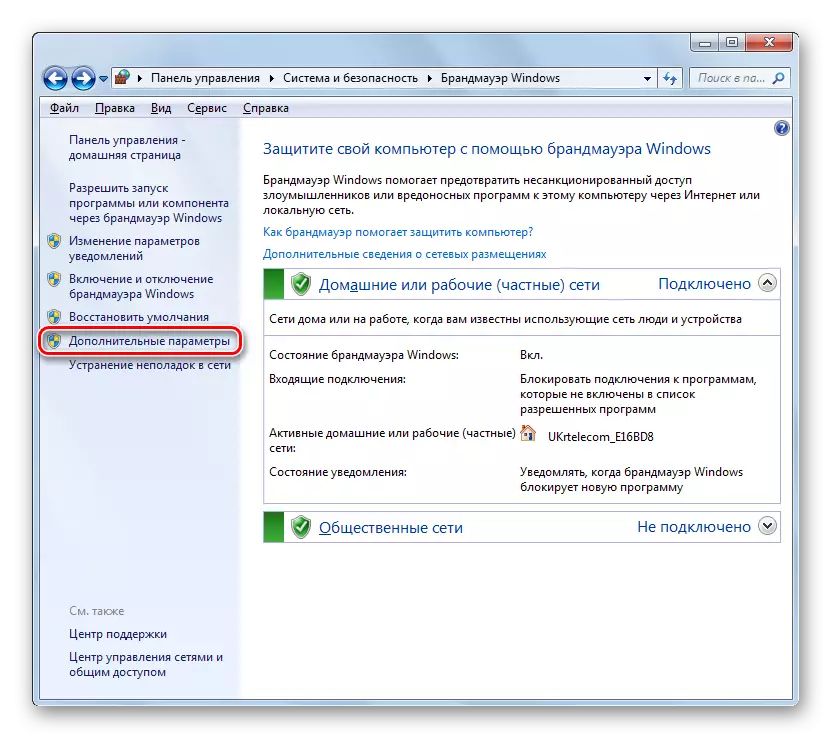
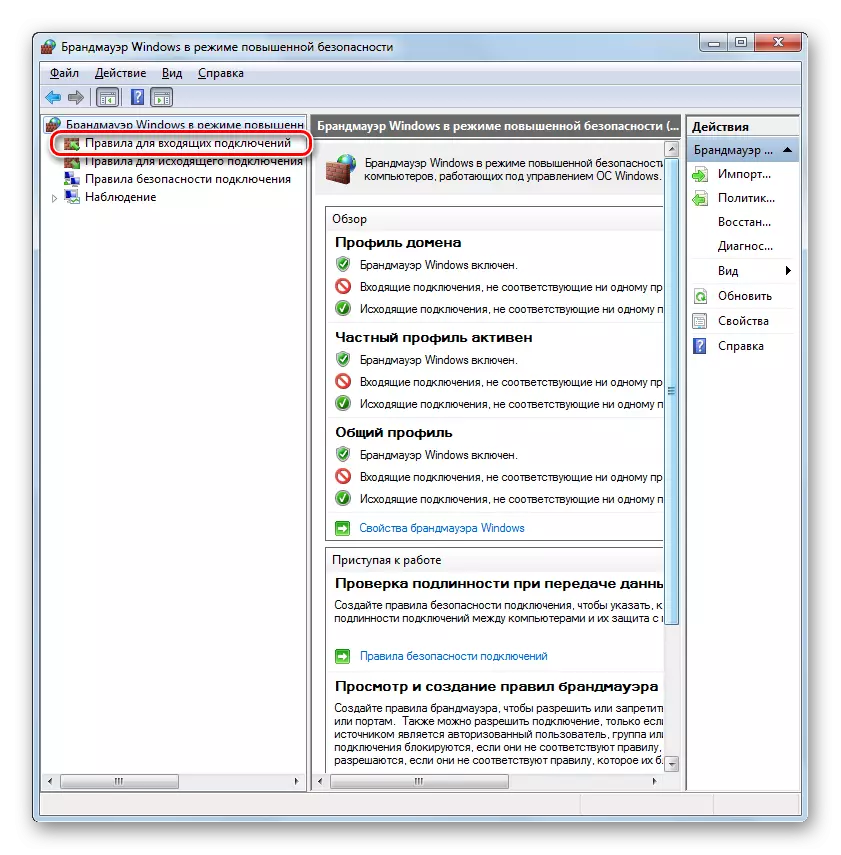
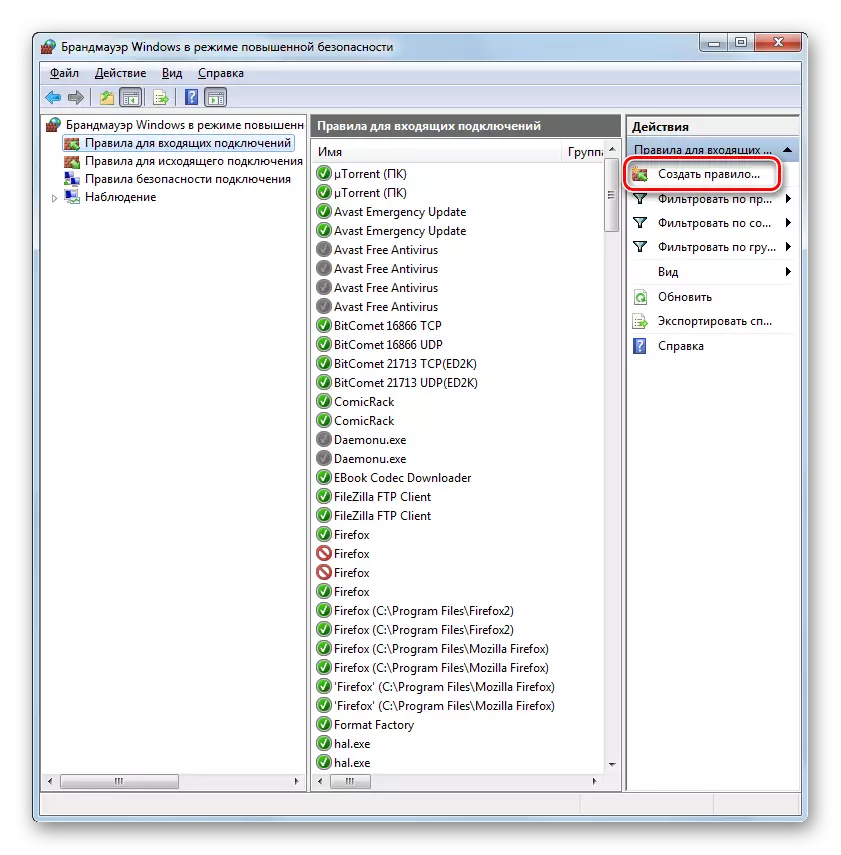
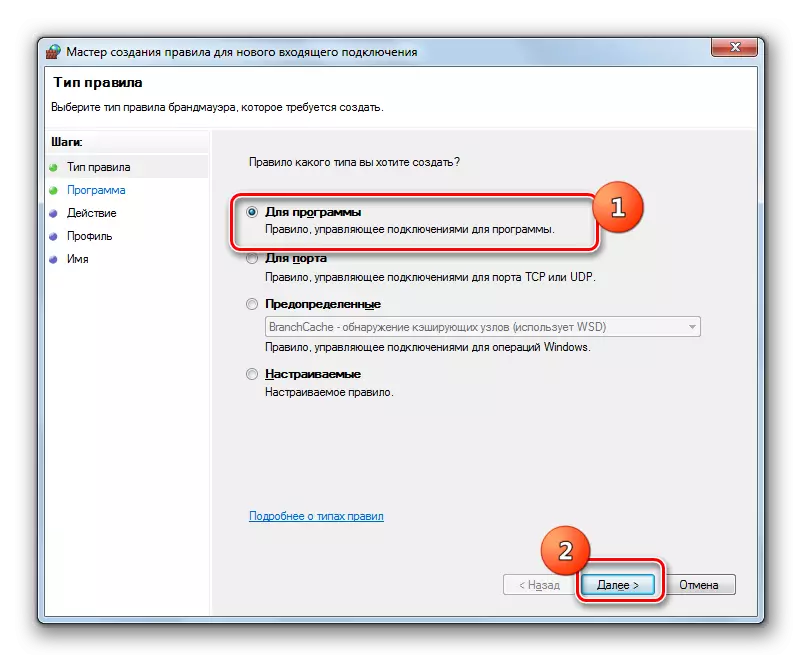
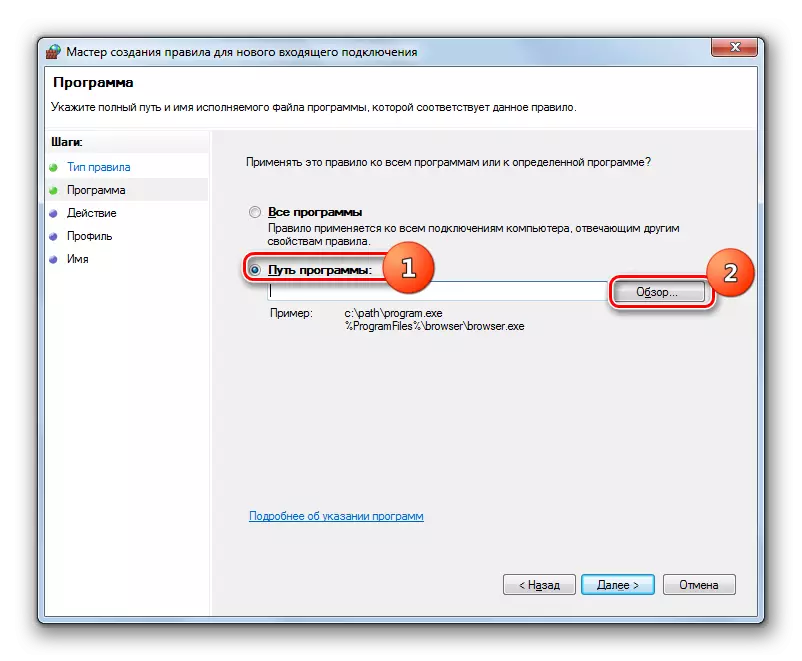
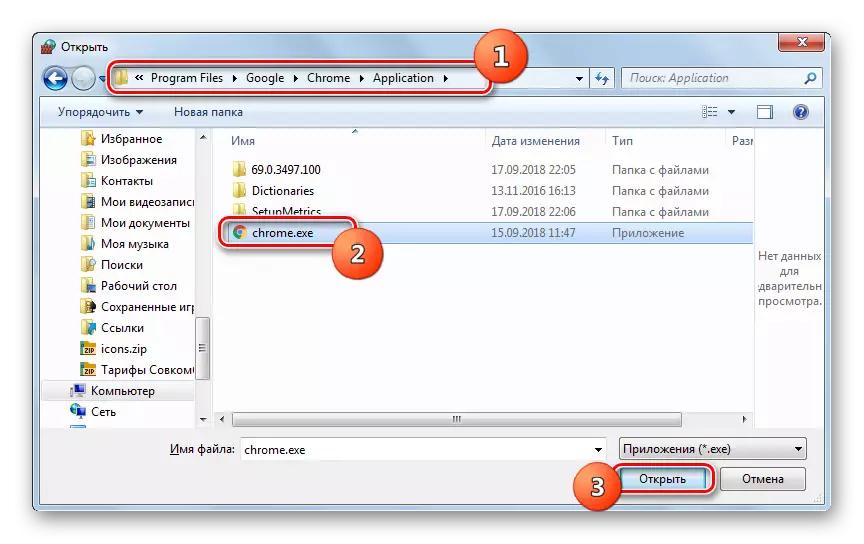
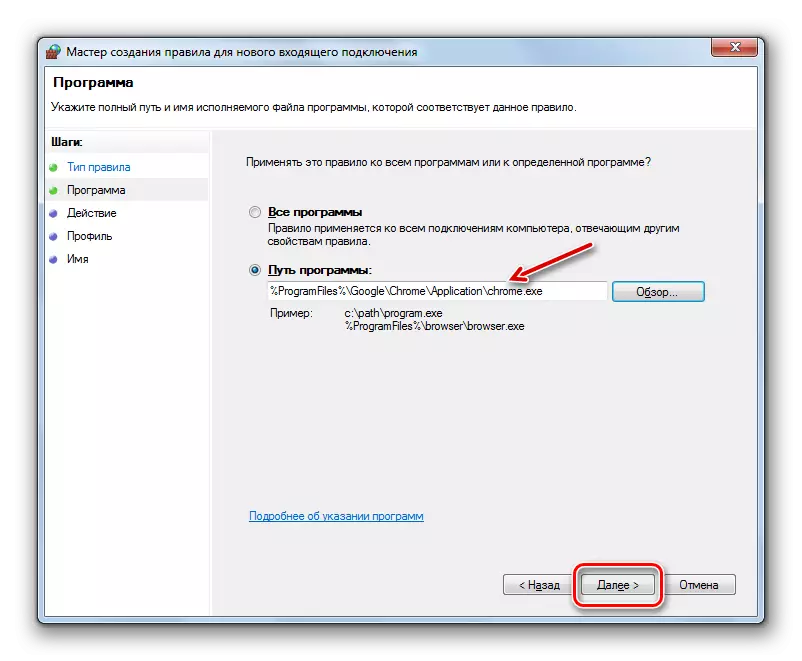
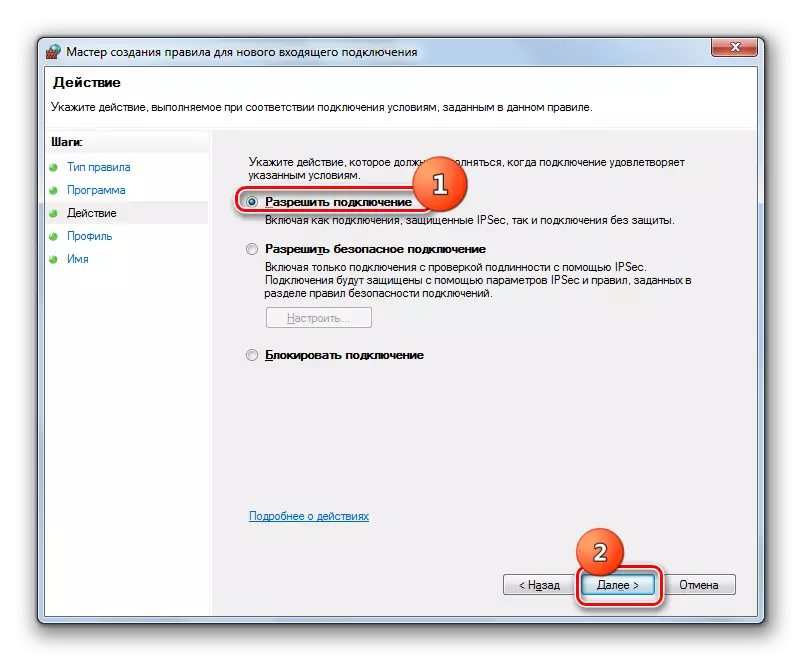
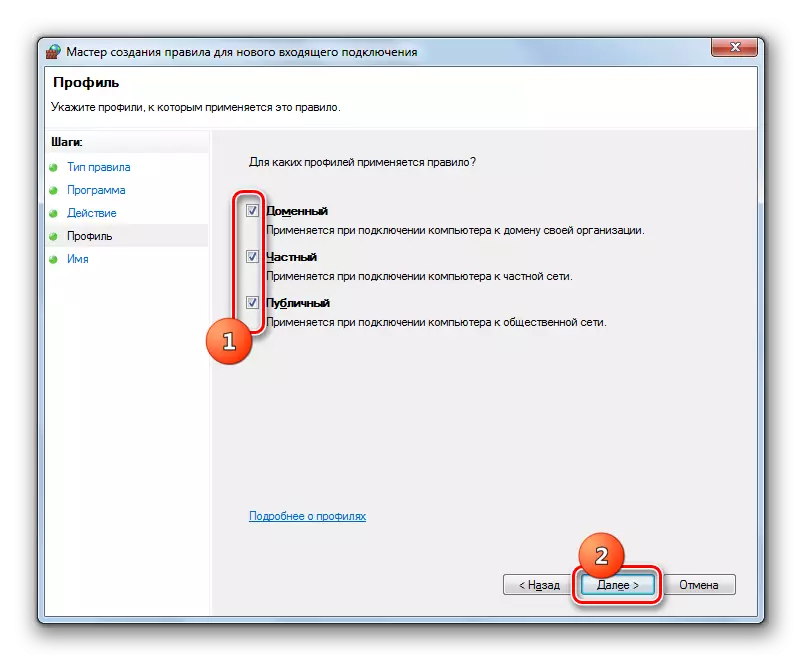
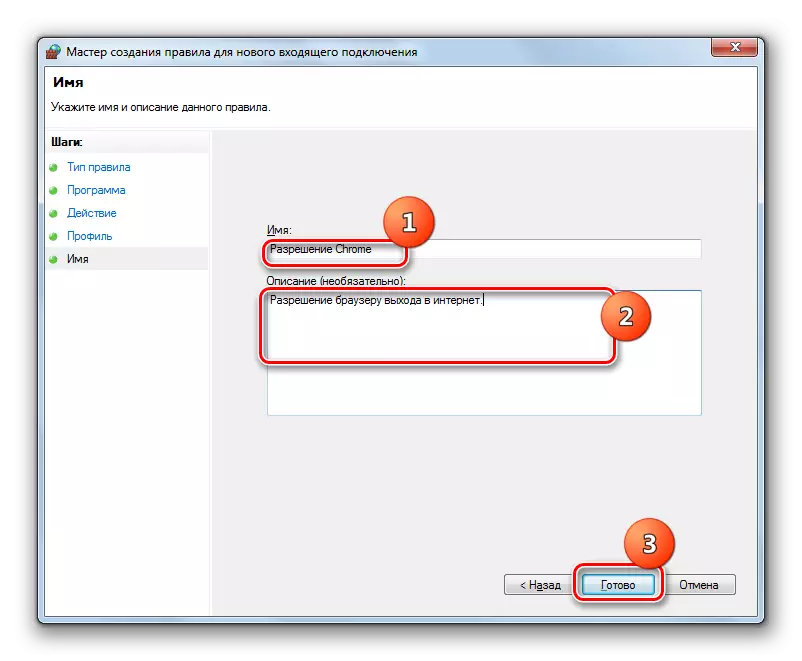
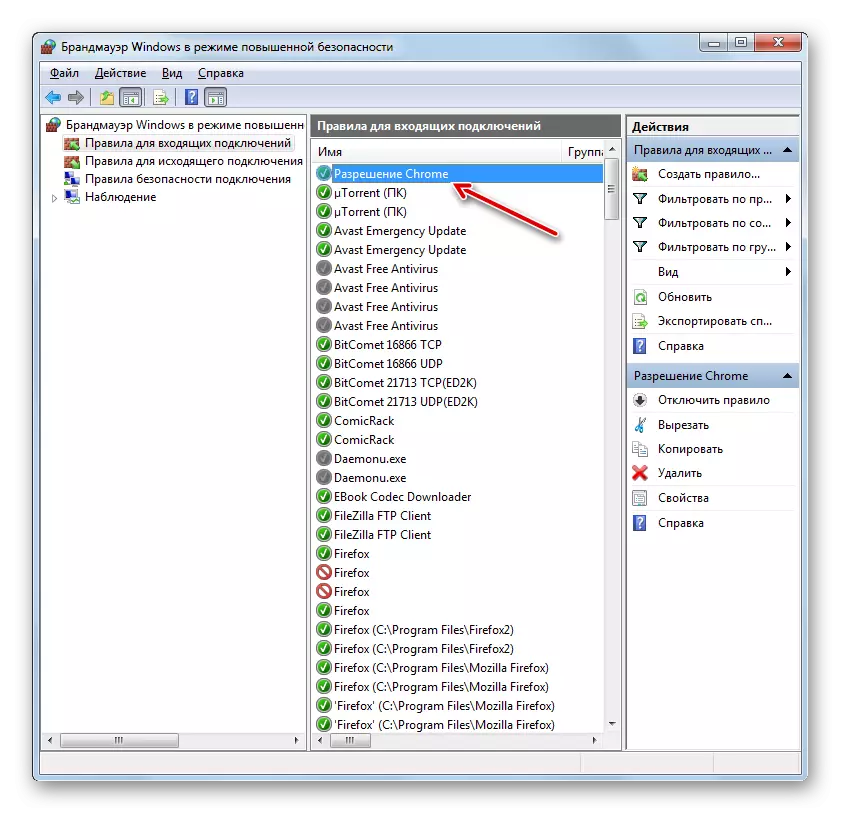
Pravidlo prístavu sa vytvorí malý iný scenár.
- V okne Výber typu objednávky vyberte možnosť "pre port" a kliknite na tlačidlo Ďalej.
- Povolením rádiových bodov, musíte vybrať jeden z dvoch protokolov: TCP alebo USD. Vo väčšine prípadov sa používa prvá možnosť.
Ďalej by ste si mali vybrať, cez ktoré porty chcete urobiť manipulácie: predovšetkým alebo vyššie definované. Tu opäť stojí zapamätať si, že prvá možnosť sa neodporúča pre bezpečnostné účely, ak nemáte dobré dôvody spätnej väzby. Vyberte si druhú možnosť. V pravom poli musíte zadať číslo portu. Môžete okamžite zadať viac čísel cez bod s čiarkou alebo radom čísel cez pomlčku. Po pridelení zadaných nastavení stlačte tlačidlo "Ďalej".
- Všetky ďalšie kroky sú presne rovnaké, ako je popísané pri zvažovaní vytvorenia pravidla pre program, počnúc bodom 8, a závisí od toho, či chcete otvoriť prístav alebo naopak, blok.
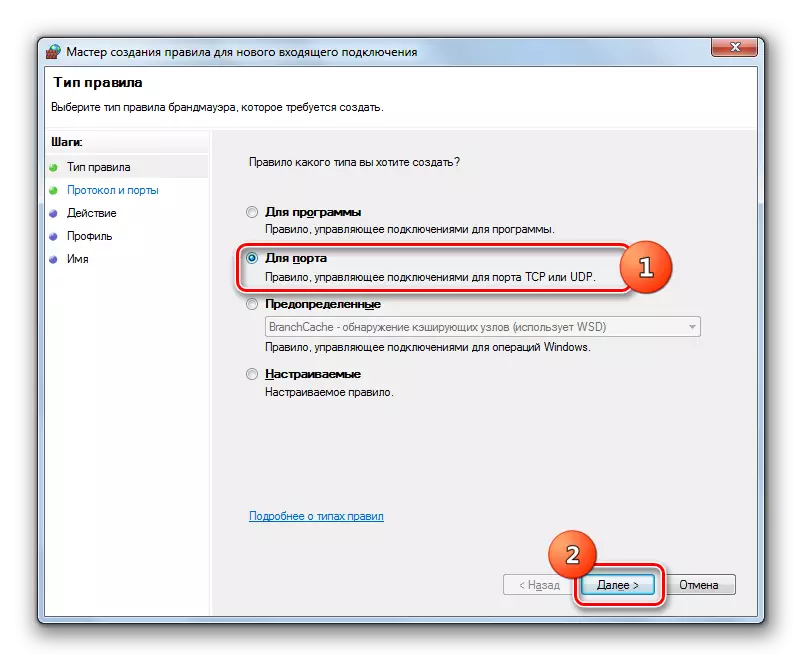
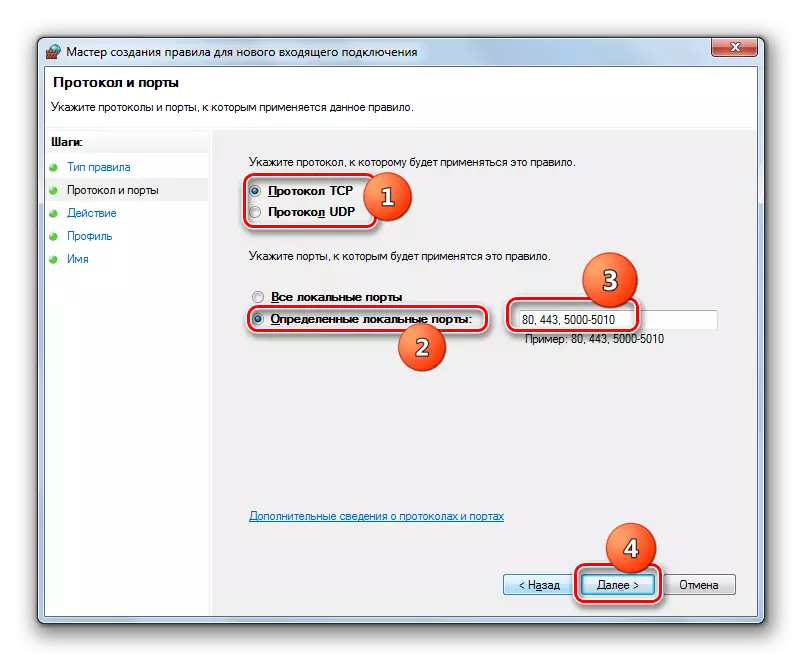
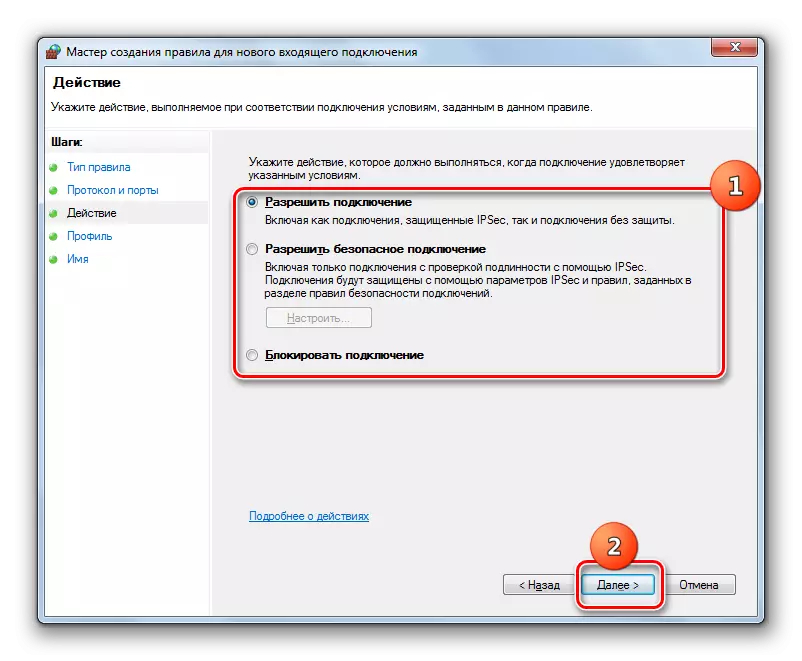
Lekcia: Ako otvoriť port na počítači so systémom Windows 7
Vytvorenie pravidiel pre odchádzajúce spojenia sa vykonáva presne rovnakým scenárom, ako prichádzajúce. Jediným rozdielom je, že by ste mali vybrať možnosť "Pravidlá pre odchádzajúce pripojenie" na ľavej strane okna Rozšíreného nastavenia a potom kliknite na prvku "Vytvoriť pravidlo ...".
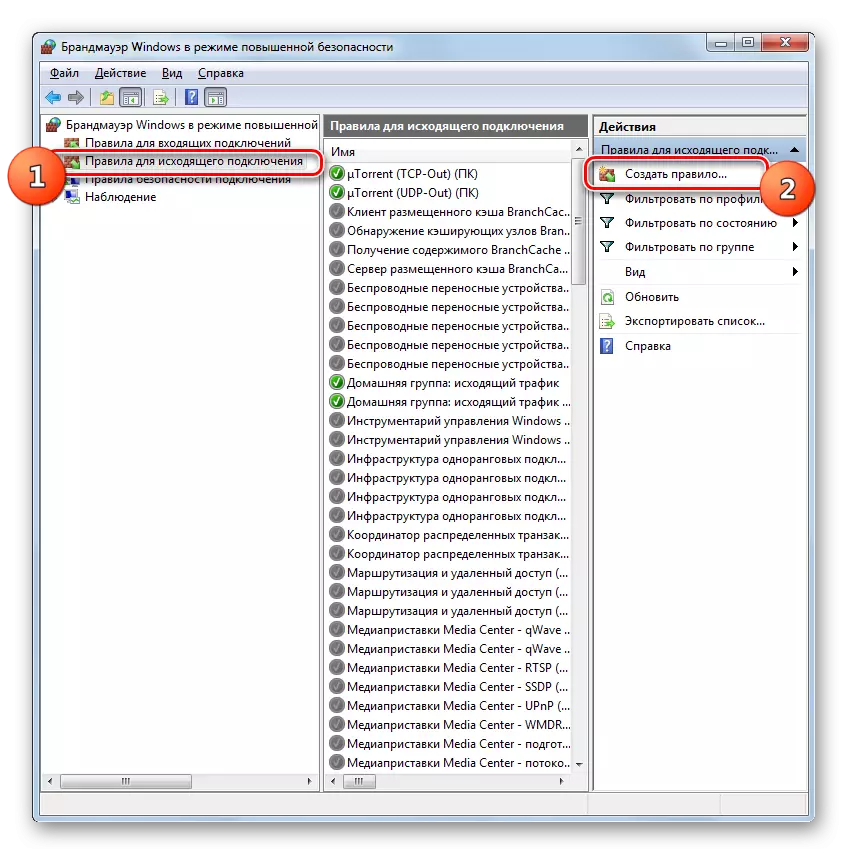
Algoritmus na odstránenie pravidla, ak sa takáto potreba náhle objaví, pomerne jednoduché a intuitívne pochopené.
- Zvýraznite požadovanú položku v zozname a kliknite na tlačidlo "Delete".
- V dialógovom okne Potvrdenie akcie stlačením tlačidla "ÁNO".
- Pravidlo sa odstráni zo zoznamu.
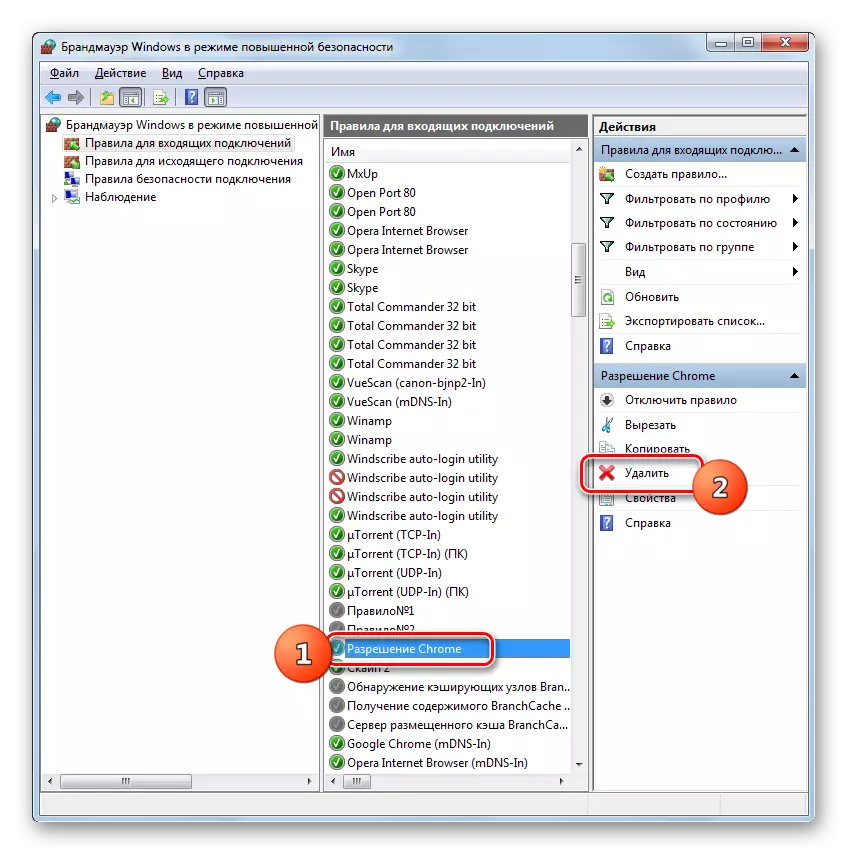

V tomto materiáli sme preskúmali iba základné odporúčania pre zriadenie brány firewall v systéme Windows 7. Tenké úpravy tohto nástroja si vyžaduje značné skúsenosti a batožinu vedomostí. Súčasne, najjednoduchšie akcie, ako napríklad povolenie alebo zakazovanie prístupu k špecifickej programovej sieti, otváraniu alebo zatvoreniu portu, vymazania predtým vytvoreného pravidla, pomocou pokynov poskytnutých pre vykonanie aj pre začiatočníkov.
