
TP-Link vyrába mnohé modely sieťových zariadení v takmer akejkoľvek cenovej kategórii. Smerovač TL-WR842ND sa vzťahuje na rozpočtové zariadenia, ale schopnosti nie sú horšie ako drahšie zariadenia: štandardné 802.11N, štyri sieťové porty, podpora pripojení VPN, ako aj USB port pre organizovanie FTP servera. Samozrejme, router musí byť nastavený na plné fungovanie všetkých týchto funkcií.
Príprava smerovača do práce
Pred nastavením routeru by mal byť smerovač správne pripravený. Postup obsahuje niekoľko stupňov.
- Mali by ste začať umiestnením zariadenia. Najlepším riešením bude zariadenie v približne v strede zóny zamýšľaného použitia na dosiahnutie maximálneho pokrytia. Treba tiež pripomenúť prítomnosť signálu kovových bariér, vďaka ktorej môže byť príjem siete nestabilný. Ak často používate perifériu Bluetooth (gamesads, klávesnice, myši atď.), Potom musí byť smerovač umiestnený od nich, pretože frekvencie Wi-Fi a Bluetooth sa môžu navzájom prekrývať.
- Po umiestnení musí byť zariadenie pripojené k napájaniu a napájacom kábli, ako aj pripojiť ho k počítaču. Všetky hlavné konektory sa nachádzajú na zadnej strane smerovača a sú označené rôznymi farbami pre pohodlie používateľov.
- Ďalej prejdite do počítača a otvorte vlastnosti sieťového pripojenia. Prevažná väčšina poskytovateľov internetu má automatickú distribúciu adries IP a rovnaký typ adresy DNS servera je nainštalovať príslušné nastavenia, ak nie sú aktívne štandardne.

Čítajte viac: Pripojenie a konfiguráciu lokálnej siete v systéme Windows 7

V tomto štádiu prípravy sa dokončí a môžete prejsť na aktuálne nastavenie TL-WR842ND.
Možnosti nastavenia smerovača
Takmer všetky možnosti sieťového vybavenia sú nakonfigurované prostredníctvom webového rozhrania. Budete potrebovať akýkoľvek internetový prehliadač a autorizačné údaje na zadanie - druhý sú umiestnené na špeciálnu nálepku v spodnej časti smerovača.

Treba mať na pamäti, že stránka TPLINKLOGIN.NET môže byť zadaná ako vstupná adresa. Táto adresa už nepatrí výrobcovi, pretože prístup k webovému rozhraniu nastavení bude musieť vykonať prostredníctvom TPLINKWIFI.NET. Ak táto možnosť nie je k dispozícii, musíte manuálne zadať IP smerovača - štandardne je to 192.168.0.1 alebo 192.168.1.1. Prihlásenie a heslo oprávnenia - administrácia.
Po zadaní všetkých požadovaných parametrov sa rozhranie nastavení otvorí.

Upozorňujeme, že jeho vzhľad, jazyk a mená niektorých položiek sa môžu líšiť v závislosti od inštalovaného firmvéru.
Použitie "Rýchle nastavenie"
Pre používateľov, ktorí nemusia jemne konfigurovať parametre smerovača, výrobca pripravil zjednodušený režim konfigurácie s názvom "Rýchle nastavenie". Ak ho chcete použiť, vyberte príslušný oddiel v ponuke vľavo, potom kliknite na tlačidlo "Ďalej" v centrálnej časti rozhrania.
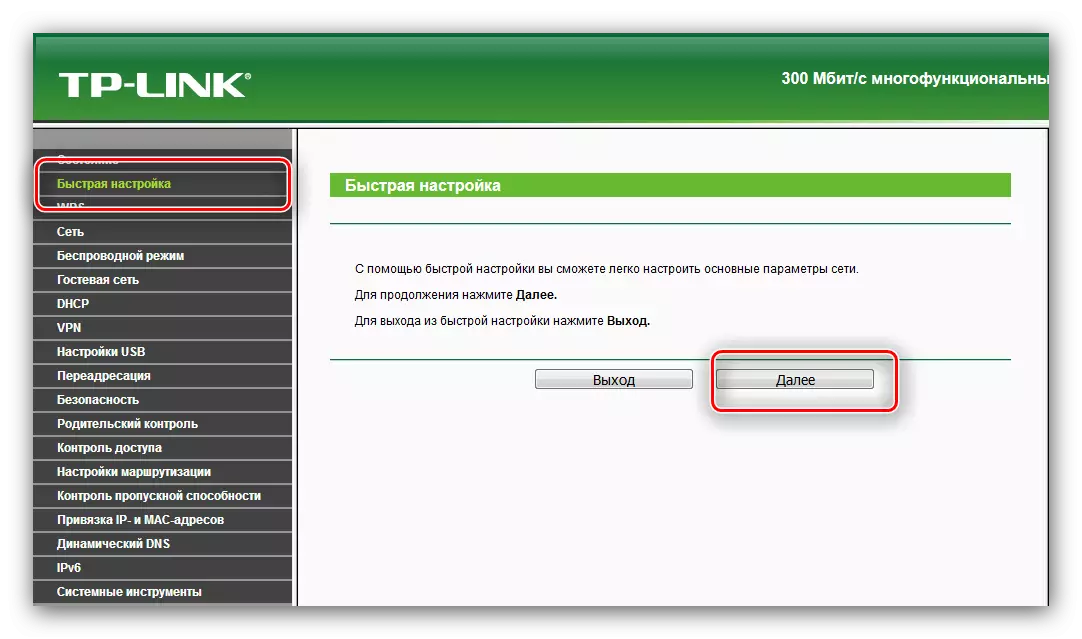
Postup sa vykonáva nasledovne:
- Po prvé, musíte si vybrať krajinu, mesto alebo región, poskytovateľa internetových služieb, ako aj typ pripojenia k sieti. Ak ste nenašli parametre vhodné v prípade vášho prípadu, skontrolujte možnosť "Nenašiel som vhodné nastavenia" a prejdite na krok 2. Ak sú nastavenia zadané, prejdite priamo na krok 4.
- Teraz by ste mali vybrať pripojenie WAN. Pripomíname vám, že tieto informácie nájdete v zmluve s poskytovateľom služieb pripojenia na internet.
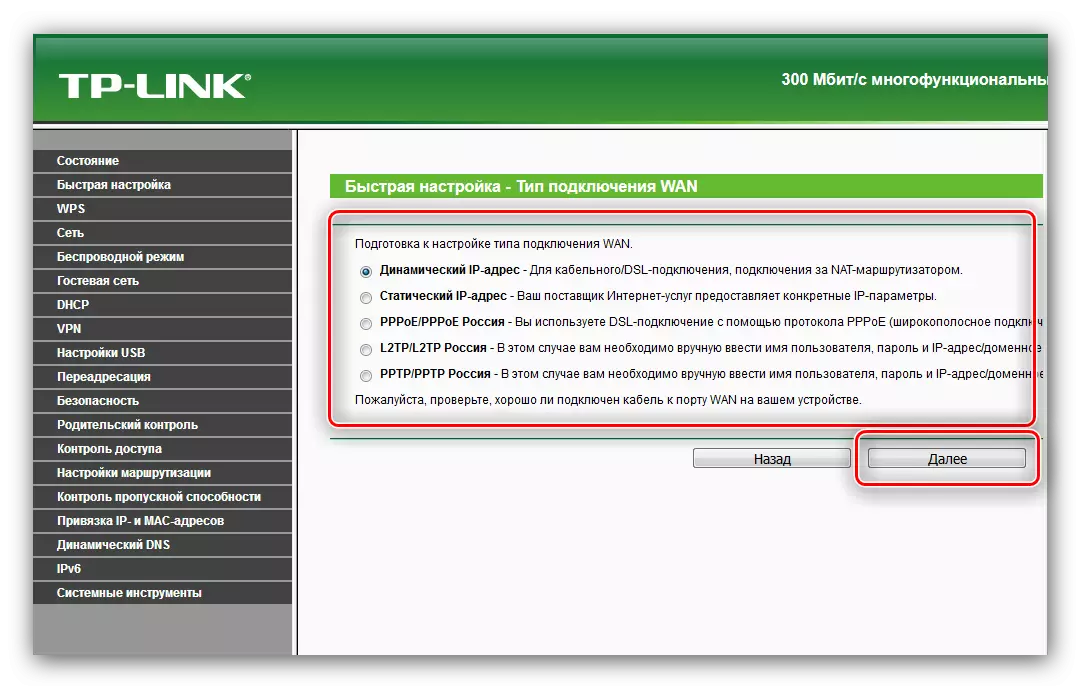
V závislosti od zvoleného typu možno budete musieť zadať prihlasovacie meno a heslo, ktoré sú definované v zmluvnom dokumente.
- V ďalšom okne nastavte možnosti klonovania adresy Router MAC. Opäť, obráťte sa na svoju zmluvu - Túto nuanciu by sa tam malo uviesť. Ak chcete pokračovať, kliknite na tlačidlo "Ďalej".
- V tomto kroku bude nakonfigurovaná distribúcia bezdrôtového internetu. Po prvé, nastavte príslušné meno siete, je to SSID - bude vyhovovať akémukoľvek menu. Potom by ste si mali vybrať región - frekvenciu, na ktorej bude Wi-Fi bude fungovať, bude závisieť od. Ale najdôležitejšie nastavenia v tomto okne sú parametre ochrany. Zapnite obranu, zaznamenajte položku "WPA-PSK / WPA2-PSK". Nainštalujte príslušné heslo - Ak nemôžete prísť so sebou so sebou, použite náš generátor, jednoducho nezabudnite nahrávať výslednú kombináciu. Parametre z položky "Rozšírené nastavenia bezdrôtového pripojenia" sa musia zmeniť len v prípade špecifických problémov. Skontrolujte zadané nastavenia a kliknite na tlačidlo "Ďalej".
- Teraz kliknite na tlačidlo "Dokončiť" a skontrolujte, či je prítomný prístup k internetu. Ak sú všetky parametre zadané správne, smerovač bude fungovať v normálnom režime. Ak sú pozorované problémy, zopakujte postup rýchleho nastavenia od začiatku, pričom dôkladne kontroluje hodnoty zadaných parametrov.


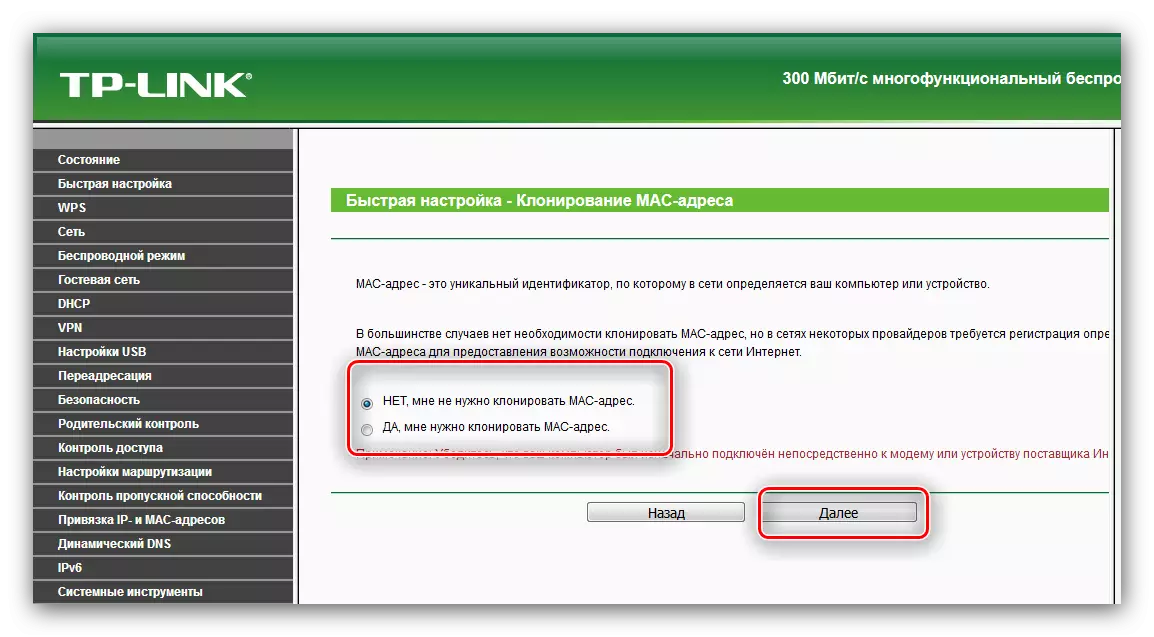
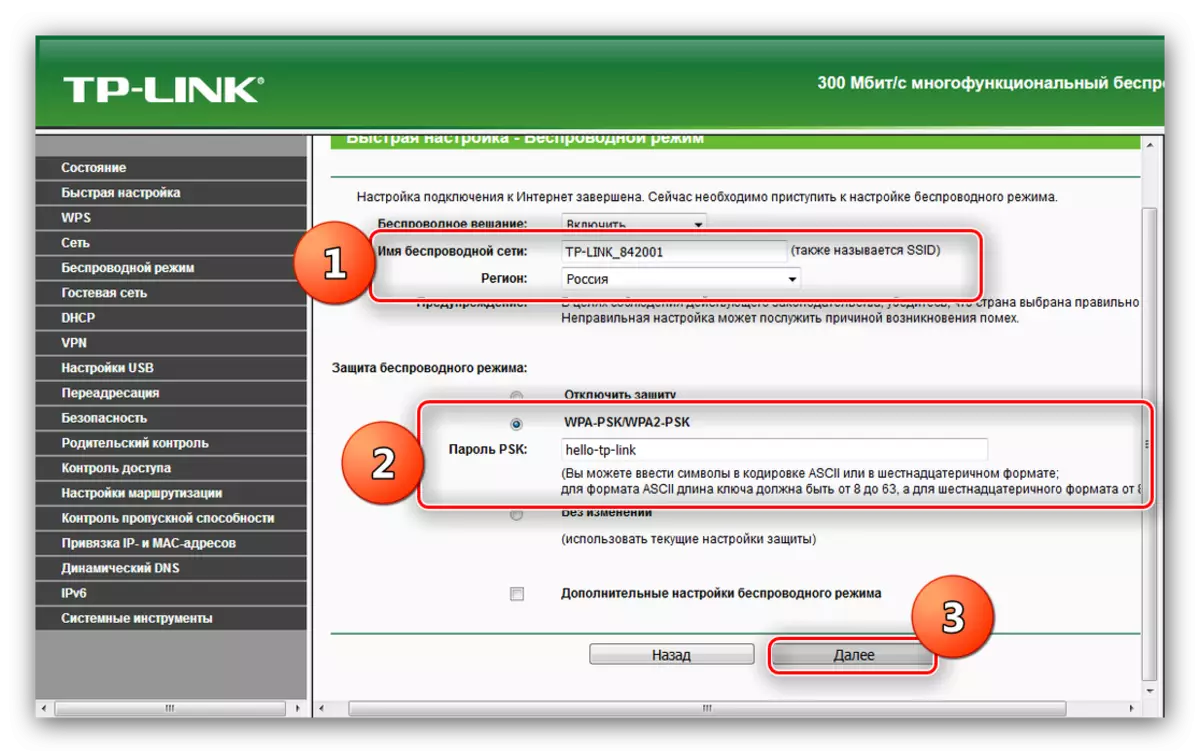

Manuálna konfiguračná metóda
Rozšírení používatelia najčastejšie uprednostňujú konfiguráciu všetkých potrebných parametrov smerovača. V niektorých prípadoch by sa však táto metóda mala uchýliť k neskúseným užívateľom - postup nie je oveľa zložitejší rýchlym spôsobom. Hlavnou vecou je, že musíte zapamätať - nastavenia, ktorých účel nie je jasné, je lepšie, aby sa nezmenila.
Pripojenie s poskytovateľom
Prvá časť manipulácie je inštalácia konfigurácie pripojenia na Internet.
- Otvorte rozhranie Nastavenia smerovača a rozbaľte rezy "Sieť" a WAN.
- V časti "WAN" nastavte parametre poskytované poskytovateľom. Takto približné nastavenia hľadajú najobľúbenejší typ pripojenia v CIS - PPPOE.
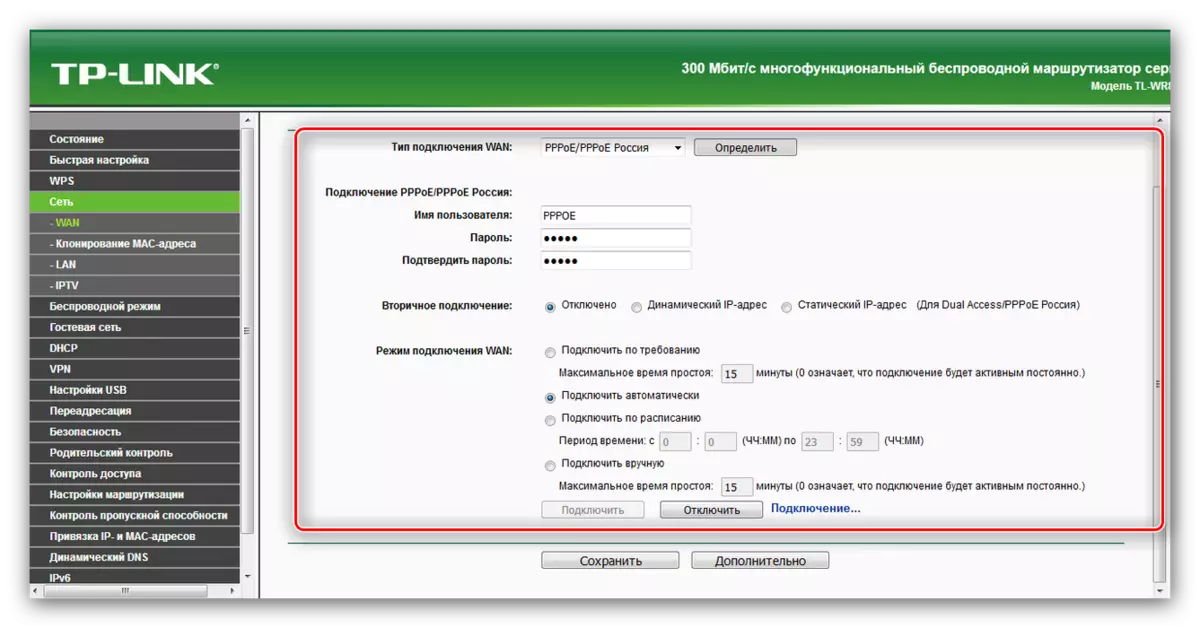
Niektorí poskytovatelia (hlavne vo veľkých mestách) používajú iný protokol - najmä L2TP, pre ktorý budete musieť zadať aj adresu servera VPN.
- Zmeny v konfigurácii musia byť uložené a reštartovať smerovač.
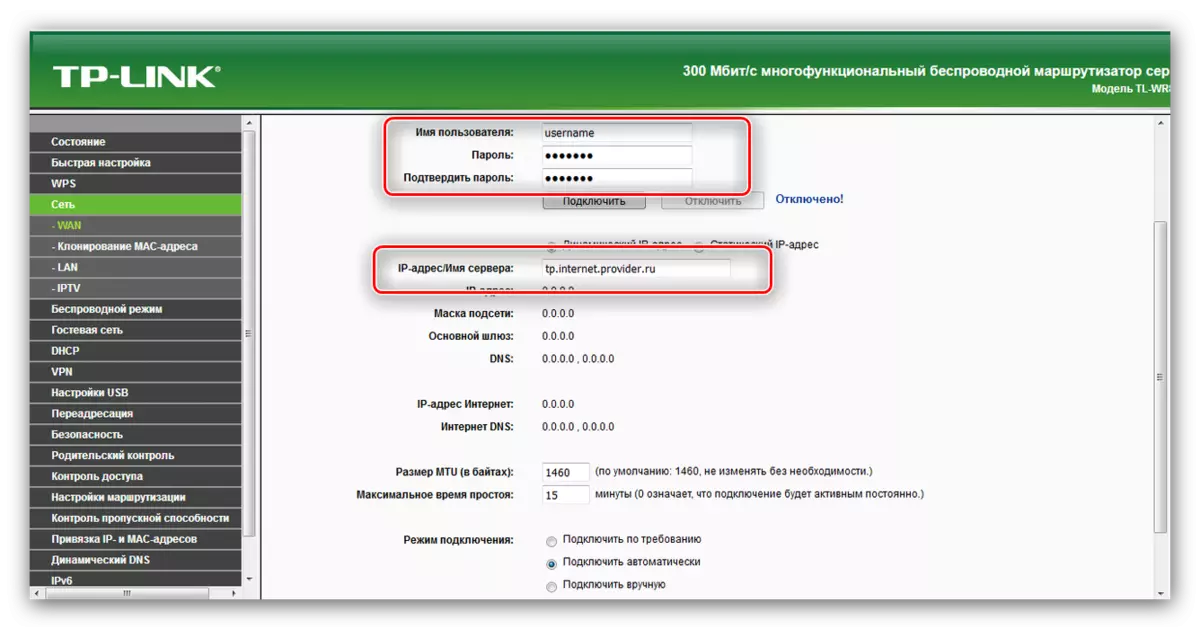
Ak poskytovateľ vyžaduje registráciu adresy MAC, prístup k týmto možnostiam je možné získať v sekcii "Klonovanie MAC adresa", ktorá je totožná s informáciami uvedenými v časti Quick Setup.
Nastavenia bezdrôtového pripojenia
Prístup k konfigurácii Wi-Fi sa vykonáva cez časť "Bezdrôtový režim" v ľavom menu. Otvorte ho a pôsobí podľa nasledujúceho algoritmu:
- Zadajte názov budúcej siete v poli "SSID", vyberte správnu oblasť, po ktorej uložte zmenené parametre.
- Prejdite na časť "Ochrana pred pripojením". Typ ochrany stojí za opustenie predvoleného nastavenia - "WPA / WPA2-Osobné" je viac ako dosť. Použite zastaranú verziu "WEP" sa neodporúča. Stojí za to inštalovať "AES" ako šifrovanie šifrovania. Ďalej zadajte heslo a kliknite na tlačidlo "Uložiť".
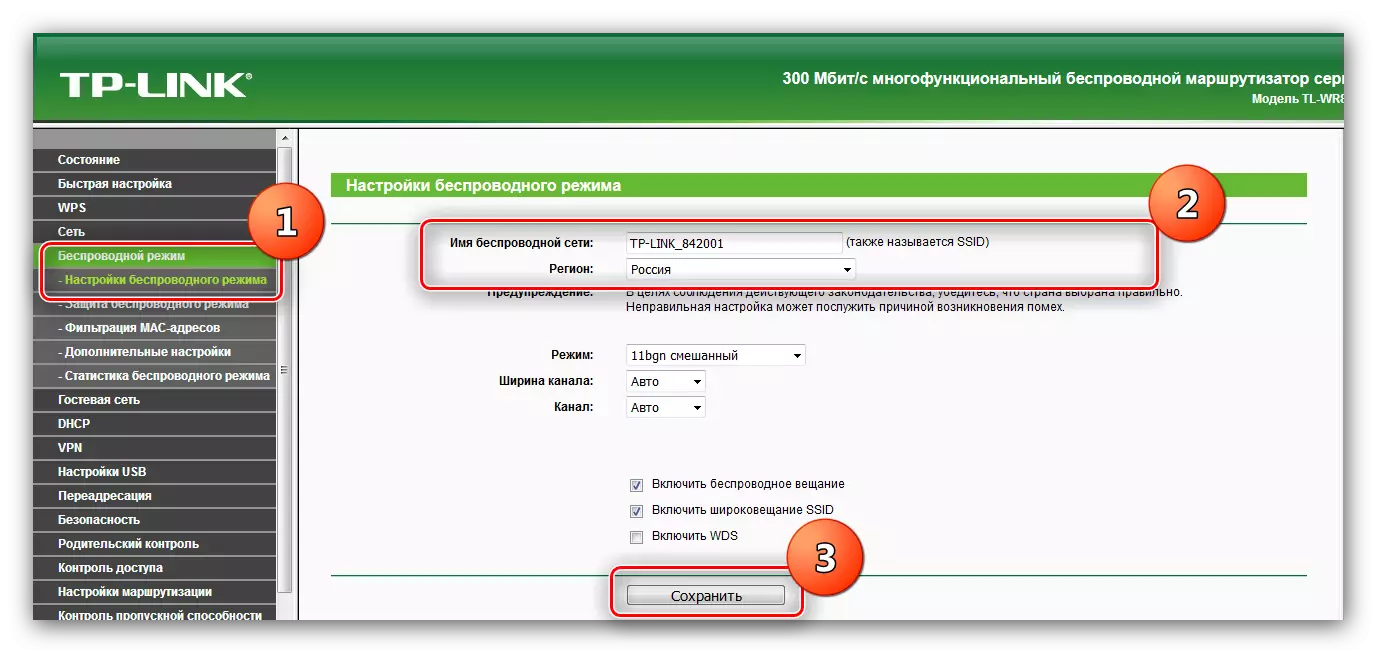
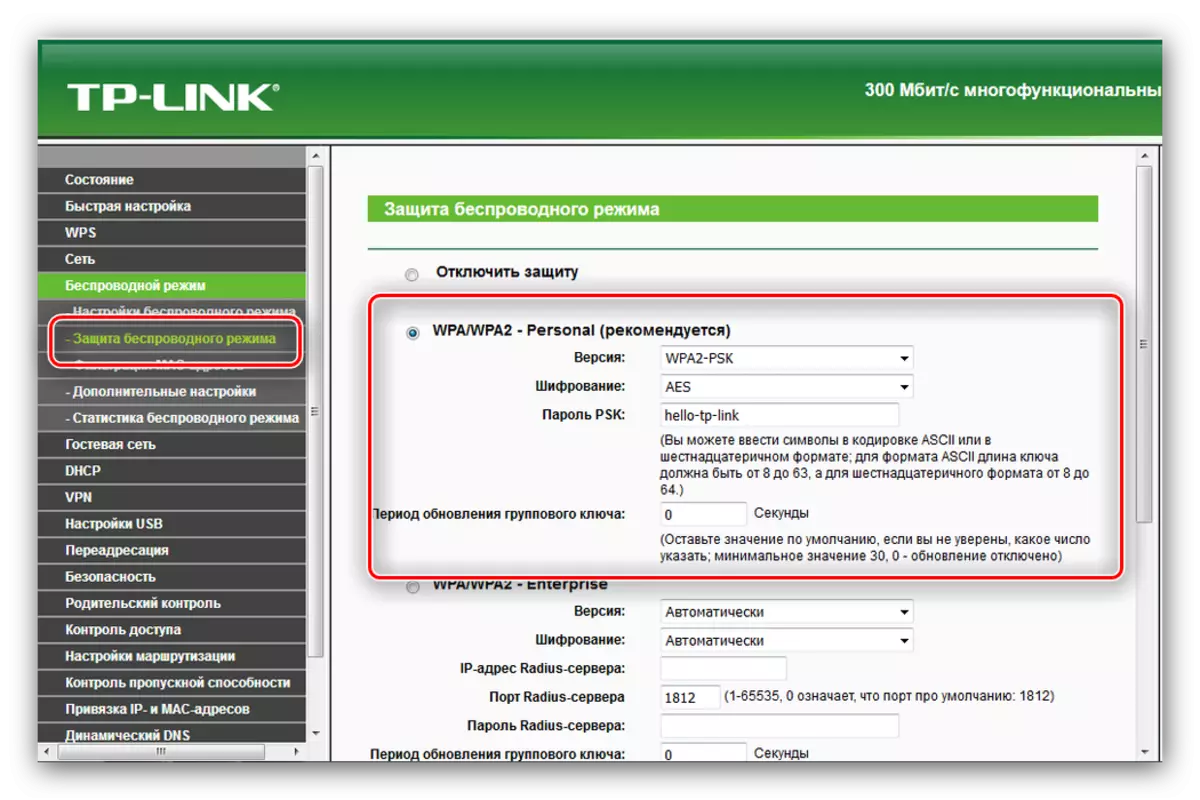
Vo zvyšku sekcií nemusíte robiť zmeny - stačí sa uistiť, že pripojenie je a distribúcia internet cez Wi-Fi je stabilný.
Rozšírené funkcie
Vyššie opísané akcie umožňujú zabezpečiť výkon funkcie smerovača. Spomenuli sme tiež, že smerovač TL-WR842ND má ďalšie príležitosti, preto vám stručne predstaviť.Multifunkčný port USB
Najzaujímavejšou vlastnosťou posudzovaného zariadenia je USB port, s ktorým nastavenia nájdete v časti Web Configurator s názvom "USB Nastavenia".
- K tomuto portu môžete pripojiť sieťový modem 3G alebo 4G, čo vám umožní vykonať bez káblového pripojenia - pododdiel "3G / 4G". K dispozícii je široká škála krajín so základnými poskytovateľmi, ktorá zaisťuje automatické nastavenie pripojenia. Samozrejme, môžete ho konfigurovať a manuálne - stačí vybrať krajinu, poskytovateľa služieb prenosu dát a zadajte potrebné parametre.
- Pri pripájaní k externému konektoru pevného disku môže byť tieto konfigurované ako FTP Storage pre súbory alebo vytvoriť mediálny server. V prvom prípade môžete zadať adresu a port pripojenia, ako aj vytvoriť samostatné adresáre.
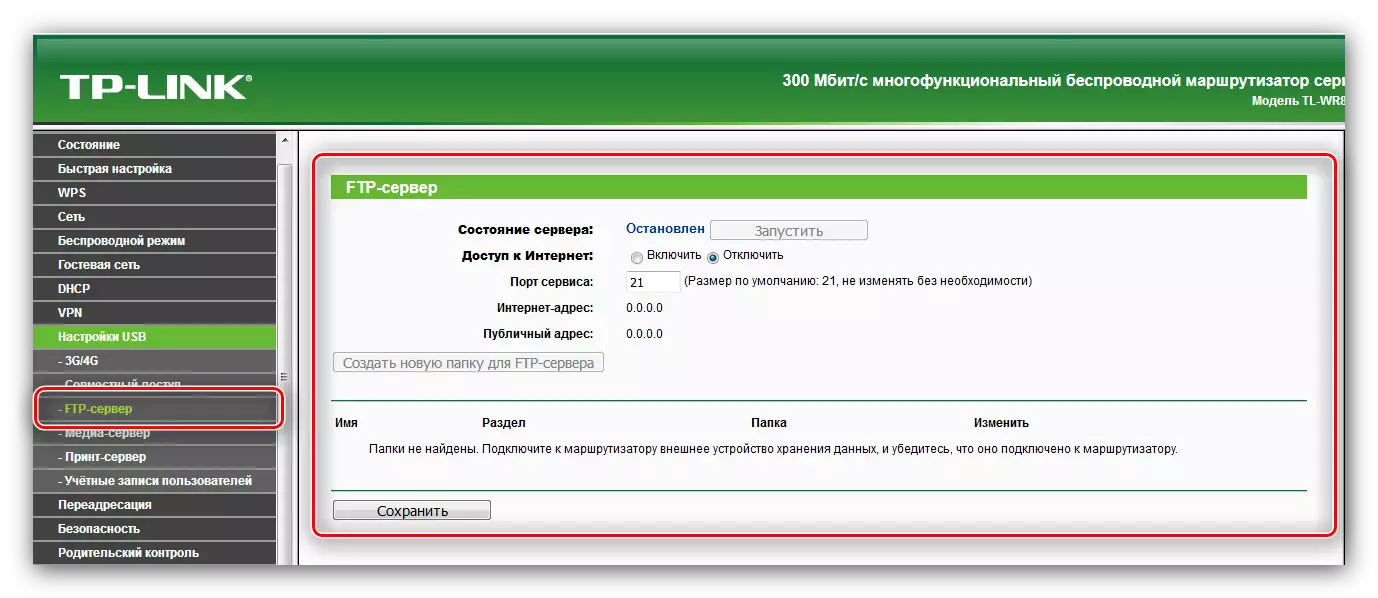
Vďaka funkcii mediálneho servera k routeru môžete pripojiť multimediálne zariadenia s podporou pre bezdrôtové siete a zobraziť fotografie, počúvať hudbu alebo sledovať filmy.
- Voľba tlačového servera vám umožňuje pripojiť tlačiareň k konektoru smerovača USB a použiť tlačené zariadenie ako bezdrôtové - napríklad na tlač dokumentov z tabliet alebo smartfónu.
- Okrem toho je možné riadiť prístup k všetkým typom serverov - to sa vykonáva prostredníctvom pododdielu "používateľských kont". Môžete pridať alebo odstrániť účty, ako aj ich obmedzenia, ako sú práva len na čítanie obsahu ukladania súborov.

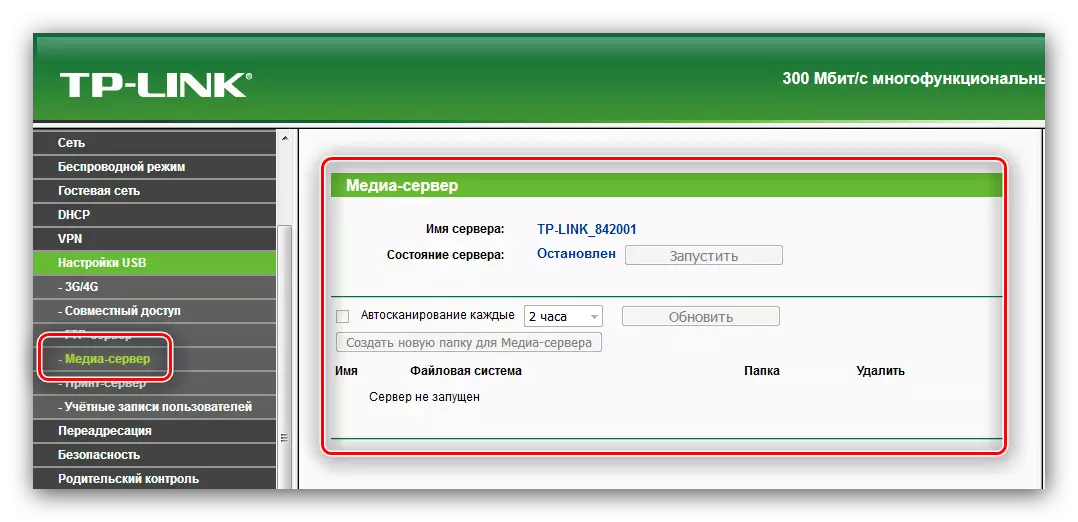
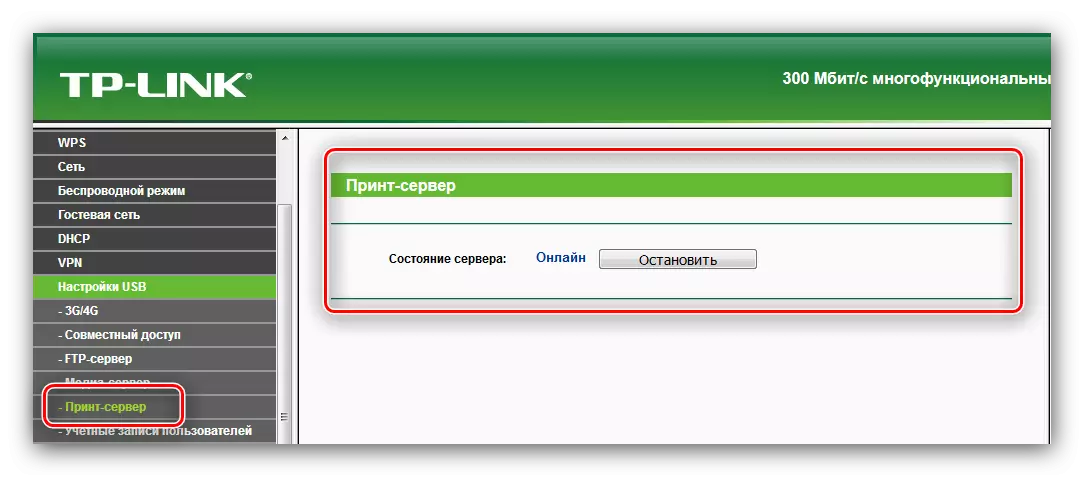

WPS.
Tento router podporuje technológiu WPS, čo výrazne zjednodušuje proces pripojenia k sieti. O tom, čo WPS je a ako ho konfigurovať, môžete sa naučiť z nášho ďalšieho článku.

Čítajte viac: Čo je WPS na smerovači
Riadenie prístupu
Pomocou oddielu "Access Control" môžete jemne konfigurovať smerovač na prístup k týmto alebo iným pripojeným zariadeniam na určité zdroje na internete v určitom čase. Táto možnosť bude užitočná pre správcov systému v malých organizáciách, ako aj rodičov, ktorí nie sú dostatočné možnosti funkcie "Rodičovská kontrola".
- V pododdiele "pravidlo" existuje všeobecné nastavenie kontroly: výber bielej alebo čiernej listiny, zriadenie a riadenie pravidiel, ako aj ich odpojenia. Kliknutím na tlačidlo "Nastavenie Sprievodca" je vytvorenie pravidla ovládacieho prvku k dispozícii v automatickom režime.
- V položke "Uzol" môžete vybrať zariadenia, na ktoré sa bude uplatňovať pravidlo prístupu na internet.
- Pododdiel "Účel" je určený na výber zdrojov na prístup, ku ktorému sa obmedzenie vzťahuje.
- Položka "Harmonogram" vám umožňuje konfigurovať časový limit.
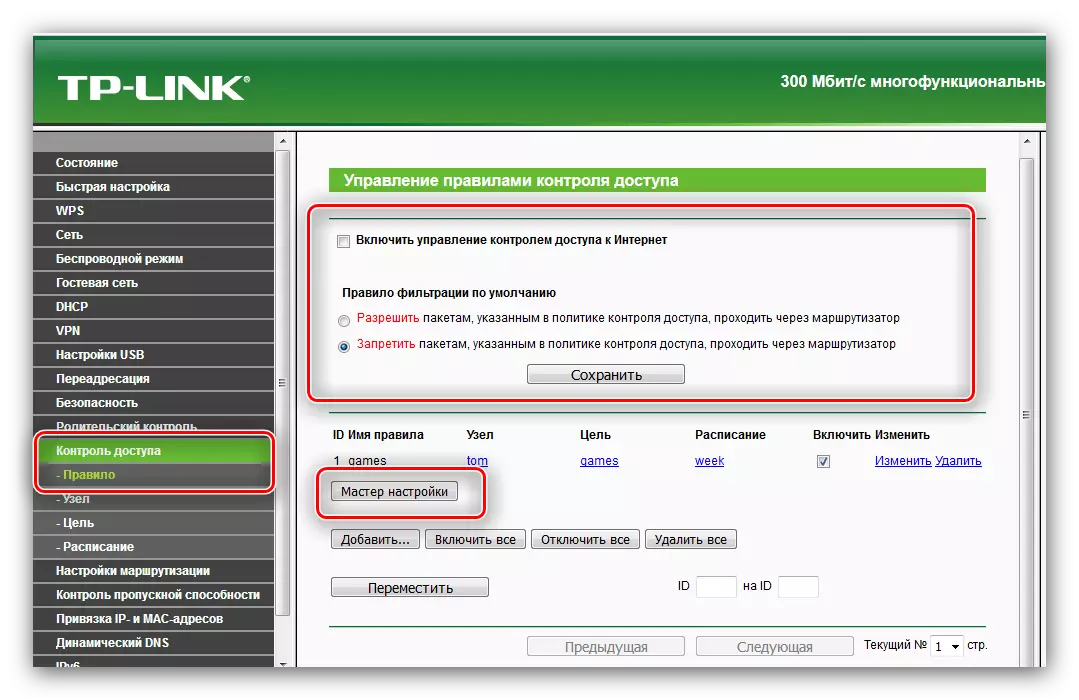
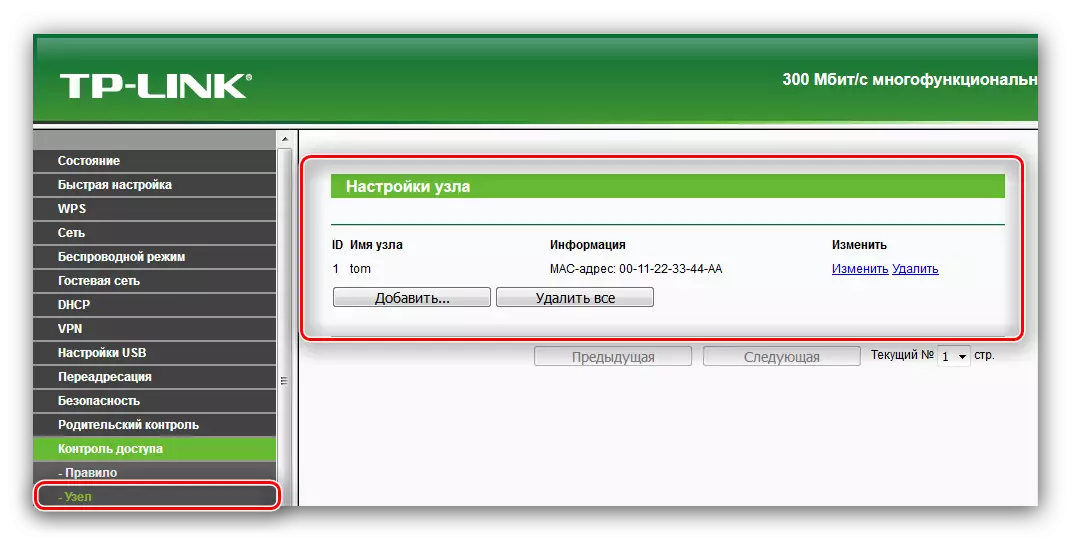
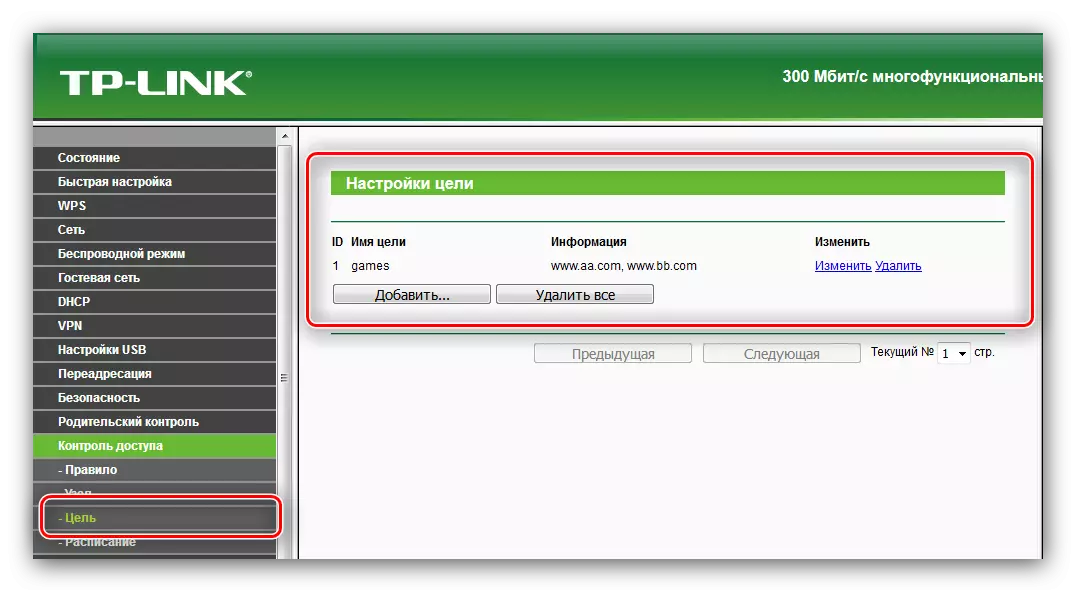

Funkcia je určite užitočná, najmä ak prístup na internet nie je neobmedzený.
Pripojenia VPN
Uvažovaný smerovač "z krabice" podporuje možnosť pripojiť sa k pripojeniu VPN, ktoré sa pripájajú priamo k počítaču. Nastavenia pre túto funkciu sú k dispozícii v hlavnej položke menu webového rozhrania. Parametre, v skutočnosti, nie moc - môžete pridať spojenie s bezpečnostnými politikami IKE alebo IPSec, rovnako ako prístup, nie je príliš funkčné pripojenia.

Tu, v skutočnosti, všetko, čo sme chceli povedať o nastavení smerovača TL-WR842ND a jeho hlavné funkcie. Ako vidíme, zariadenie je celkom funkčné pre svoju demokratickú cenu, ale táto funkcia môže byť nadbytočná pre použitie ako domáci smerovač.
