
Po určitom množstve času, inkwell v tlačiarni devastá, čas jeho náhrady. Väčšina kaziet v produktoch Canon má dobrý formát a sú namontované približne rovnakým princípom. Ďalej budeme krok za krokom analyzovať proces inštalácie novej inkwell v tlačiarenských zariadeniach uvedených vyššie.
Vložte kazetu do tlačiarne Canon
Potreba výmeny sa vyžaduje, keď sa pruhy objavia na hotových listoch, obraz sa stáva fuzzy alebo nie je jedna z farieb. Okrem toho, koniec farby môže označiť oznámenie, ktoré sa zobrazí na počítači pri pokuse o odoslanie dokumentu na tlač. Po zakúpení novej inkwell musíte vykonať nasledujúce pokyny.Ak sa stretávate s príchodom listov na hárku, neznamená to, že farba začala končí. Existuje niekoľko ďalších dôvodov pre ich výskyt. Podrobné informácie o tejto téme nájdete v materiáli na nasledujúcom odkaze.
Odporúča sa inštalovať kazetu ihneď po odstránení starej. Okrem toho by ste nemali používať zariadenie bez atramentu.
Krok 2: Inštalácia kazety
Počas rozbalenia, starostlivo kontaktujem komponent. Nedotýkajte sa kovových kontaktov s rukami, nepopierajte kazetu do podlahy a netreste ho. Nenechávajte ho v otvorenej forme, okamžite vložte do zariadenia a urobí to takto:
- Odstráňte kazetu z krabice a úplne sa zbavte ochrannej pásky.
- Nainštalujte ho na svoje miesto, kým sa nezastaví, kým sa nedotýka zadnej steny.
- Zdvihnite blokovaciu páčku nahor. Keď dosiahne správnu pozíciu, budete počuť príslušné kliknutie.
- Zatvorte kryt zásobníka.
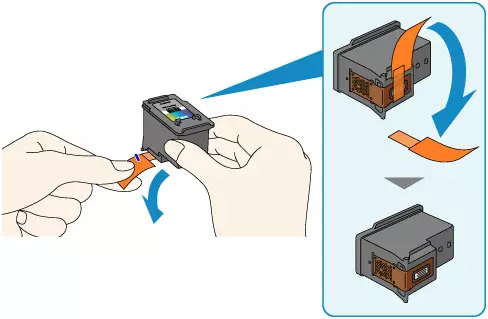
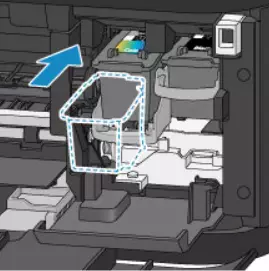


Držiteľ sa presunie do štandardnej polohy, po ktorej môžete okamžite začať tlač, ale ak používate iba atramenty z určitých farieb, budete musieť vykonať tretí krok.
Krok 3: Vyberte použitú kazetu
Niekedy používatelia nemajú možnosť okamžite vymeniť kazetu alebo potrebu tlače je len jedna farba. V tomto prípade by ste mali špecifikovať perifériu, ktorá maľba potrebuje použiť. Vykonáva sa prostredníctvom vstavaného softvéru:
- Otvorte ponuku ovládacieho panela cez začiatok.
- Prejdite na "Zariadenia a tlačiarne".
- Nájdite svoj produkt Canon, kliknite na IT PCM a zvoľte "Print Setup".
- V okne, ktoré sa otvorí, nájdite kartu "Service".
- Kliknite na nástroj "Cartridge".
- Vyberte požadovaný INKNER, aby ste vytlačili a potvrďte akciu kliknutím na "OK".
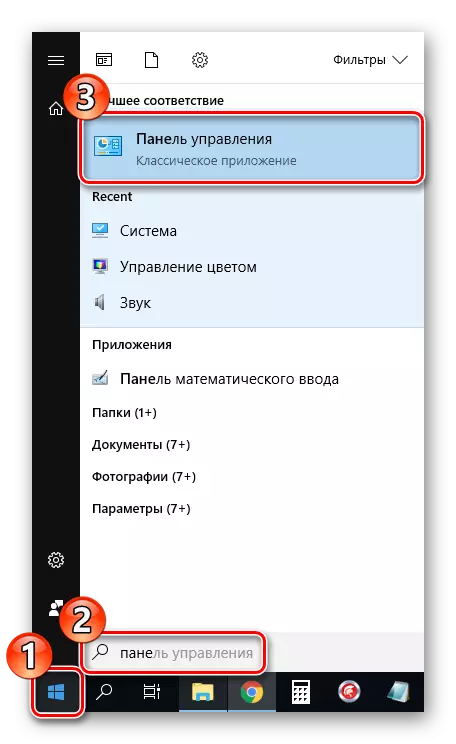
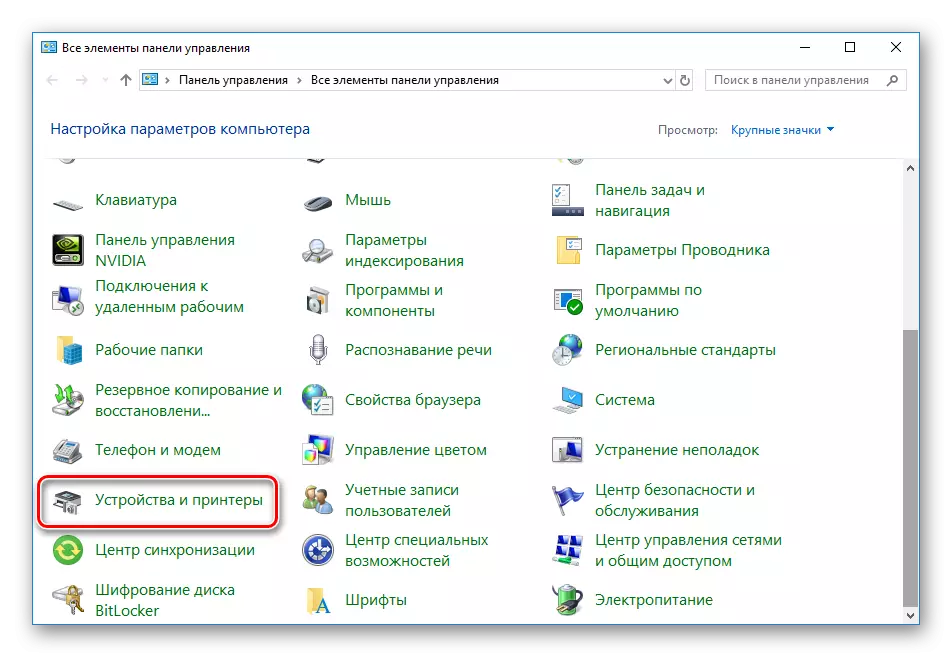
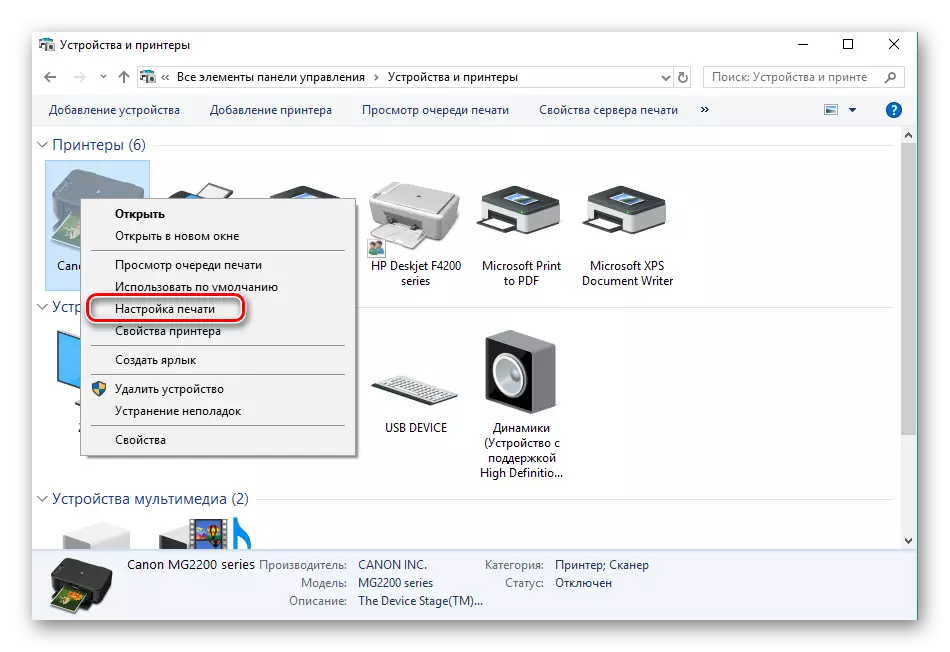
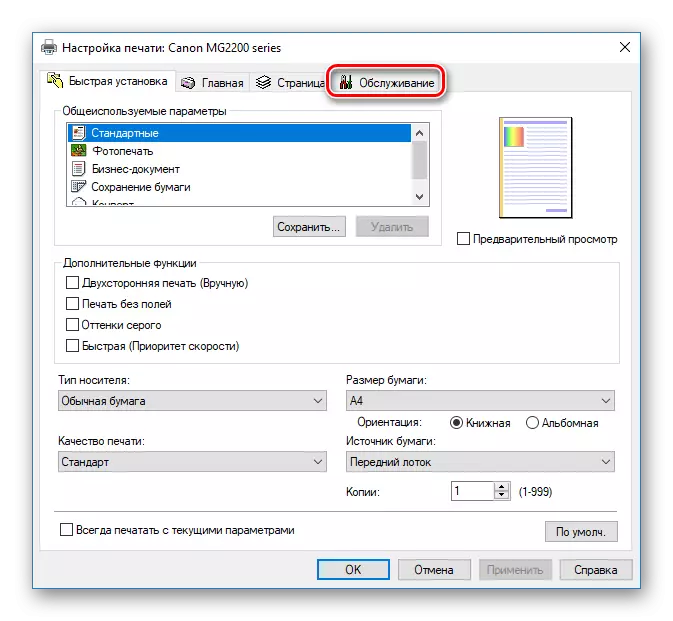
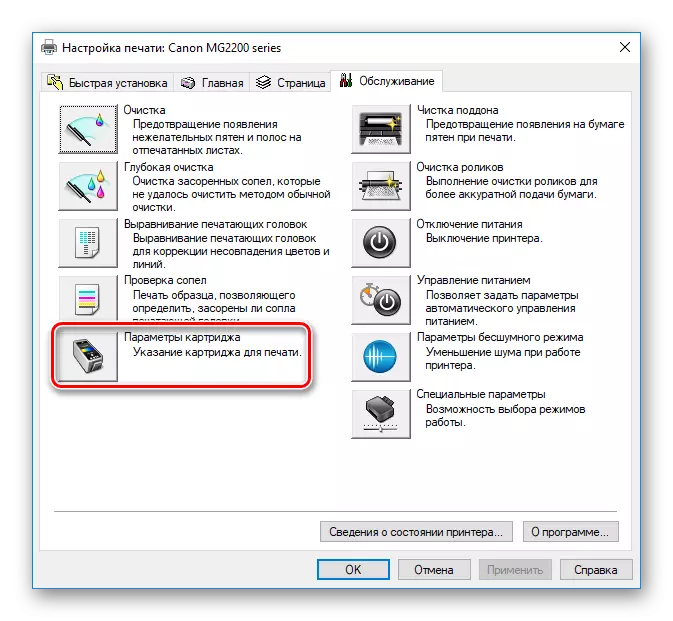

Teraz musíte reštartovať zariadenie a môžete prejsť na výtlačku potrebných dokumentov. Ak sa pokúsite o implementáciu tohto kroku, ste nenašli tlačiareň do zoznamu, venovať pozornosť nižšie uvedenému článku. V ňom nájdete pokyny na opravu tejto situácie.
Čítajte viac: Pridávanie tlačiarne v systéme Windows
Niekedy sa stane, že nové kazety boli uložené príliš dlhé alebo vystavené vonkajšiemu prostrediu. Z tohto dôvodu je tryska často sušia. Existuje niekoľko metód, ako obnoviť prácu komponentu, nastavenie kolapsu farby. Prečítajte si viac o tom v inom materiáli.
Čítajte viac: Čistiaca tlačiareň tlačiarne
Na tomto článku sa našiel na konci. V tlačiarni Canon ste boli oboznámení s inštaláciou kazety. Ako vidíte, všetko sa robí doslova pre niekoľko akcií a táto úloha nebude ťažká ani pre neskúseného používateľa.
Pozri tiež: Správna kalibrácia tlačiarne
