
S súčasne pripojením viacerých zariadení na jeden zdroj internetu je možná chyba v prevádzke spojenej s konfliktom IP adries. Poďme zistiť, ako eliminovať zadanú poruchu na počítači so systémom Windows 7.
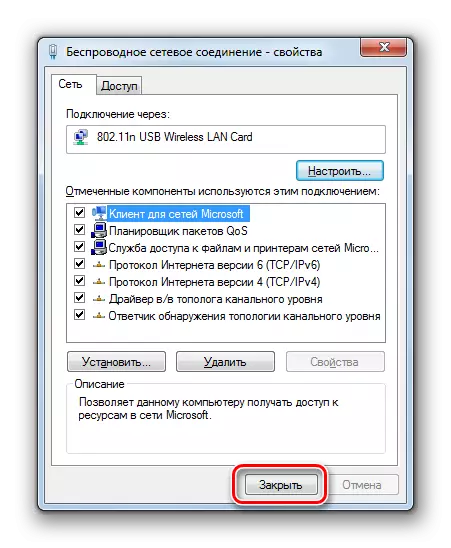
Metóda 2: Podpísanie statickej IP
Ak vyššie uvedená metóda nepomôže alebo sieť nepodporuje automatickú emisiu IP, potom existuje dôvod, prečo sa pokúsiť vytvoriť reverzný postup - priradiť jedinečnú statickú adresu počítaču tak, aby neexistuje žiadny konflikt s inými zariadenia.
- Ak chcete pochopiť, aký druh statickej adresy je možné predpísať, musíte poznať informácie o skupine všetkých dostupných IP adries. Tento rozsah je zvyčajne uvedený v nastaveniach smerovača. Aby sa minimalizovala pravdepodobnosť zhody IP, musí sa čo najviac rozšíriť zvýšením počtu jedinečných adries. Ale aj keď nepoznáte tento bazén a nemáte prístup k smerovaču, môžete sa pokúsiť vybrať IP. Kliknite na tlačidlo "Štart" a kliknutím na položku "Všetky programy".
- Otvorte "Standard" adresár.
- Kliknite pravým tlačidlom myši na "príkazový riadok". V zozname akcií, ktoré sa otvorí, vyberte možnosť, ktorá poskytuje postup spustenia s administratívnymi právomocami.

Lekcia: Ako povoliť "Command Line" v systéme Windows 7
- Po otvorení "príkazového riadku" zadajte výraz v ňom:
Ipconfig
Stlačte tlačidlo ENTER.
- Otvoria sa sieťové údaje. Informácie s adresou. Konkrétne budete musieť zapísať nasledujúce parametre:
- Adresa IPv4;
- Masku podsiete;
- Hlavná brána.
- Potom prejdite na vlastnosti internetového protokolu verzie 4. Prechodný algoritmus je podrobne opísaný v predchádzajúcej metóde podľa odseku 7 vrátane. Prepnite rádiocans do spodnej polohy.
- Ďalej v poli "IP adresa" zadajte tieto údaje, ktoré sa zobrazia oproti parametrom "IPv4 adresa" v "Command Line", ale po poslednom mieste nahradiť numerickú hodnotu po poslednom mieste. Odporúča sa použiť trojmiestne čísla, aby sa minimalizovala možnosť zodpovedajúcich adries. V poli "Maska podsiete" a "Main Gateway" posuňte presne tie isté čísla, ktoré sú zobrazené oproti podobným parametrom v "príkazovom riadku". V alternatívnom a preferovanom serveri DNS je možné riadiť hodnoty podľa 8.8.4.4 A 8.8.8.8. Po zadaní všetkých údajov kliknite na tlačidlo "OK".
- Vrátenie do okna Propertes Connection Vlastnosti tiež stlačte tlačidlo OK. Po tom, PC dostane statickú IP a bude odstránený konflikt. Ak máte ešte chybu, alebo iné problémy s pripojením vznikli, skúste nahradiť čísla po poslednom mieste v poli "IP adresa" v oblasti vlastností internetového protokolu. Treba pripomenúť, že aj keď je úspešný pri inštalácii statickej adresy, môže sa vyskytnúť chyba, keď iné zariadenie dostane presne rovnaký IP. Budete však vedieť, ako sa s týmto problémom vysporiadať a rýchlo opraviť situáciu.
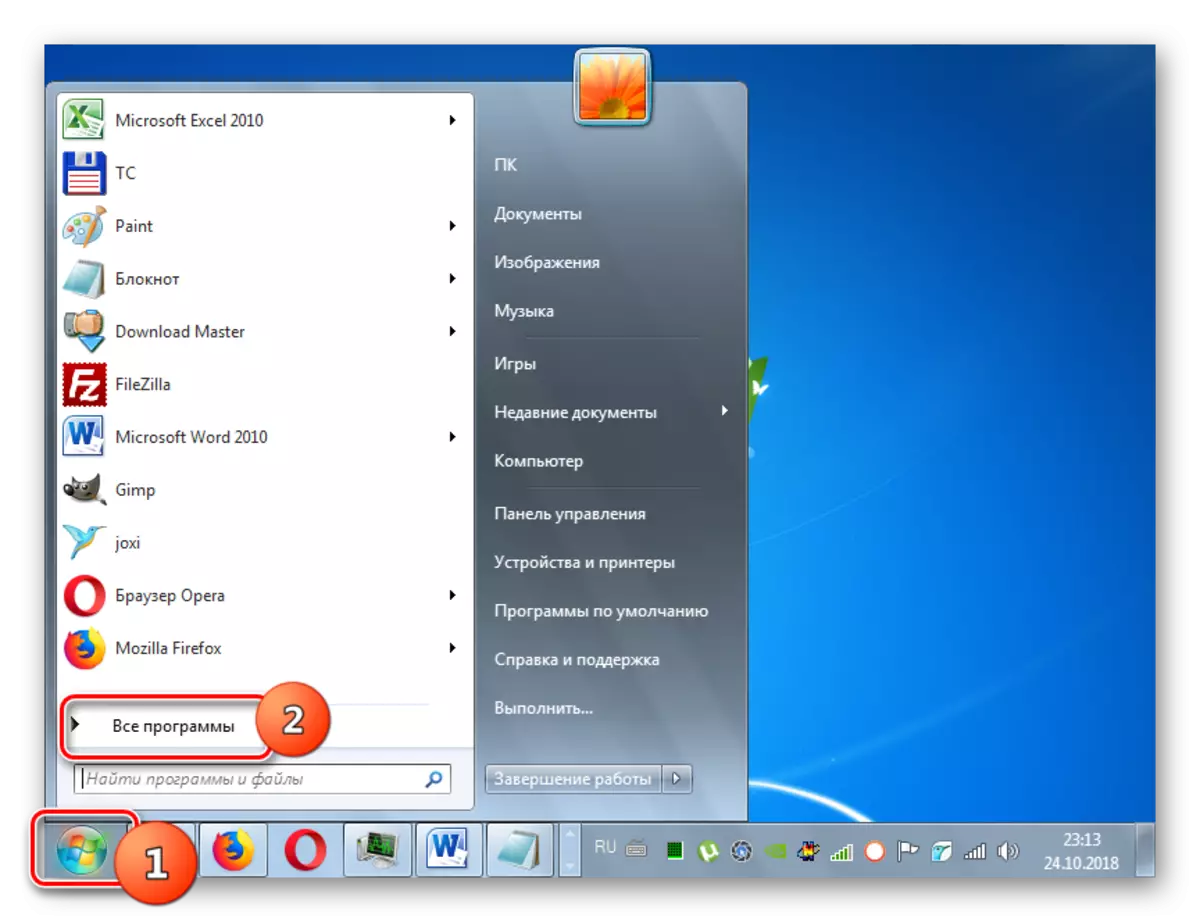

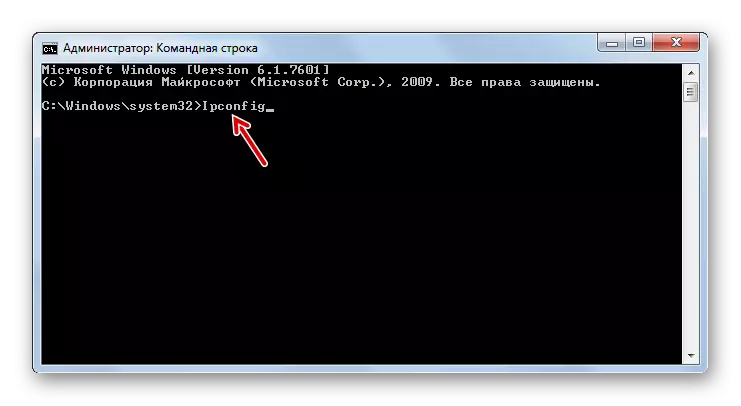



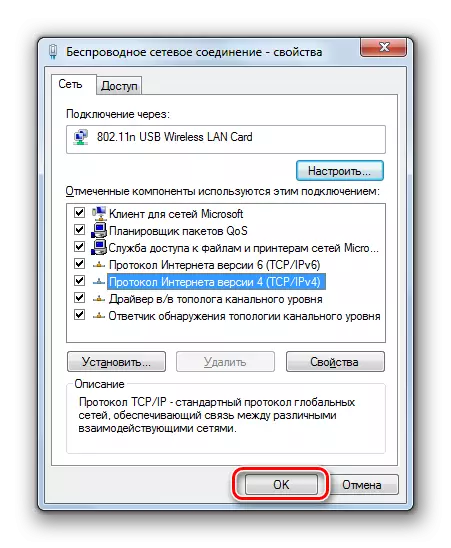
Konfliktné adresy v systéme Windows 7 sa môžu vyskytnúť v dôsledku náhody OP s inými zariadeniami. Tento problém je vyriešený priradením jedinečnej IP. Je vhodnejšie, aby bola automatická metóda, ale ak je táto možnosť nemožná z dôvodu obmedzení siete, môžete manuálne priradiť statickú adresu.
