
Modrá smrť alebo BSOD obrazovka podľa jeho vzhľadu rozpráva užívateľovi o kritickom zlyhaní v systéme - softvér alebo "hardvér". Tento materiál budeme venovať analýze opráv chýb s kódom 0x0000008E.
Náprava BSOD 0X0000007E.
Táto chyba sa vzťahuje na vypúšťanie spoločného a môže byť spôsobené rôznymi dôvodmi - od problémov v zariadení PC na zlyhania v softvéri. Hardvérové faktory zahŕňajú poruchu grafického adaptéra a absencia systému priestoru na systémovom disku potrebnom pre normálnu prevádzku a softvér je poškodený alebo nesprávny prevádzka systému alebo ovládačov používateľov.Tieto a podobné chyby môžu byť opravené použitím niektorých metód uvedených v nižšie uvedenom článku. Ak sa prípad spustí a odporúčania nebudú fungovať, potom by ste mali ísť na nižšie opísané akcie.
Čítajte viac: Modrá obrazovka na počítači: Čo robiť
Príčina 1: "Stretý" pevný disk
Ako sme hovorili vyššie, operačný systém pre normálne sťahovanie a prácu vyžaduje určitý voľný hlas v systéme (hlasitosť, na ktorom sa nachádza priečinok Windows) Disk. Ak miesta nestačia, potom "Windows" môže začať pracovať s chybami, vrátane produkcie BSOD 0X0000008E. Aby ste mohli opraviť situáciu, musíte manuálne odstrániť nepotrebné súbory a programy alebo pomocou špeciálneho softvéru, napríklad CCleaner.
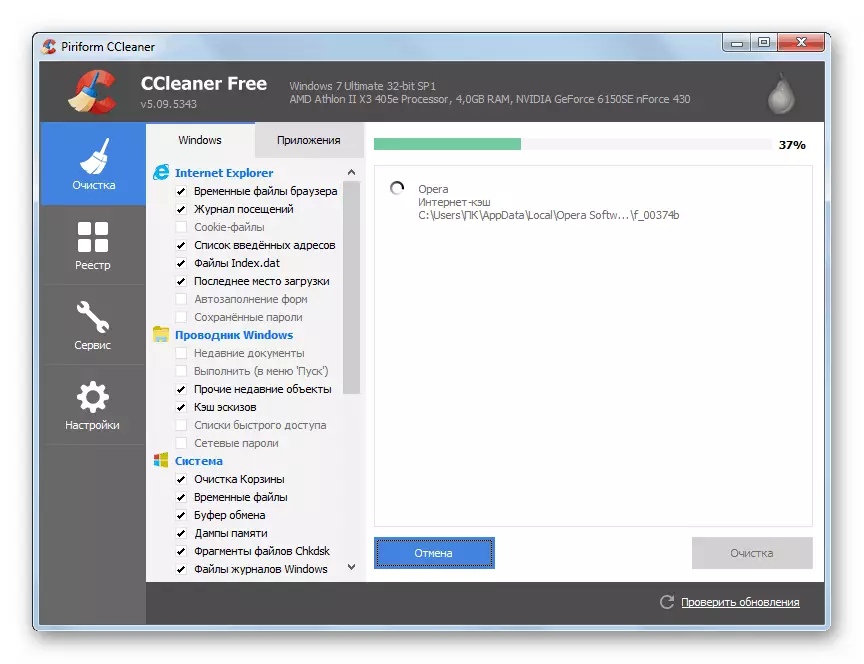
Čítaj viac:
Ako používať CCleaner
Ako opraviť chyby a odstrániť odpadky na počítači s Windows 7
Inštalácia a odstránenie programov v systéme Windows 7
Všetko sa stáva o niečo ťažšie, keď OS odmietne načítať, ukazuje nám modrú obrazovku s týmto kódom. V tomto prípade budete musieť použiť zavádzací disk (flash disk) s niektorými limitnými distribúciou. Ďalej považujeme možnosť s ERD Commander - nástroj na zber na prácu v prostredí obnovy. Bude potrebné stiahnuť do počítača a potom vytvoriť zavádzacie médium.
Čítaj viac:
Ako nahrávať ERD Commander na USB Flash Drive
Ako nastaviť prevzatie z jednotky Flash v systéme BIOS
- Po otváraní ERD BOOTLOADER otvorí jeho začiatočné okno, prepnite šípky na verziu systému, pričom berúc do úvahy bit a kliknite na tlačidlo ENTER.
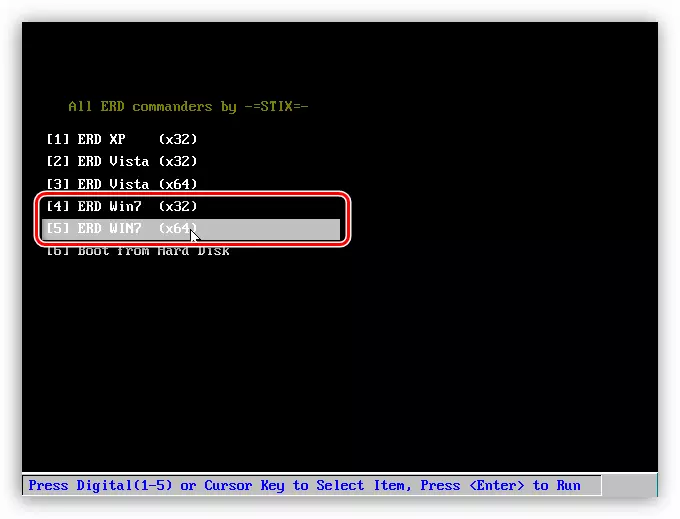
- Ak sú v inštalovanom systéme prítomné sieťové disky, dáva zmysel, aby sa program pripojil k "LAN" a internetu.
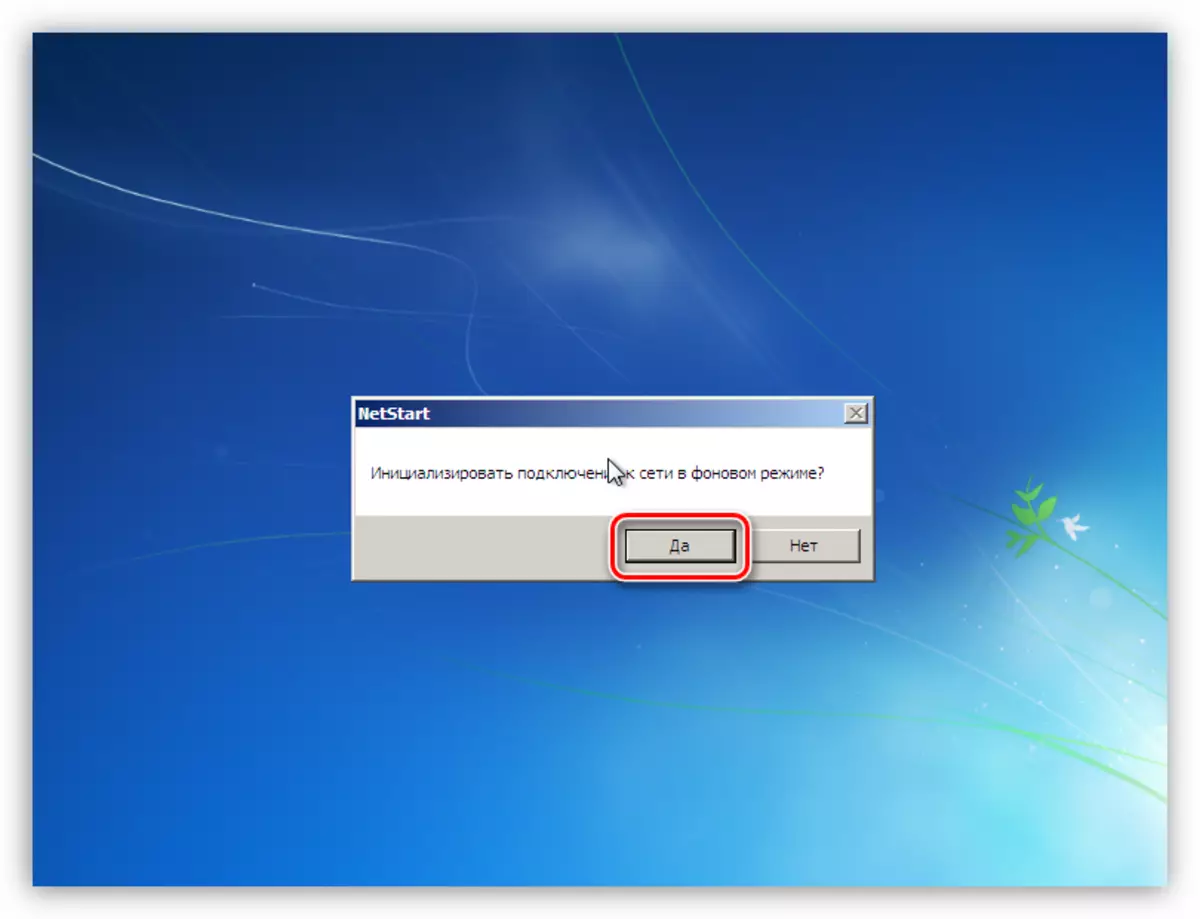
- Ďalším krokom je opätovné priradenie písmen pre disky. Keďže potrebujeme pracovať so systémovým oddielom, nájdeme ho v zozname a bez tejto možnosti. Kliknite na ľubovoľné tlačidlo.
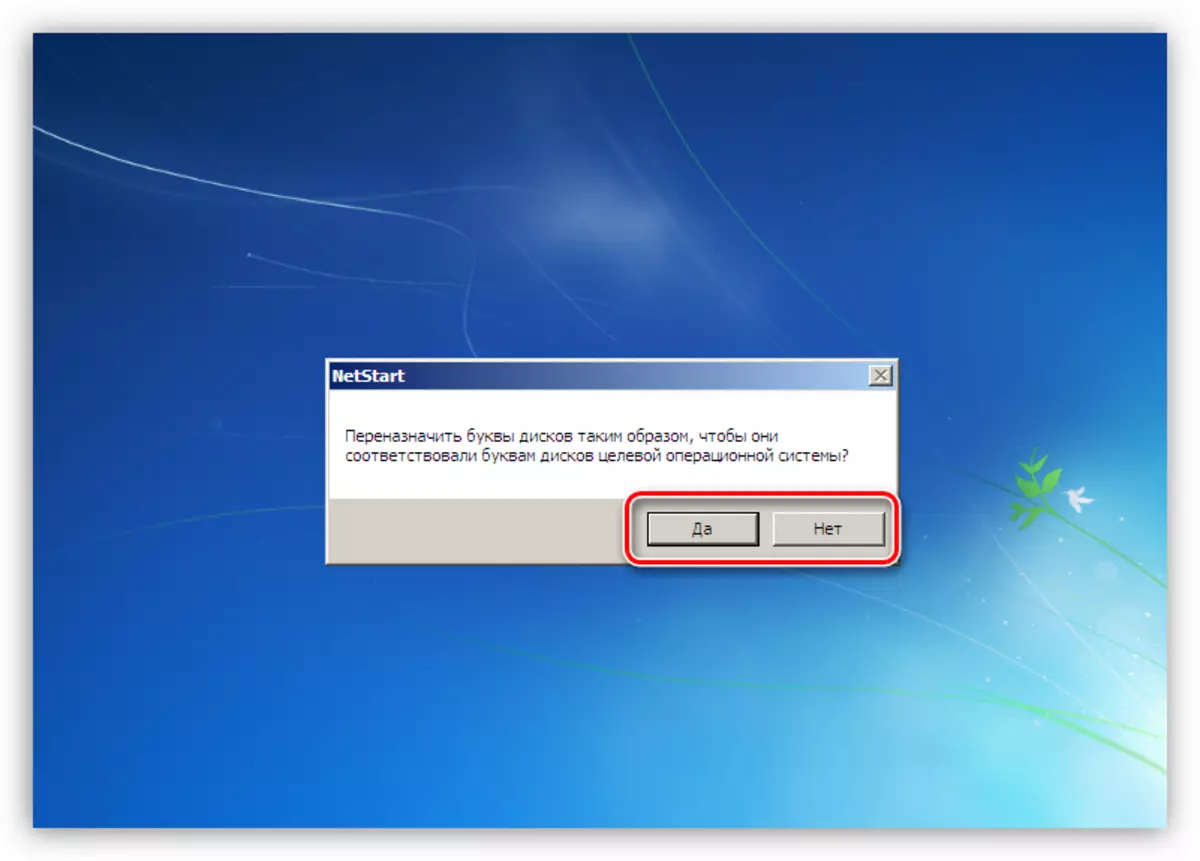
- Určite predvolené usporiadanie klávesnice.
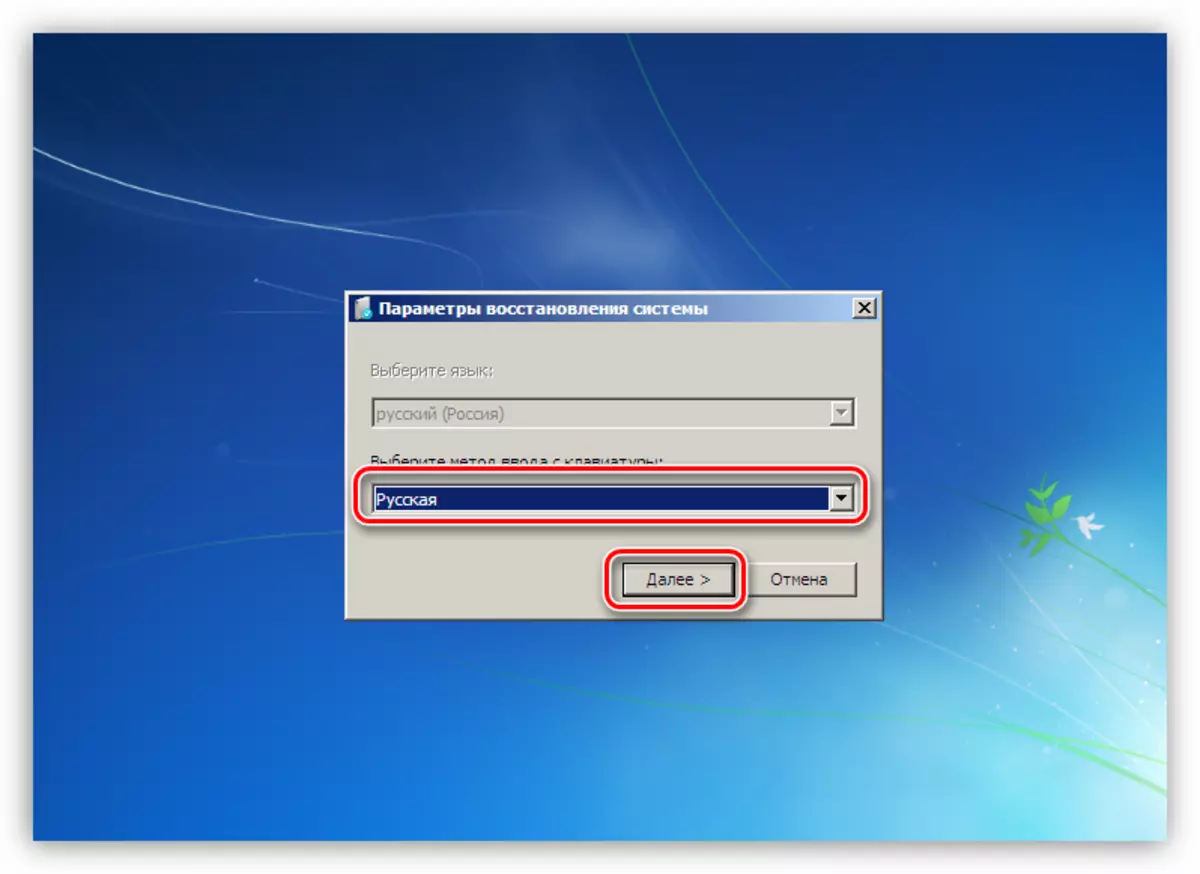
- Ďalej bude naskenovaný na detekciu inštalovaných operačných systémov, po ktorých kliknete "Ďalej".
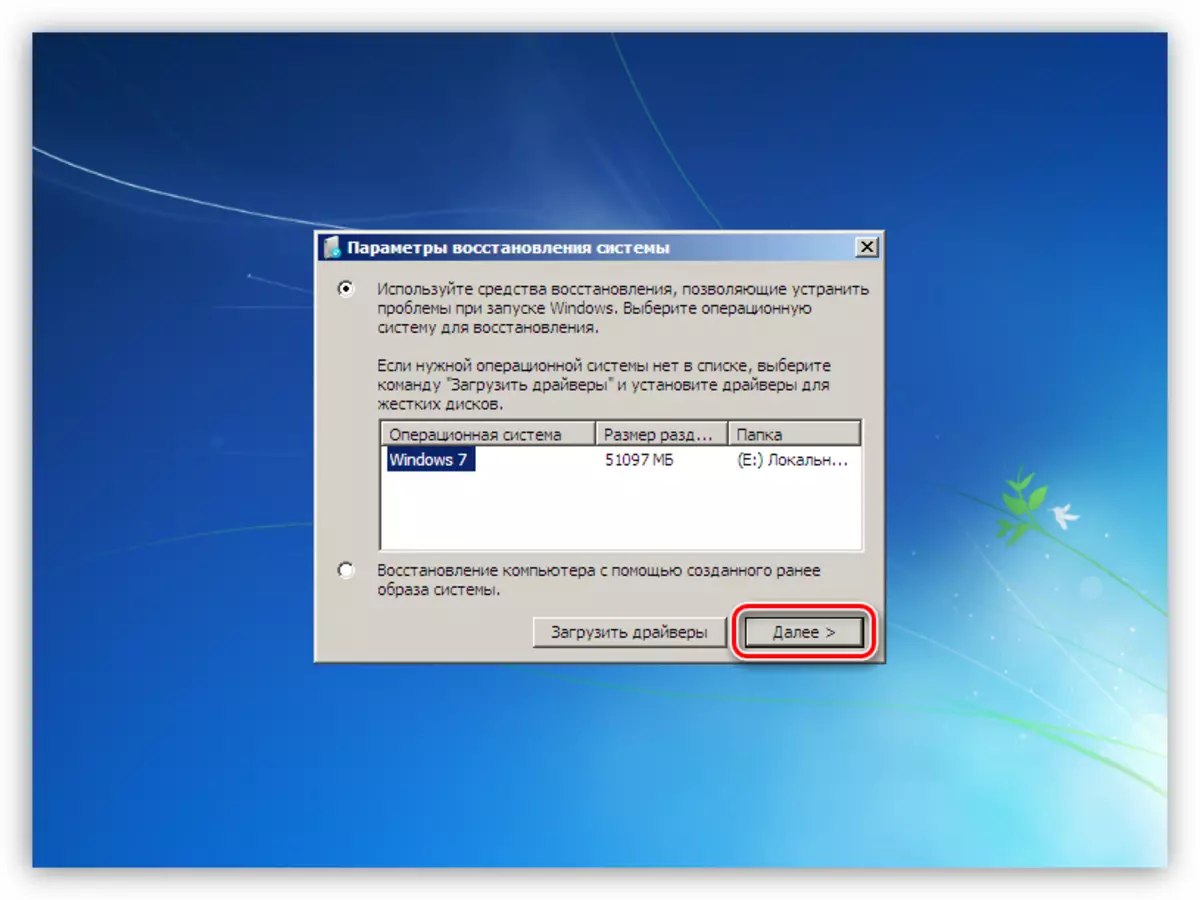
- Prejdite na MsDart Set kliknutím na odkaz uvedený v obrázku nižšie.
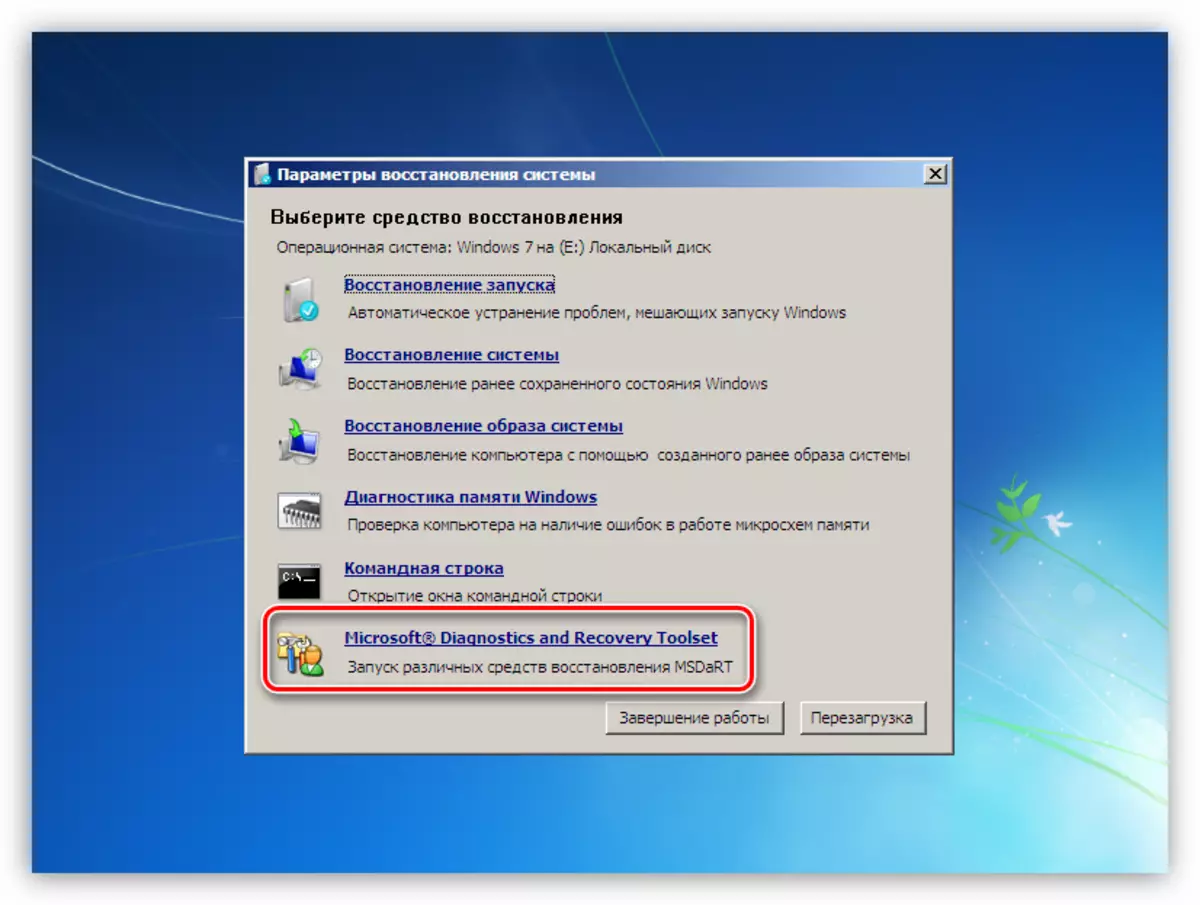
- Spustite funkciu "Explorer".
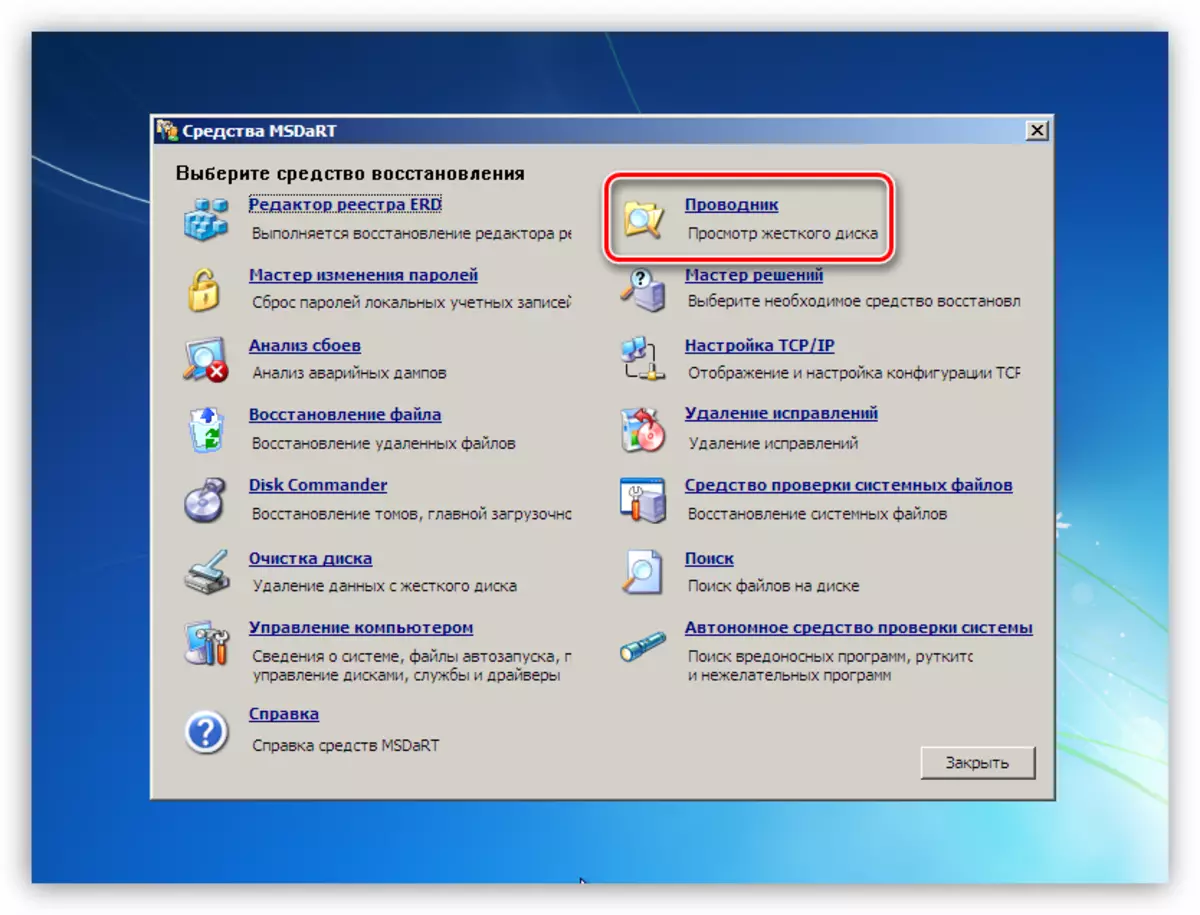
- V zozname, hľadáme sekciu s adresárom "Windows".
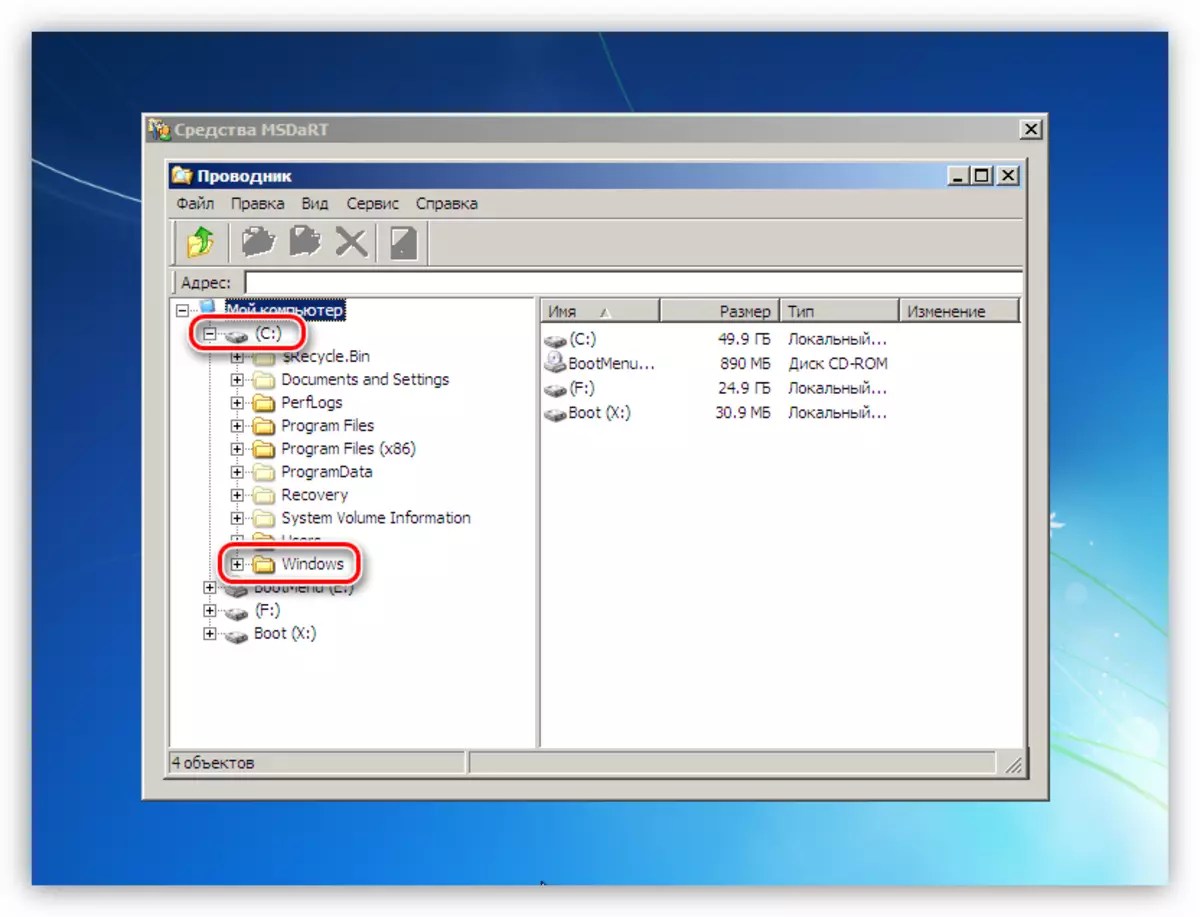
- Musíte začať uvoľniť miesto s "košíkom". Všetky údaje obsiahnuté v nej sú v priečinku "$ recycle.bin". Odstránime všetky obsah, ale samotný adresár je ponechaný.
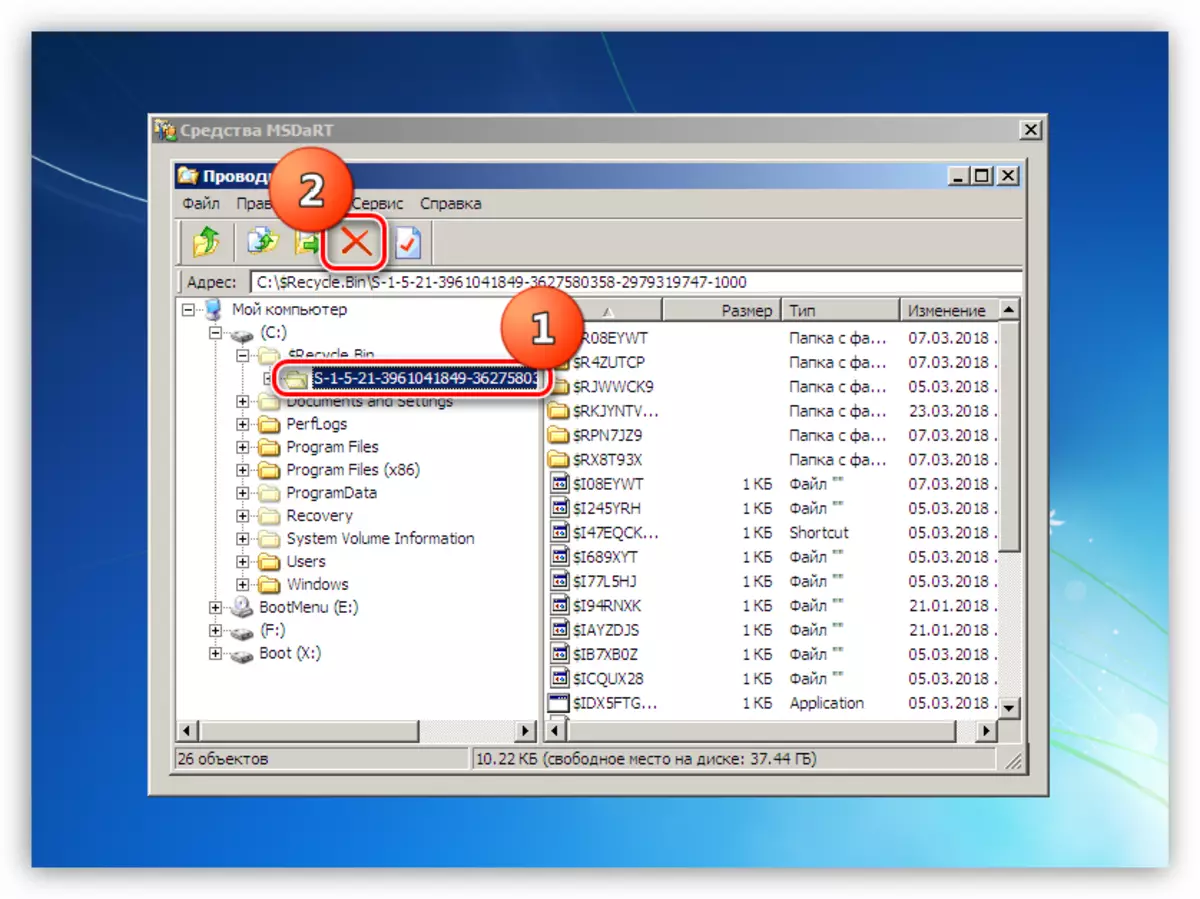
- Ak je čistenie "košíka nedostatočne, potom môžete vyčistiť iné vlastné priečinky, ktoré sa nachádzajú na adrese
C: užívatelia / user_name user
Ďalej dávame zoznam priečinkov, v ktorých by ste mali vyzerať.
Dokumenty.
Desktop.
K stiahnutiu.
Videá.
Hudba.
Obrázky.
Tento adresár by mal byť tiež ponechaný na mieste a odstrániť iba súbory a priečinky v nich.
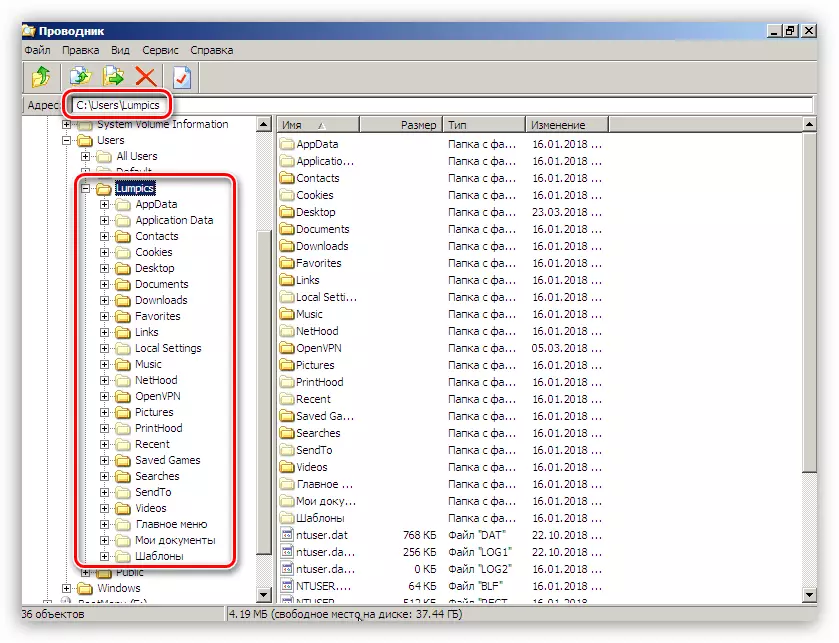
- Dôležité dokumenty alebo projekty možno presunúť na inú jednotku pripojenú k systému. Môže to byť lokálny alebo sieťový pevný disk a flash disk. Pre prenos, kliknite na súbor PCM a vyberte príslušnú položku v menu, ktorá sa otvorí.
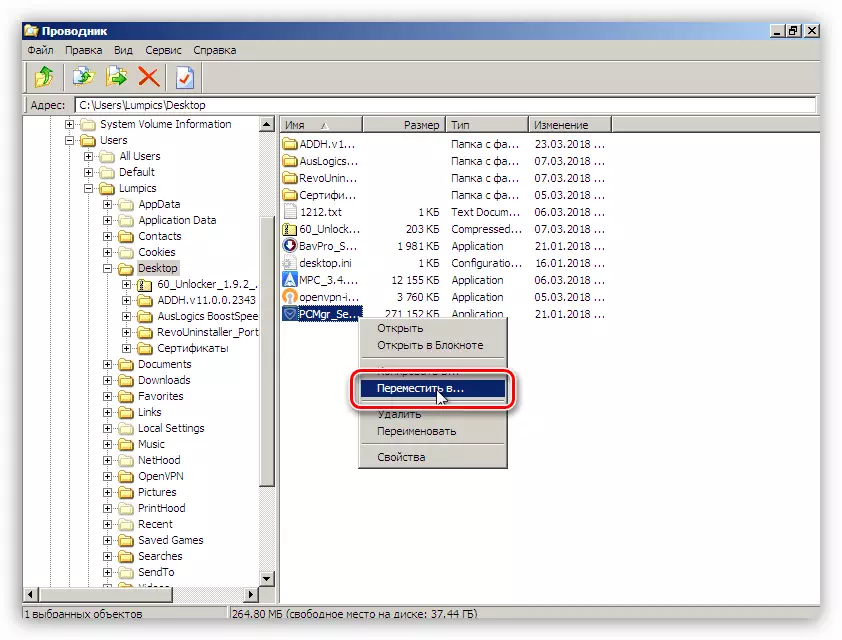
Vyberte disk, ku ktorému presunieme súbor a kliknite na tlačidlo OK. Čas potrebný na kopírovanie závisí od veľkosti dokumentu a môže byť pomerne dlhá.
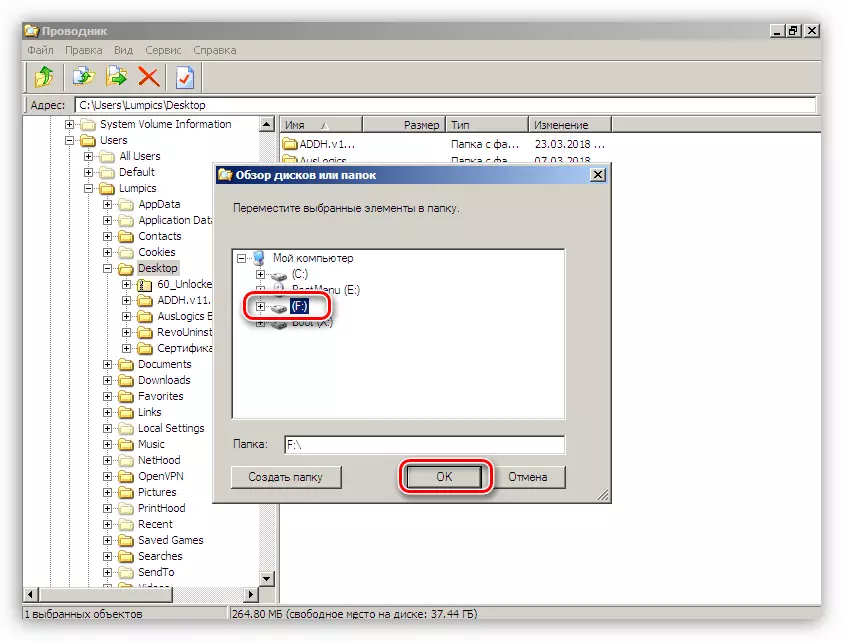
Po uplynutí umiestnenia budete vydané, spustite systém z pevného disku a už z pracovných operačných okien, ktoré vymažete iné zbytočné údaje vrátane nepoužitých programov (odkazy na články na začiatku odseku).
Príčina 2: Grafický adaptér
Video karta, ktorá je chybná, môže spôsobiť nestabilnú prevádzku systému a dnes zavolať chybu. Skontrolujte, či GPU nie je vinný v našich problémoch, môžete vypnúť adaptér základnej dosky a pripojenie monitora na iné video pripojenia. Potom sa musíte pokúsiť s prevzatím okien.

Čítaj viac:
Ako odstrániť grafickú kartu z počítača
Ako povoliť alebo zakázať vstavanú grafickú kartu v počítači
Príčina 3: BIOS
Reset BIOS Parametre je jednou z univerzálnych techník pri fixovaní rôznych chýb. Keďže tento firmvér spravuje všetky PC vybavenie, jeho nesprávne nastavenie môže spôsobiť vážne riešenie problémov.
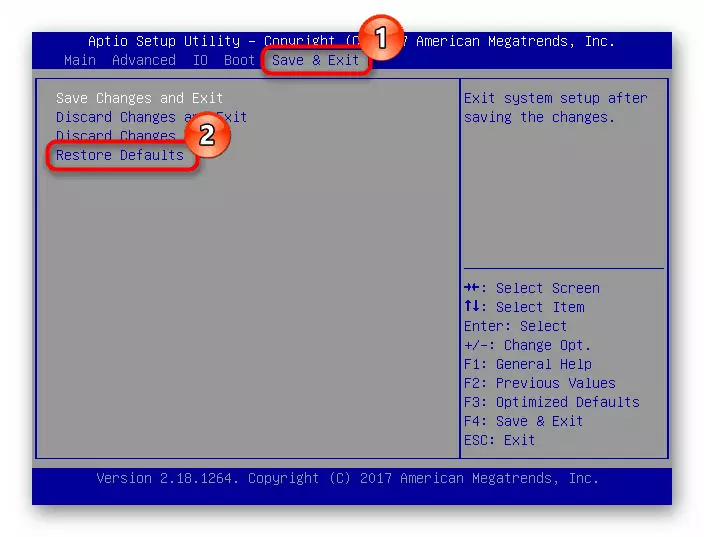
Čítajte viac: Ako obnoviť nastavenia systému BIOS
BIOS, rovnako ako akýkoľvek iný program, potrebuje podporu súčasného stavu (verzia). Týka sa to nových moderných aj starých "základných dosiek". Riešenie bude aktualizovaný kód.
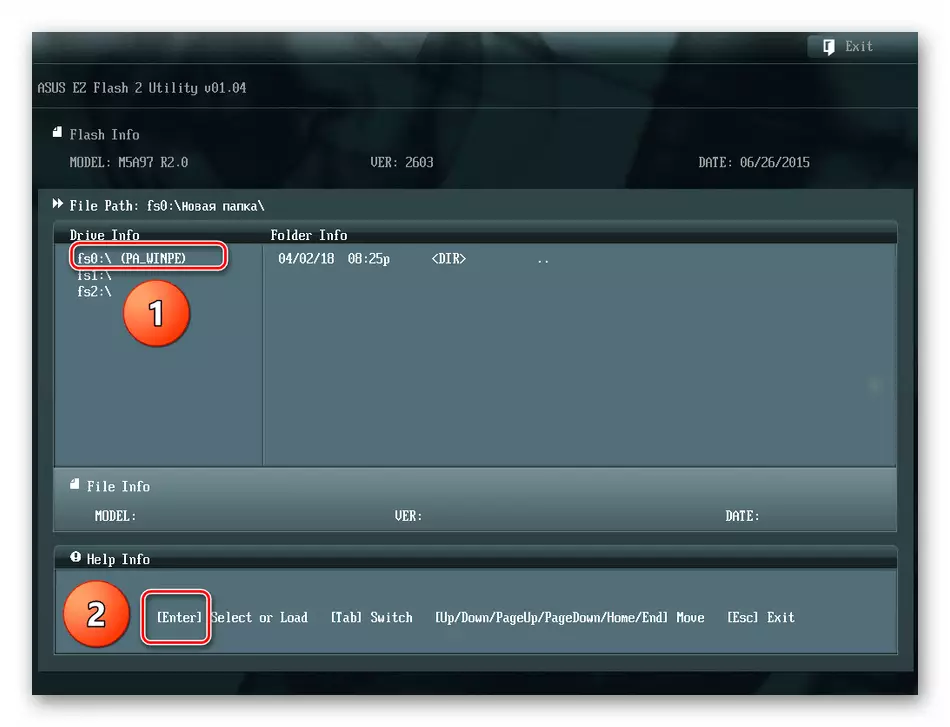
Čítajte viac: Ako aktualizovať BIOS na počítači
Dôvod 4: Crash v vodičoch
Ak sa vyskytnú akékoľvek poruchy programu, môžete použiť iné univerzálne prostriedky - reštaurovanie systému. Táto metóda je najúčinnejšia v prípadoch, keď príčinou zlyhania bol softvér alebo ovládač nainštalovaný užívateľom.
Čítajte viac: Ako obnoviť systém Windows 7
Ak používate program na diaľkové ovládanie tretej strany, môže spôsobiť BSOD 0X0000008E. Zároveň na modrej obrazovke uvidíme informácie o ovládači FABLER WIN32K.SYS. Ak je to váš prípad, odstráňte alebo vymeňte používaný softvér.
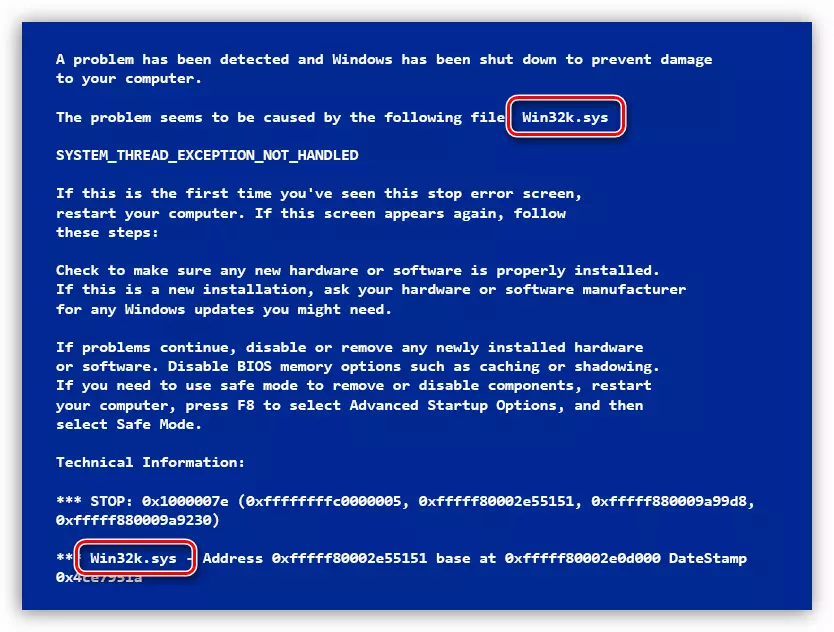
Prečítajte si viac: Programy vzdialeného prístupu
Ak bloky modrej obrazovky obsahujú technické informácie o inom ovládači, malo by sa nájsť v sieti. To určí, ktorý program používa a či je systémový. Tretí softvér, ktorý nainštalovaný ovládač musí byť odstránený. Ak je systém systémom, môžete sa pokúsiť obnoviť pomocou pomôcky SFC.exe Console Utility, a keď systém nie je možné načítať, rovnaká živé rozdelenie pomôže ako v odseku disku.
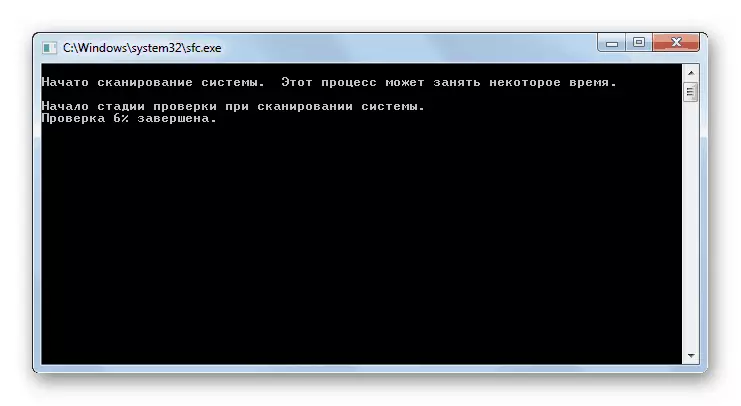
Čítajte viac: Skontrolujte integritu systémových súborov v systéme Windows 7
Živočíšna distribúcia
- Sme načítaní z Flash Drive C ERD Commander a dosiahnuť krok 6 z prvého odseku.
- Kliknutím na odkaz zobrazený v screenshot spustíte nástroj na overenie súborov.
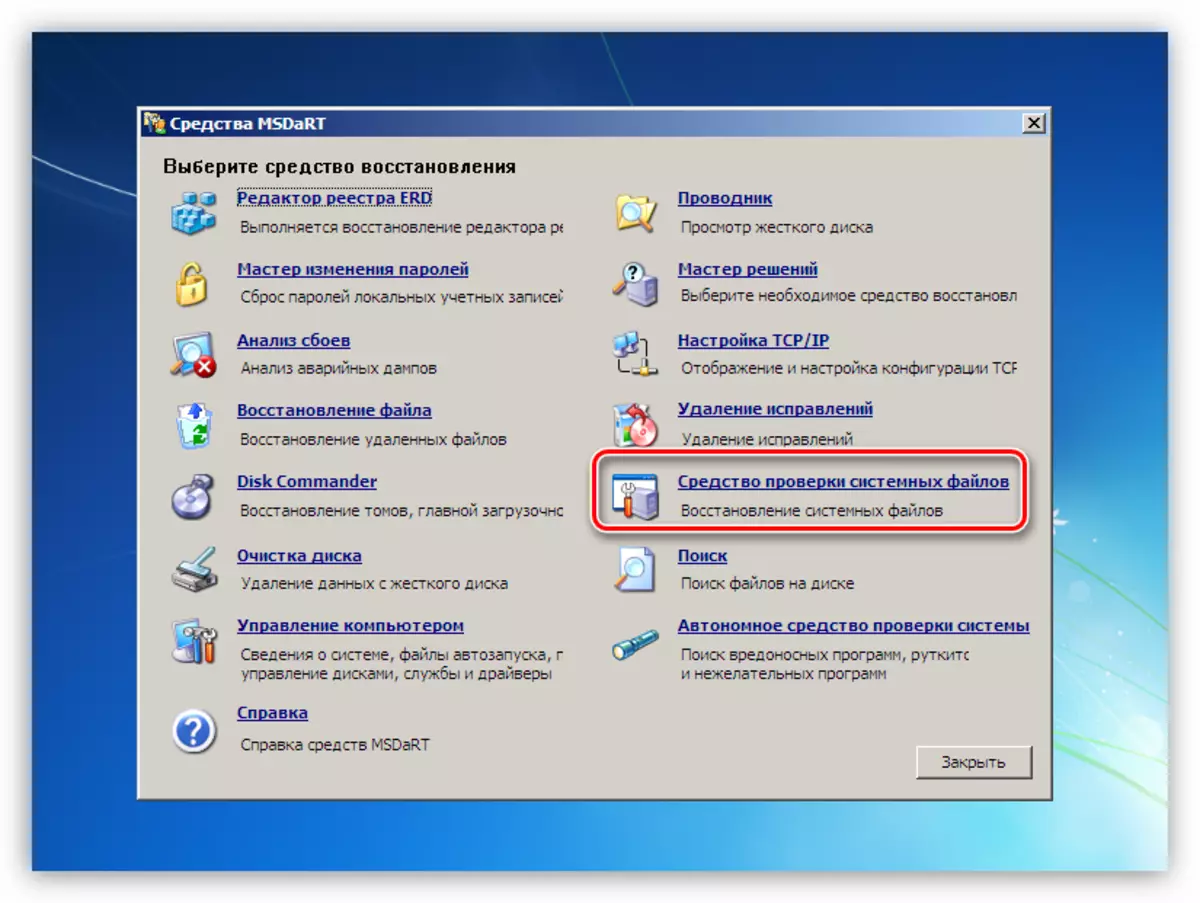
- Kliknite na tlačidlo "Ďalej".
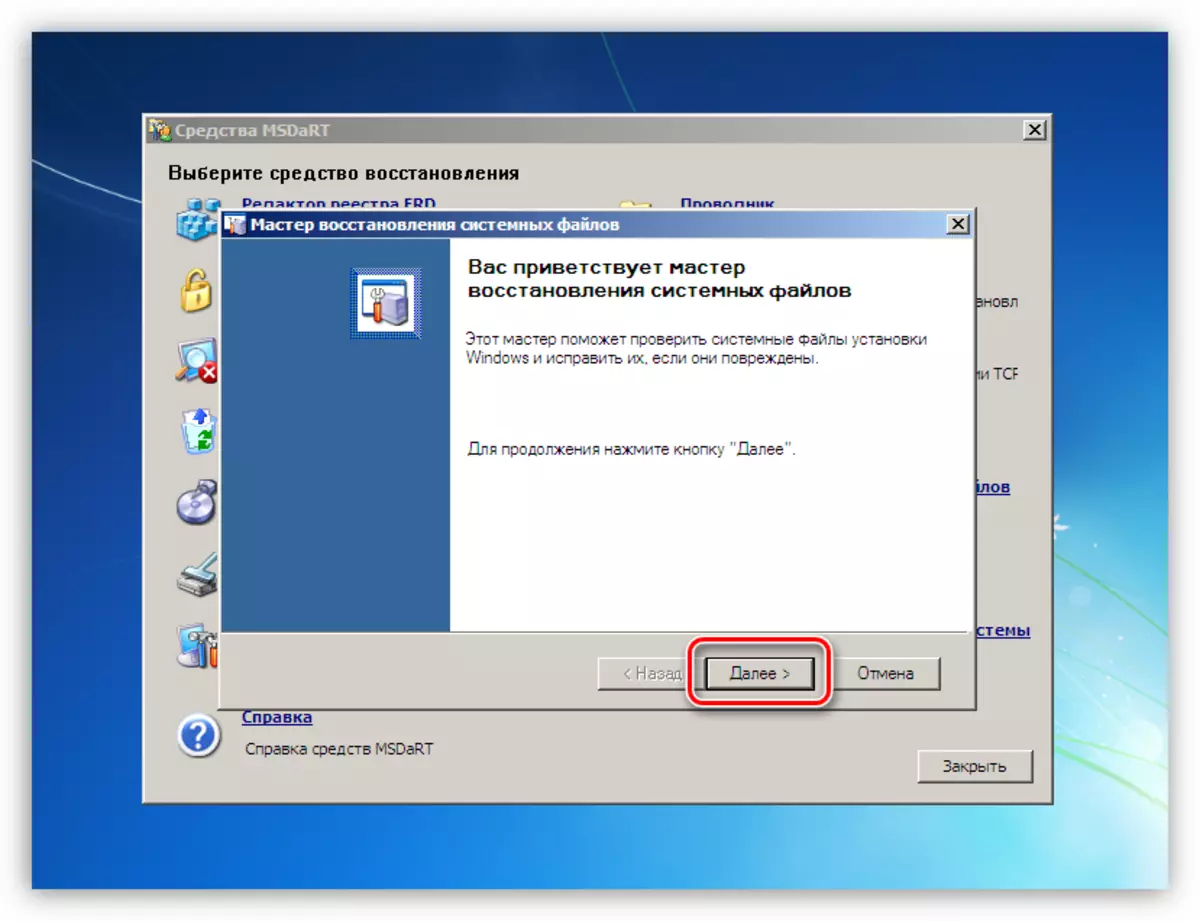
- Nastavenia sa nedotýkajte, kliknite na tlačidlo "Ďalej".
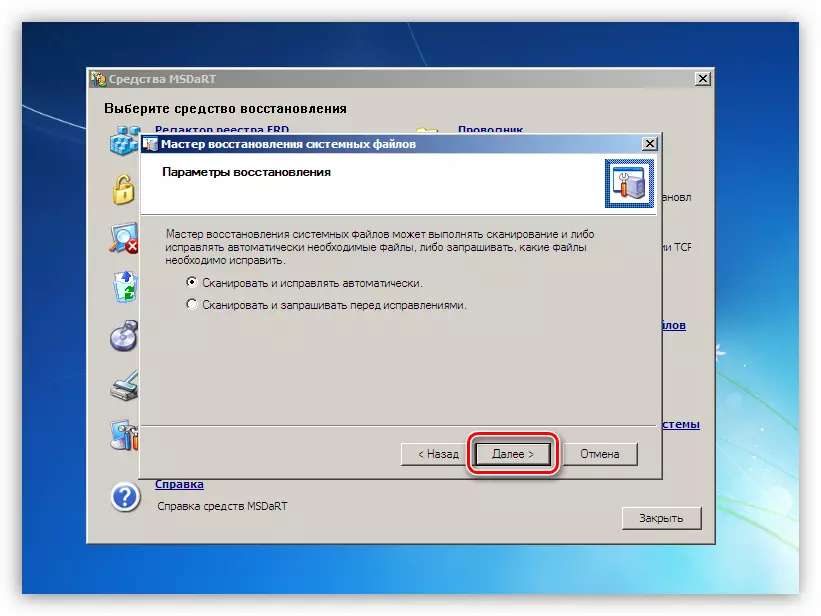
- Očakávame koniec procesu a potom kliknite na tlačidlo "Dokončiť" a reštartujte stroj, ale už z "HARD".
Záver
Ako si môžete všimnúť, riešenia dnešného problému sú dosť veľa, a na prvý pohľad sa zdá, že im to chápe, nie je ľahké. To nie je pravda. Hlavná vec je, aby sa správne diagnostikovať: starostlivo preskúmať technické informácie uvedené na BSOOD, skontrolujte operáciu bez grafickej karty, vyčistite disk a potom sa presuňte na odstránenie programových dôvodov.
