
BSOD (Blue Death Screen) so svojím vzhľadom vstúpi do strúhania mnohých neskúsených používateľov. Je to spôsobené skutočnosťou, že ich chyby sprevádzané sú obmedzené alebo vôbec nie je možné ďalej používať počítače. V tomto článku budeme hovoriť o tom, ako sa zbaviť BSOD s kódom 0x0000007b.
Korekcia chýb 0x0000007b.
Toto zlyhanie nastane pri zavádzaní alebo inštalácii okien a povie nám o nemožnosti používania zavádzacieho disku (oddiel) z rôznych dôvodov. Môže byť poškodené alebo nespoľahlivé spojenia slučky, poruchu nosiča, absencia ovládačov potrebných v OS alebo v pamäti alebo na pamäti podsystému vodiča, zlyhanie objednávky zaťaženia do systému BIOS. Existujú aj iné faktory, ako je škodlivý softvér, alebo použitie softvéru na prácu s profilmi pevného disku.Aby ste mali predstavu o tom, čo je BSOD a ako sa s ním vysporiadať, prečítajte si článok o všeobecných odporúčaniach na odstránenie takýchto problémov.
Čítajte viac: Vyriešte problém modrých obrazoviek v systéme Windows
Príčina 1: PIN
Loopy sú obvyklé vodiče, s ktorými sa pevný disk pripojí k počítaču. Existujú dva z nich: napájací kábel a prenosová slučka.

Najprv musíte skontrolovať spoľahlivosť ich pripojenia. Ak sa situácia nezmenila, stojí za to sa pokúsiť zapnúť disk na ďalší port SATA, zmeňte napájací kábel (použite inú, vyradiť z BP), vymeňte dátovú slučku.
Príčina 2: Porucha médií
Po skontrolovaní prostriedkov pripojenia musíte pokračovať, aby ste určili prevádzku disku a opravili možné chyby. Zistite, či "tvrdé" funguje niekoľkými spôsobmi. Po prvé, môžete ho odstrániť zo systému a pripojiť sa k inému počítaču. Po druhé, použite zavádzacie médium s distribúciou inštalácie systému Windows.
Čítaj viac:
Vytvorte zavádzací USB Flash disk s Windows 7
Nakladanie systému Windows 7 z jednotky Flash
- Po načítaní počítača sa objaví inštalačný program Windovs. Tu stlačíte kombináciu klávesov Shift + F10 volaním "Command Line".
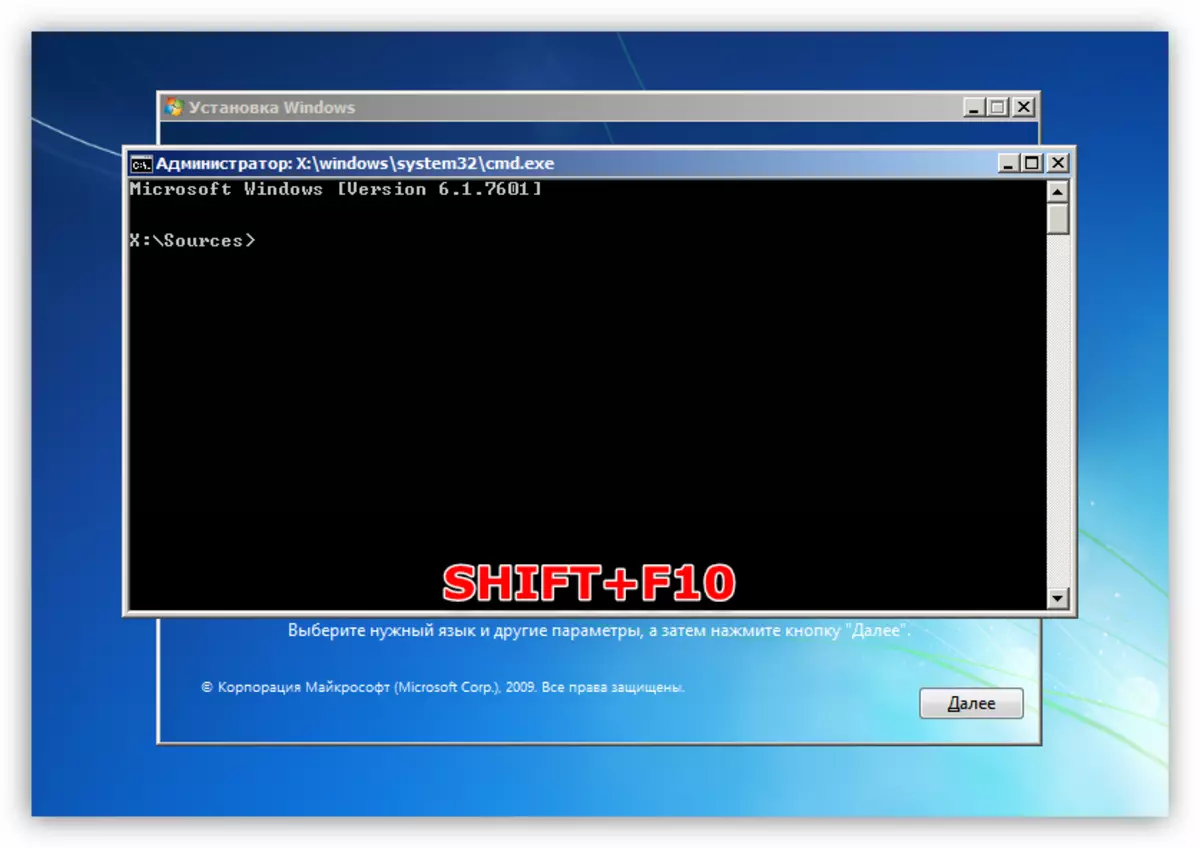
- Spustite nástroj konzoly konzoly (po zadaní enter ENTER).
diskpart.
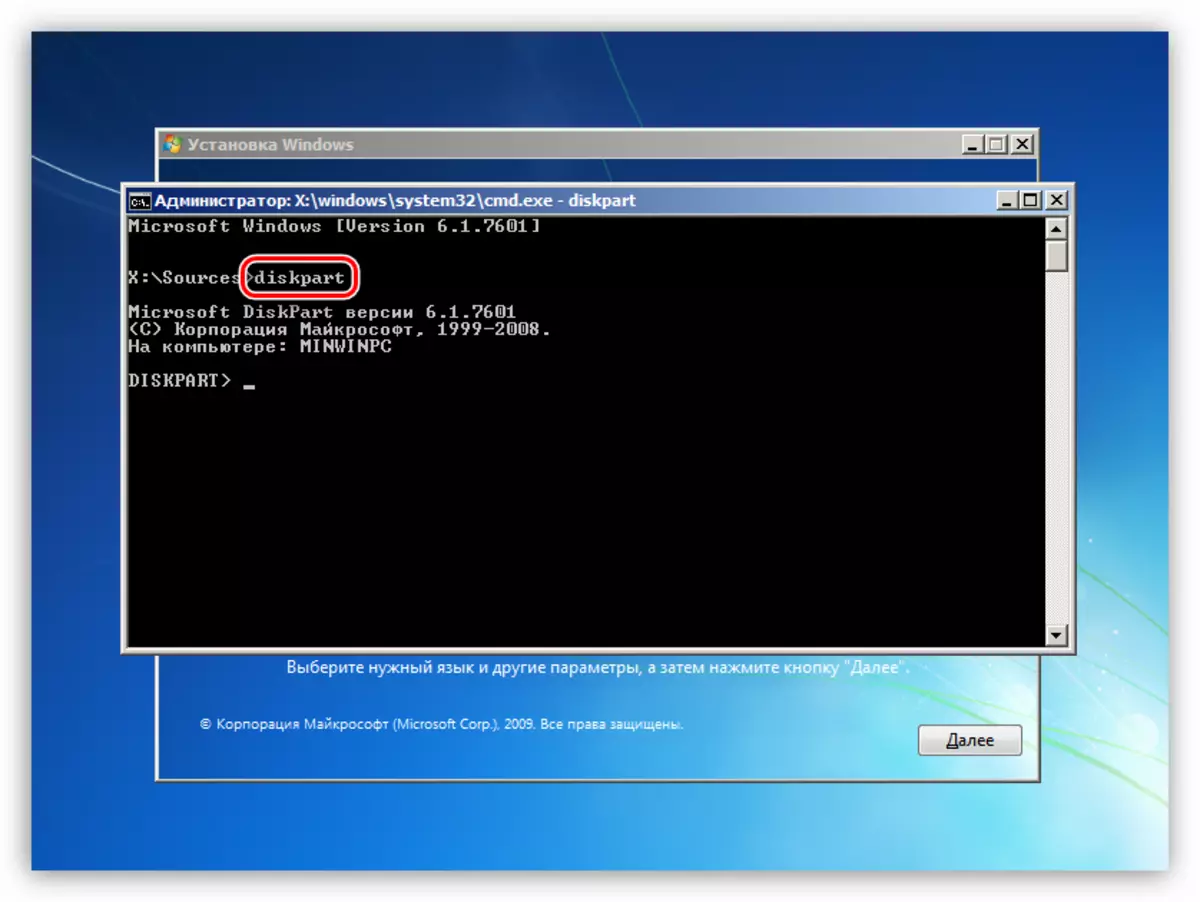
- Zadajte príkaz, aby ste získali zoznam pevných diskov, ktoré sú súčasťou systému.
Lis dis
Určite, či je náš disk "viditeľný", môžete sa pozrieť na objem pohonov.

Ak nástroj neindefinoval naše "tvrdé", as slimami, všetko je v poriadku, potom len jeho náhrada za nový môže pomôcť. Ak je disk prítomný v zozname, potom vykonajte nasledujúce akcie:
- Zadajte príkaz na zobrazenie zoznamu objemu dostupných na všetkých jednotkách, ktoré sú aktuálne pripojené k počítaču.
Lis vol.
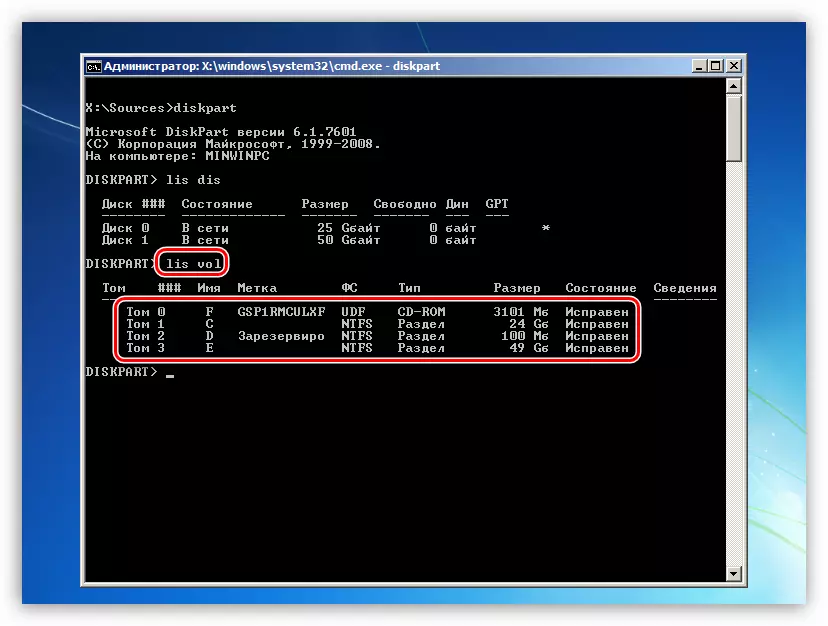
- Nájdeme časť, v ktorej je uvádza, že je vyhradený systémom, a ísť s ním tím
Sel Vol D.
Tu "D" - písmeno hlasitosti v zozname.
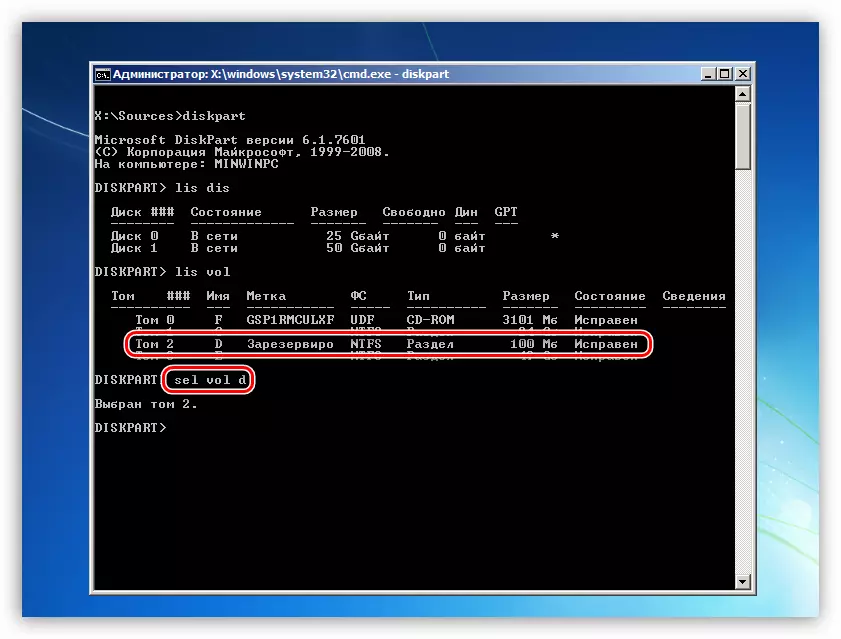
- Urobíme túto časť aktívny, to znamená, ukázať systém, ktorý si ho musíte stiahnuť.
Aktívny
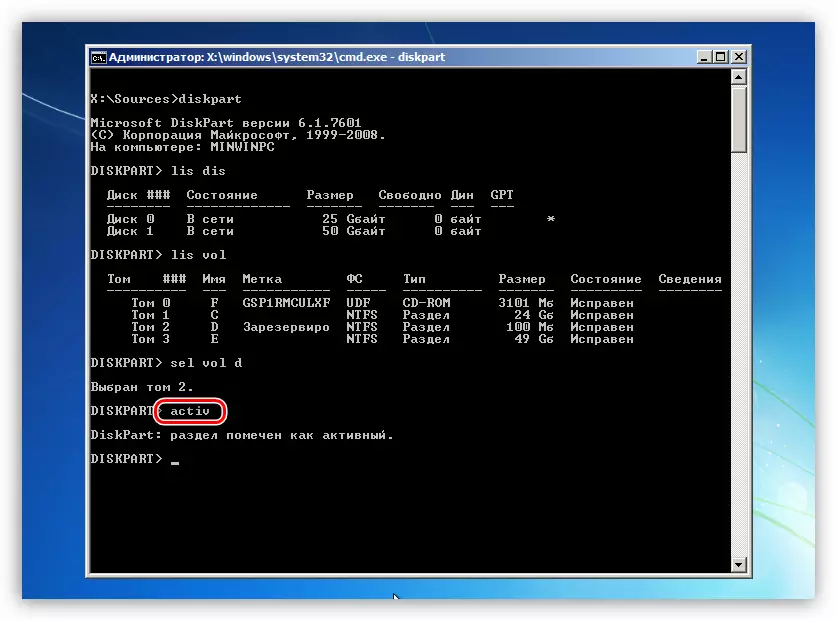
- Dokončite tím práce
VÝCHOD
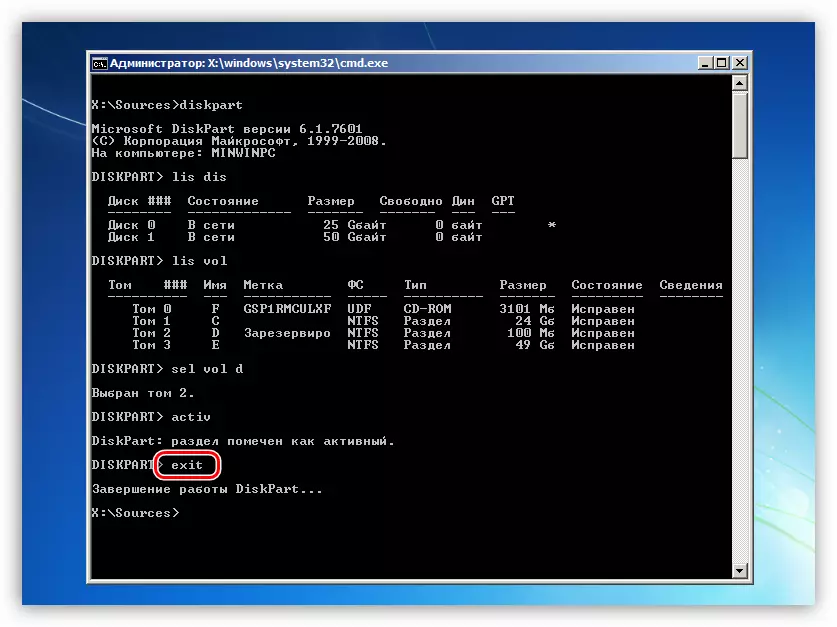
- Snažíme sa sťahovať systém.
Ak existuje zlyhanie, mali by ste skontrolovať systémový oddiel pre chyby a opraviť ich. Pomôže nám to v tomto nástroji Chkdsk.exe. Môže sa tiež spustiť z "príkazového riadku" v inštalačnom programe systému Windows.
- Vložíme počítač z inštalačného média a otvoríme konzolu s klávesmi Shift + F10. Ďalej musíme určiť písmeno hlasitosti systému, pretože inštalatér ich zmení vo svojom algoritme. Vstupujeme
DIR E:
Tu "E" je písmeno oddielu. Ak sa v ňom nachádza priečinok "Windows", potom pokračujte ďalej. V opačnom prípade sme prisahuli iné listy.
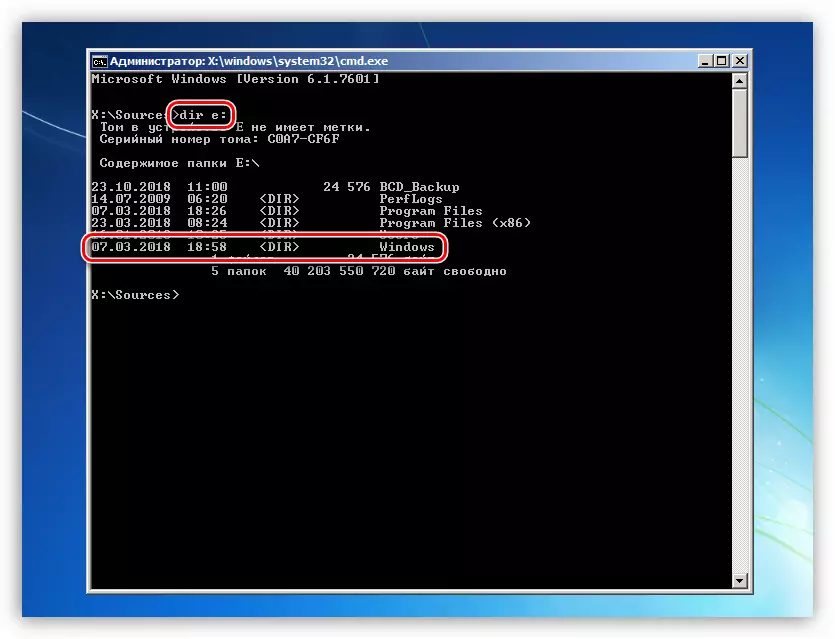
- Začneme kontrolovať a opraviť chyby, čakáme na dokončenie procesu, po ktorom reštartujeme počítač z pevného disku.
CHKDSK E: / F / R
Tu "E" - písmeno priečinka "Windows".
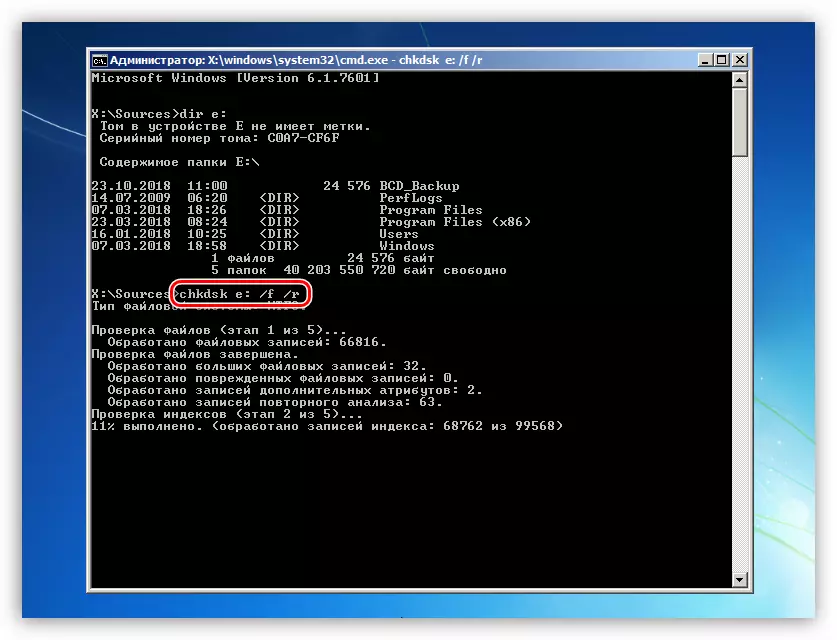
Príčina 3: Stiahnite si zlyhanie frontu
Stiahnite si download front je zoznam diskov, ktoré používajú systém pri spustení. Zlyhanie sa môže vyskytnúť pri pripojení alebo zakázaní médií z nepracujúceho PC. Prvý v zozname by mal byť náš systémový disk a nakonfigurovať všetko v základnej doske BIOS.
Čítajte viac: Ako sa dostať do systému BIOS na počítači
Ďalej poskytneme nastavenie príkladu pre AMI BIOS. Vo vašom prípade sa môžu mená sekcií a parametrov líšiť, ale zásada zostáva rovnaká.
- Hľadáme kartu Menu s názvom "Boot" a prejdite na časť "Priorita zavádzacieho zariadenia".
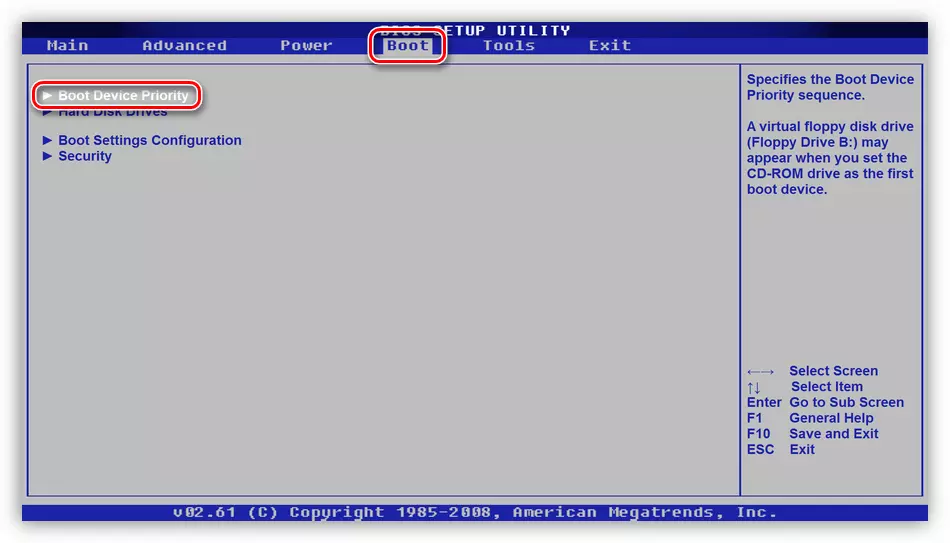
- Zostať v prvej pozícii v zozname stlačte ENTER, prepnite na náš disk a znova zadajte. Určite požadovaný disk môže byť nazývaný menom.
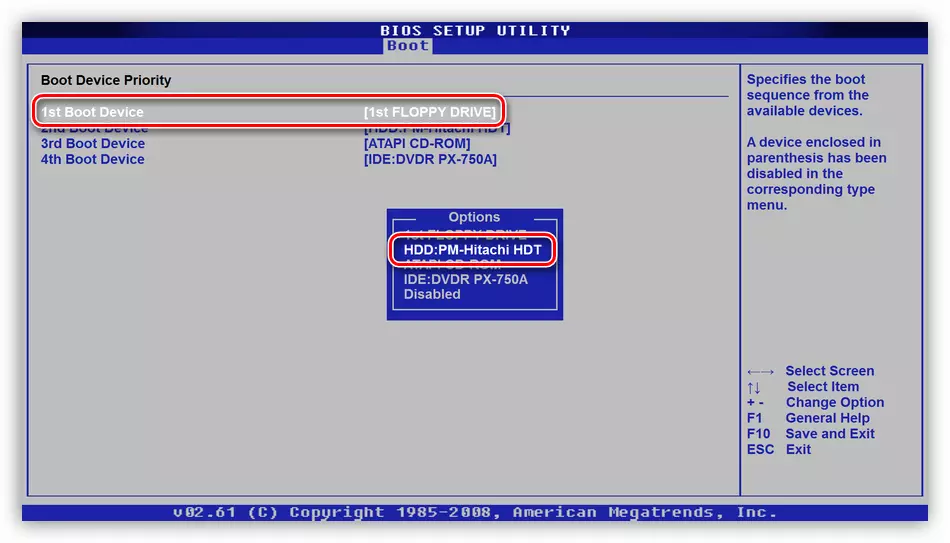
- Stlačte tlačidlo F10, prepnite šípky na "OK" a stlačte ENTER.
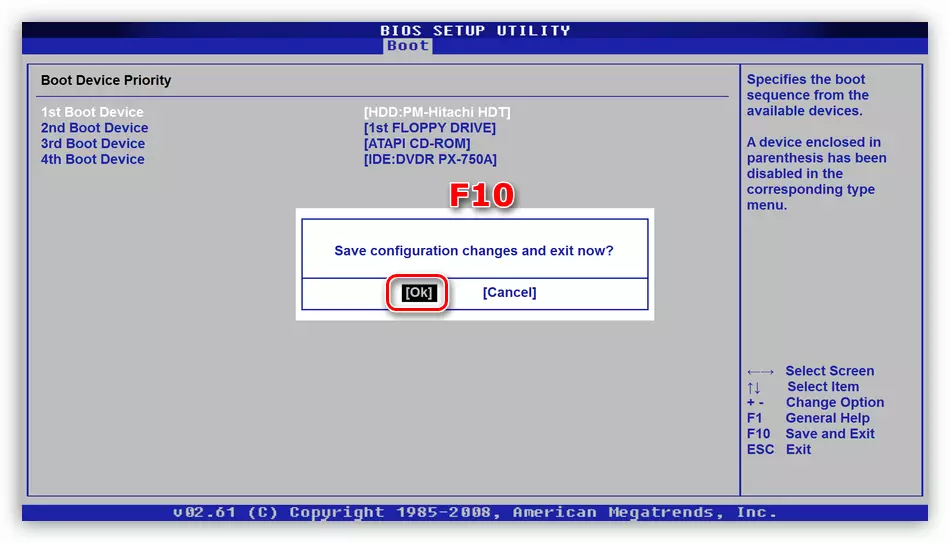
Ak pri výbere jednotky, náš disk sa nenašiel v zozname, potom musíte urobiť niekoľko manipulácií.
- Na karte BOOTKUJTE, prejdite na časť "Hard Disk Connect".
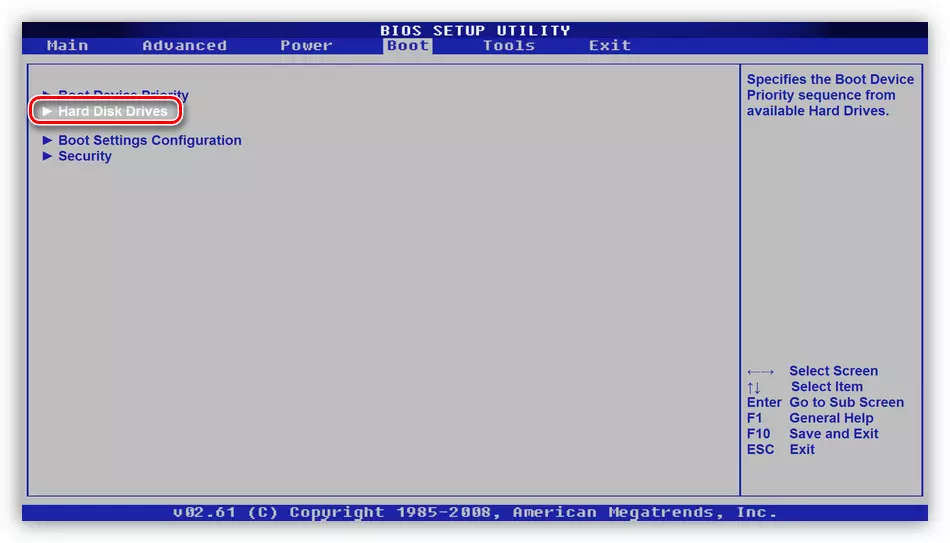
- Rovnakým spôsobom sme dali disk na prvú pozíciu.
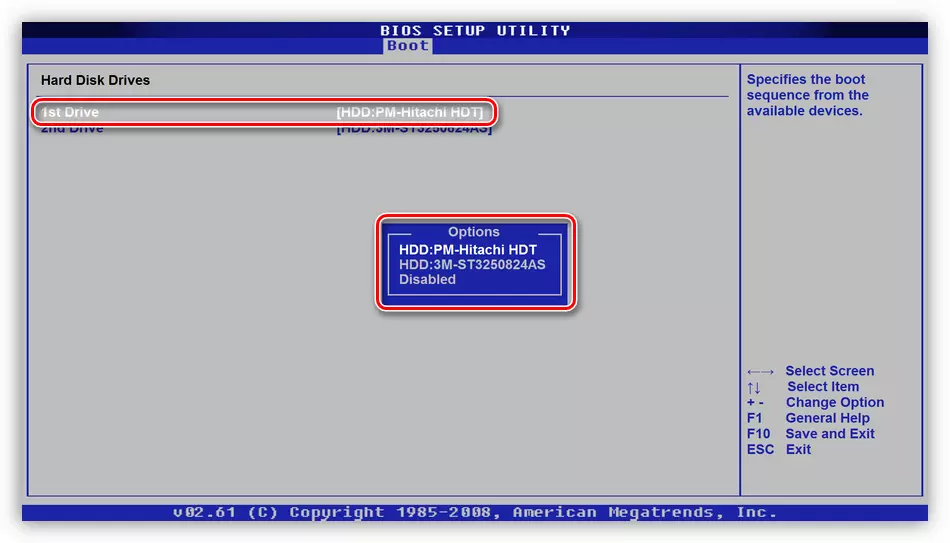
- Prispôsobte si objednávku na zaťaženie, uložte parametre a reštartujte zariadenie.
Príčina 4: Režimy SATA
Pri posudzovaní chýb sa môže vyskytnúť z dôvodu nesprávneho režimu prevádzky regulátora SATA. Aby ste mohli opraviť situáciu, musíte sa pozerať späť do systému BIOS a vykonajte niekoľko nastavení.
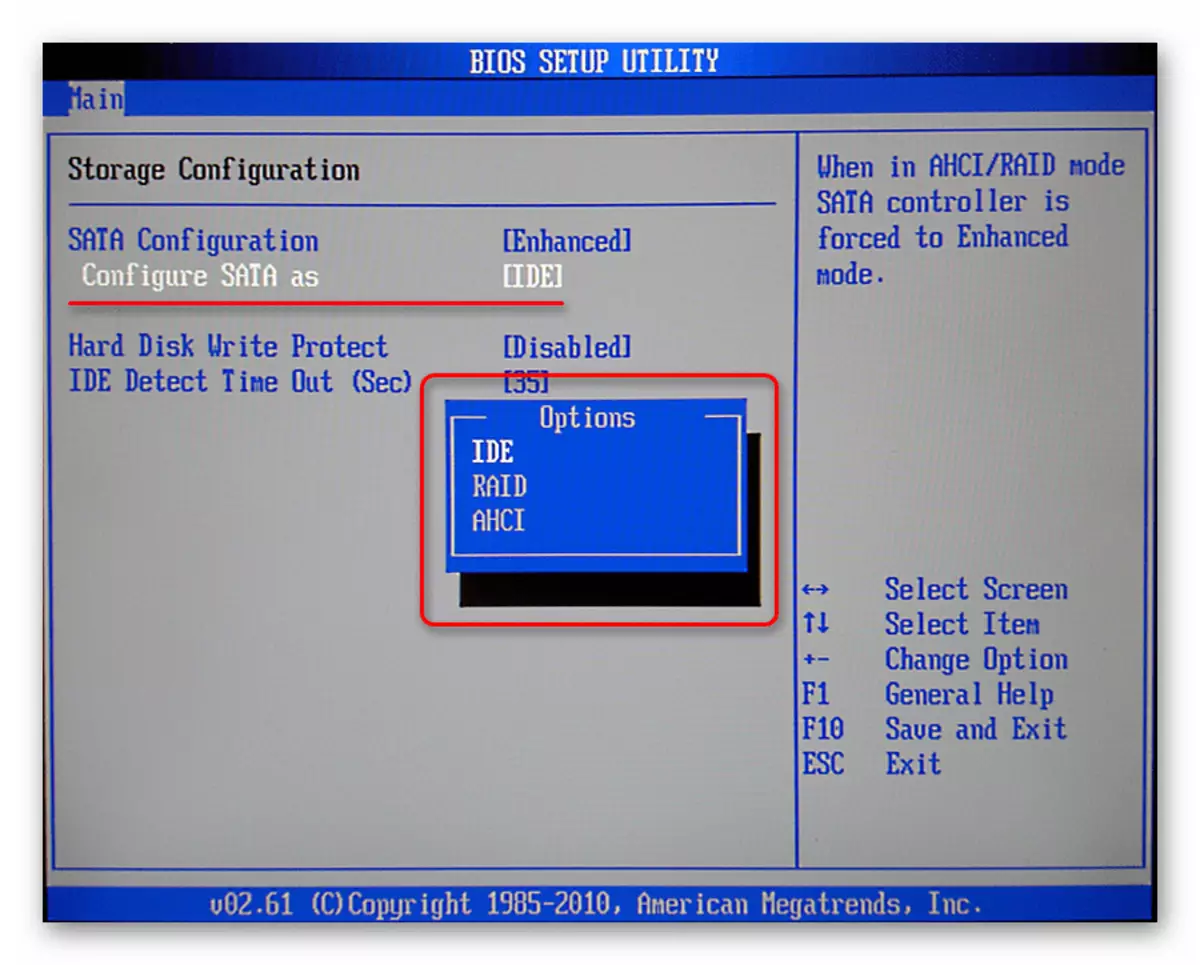
Čítajte viac: Čo je to režim SATA v systéme BIOS
Príčina 4: Žiadne ovládače
Nižšie uvedené odporúčania sú navrhnuté tak, aby riešili inštaláciu systému Windows. V predvolenom nastavení nie sú žiadne ovládače, ktoré ovládajú pevné disky a regulátory regulátora v distribúcii nastavenia. Môžete vyriešiť problém zavedením potrebných súborov na distribúciu alebo "vyhodiť" ovládač priamo pri inštalácii systému.
Čítajte viac: Korekcia chýb 0x0000007b Pri inštalácii systému Windows XP
Upozorňujeme, že pre "sedem" bude musieť stiahnuť inú verziu programu NLITE. Zostávajúce akcie budú podobné.
Stiahnite si NLITE z oficiálnej stránky
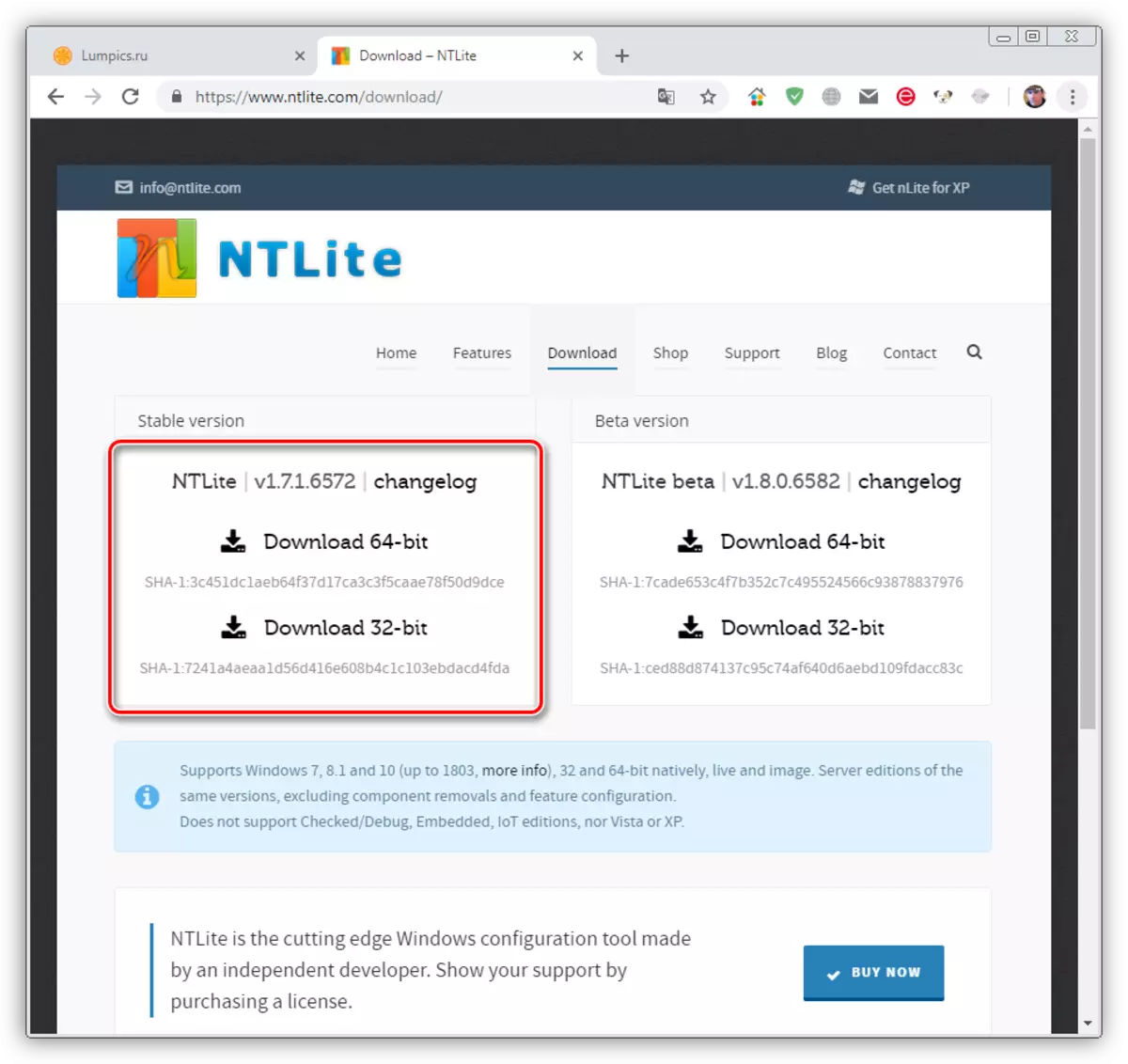
Súbory ovládača musia byť stiahnuté a rozbalené na svojom počítači, ako je napísané v článku na odkaz vyššie, a zaznamenajte ich na jednotku USB Flash. Potom môžete spustiť inštaláciu systému Windows a počas výberu disku "Slip" ovládač programu ovládača.
Prečítajte si viac: Žiadny pevný disk pri inštalácii systému Windows
Ak používate ďalšie regulátory pre disky SATA, SAS alebo SCSI, potom potrebujete inštalovať (vložiť alebo "sklz") ovládače, ktoré možno nájsť na stránkach výrobcu tohto zariadenia. Majte na pamäti, že tvrdý štandard by mal byť podporovaný regulátorom, inak dostaneme nekompatibilitu a v dôsledku toho sa chyba.
Príčina 5: Nosný disk
Na rozdiel od podobného systému majú napríklad programy na prácu s diskami a sekciami (Riaditeľ disku Acronis Disk, Minitool Partition Wizard a ďalšie), na rozdiel od podobného systému. Zároveň môže manipulácia s objemom s ich pomocou viesť k vážnemu zlyhaniu v súbore. Ak sa to stalo, len vytvorenie nových sekcií pomôže s následným preinštalovaním operačného systému. Ak však veľkosť hlasitosti umožňuje obnoviť okná zo zálohy.
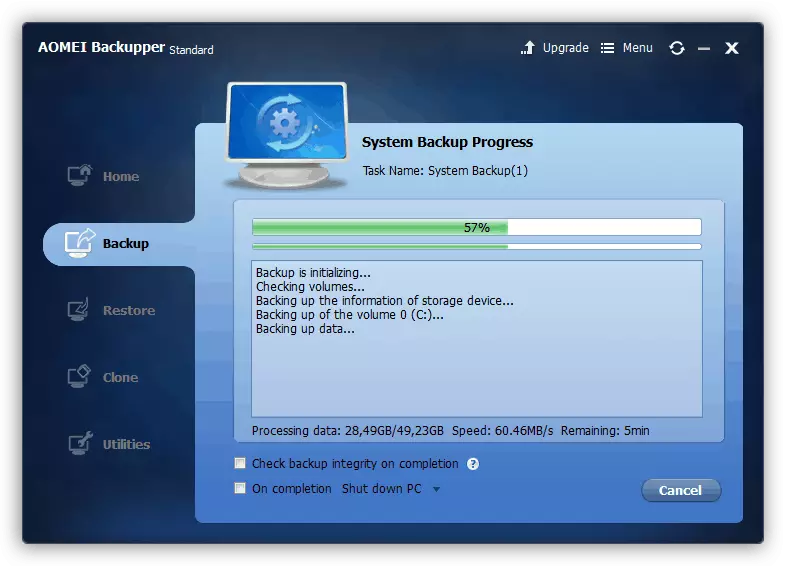
Čítaj viac:
Možnosti obnovy systému Windows
Ako obnoviť systém Windows 7
Existuje ďalší nezmyselný dôvod. Toto je použitie funkcie obnovenia zavádzania v Acronis True Image. Po zapnutí sa na všetkých diskoch vytvoria potrebné súbory. Ak jeden z nich vypnete, program zobrazí chybu začiatku. Ukončite tu jednoduché: Pripojte jednotku späť, vložte systém a vypnite ochranu.

Príčina 6: Virusy
Vírusy sú škodlivé programy, ktoré sú schopné poškodzovať ovládače disku, viesť k chybe 0x0000007b. Ak chcete skontrolovať PC a vymazať škodcov, musíte použiť zavádzací disk (Flash disk) s distribúciou antivírusov. Potom je potrebné obnoviť operácie na obnovu spúšťania opísané vyššie.Prečítajte si viac: Boj proti počítačovým vírusom
Záver
Odstránenie príčin chyby s kódom 0x0000007b môže byť jednoduché alebo, naopak, veľmi pracné. V niektorých prípadoch je oveľa jednoduchšie preinštalovať systém Windows, ako sa vysporiadať s poruchami. Dúfame, že informácie uvedené v tomto článku vám pomôžu opraviť situáciu bez tohto postupu.
