
Všetky smerovače TP-Link sú nakonfigurované prostredníctvom značkového webového rozhrania, ktoré majú malé externé a funkčné rozdiely. Model TL-WR841N nebol výnimkou a jeho konfigurácia sa vykonáva podľa toho istého princípu. Ďalej povedzme o všetkých metódach a zložitých procesoch tejto úlohy a podľa pokynov, podľa pokynov môžete samostatne pýtať potrebné parametre smerovača.
Príprava na konfiguráciu
Samozrejme, najprv je potrebné rozbaľovať a nainštalovať smerovač. Je umiestnený na akúkoľvek výhodnú polohu v dome, takže sieťový kábel môže byť pripojený k počítaču. Nasleduje umiestnenie stien a elektrických spotrebičov, pretože pri používaní bezdrôtovej siete môžu interferovať s normálnym prechodom signálu.
Teraz venujte pozornosť zadnému panelu zariadenia. Všetky konektory a tlačidlá sa zobrazia na ňom. Modrý zvýraznený port WAN a žlté - štyri siete LAN. K dispozícii je tiež napájací konektor, WLAN, WPS a Power je zapnutý.

Posledným krokom bude overovanie operačného systému na správnosti hodnôt protokolu IPv4. Značky musia byť opačné "Získať automaticky". Viac informácií o tom, ako kontrolovať a zmeniť, prečítajte si v inom článku podľa nižšie uvedeného nariadenia. Podrobné pokyny nájdete v kroku 1 časti "Ako nastaviť lokálnu sieť v systéme Windows 7".

Čítajte viac: Nastavenia siete Windows 7
Prispôsobte si router TP-LINK TL-WR841N
Zapojme sa na softvérovú časť použitého zariadenia. Jeho konfigurácia sa prakticky nelíši od iných modelov, ale má svoje vlastné vlastnosti. Je dôležité vziať do úvahy verziu firmvéru, z ktorej závisí vzhľad a funkčnosť webového rozhrania. Ak máte iné rozhranie, jednoducho nájdite parametre s rovnakými menami, ktoré budú uvedené nižšie a upravovať ich v súlade s naším vedením. Vstup do webového rozhrania sa vykonáva nasledovne:
- V paneli s adresou prehliadača typu 192.168.1.1 alebo 192.168.0.1 a kliknite na ENTER.
- Zobrazí sa prihlasovací tvar. Zadajte prihlasovacie meno a heslo v reťazci, ktorý je nastavený štandardom - admin a potom kliknite na "Prihlásiť".

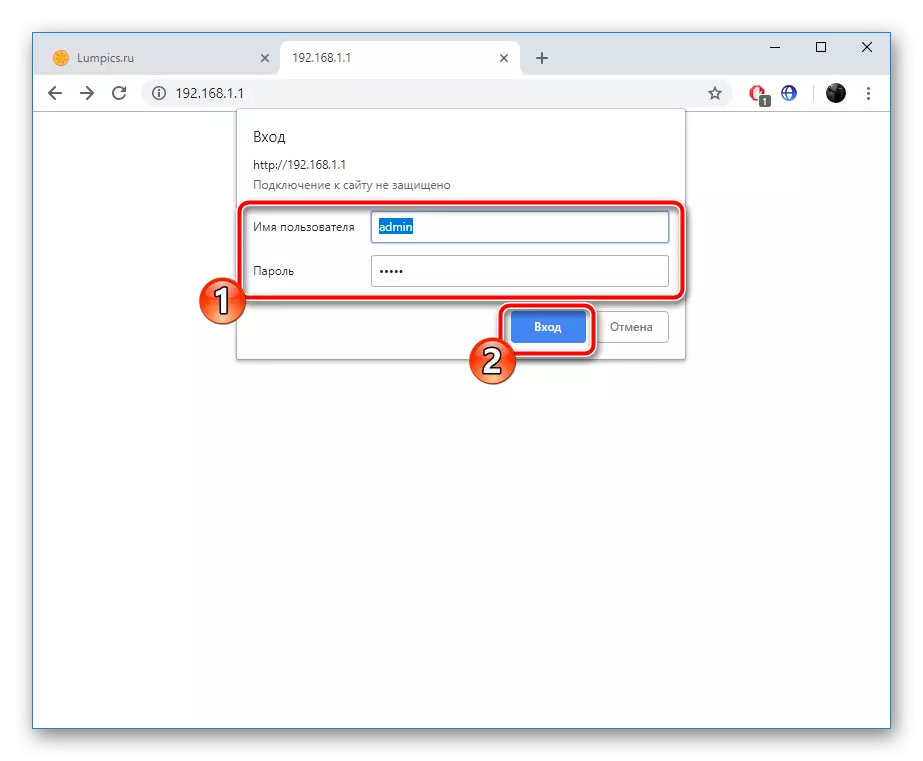
Stlačte Webové rozhranie TP-LINK TL-WR841N. Vývojári ponúkajú dva režimy ladenia na výber. Prvá sa vykonáva pomocou vstavaného sprievodcu a umožňuje nastaviť iba základné parametre. Manuálne vykonajte podrobnú a najviac optimálnu konfiguráciu. Rozhodnite sa, že vám viac vyhovuje, potom postupujte podľa pokynov.
Rýchle nastavenie
Po prvé, poďme hovoriť o najjednoduchšej verzii - nástroj "Fast Setup". Tu je potrebné zadať iba základné údaje WAN a Bezdrôtový režim. Celý proces je nasledovný:
- Otvorte kartu "Fast Setup" a kliknite na "Ďalej".
- Prostredníctvom pop-up menu na každom riadku vyberte svoju krajinu, región, poskytovateľa a typu pripojenia. Ak ste nenašli požadované možnosti, začiarknite políčko vedľa položky "Nenašiel som vhodné nastavenia" a kliknite na "Ďalej".
- V druhom prípade sa otvorí dodatočné menu, kde najprv je potrebné zadať typ pripojenia. Získajte vám dokumentáciu, ktorú vám poskytol Poskytovateľ na uzatvorenie zmluvy.
- Užívateľské meno a heslo tiež zistite oficiálne dokumenty. Ak ste na týchto informáciách neznáme, nájdete v horúcej linke k poskytovateľovi internetových služieb.
- WAN-Connection sa upraví doslova v dvoch akciách a potom prejdite na Wi-Fi. Tu zadajte názov prístupového bodu. S týmto názvom sa zobrazí v zozname dostupných pripojení. Ďalej označte typ šifrovania ochrany a zmeňte heslo na spoľahlivejšie. Potom prejdite na ďalšie okno.
- Porovnajte všetky parametre, ak je to potrebné, vráťte sa späť a zmeňte ich a potom kliknite na položku "Uložiť".
- Budete informovaní o stave zariadenia a zostanete len kliknutím na "Complete", po ktorom sa vyskytnú všetky zmeny.



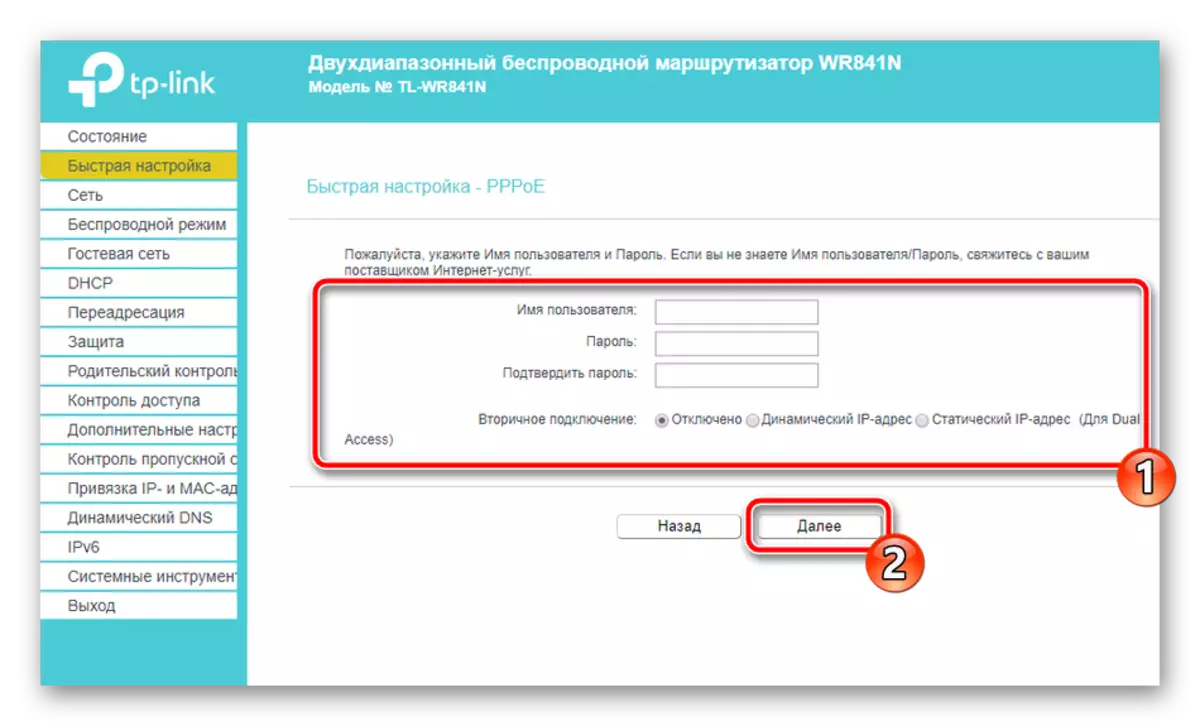
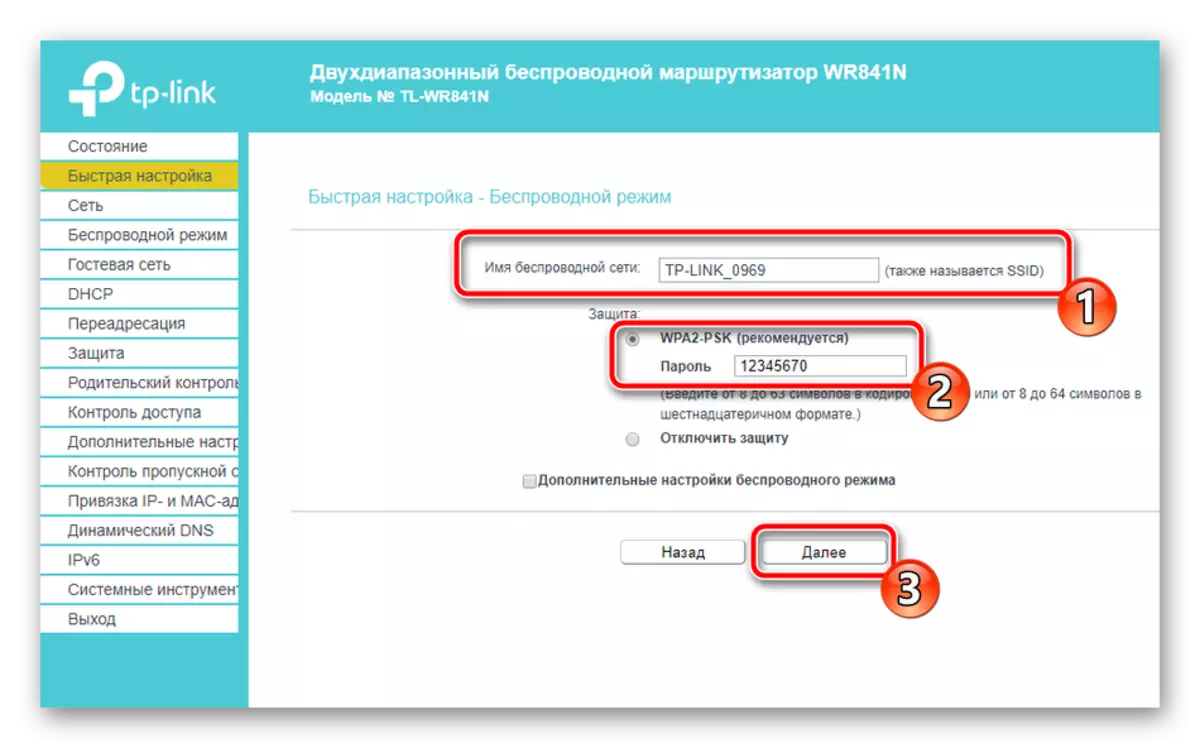


Týmto sa dokončí rýchla konfigurácia. Môžete upraviť zostávajúce bezpečnostné body a ďalšie nástroje sami, čo mi tiež povieme ďalej.
Manuálne nastavenie
Manuálne úpravy je prakticky žiadny rozdiel v ťažkostiach z rýchlych, avšak existuje viac príležitostí na individuálne ladenie, čo vám umožňuje nastaviť káblovú sieť a prístupový bod pre seba. Začnime postup z pripojenia WAN:
- Otvorte kategóriu "Sieť" a prejdite na "WAN". V prvom rade je zvolený typ pripojenia, pretože záleží na úprave nasledujúcich položiek. Ďalej zadajte používateľské meno, heslo a ďalšie parametre. Všetko, čo potrebujete na vyplnenie riadkov, nájdete v zmluve s poskytovateľom. Pred odchodom nezabudnite uložiť zmeny.
- TP-LINK TL-WR841N podporuje funkciu IPTV. To znamená, že ak existujú televízne konzoly, môžete ho pripojiť cez LAN a používať. Sekcia "IPTV" obsahuje všetky požadované položky. Nastavte ich v súlade s pokynmi pre konzolu.
- Niekedy musíte skopírovať adresu MAC zaregistrovaného poskytovateľom, aby počítač mohol pristupovať k internetu. Ak to chcete urobiť, otvorte "Klonovanie adresy MAC" a nájdete tlačidlo "CLONE MAC ADRESA" alebo "Obnovenie adresa Mac Mac".
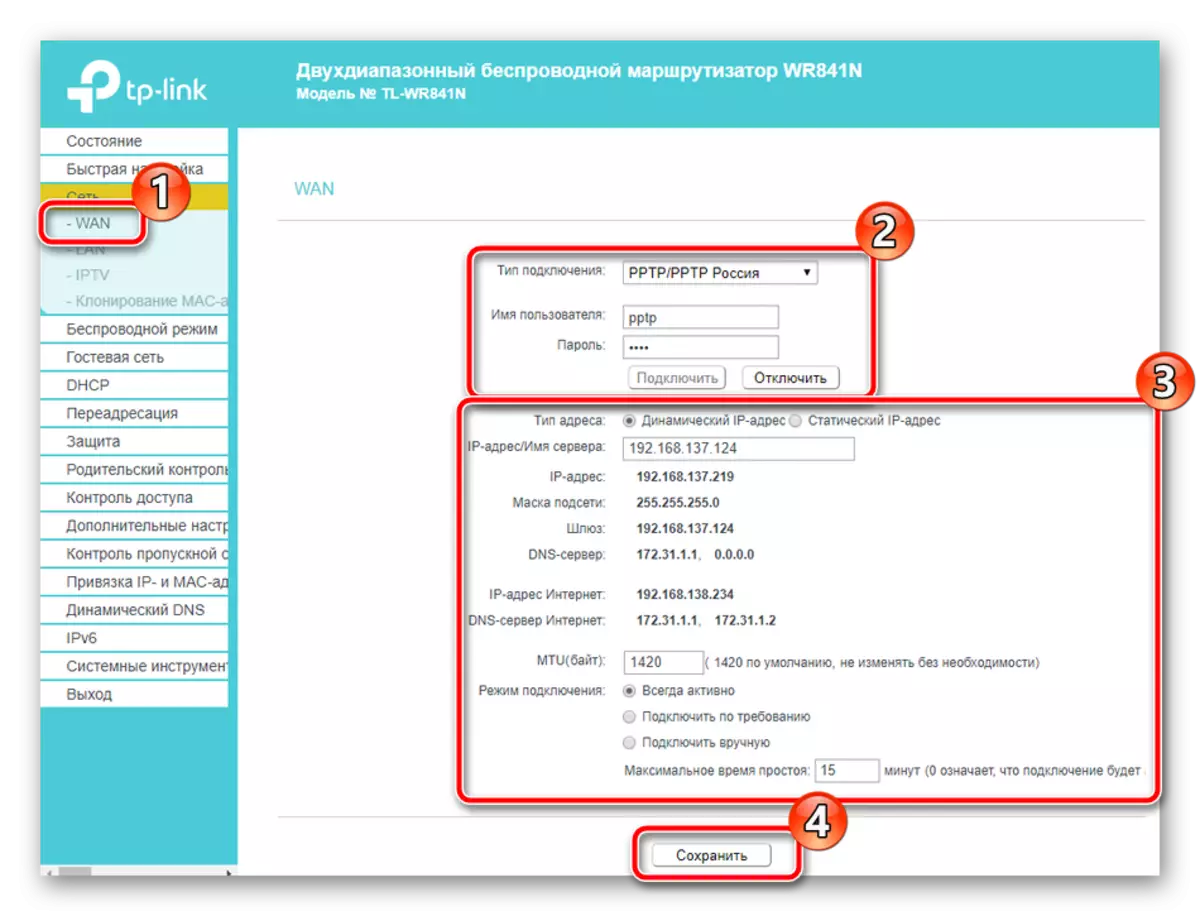

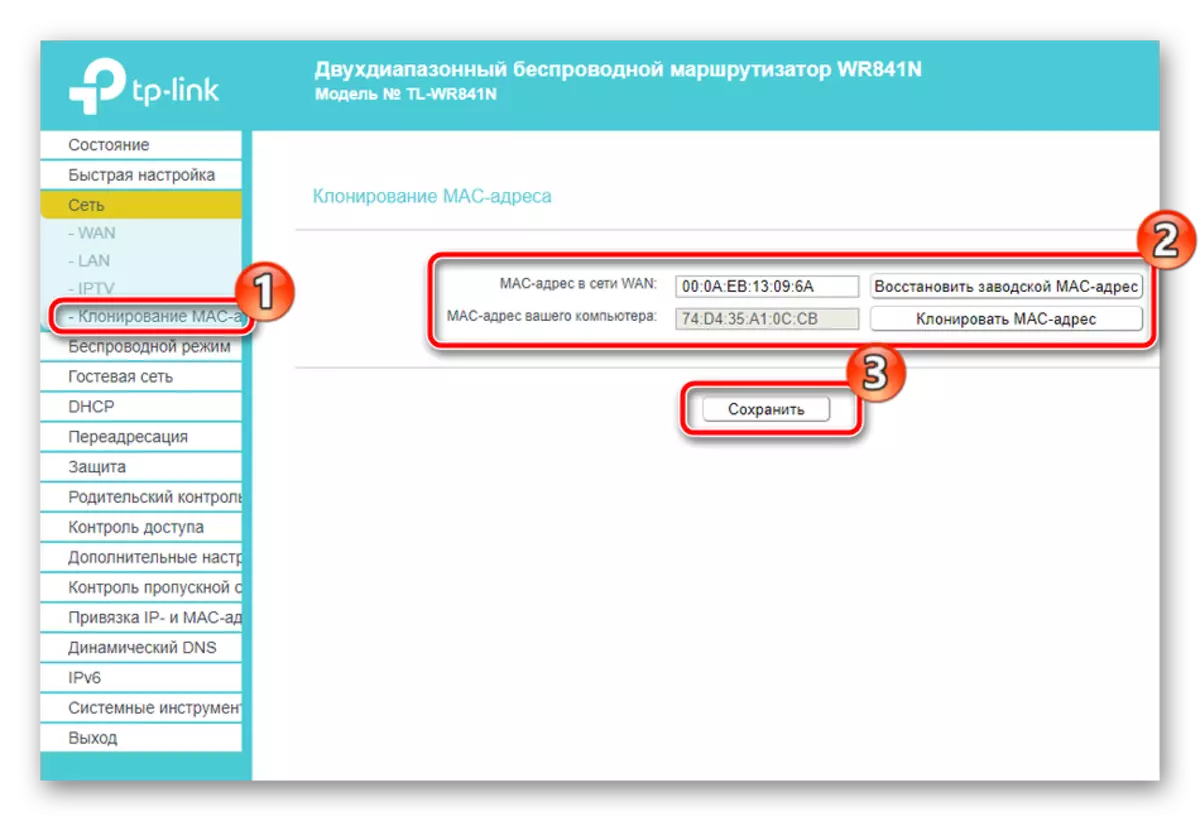
Korekcia káblového pripojenia je dokončená, musí fungovať normálne a môžete sa prihlásiť. Mnohí však tiež používa prístupový bod, ktorý musí byť vopred nastavený na seba, a to je nasledovné:
- Otvorte kartu "Bezdrôtový režim", kde sa nachádzate marker oproti "aktivácii", nastavte príslušný názov a potom môžete uložiť zmeny. Úprava zostávajúcich parametrov vo väčšine prípadov sa nevyžaduje.
- Potom prejdite na časť "Ochrana pred pripojením". Tu umiestnite značku na odporúčanú "WPA / WPA2 - Osobné", opustite typ šifrovania štandardne a heslo, vyberte spoľahlivé, pozostávajúce z minimálne ôsmich znakov a pamätajte si ho. Používa sa na autentifikáciu s prístupovým bodom.
- Venujte pozornosť funkcii WPS. Umožňuje zariadenia rýchlejšie pripojiť k smerovaču pomocou ich pridania do zoznamu alebo zadať PIN kód, ktorý môžete zmeniť prostredníctvom príslušného menu. Podrobnejšie o účele WPS v smerovači, čítať v inom článku podľa nižšie uvedeného nariadenia.
- "Filtračné adresy MAC" vám umožňuje ovládať pripojenia k bezdrôtovej stanici. Najprv musíte aktivovať funkciu kliknutím na príslušné tlačidlo. Potom vyberte pravidlo, ktoré sa bude vzťahovať na adresy, ako aj ich pridať do zoznamu.
- Posledná položka, ktorá sa má uviesť v časti "Bezdrôtový režim" je "Rozšírené nastavenia". Budú potrebovať len jednotky, ale môžu byť veľmi užitočné. Výkon signálu sa tu upraví, interval nadpisu synchronizačných paketov je nastavený, ako aj hodnoty pre zvýšenie šírky pásma.
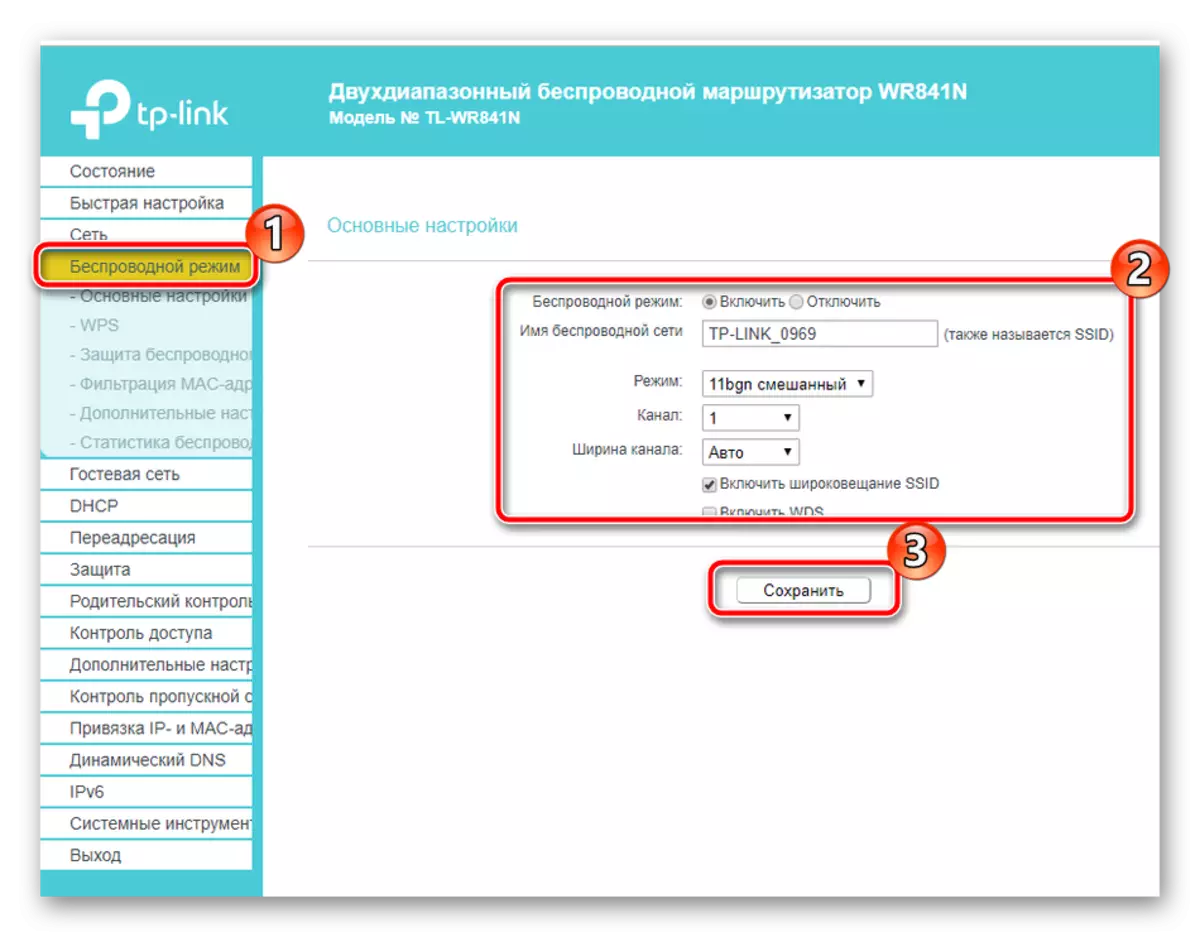

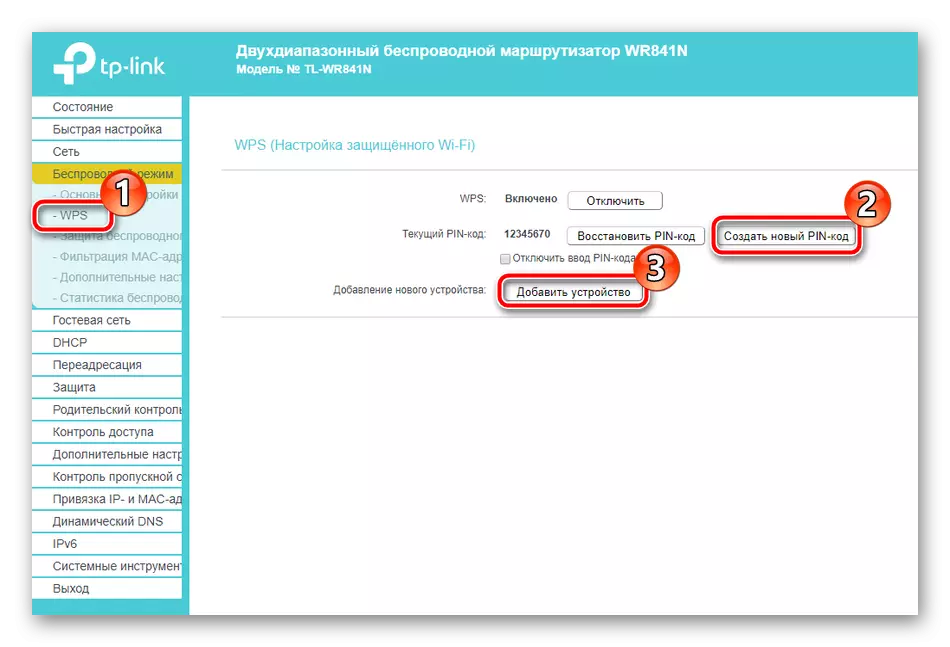
Čítajte viac: Čo je to, čo a prečo je WPS potrebný na smerovači


Ďalej by som chcel povedať o sekcii "Kniha návštev", kde sú parametre pripojení hosťujúcich používateľov nastavené do vašej lokálnej siete. Celý postup je nasledovný:
- Prejdite do hosťujúcej siete, kde okamžite nastaviť prístup, hodnoty izolačných hodnôt a úroveň bezpečnosti, zaznamenaním príslušných pravidiel v hornej časti okna. Tesne nižšie môžete aktivovať túto funkciu, nastaviť ho názov a maximálny počet hostí.
- Pomocou kolieska myši kliknite na kartu, kde je nastavený čas aktivity. Ste k dispozícii na zapnutie harmonogramu, ktorý bude hosťová sieť bude fungovať. Po zmene všetkých parametrov nezabudnite kliknúť na "Uložiť".
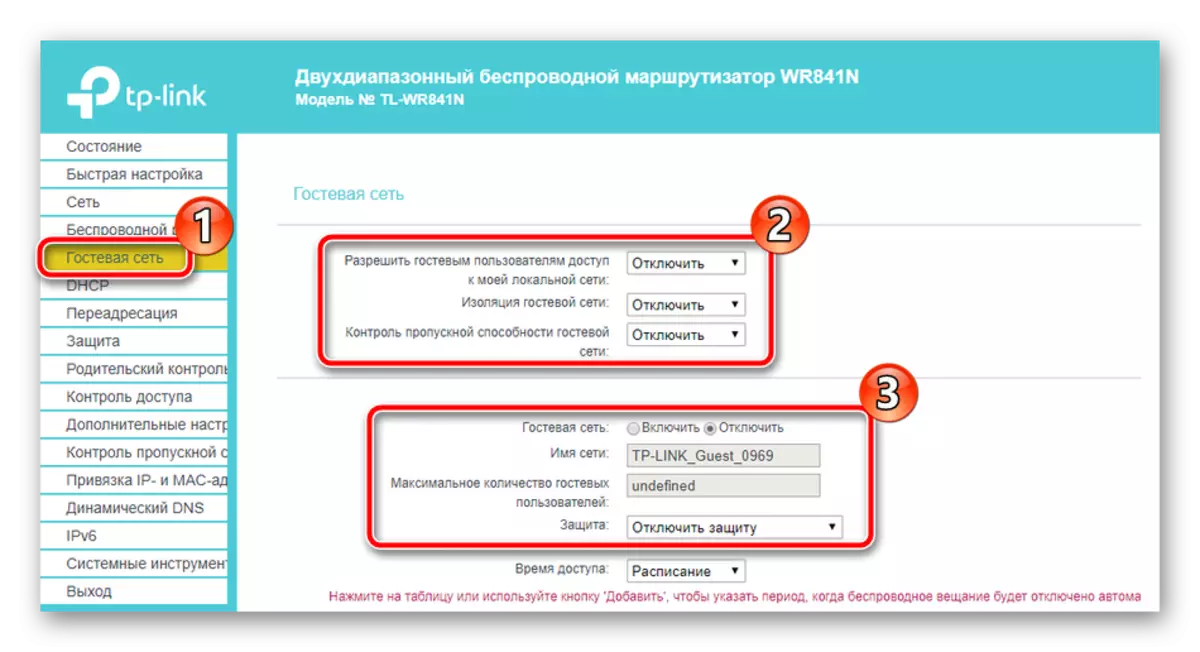

Posledný zvážiť pri konfigurácii smerovača v manuálnom režime - otváranie portov. Užívatelia sú často nainštalovaní na počítačoch s užívateľmi, ktorí vyžadujú prístup k internetu. Pri pokuse o pripojenie sa používajú špecifický port, preto sa vyžaduje, aby ho otvoriť pre správnu interakciu. Takýto proces na smerovač TP-LINK TL-WR841N je nasledovný:
- V kategórii "Presmerovanie" otvorte "Virtuálny server" a kliknite na položku Pridať.
- Zobrazí sa formulár, ktorý by ste mali vyplniť a uložiť zmeny. Prečítajte si viac o správnosti plnenia strunov, prečítajte si v druhom článku podľa nižšie uvedeného článku.
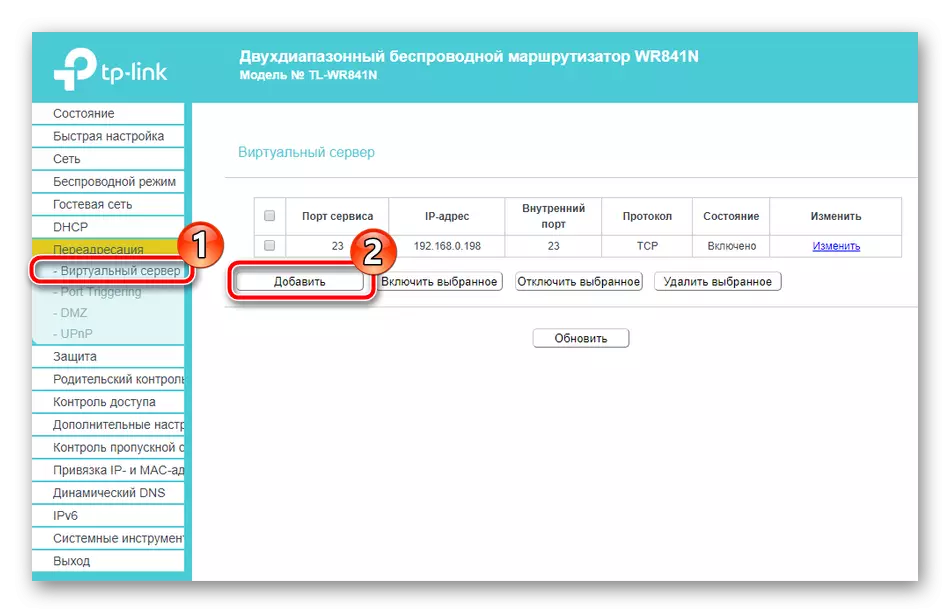
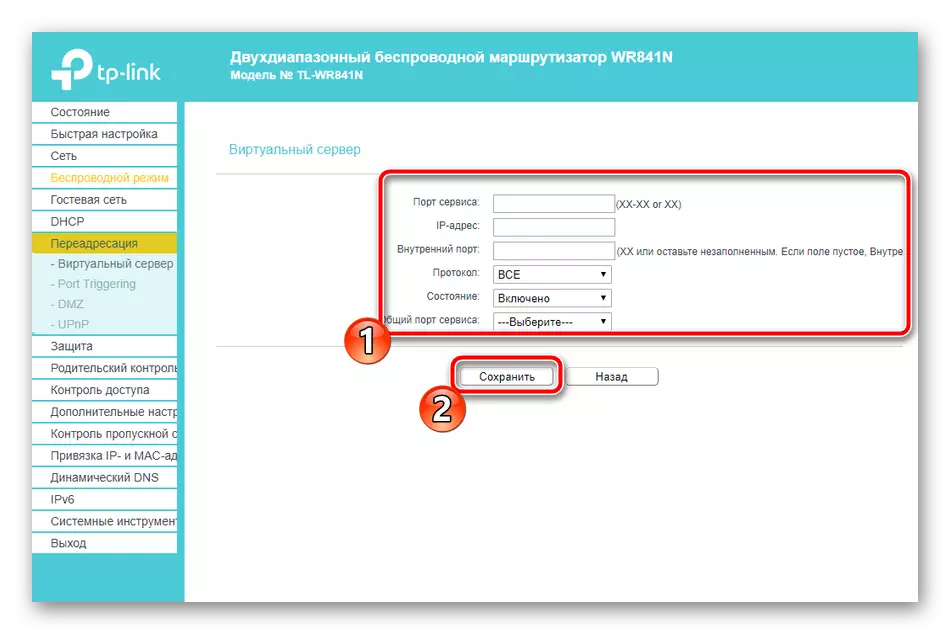
Prečítajte si viac: Otvorenie portov na smerovači TP-LINK
Toto úpravy hlavných položiek je dokončené. Poďme postupovať, aby ste zvážili ďalšie nastavenie nastavení zabezpečenia.
Bezpečnosť
Obvyklý užívateľ jednoducho nastaví heslo do prístupového bodu na ochranu svojej siete, ale to nezaručuje sto percent zabezpečenia, takže odporúčame, aby ste sa zoznámili s parametrami, ktoré sa majú venovať pozornosť:
- Otvorte "Ochrana" cez ľavý panel a prejdite na "Nastavenia vlastnej ochrany". Tu vidíte niekoľko funkcií. Štandardne sú aktivované okrem "brány firewall". Ak máte akékoľvek značky v blízkosti "Vypnúť", presuňte ich na "Povoliť" a tiež začiarknite políčko oproti "Firewall" na aktiváciu šifrovania dopravy.
- V časti "Rozšírené nastavenia" je všetko zamerané na ochranu pred rôznymi typmi útokov. Ak ste nainštalovali router doma, nie je potrebné aktivovať pravidlá z tohto menu.
- Lokálna kontrola smerovača sa vykonáva cez webové rozhranie. Ak sú viaceré počítače pripojené k miestnemu systému a nechcete, aby ste mali prístup k tomuto nástroju, označte "Iba zadaný" značku a zadajte adresu MAC počítača alebo iného potrebného na reťazec. Takže iba tieto zariadenia budú môcť vstúpiť do menu ladiaceho menu Router.
- Môžete zahrnúť rodičovskú kontrolu. Ak chcete urobiť, prejdite na príslušnú časť, aktivujte funkciu a zadajte adresy MAC počítačov, ktoré chcete ovládať.
- Nižšie nájdete možnosti plánu, čo vám umožní povoliť nástroj len v určitom čase, ako aj pridať odkazy na stránky, ktoré chcete uzamknúť na príslušnú formu.

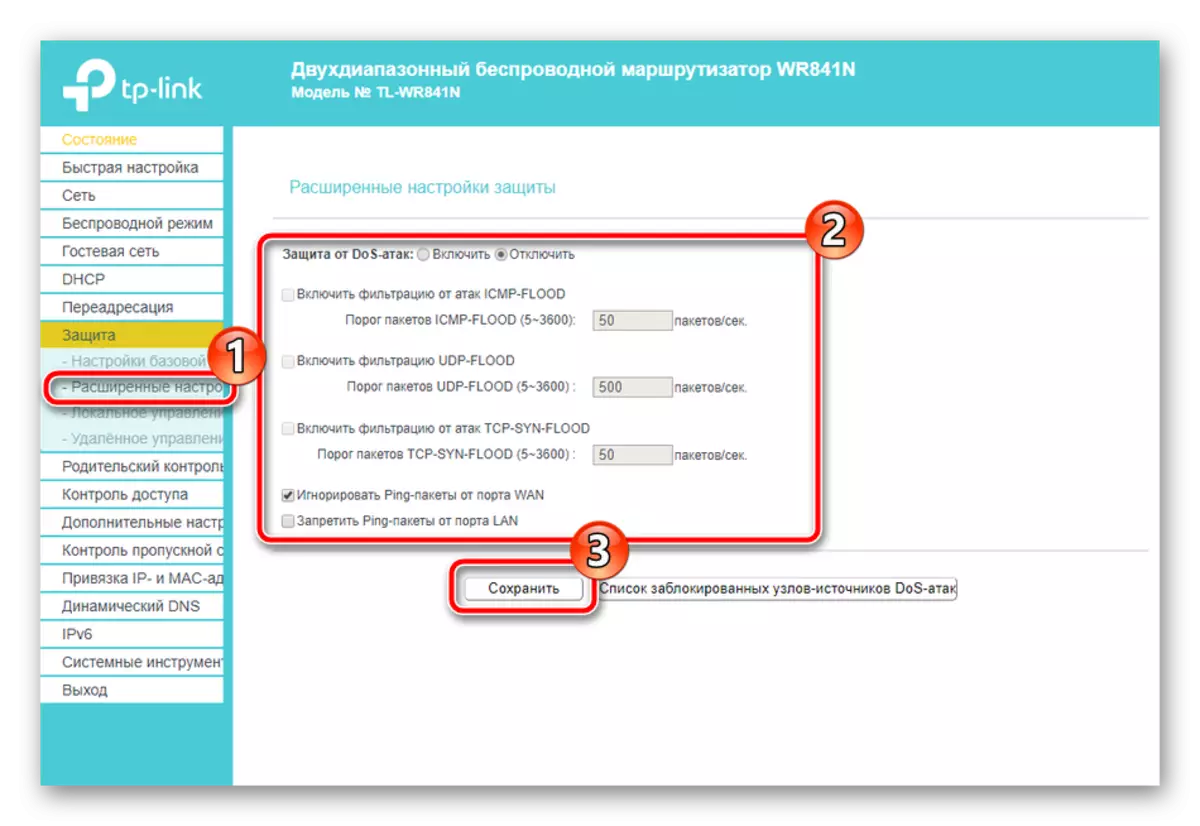
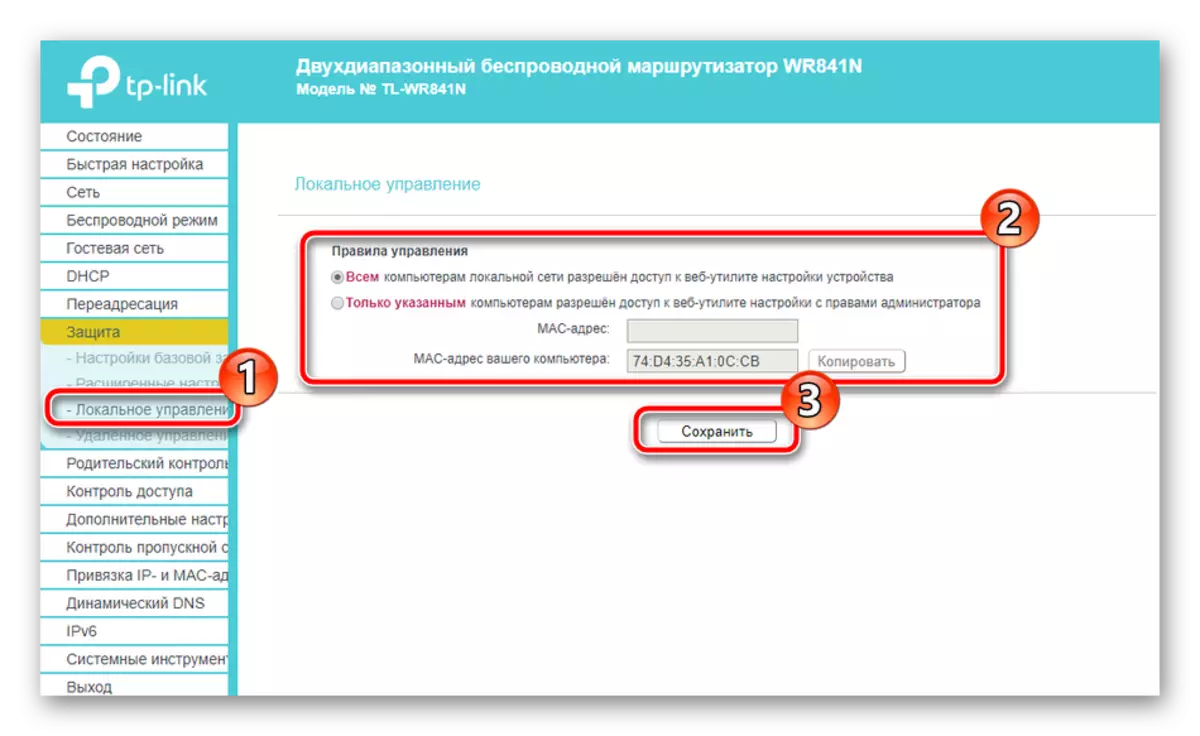

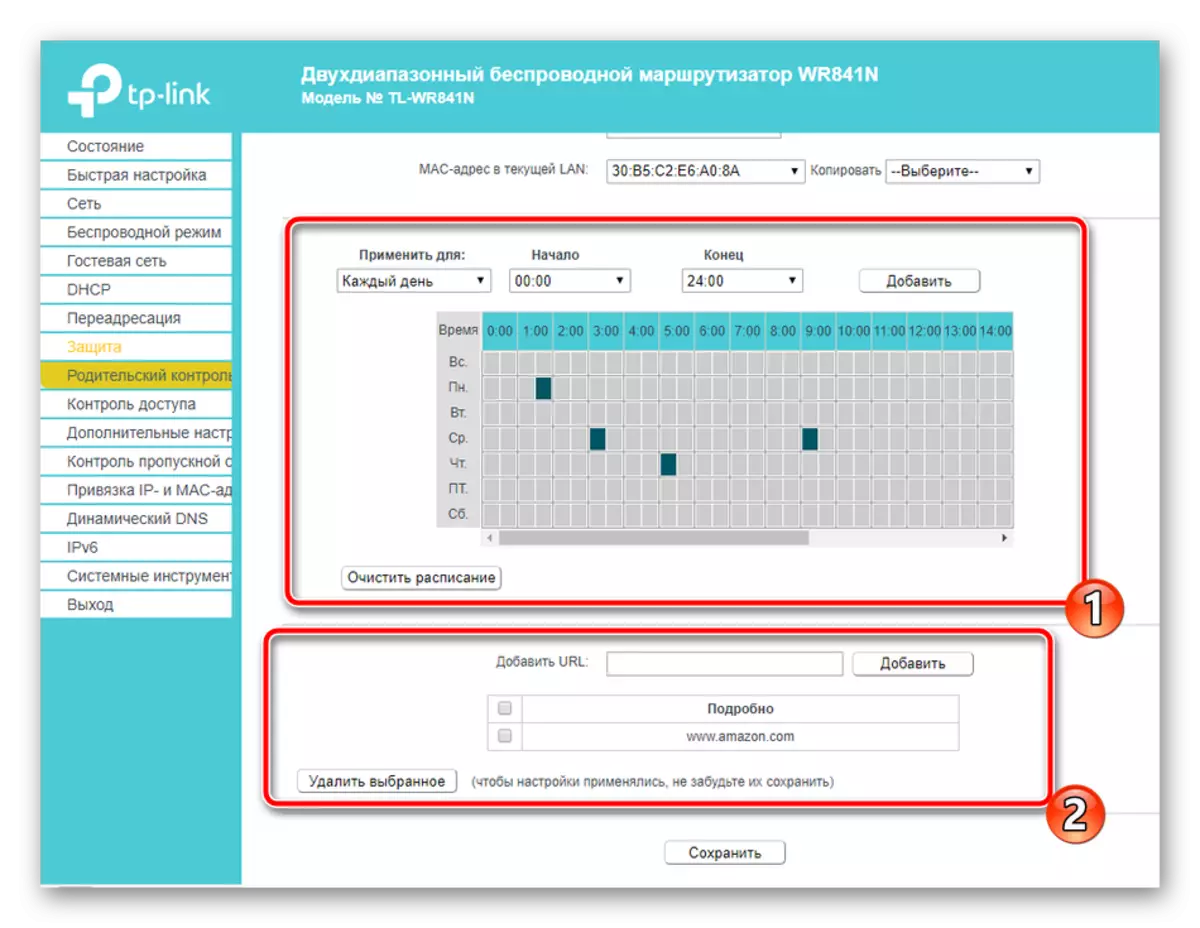
Nastavenie dokončenia
Na tejto stránke ste prakticky vykonali postup pre konfiguráciu sieťového vybavenia, zostáva len niekoľko nedávnych akcií a môžete pokračovať v práci:
- Zapnite dynamickú zmenu názvov domén, ak hosťujete svoje stránky alebo rôzne servery. Služba je objednaná od vášho poskytovateľa a menu "Dynamic DNS" predstavuje prijaté informácie pre aktiváciu.
- V "Systémové nástroje", otvorené "časové nastavenie". Nainštalujte deň a čas tu za správnu zber informácií o prevádzke siete.
- Máte prístup k zálohu aktuálnej konfigurácie ako súboru. Potom možno stiahnuť a parametre sa automaticky obnovia.
- Zmeňte heslo a používateľské meno so štandardným administrátorom na pohodlnejšie a komplexné, takže cudzie nie je zahrnuté do webového rozhrania sami.
- Po dokončení všetkých procesov otvorte sekciu "Reštartujte" a kliknite na príslušné tlačidlo, ak chcete reštartovať smerovač a všetky zmeny do platnosti.


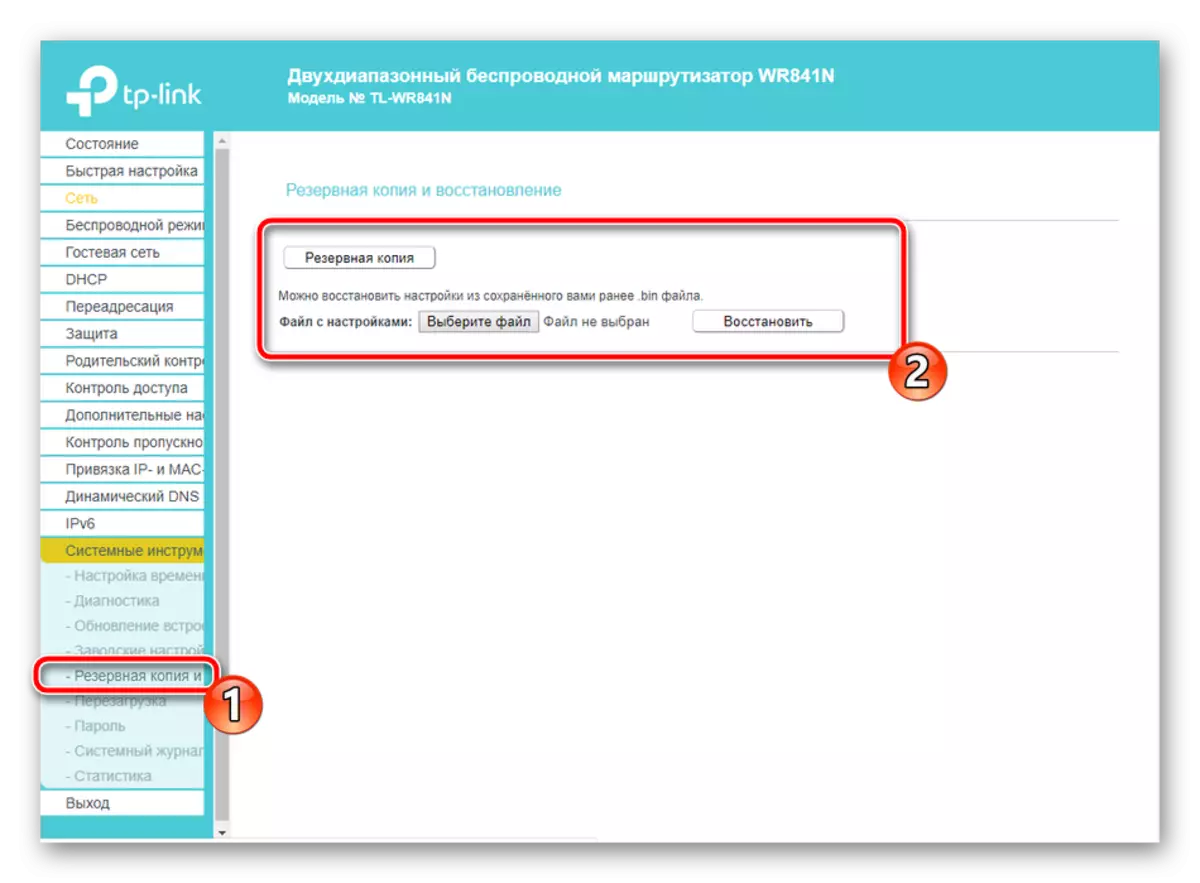

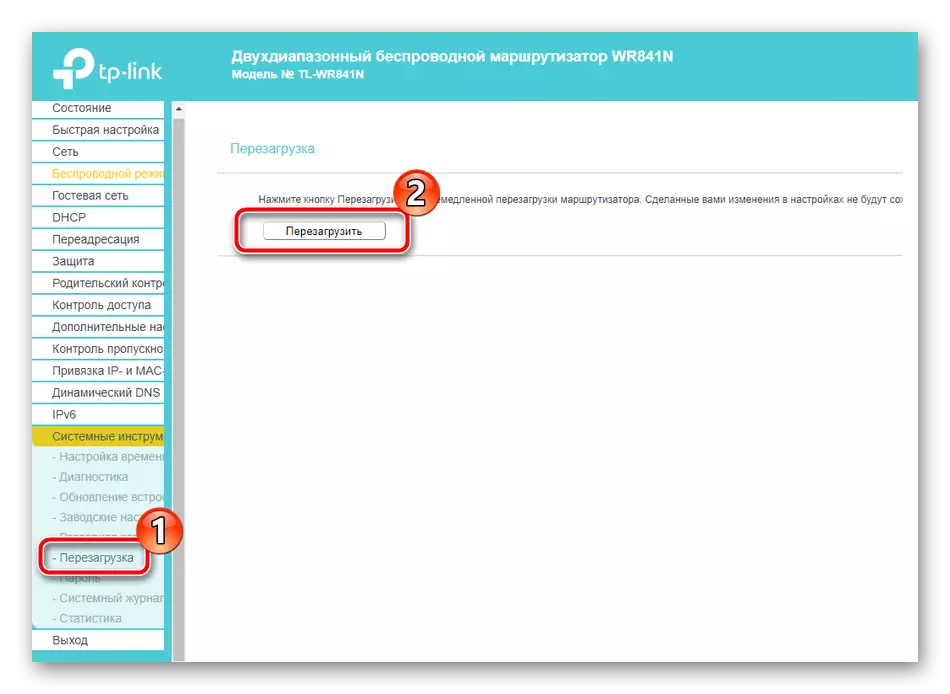
Na tomto článku sa našiel na konci. Dnes sme podrobne zistili, že tému TP-LINK TL-WR841N Téma pre normálnu prevádzku. Hovorili o dvoch režimoch nastavení, bezpečnostných pravidiel a ďalších nástrojov. Dúfame, že náš materiál bol užitočný a podarilo sa vám s touto úlohou vyrovnať bez ťažkostí.
Pozri tiež: Firmware a Restore TP-Link TL-WR841N
