
"Ovládací panel" je jednou z najdôležitejších komponentov operačného systému Windows a jeho meno hovorí pre seba. S týmto nástrojom sa vykonáva priama kontrola, konfigurácia, spustenie a používanie mnohých systémových nástrojov a funkcií, ako aj Riešenie problémov s rôznymi problémami. V našom aktuálnom článku vám povieme, ktoré spôsoby, ako spustiť "panel" v poslednej, desiatej verzii operačného systému od spoločnosti Microsoft.
Možnosti otvárania "Ovládací panel"
Windows 10 bol prepustený na dlhú dobu a zástupcovia spoločnosti Microsoft okamžite uviedli, že by to bola najnovšia verzia ich operačného systému. TRUE, nikto nezrušil svoju aktualizáciu, zlepšenie a jednoducho externú zmenu - to sa stane neustále. Odtiaľto niektorí ťažkosti otvárania prietoku "Ovládací panel". Niektoré zo spôsobov jednoducho zmiznú, namiesto toho sa objavia nové, umiestnenie prvkov systému sa mení, čo tiež nezjednodušuje úlohu. To je dôvod, prečo potom to bude o všetkých možných, relevantných v čase písania tohto materiálu, možnosti otvorenia "panelu".
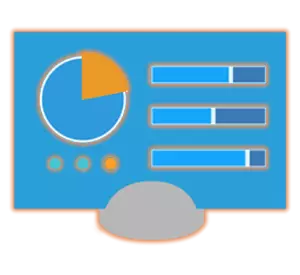
Metóda 1: Zadajte príkaz
Najjednoduchší spôsob spustenia "Control Panel" je použitie špeciálneho príkazu a môžete ho okamžite zadať na dvoch miestach (alebo skôr prvky) operačného systému.
"Príkazový riadok"
"Command Line" je ďalšou mimoriadne dôležitou súčasťou systému Windows, čo vám umožňuje získať rýchly prístup k mnohým funkciám operačného systému, spravovať ho a vykonajte tenšie nastavenie. Nie je prekvapujúce, že v konzole je príkaz a otvoriť "panel".
- V akomkoľvek pohodlnom spôsobom spustite "príkazový riadok". Môžete napríklad stlačiť "Win + R" na klávesnici, čo spôsobí "RUN" okno a zadajte CMD. Ak chcete potvrdiť, kliknite na tlačidlo OK alebo "ENTER".
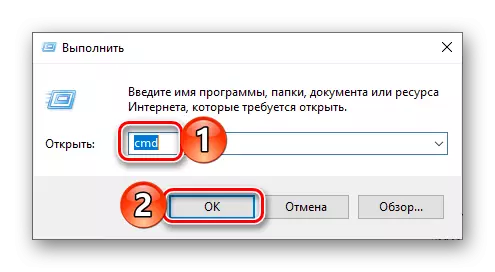
Alternatívne, namiesto vyššie opísaných akcií, môžete jednoducho kliknúť na pravé tlačidlo myši (PCM) na ikonu Štart a vybrať položku "Command Line (Administrator)" (hoci na naše účely, prítomnosť administratívnych práv nie je povinná ).
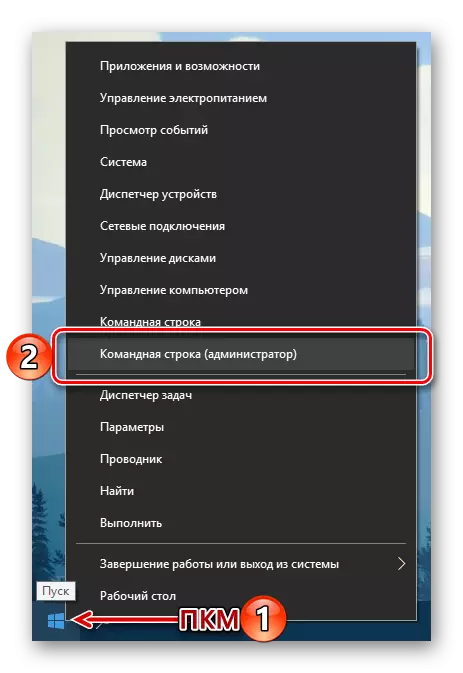
- V aktuálnom rozhraní konzoly zadajte nižšie uvedený príkaz (a zobrazí sa na obrázku) a stlačte "ENTER", aby ste ju vykonali.
Kontrola
- Ihneď potom, že "Ovládací panel" bude otvorený vo svojom štandardnom pohľade, to znamená v "Minor Icons" Viewer.
- Zavolajte okno "RUN" stlačením klávesu "Win + R" na klávesnici.
- Do vyhľadávacieho reťazca zadajte nasledujúci príkaz.
Kontrola
- Stlačte "ENTER" alebo "OK". Tým sa otvorí "Ovládací panel".
- Akýkoľvek pohodlný spôsob, ako volať vyhľadávacie pole. Ak to chcete urobiť, môžete kliknúť na ľavé tlačidlo myši (LKM) pozdĺž príslušnej ikony na paneli úloh alebo kliknite na klávesnicu "Win + S".
- V otvorenom riadku začnete písať požiadavku, ktorú máte záujem o - "Ovládací panel".
- Akonáhle sa aplikácia vyhľadávania objaví vo výsledkoch vyhľadávania, kliknite na LKM na jeho ikonu (alebo názov), aby ste spustili.
- Otvorte "parametre" systému Windows 10 kliknutím na image prevodovky v menu "Štart" alebo stlačením tlačidla "Win + I" na klávesnici.
- V vyhľadávacom paneli nachádzajúcej sa nad zoznamom dostupných parametrov, začnite písať "Ovládací panel".
- Vyberte jediné výsledky uvedené v emisii, aby ste spustili zodpovedajúci komponent OS.
- Otvorte ponuku Štart kliknutím na príslušné tlačidlo na paneli úloh alebo kľúčom "Windows" na klávesnici.
- Prejdite v zozname všetkých aplikácií až do priečinka s názvom "Service - Windows" a kliknite na ňu ľavým tlačidlom myši.
- V zozname zoznamu nájdite "Ovládací panel" a spustite ho.
- Prejdite na pracovnú plochu a kliknite na PCM v prázdnom mieste.
- V zobrazenej kontextovej ponuke sa striedavo prejdite na "Vytvoriť" - "štítok".
- V "Zadajte umiestnenie objektu" zadajte príkaz "Control", ktorý ste nám už poznali, ale len bez úvodzoviek, potom kliknite na tlačidlo Ďalej.
- Prísť s menom štítku. Optimálna a najrozmateľnejšia možnosť bude "Ovládací panel" . Ak chcete potvrdiť, kliknite na tlačidlo "Dokončiť".
- Štítok "Ovládací panel" sa pridá do pracovnej plochy systému Windows 10, kde môžete vždy spustiť dvojité stlačením LKM.
- Prejdite na pracovnú plochu a pravým tlačidlom myši na vytvorený štítok. V kontextovom menu zvoľte "Vlastnosti".
- V okne, ktoré bude otvorené, kliknite na LKM na ihrisku oproti položky "Rýchla výzva".
- Alternatívne držte klávesy na klávesnici, ktorá v budúcnosti chcete použiť na rýchle spustenie ovládacieho panela. Nastavením kombinácie najprv kliknite na tlačidlo "Apply" a potom "OK" zatvorte okno Vlastnosti.
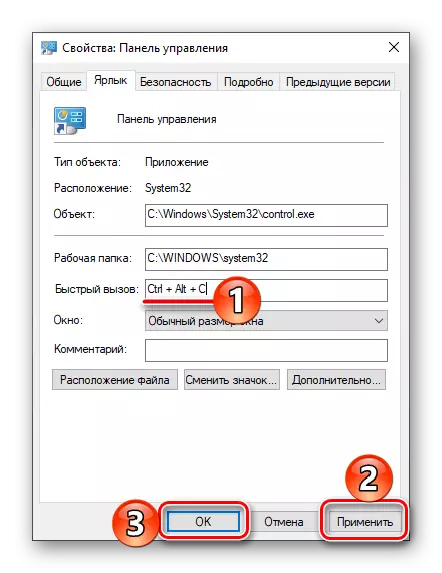
Poznámka: V teréne "Rýchla výzva" Môžete zadať iba kombináciu tlačidiel, ktoré ešte nie sú použité v prostredí OS. To je dôvod, prečo stlačiť, napríklad, tlačidlá "Ctrl" Na klávesnici sa na klávesnicu automaticky pridáva "Alt".
- Skúste použiť priradené klávesové skratky, aby ste otvorili oddiel operačného systému.
- V akomkoľvek pohodlnom spôsobom spustite "Explorer", napríklad kliknutím na LKM na jeho ikonu na paneli úloh alebo v ponuke Štart (za predpokladu, že ste ho pridali).
- V zozname systémových adresárov, ktoré sa zobrazia vľavo, nájdite pracovnú plochu a stlačte ho ľavým tlačidlom myši.
- V zozname skratiek, ktoré sú na pracovnej ploche, bude existovať predtým vytvorený "Ovládací panel". V našom príklade je len on.
- Otvorte ponuku Štart kliknutím na jeho obrázok na paneli úloh alebo pomocou príslušného tlačidla.
- Nájdite priečinok "Object-Windows" a rozbaliť s LKM CLIKING.
- Kliknite pravým tlačidlom myši na štítok ovládacieho panela.
- V kontextovej ponuke sa otvorí, vyberte možnosť Stop na počiatočnej obrazovke.
- Panel ovládacieho panela sa vytvorí v ponuke Štart.
- V ktoromkoľvek z metód, ktoré sa uvažuje, spustite ovládací panel.
- Kliknite na ikonu na paneli úloh pravým tlačidlom myši a vyberte položku STOP TASKBAR.
- Z tohto bodu bude zakotvený na štítok "Ovládací panel", ktorý možno posudzovať aspoň podľa trvalej dostupnosti svojich ikon na paneli úloh, aj keď je prostriedky zatvorené.
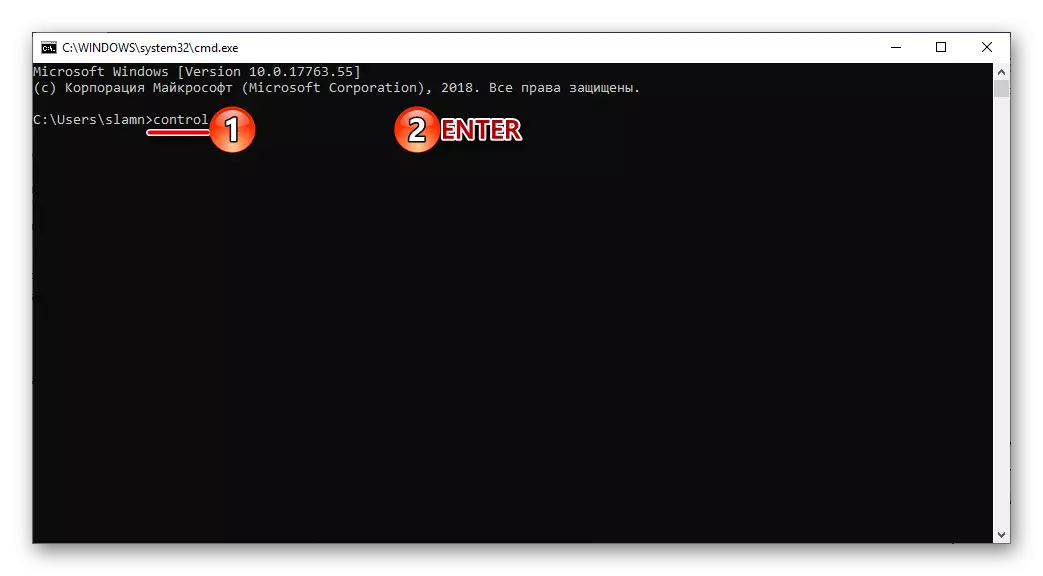
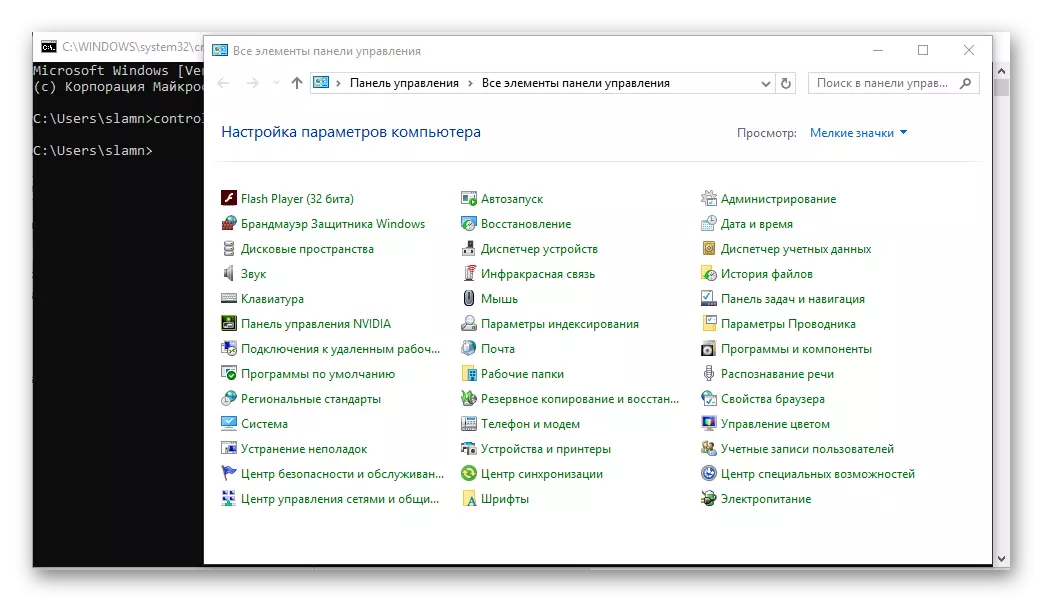
V prípade potreby je možné zmeniť kliknutím na príslušné prepojenie a výberom príslušnej možnosti z dostupného zoznamu.
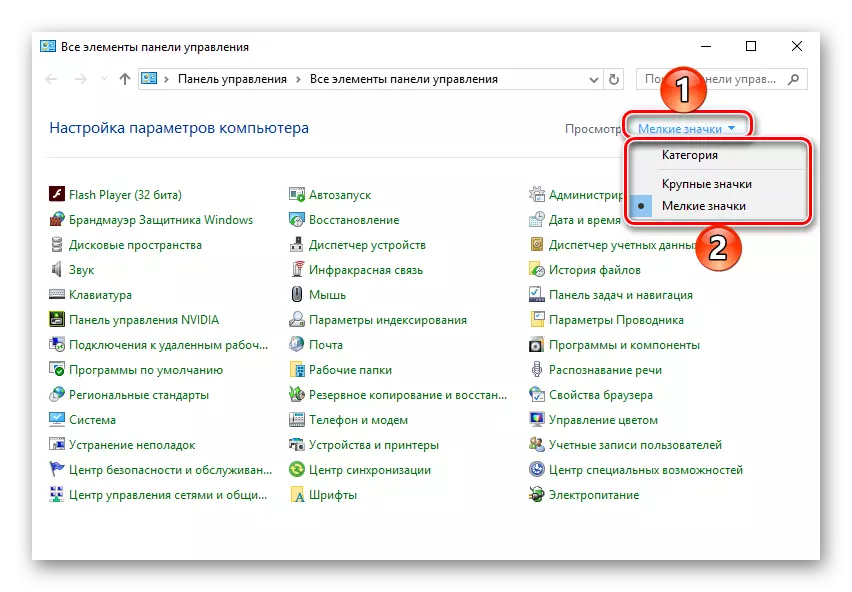
Okno "RUN"
Vyššie opísaná možnosť sa dá ľahko znížiť jedným krokom, čím sa eliminuje "riadok príkaz" z algoritmu akcie.
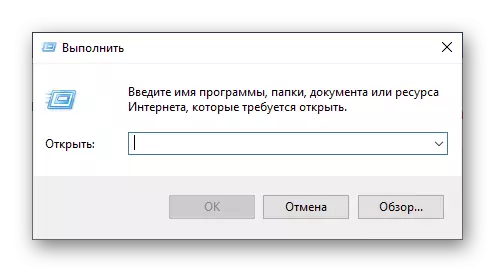
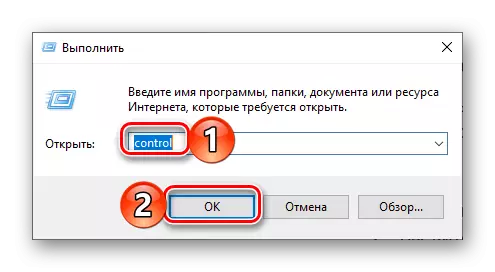
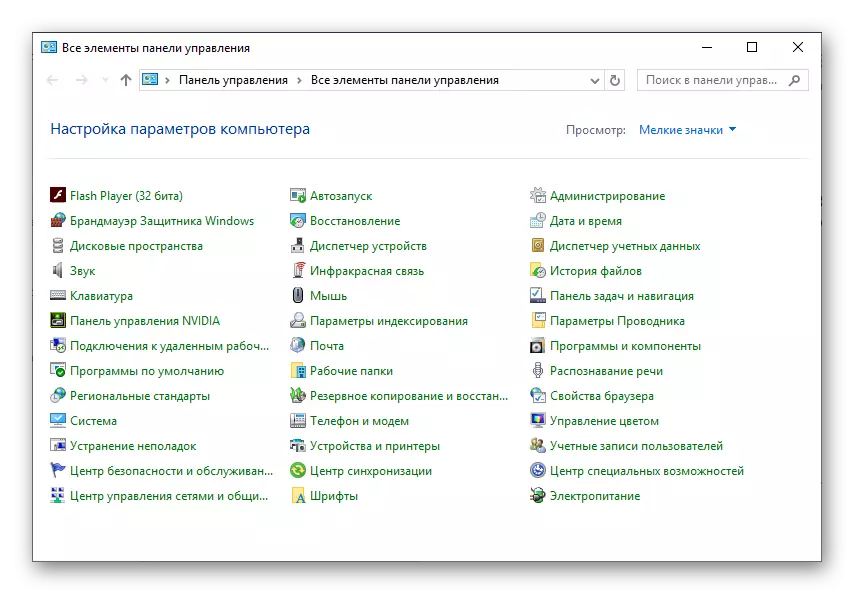
Metóda 2: Funkcia vyhľadávania
Jeden z rozlišovacích znakov Windows 10, ak porovnáte túto verziu operačného systému so svojimi predchodcami, sa stal múdrejším a dobre sledovaným vyhľadávacím systémom, obdarený, okrem, tiež blízko pohodlných filtrov. Ak chcete spustiť "Ovládací panel", môžete použiť všeobecné vyhľadávanie v celom systéme a jeho variácie v jednotlivých systémoch systému.
Vyhľadávanie systému
V predvolenom nastavení, panel úloh systému Windows už zobrazí vyhľadávací reťazec alebo ikonu vyhľadávania. Ak je to potrebné, môže byť skrytý, alebo naopak, aktivujte displej, ak bol predtým zakázaný. K dispozícii je aj kombinácia klávesov horúcej ceny, aby ste mohli rýchlo zavolať funkciu.
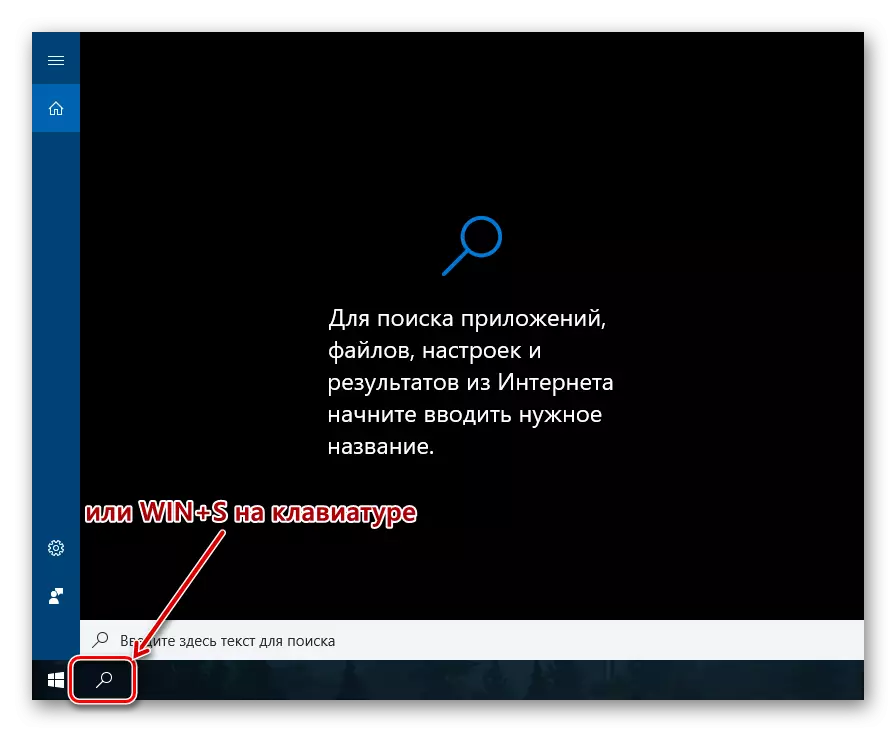
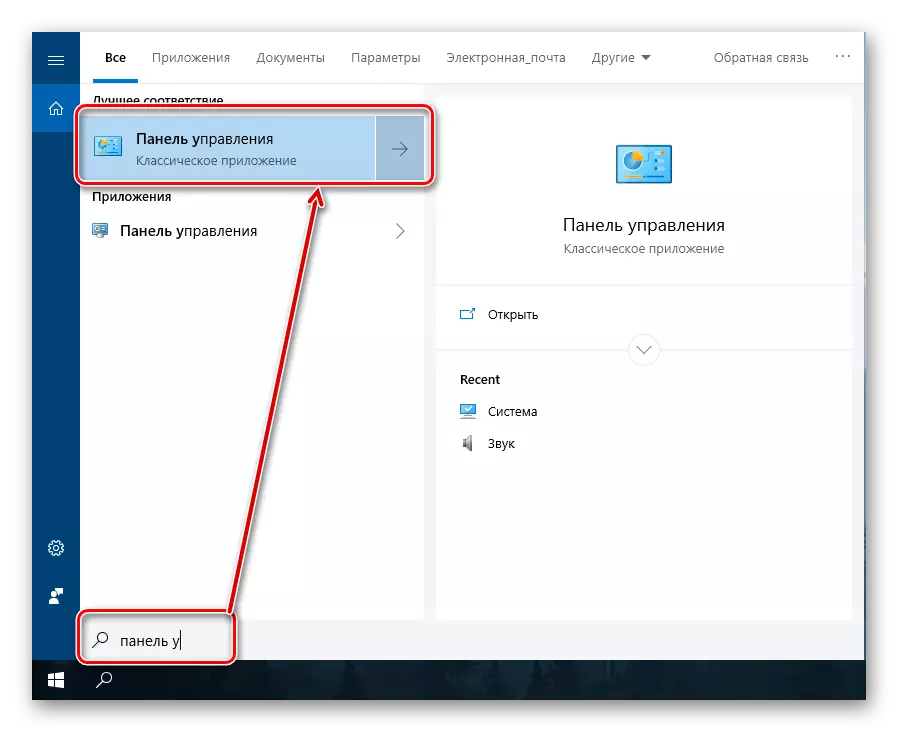
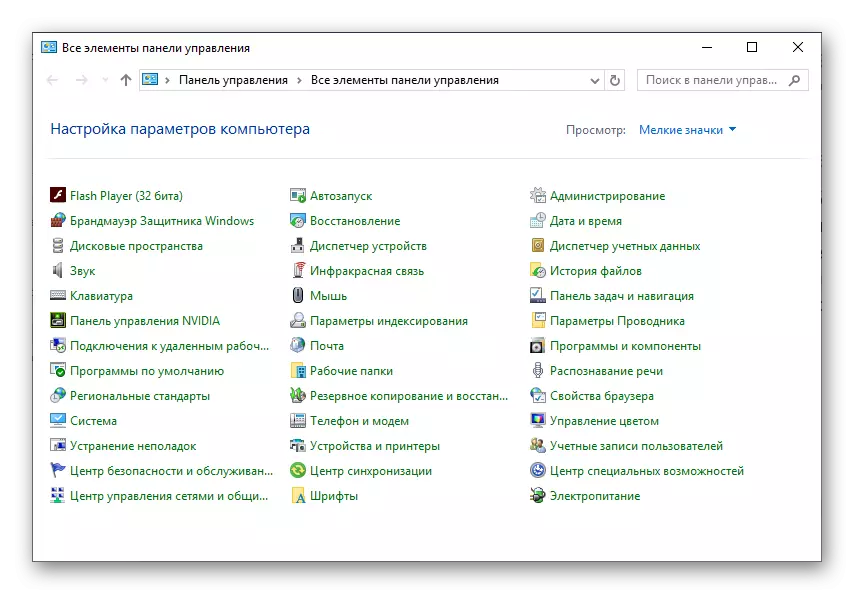
"Parametre" systému
Ak ste často odkazovať na časť "Parametre", ktorá je k dispozícii v systéme Windows 10, pravdepodobne viete, že existuje aj možnosť rýchleho vyhľadávania. Podľa počtu vykonaných krokov tejto možnosti otvoriť "ústredňa" sa prakticky nelíši od predchádzajúceho. Okrem toho je pravdepodobné, že s časom "Panel" sa bude pohybovať v tejto časti systému, a to aj ho nahradí.
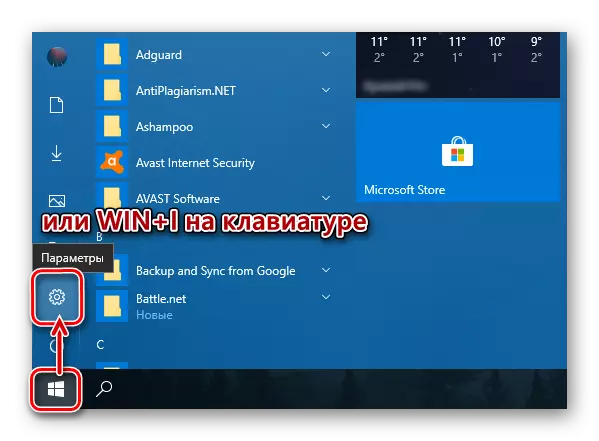
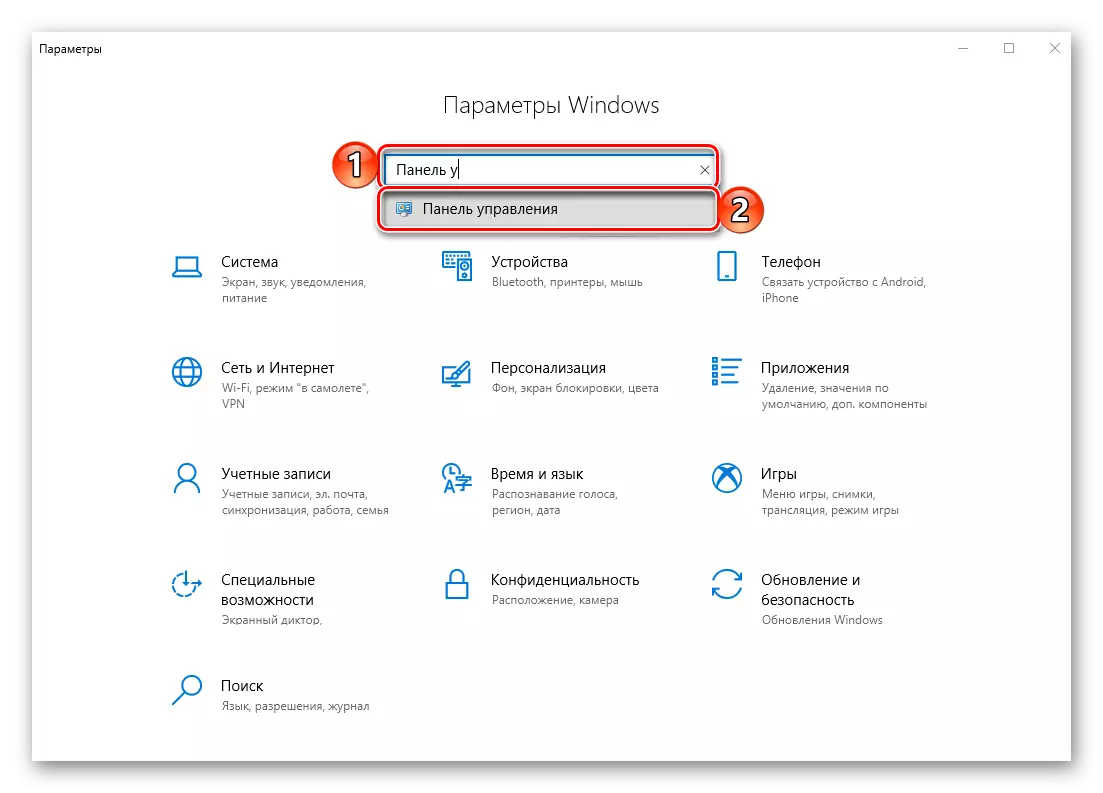
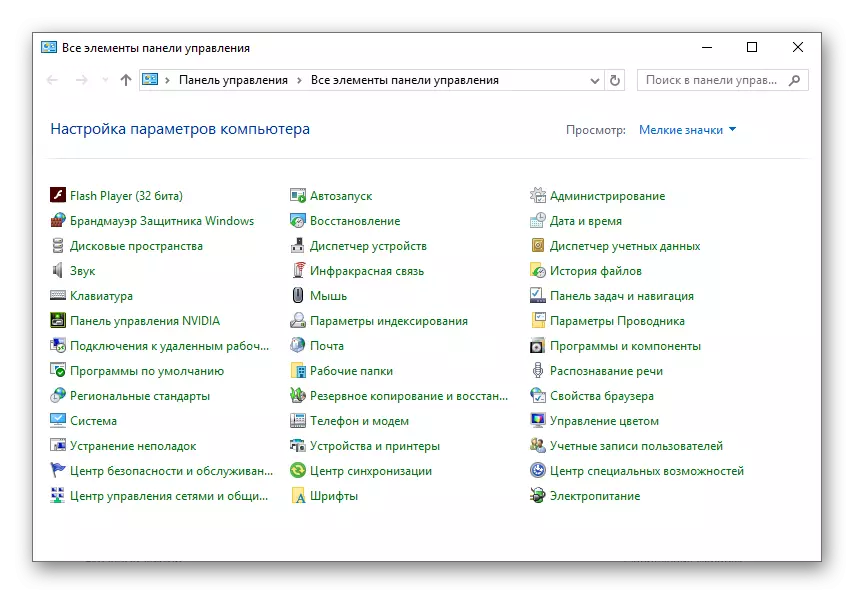
Menu "Štart"
Absolútne všetky aplikácie, ktoré boli pôvodne integrované do operačného systému, a tie, ktoré boli uvedené neskôr, možno nájsť v menu "Štart". TRUE, "Ovládací panel", o ktorú máte záujem, je ukrytý v jednom zo systémových adresárov.
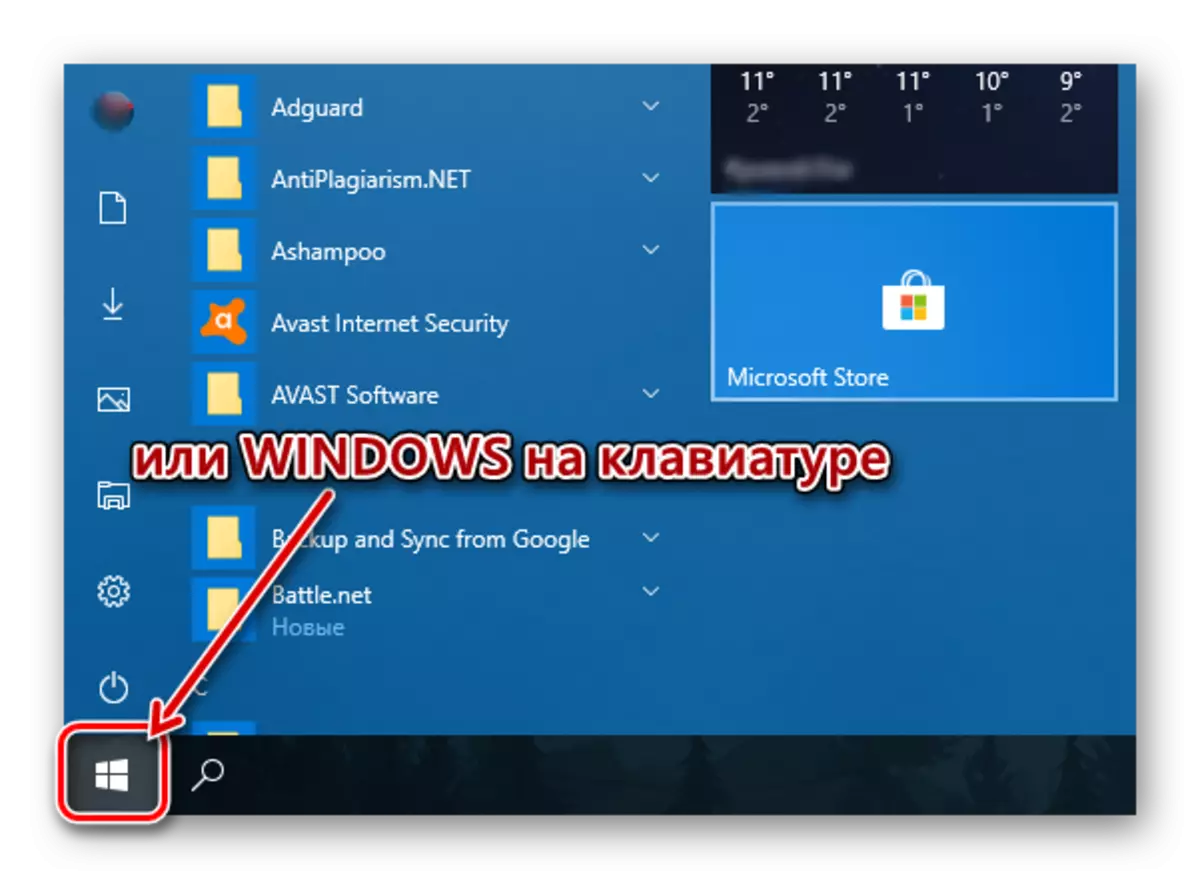
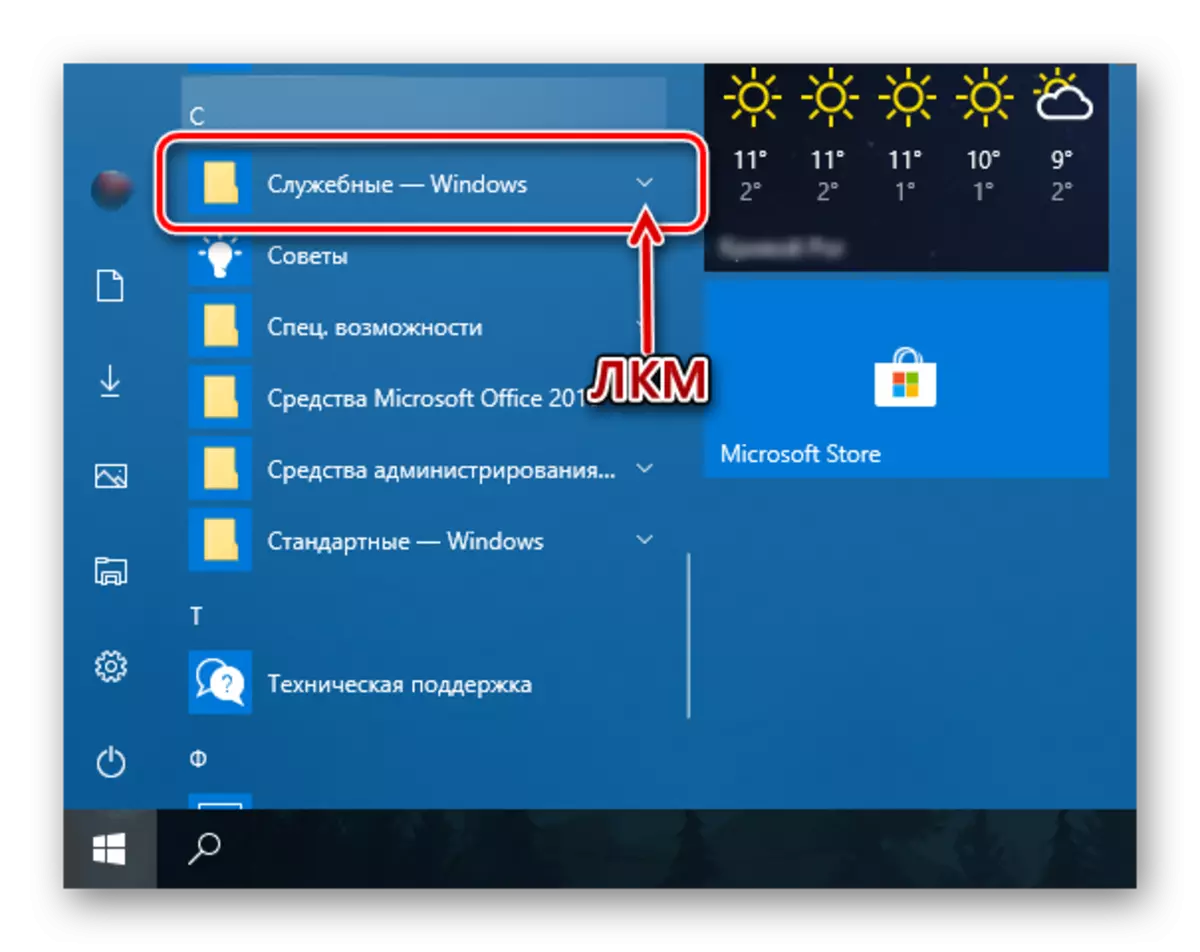
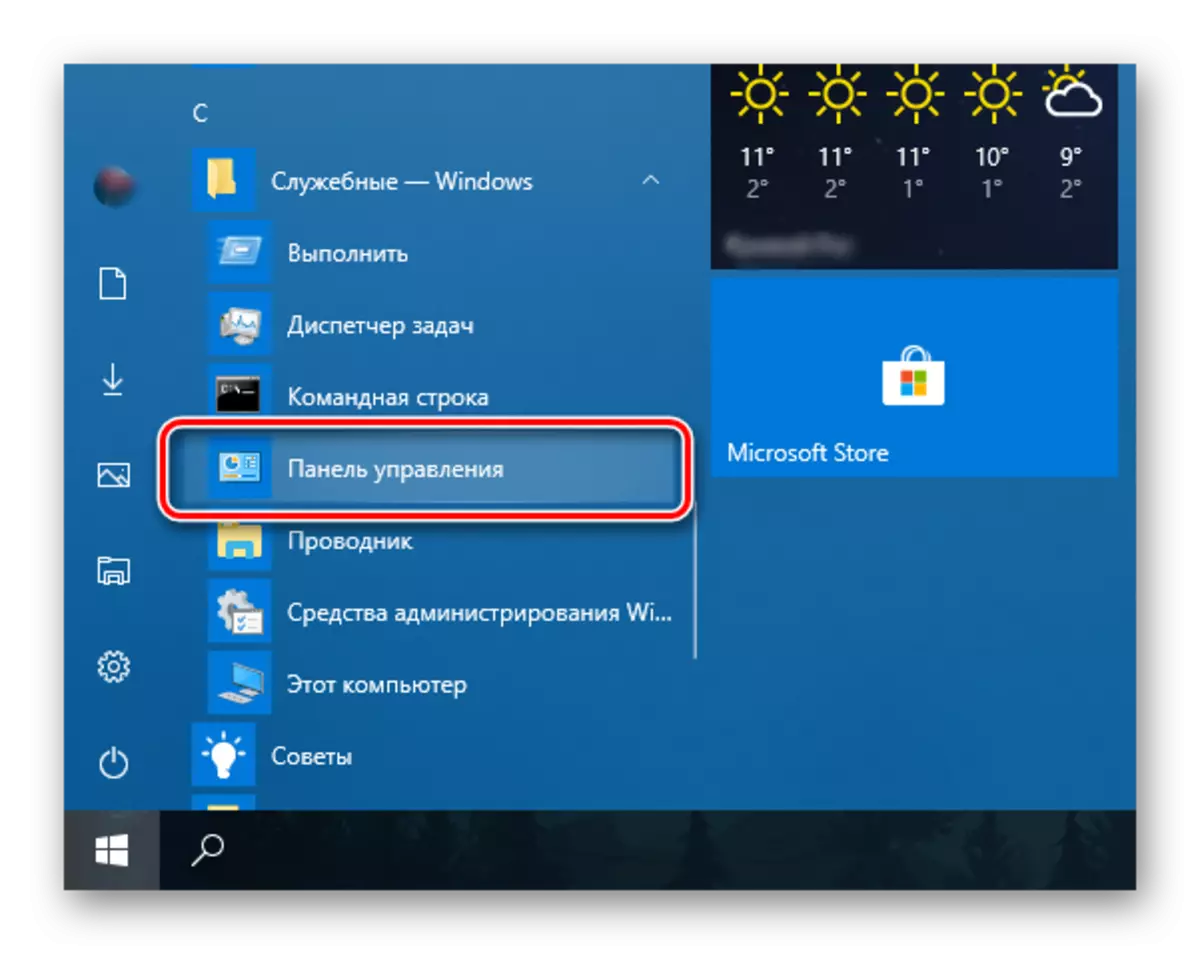
Ako vidíte, existuje pomerne niekoľko možností na otvorenie "Control Panel" v systéme Windows 10, ale vo všeobecnosti všetci idú do manuálneho spustenia alebo vyhľadávania. Ďalej vám povieme, ako zabezpečiť možnosť rýchly prístup k takejto dôležitú zložku systému.
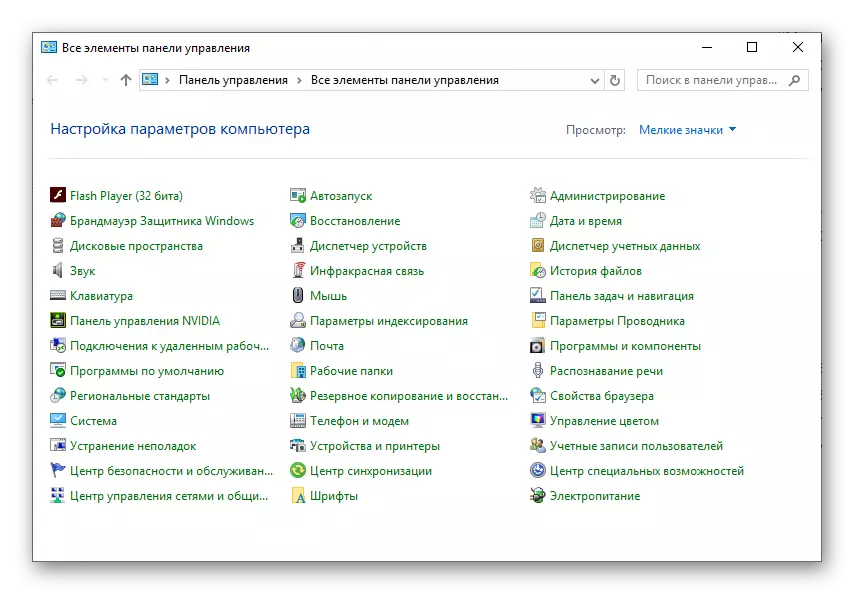
Pridanie ikony "Control Panel" pre rýchly prístup
Ak ste sa často stretávali s potrebou otvoriť "Ovládací panel", je jasne nevezené, že ho opraví "pri ruke". Môžete to urobiť niekoľkými spôsobmi, a ktorý si vyberiete - rozhodnúť sa pre seba.
"Explorer" a desktop
Jedna z najjednoduchších, vhodných na vyriešenie možností na riešenie úlohy je pridanie skratky aplikácie na pracovnú plochu, najmä preto, že ho možno začať začať a prostredníctvom systému "vodič".
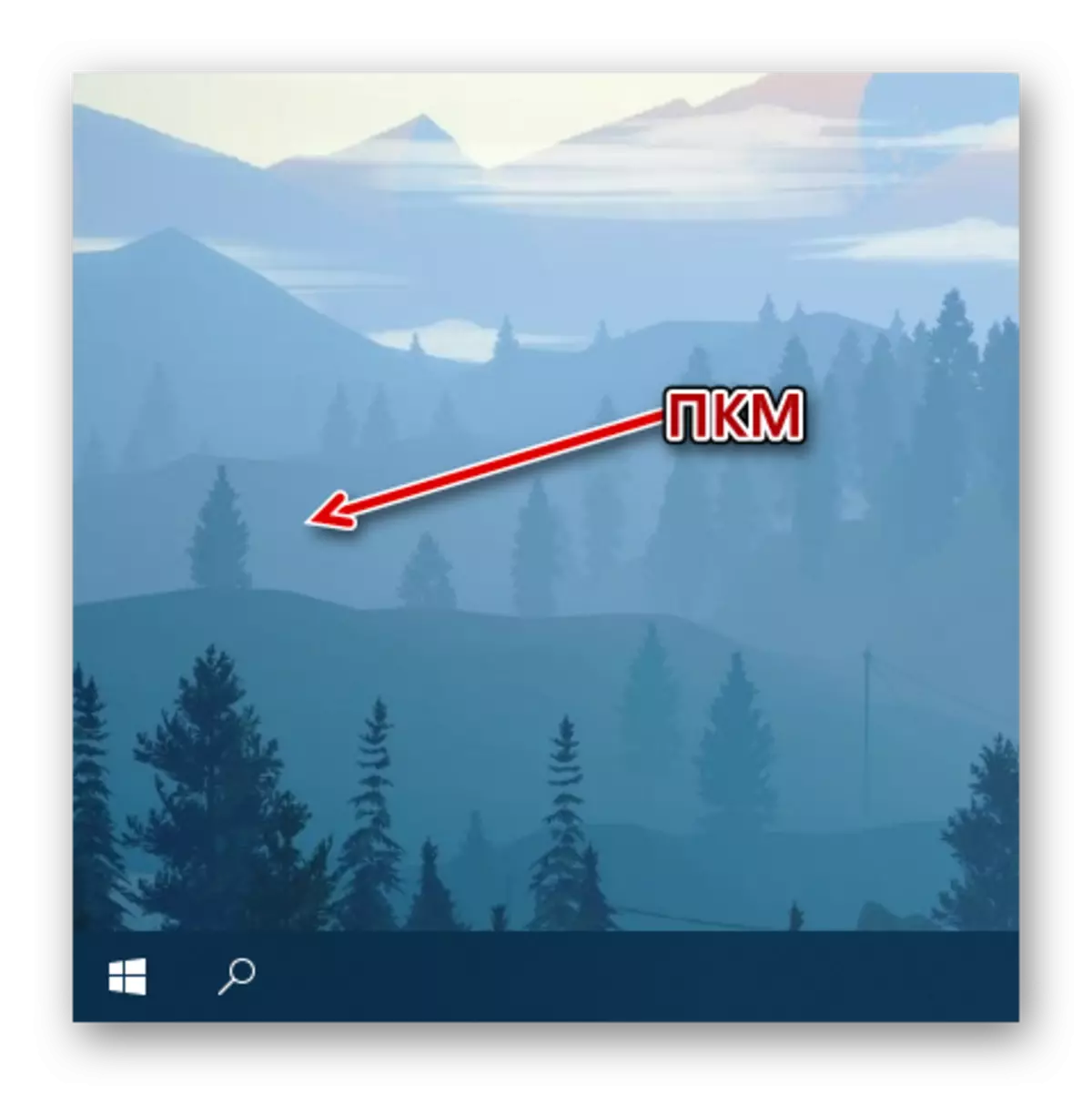
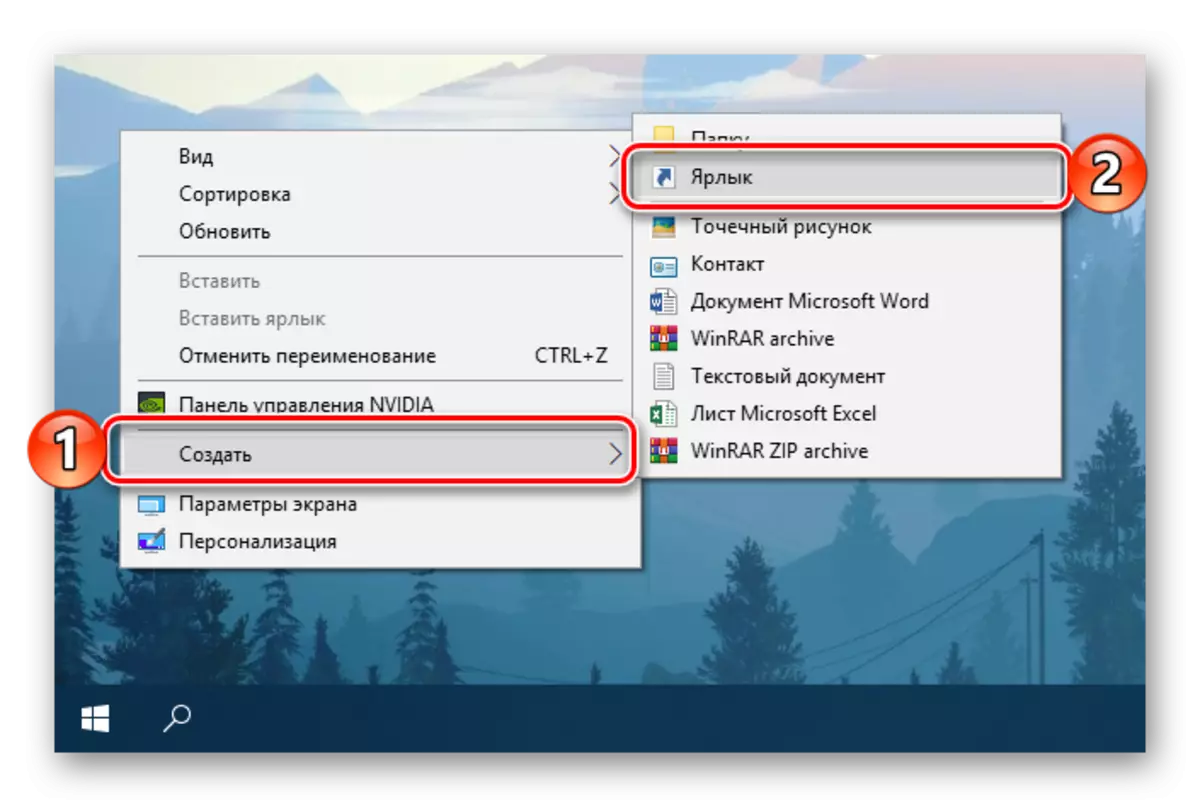
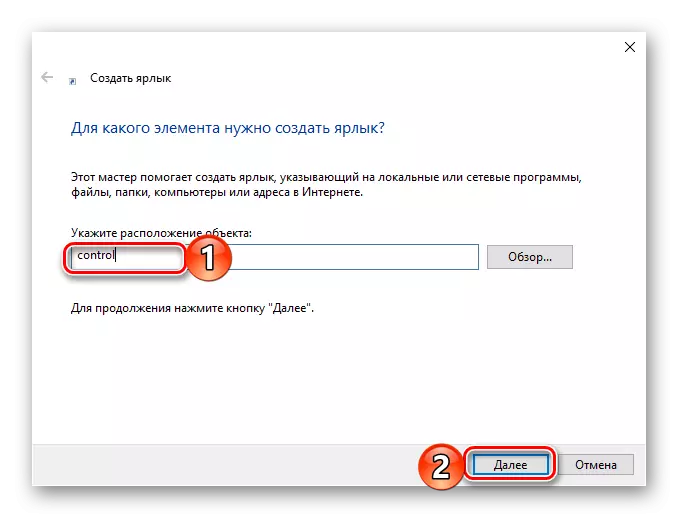
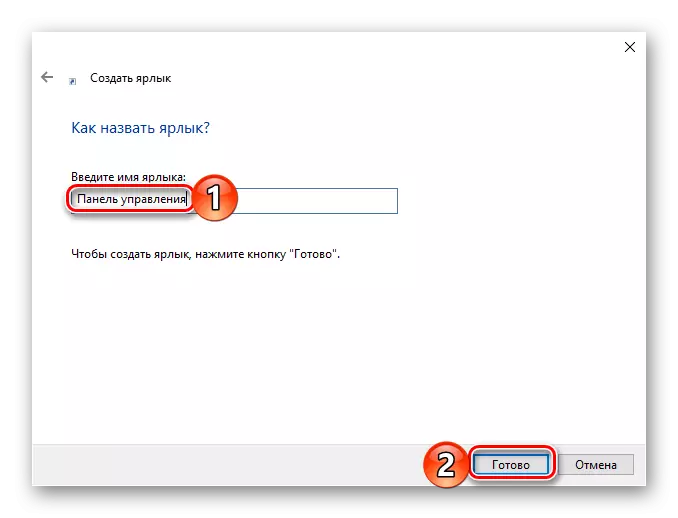
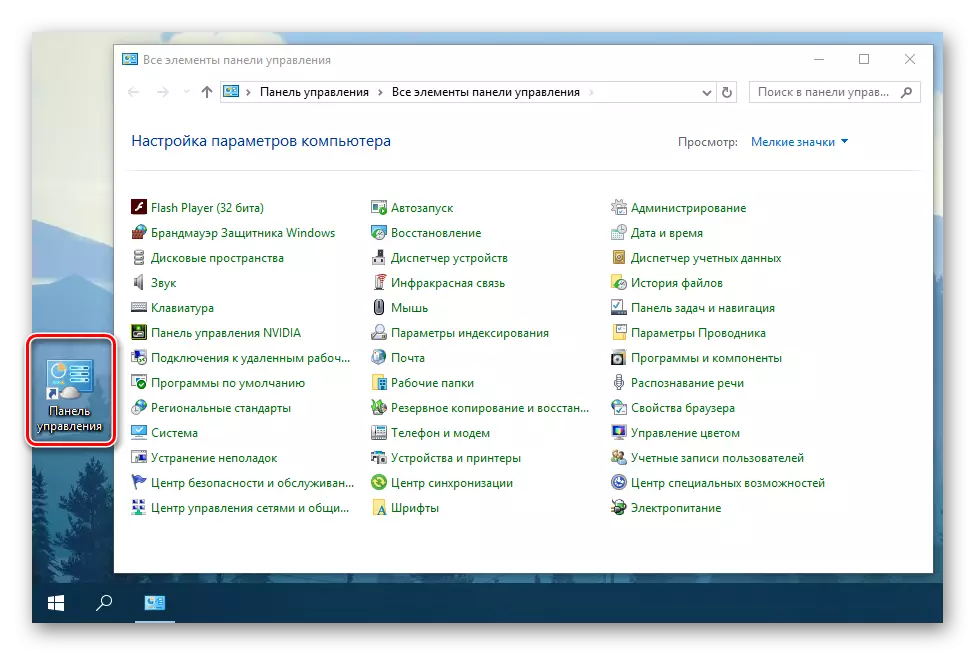
Pre ľubovoľnú skratku, ktorá je na pracovnej ploche systému Windows, môžete priradiť svoju kombináciu kľúčov, ktorá poskytuje rýchly hovor. Pridali sme "Ovládací panel" nie výnimky z tohto jednoduchého pravidla.
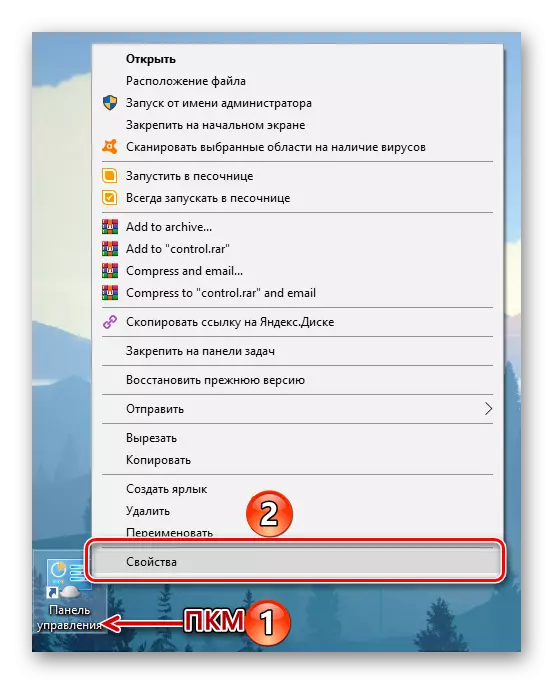
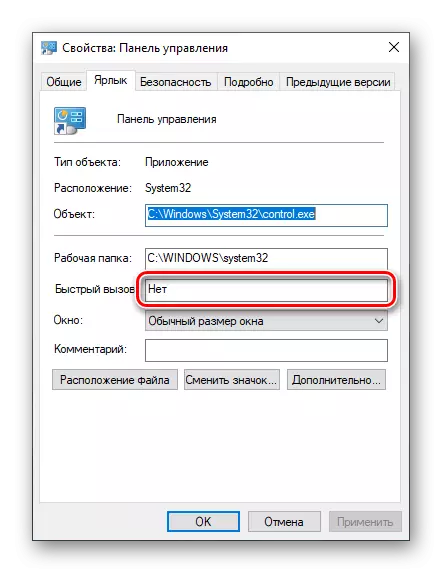
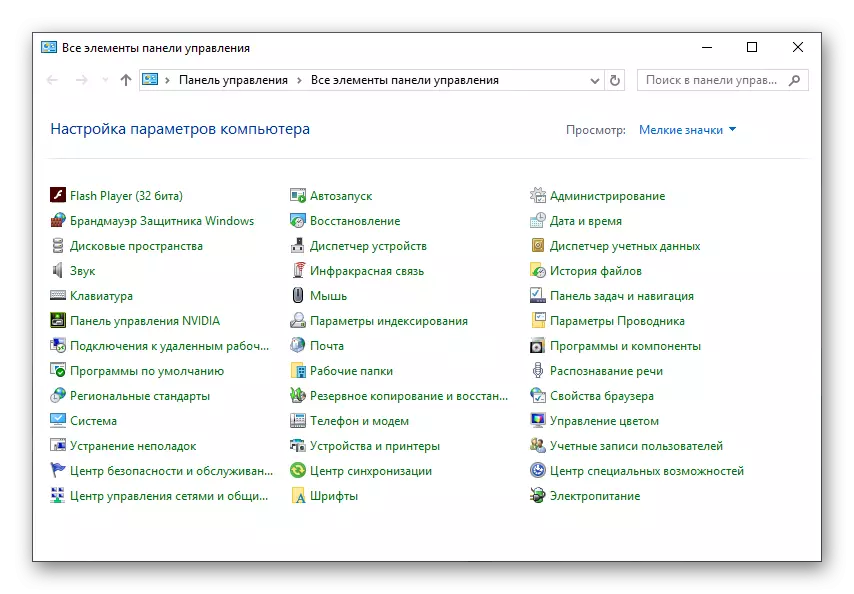
Všimnite si, že štítok "Ovládací panel" vytvorený na pracovnej ploche možno teraz otvoriť prostredníctvom štandardného systému "Explorer".
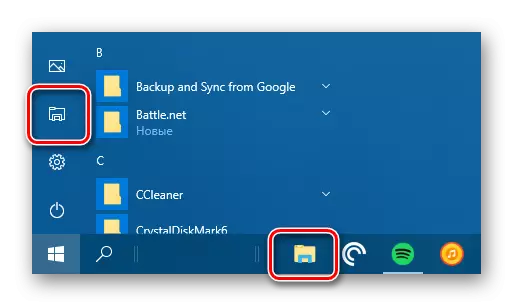
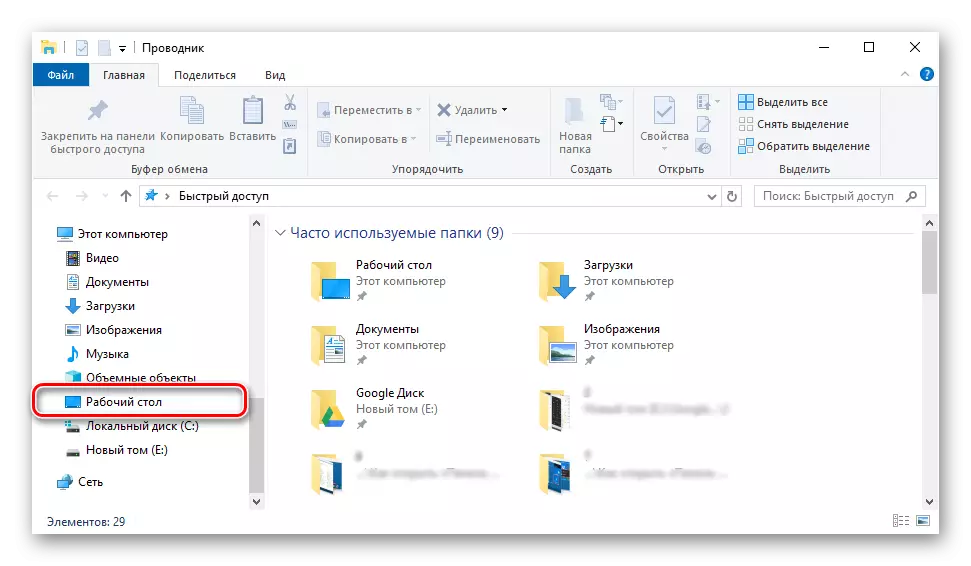
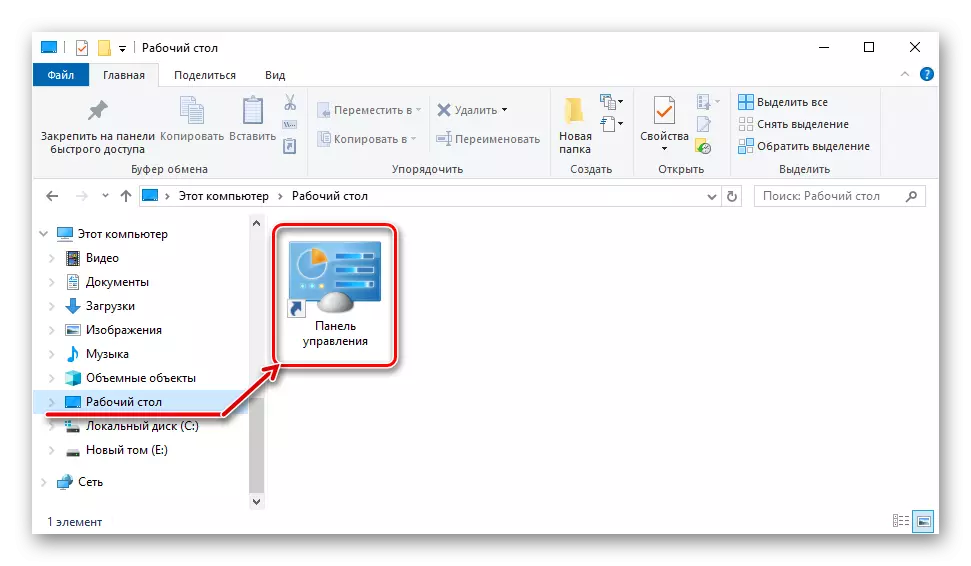
Menu "Štart"
Ako sme predtým identifikovali, môžete nájsť a otvoriť "Ovládací panel", môžete prostredníctvom ponuky "Štart" kontaktovaním servisného zoznamu Windovs. Priamo odtiaľ môžete vytvoriť tzv. Dlaždice tohto nástroja pre rýchly prístup.
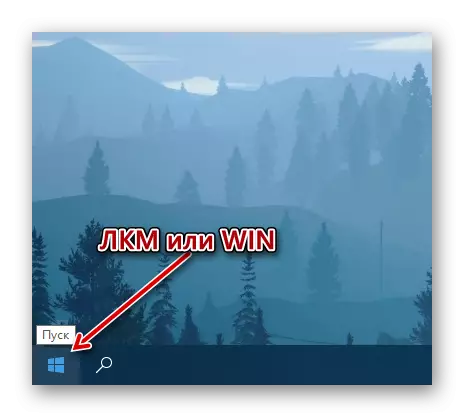
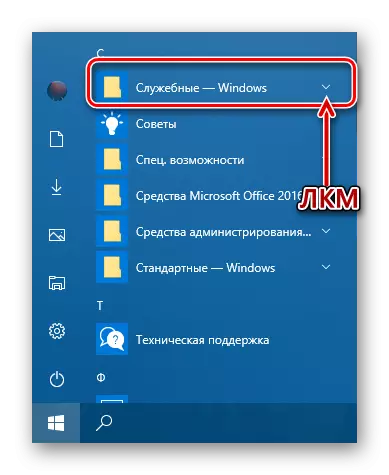
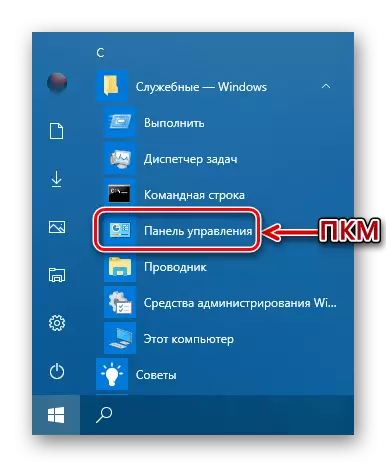
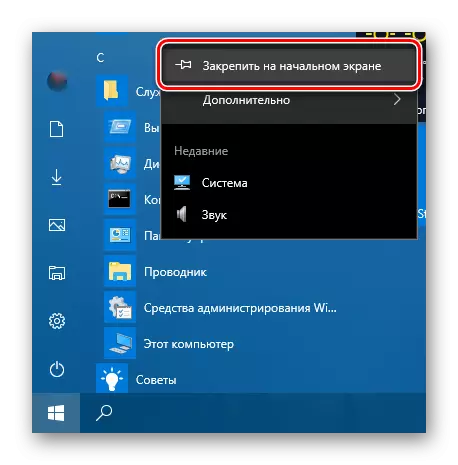
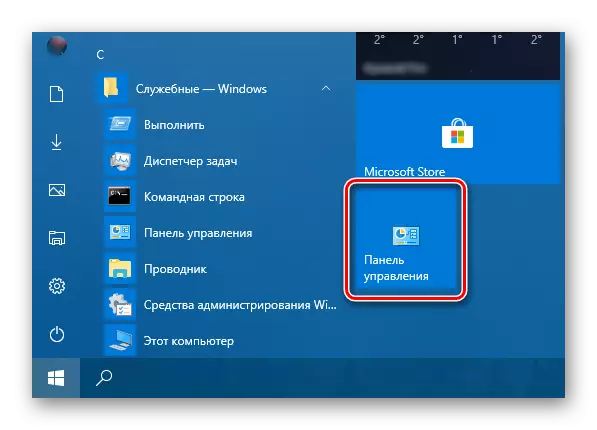
Ak si želáte, môžete ho presunúť na akékoľvek pohodlné miesto alebo zmeniť veľkosť (obrazovka ukážku zobrazuje priemer, ten malý je navyše k dispozícii.
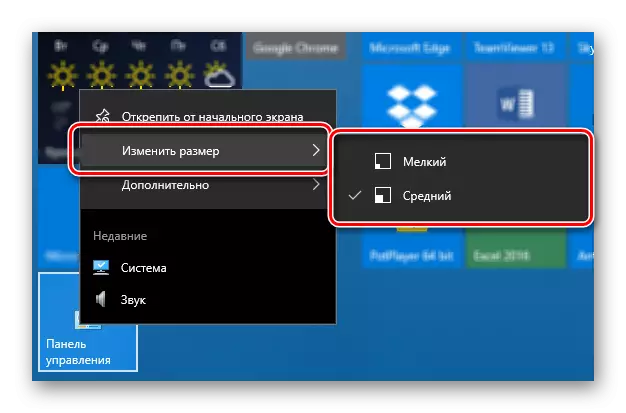
Panel úloh
Najrýchlejšie otvorte "Ovládací panel" najrýchlejším spôsobom, v tomto čase, súčasne je možné, ak najprv vydáte svoju skratku na paneli úloh.
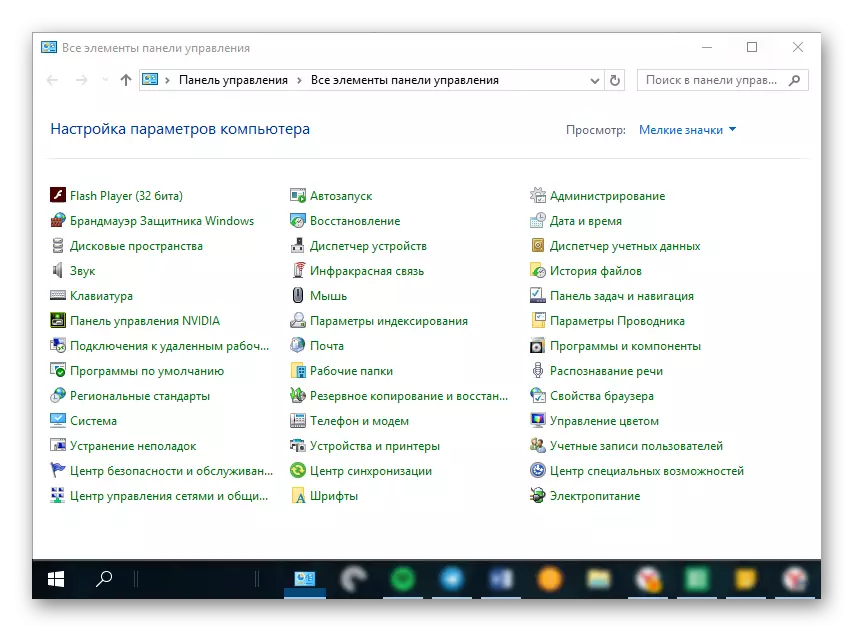
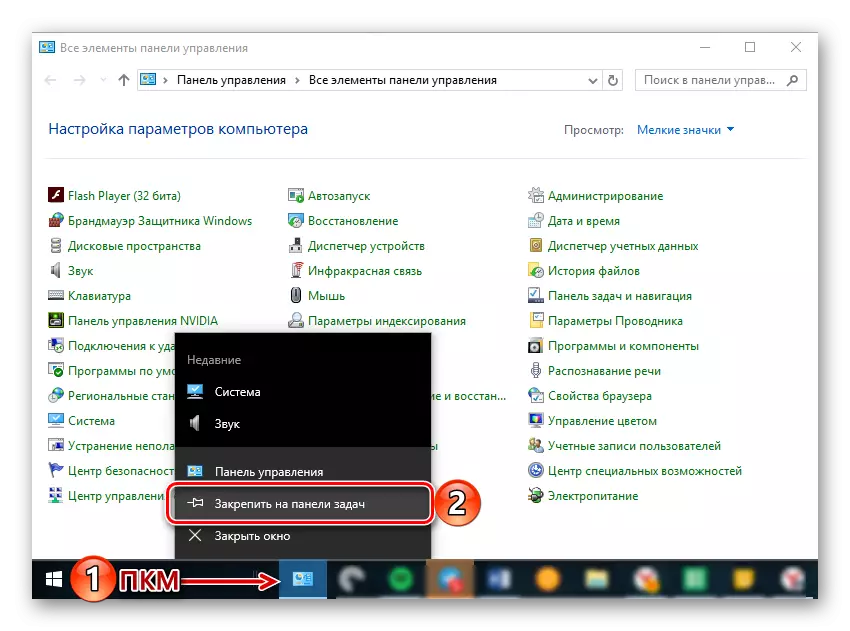
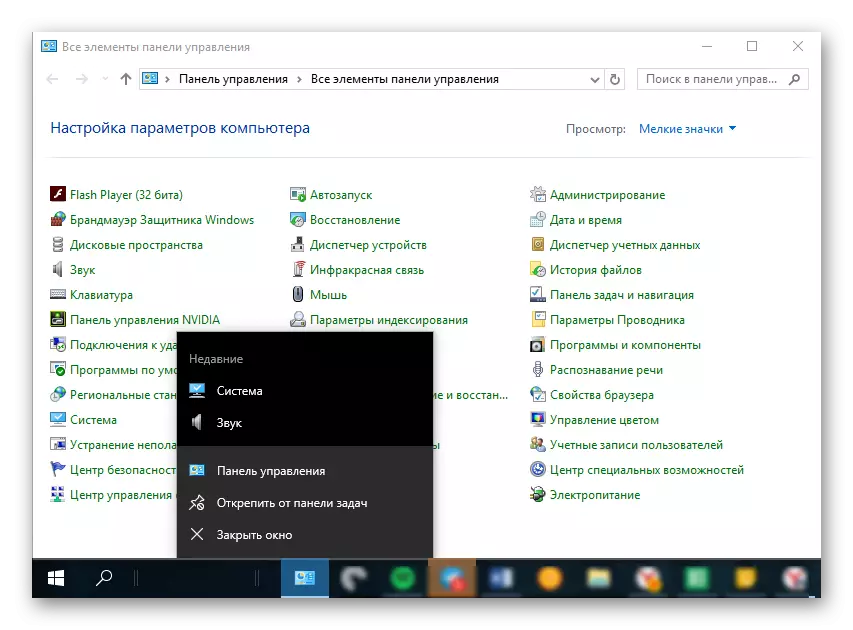
Ikona môžete vyskúšať cez rovnaké kontextové menu alebo jednoduchým ťahaním na pracovnej ploche.
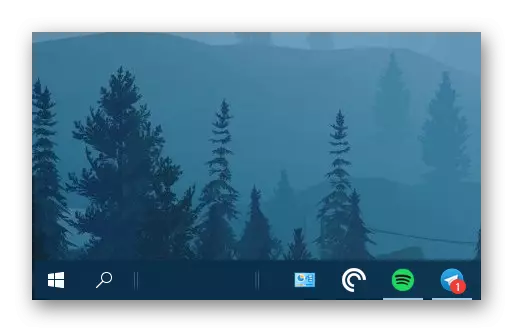
To je, aké ľahké je možné zabezpečiť možnosť najrýchlejšieho a pohodlného otvorenia "Control Panel". Ak musíte naozaj často obrátiť na túto časť operačného systému, odporúčame vybrať vhodnú možnosť vytvoriť skratku vyššie uvedeného vyššie.
Záver
Teraz viete o všetkých dostupných a ľahko implementovaných metódach pre otváranie "Ovládací panel" v systéme Windows 10, ako aj ako zabezpečiť možnosť jeho najrýchlejšieho a pohodlného spustenia upevňovaním alebo vytvorením skratky. Dúfame, že tento materiál bol pre vás užitočný a pomohol nájsť vyčerpávajúcu odpoveď na otázku záujmu.
