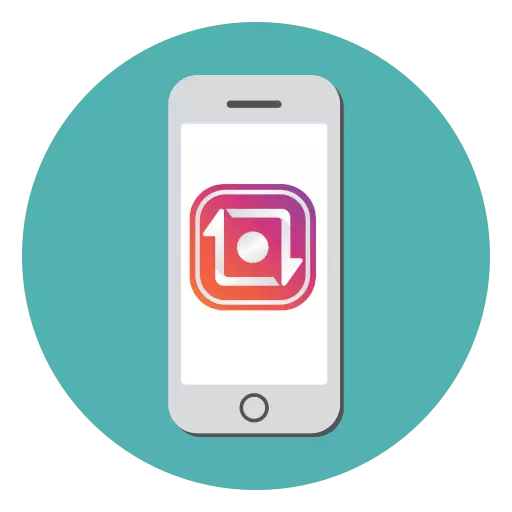
Repost v Instagram - plnú duplikáciu publikácie z profilu niekoho iného samostatne. Dnes nám povieme, ako tento postup môže byť vykonaný na iPhone.
Robíme repost v Instagrame na iPhone
Nebudeme mať vplyv na možnosť, keď je repost úplne vytvorený manuálne - všetky metódy opísané nižšie predpokladajú použitie špeciálnych aplikácií, s ktorými je možné umiestniť na vašu stránku takmer okamžite.Metóda 1: Repost pre Instagram Instasave
Stiahnite si repost pre Instagram Instasave
- Stiahnite si aplikáciu pre smartfónu z obchodu s aplikáciou, pomocou odkazu vyššie (ak je to potrebné, vyhľadávanie aplikácie možno vykonať ručne podľa mena).
- Spustite nástroj. Na obrazovke sa zobrazí malá inštrukcia. Ak chcete spustiť prácu, klepnite na tlačidlo "Otvoriť Instagram".
- Otvorte príspevok, ktorý plánujete kopírovať. Kliknite v pravom hornom rohu v trojbodovom ikone a potom zvoľte "Copy Link".
- Návrat do Instasave. Aplikácia automaticky zdvihne kopírovanú publikáciu. Vyberte polohu autora s menom autora, ako aj v prípade potreby zmeňte farbu. Stlačte tlačidlo RePost.
- Aplikácia bude musieť poskytnúť povolenie na prístup k fotografickej knižnici.
- Nástroj inštruuje, ako môžete vložiť rovnaký podpis na fotografiu alebo video ako autor publikácie.
- Ďalej sa spustí Instagram. Vyberte, kde chcete publikovať post - v histórii alebo pásku.
- Kliknite na tlačidlo "Ďalej".
- Ak je to potrebné, upravte obrázok. Znova kliknite na tlačidlo "Ďalej".
- Ak chcete prezentovať a popísať v režime Reposit, vložte údaje z výmenného pufra v poli Pridať signatúry - aby ste to dlhodobo urobili, vyberte tlačidlo "Prilepiť".
- Ak je to potrebné, upravte popis, pretože aplikácia vloží spolu so zdrojovým textom a informáciami, ktoré hovoria, s ktorým nástrojom bol vykonaný repost.
- Vyplňte publikáciu kliknutím na tlačidlo "Share". Pripravený!
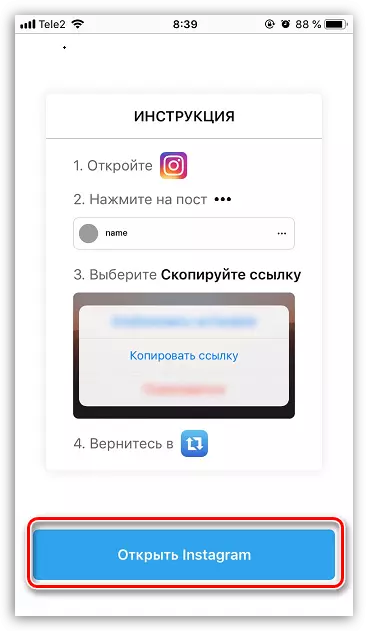
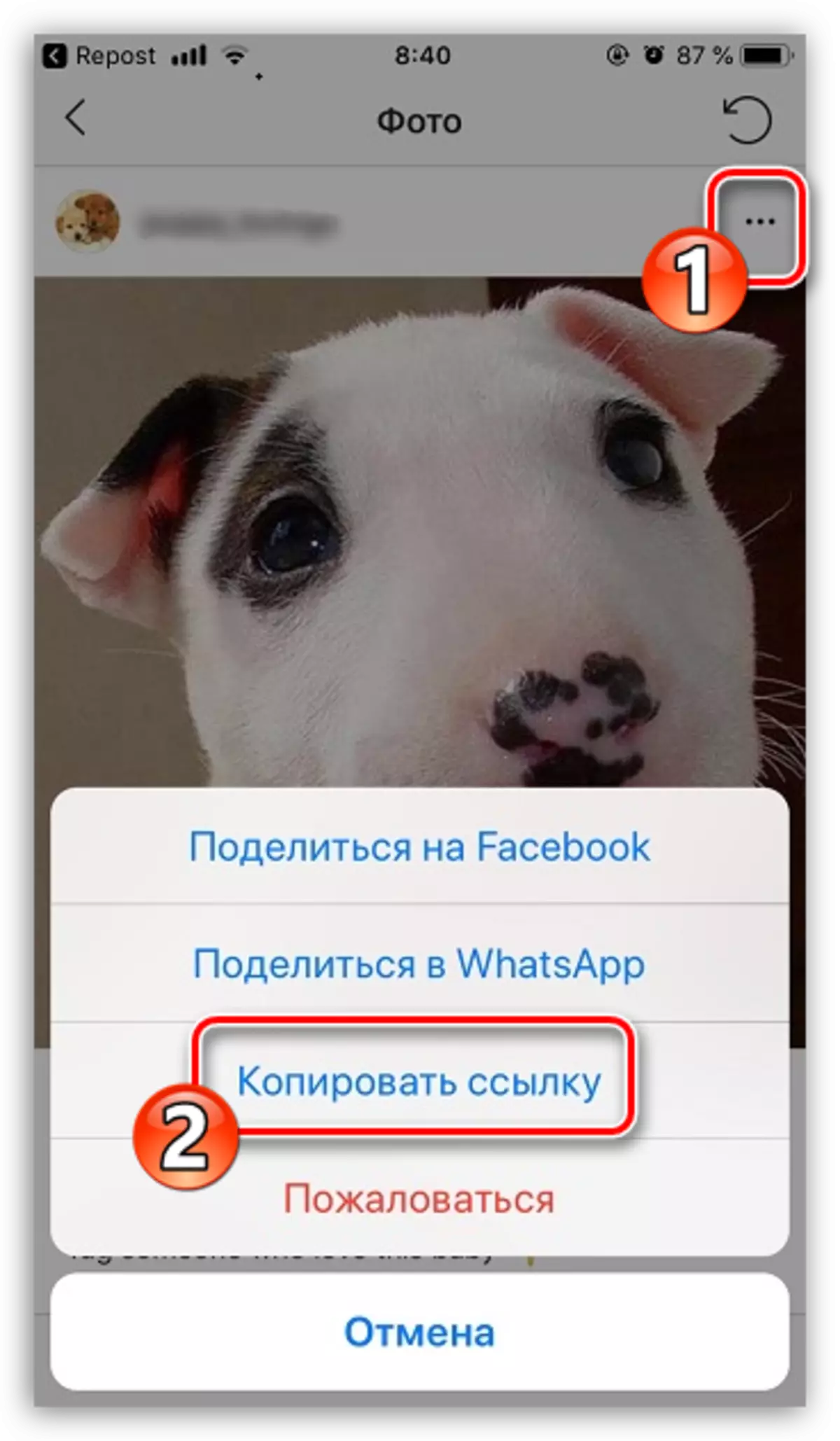
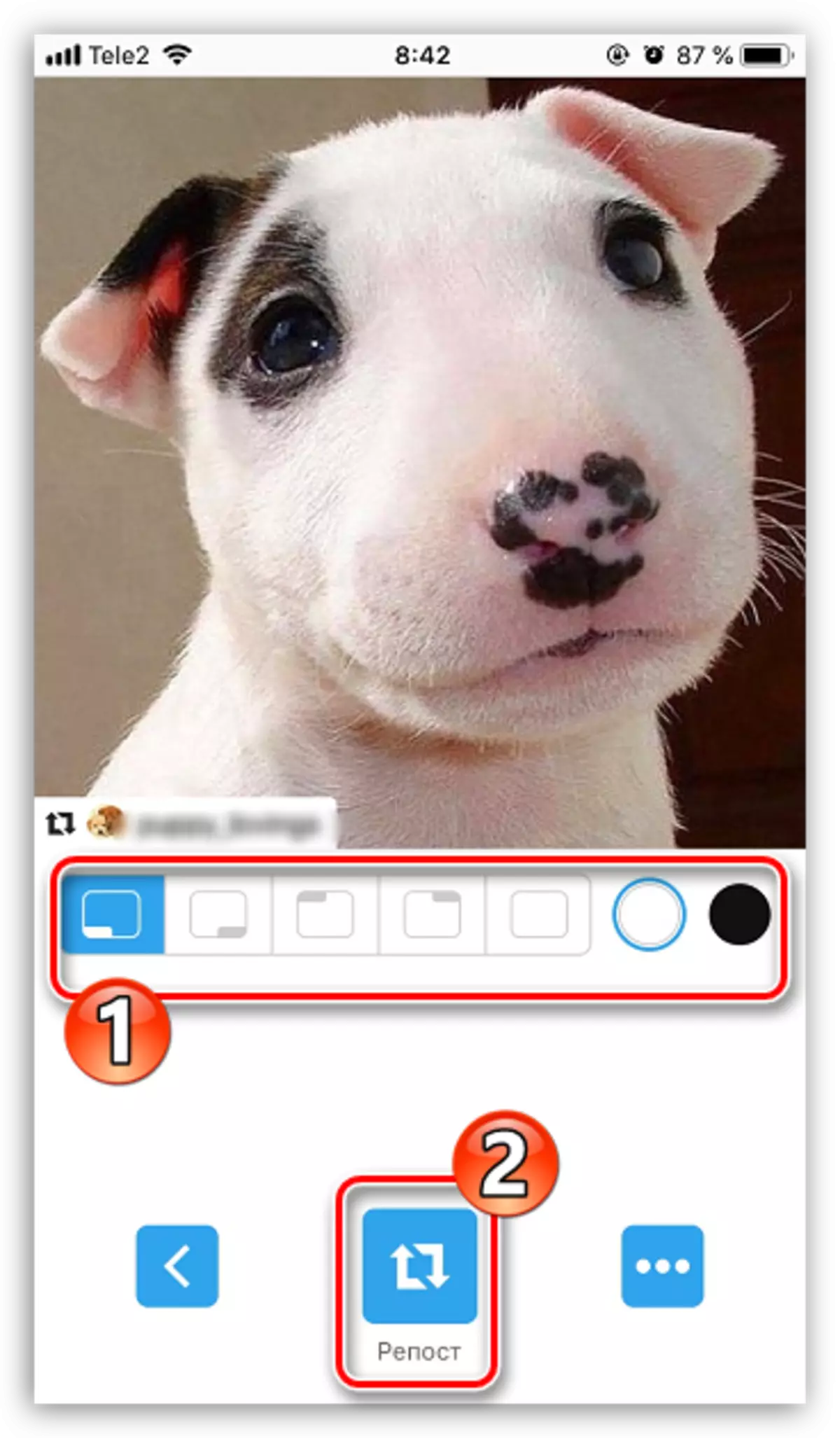
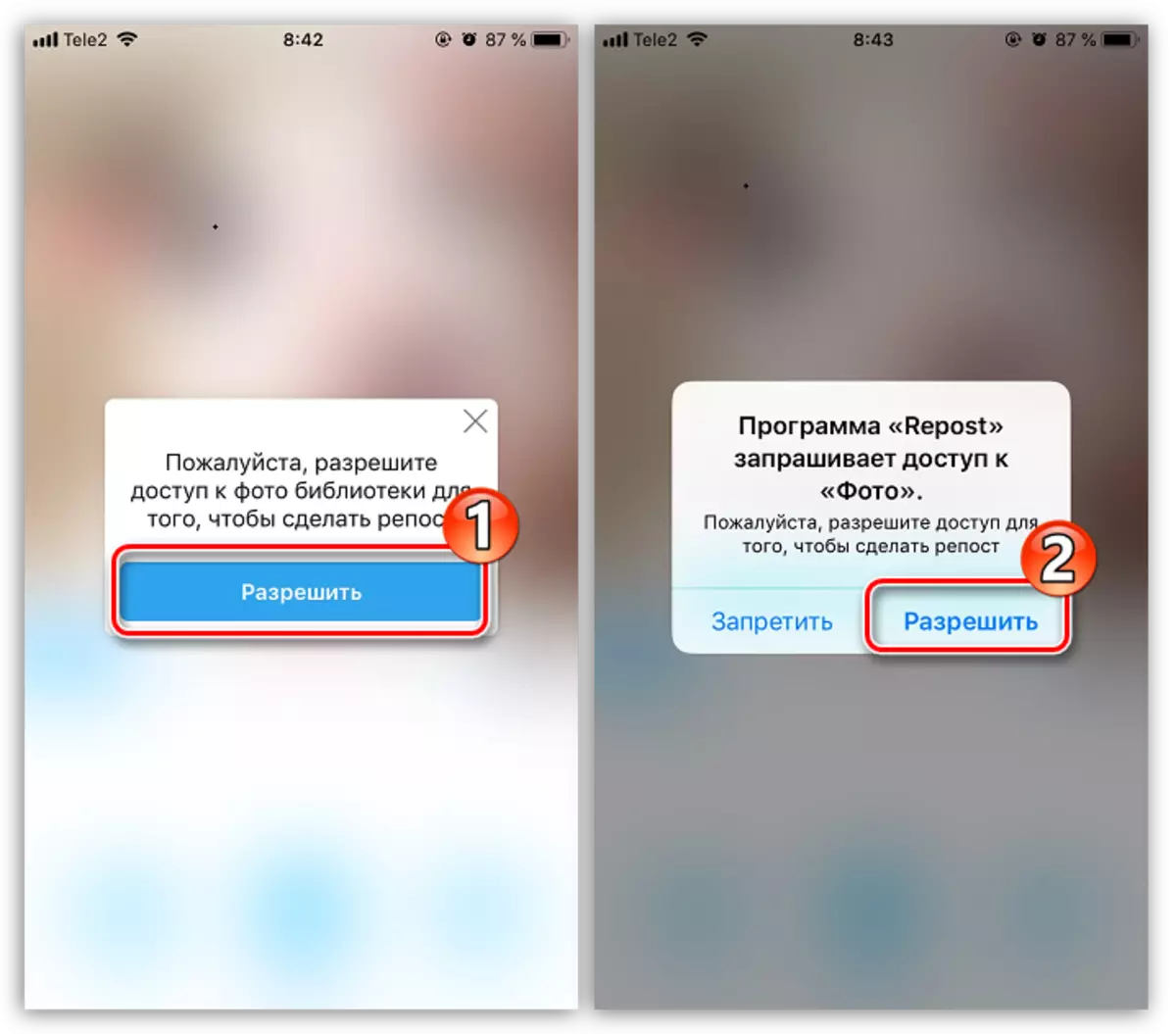
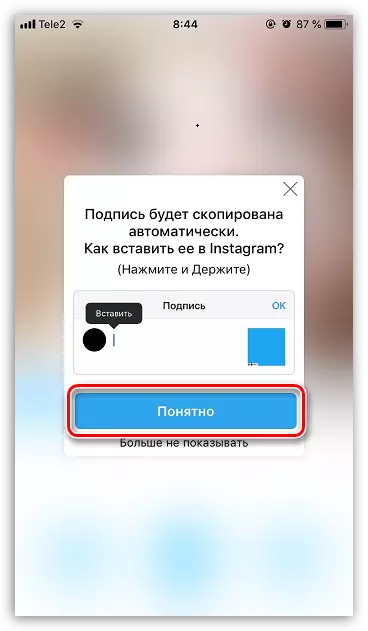
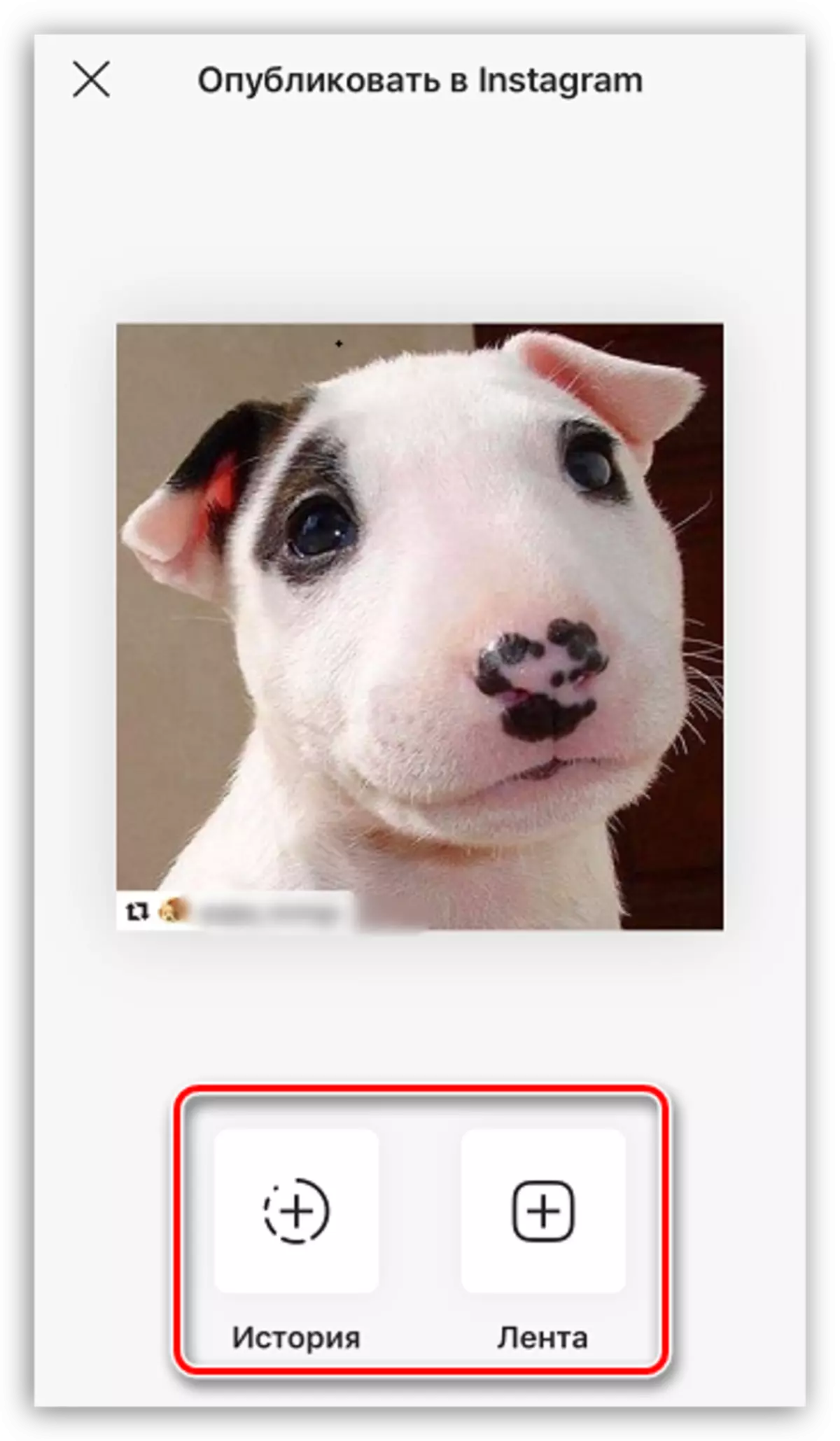
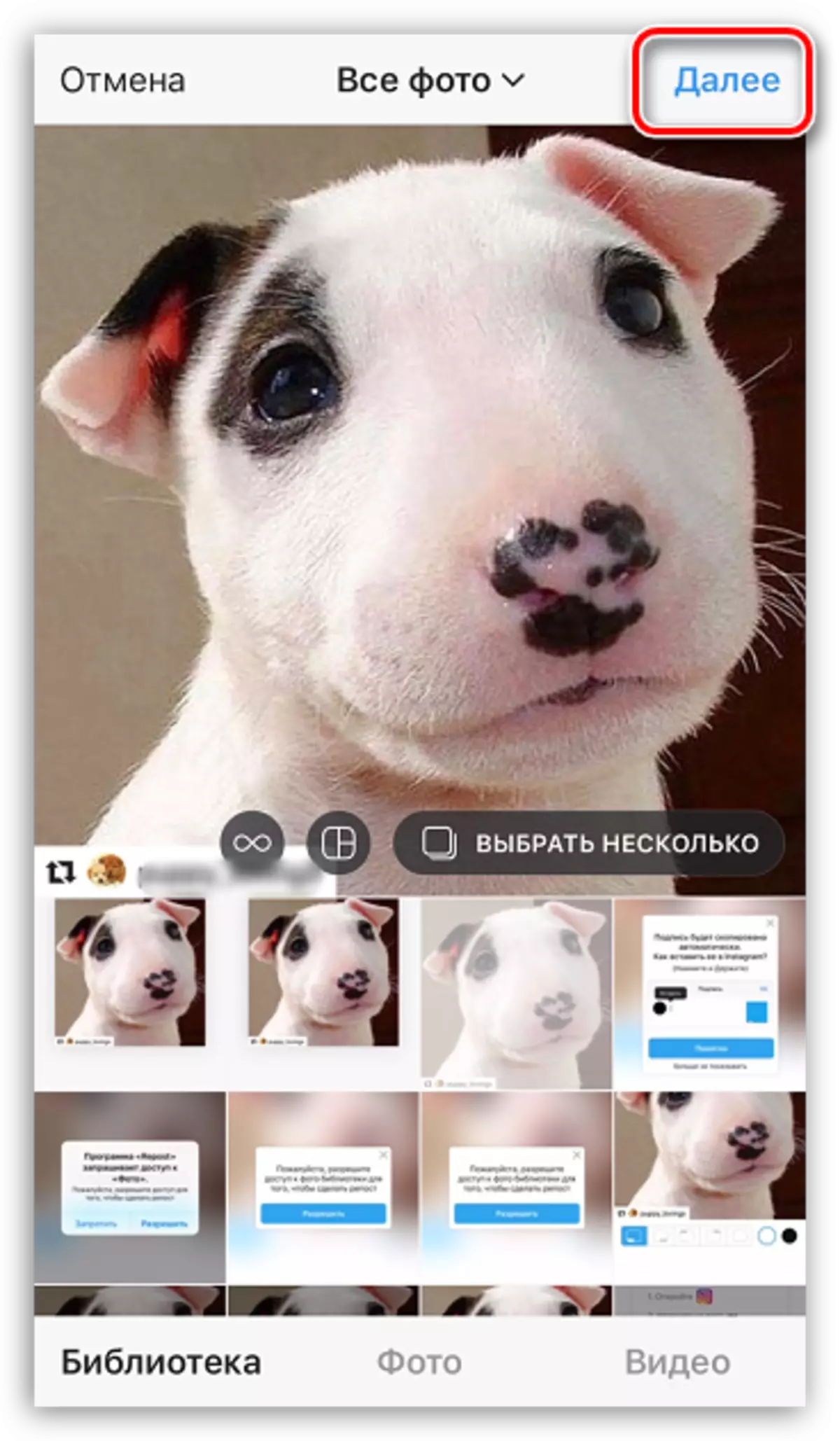
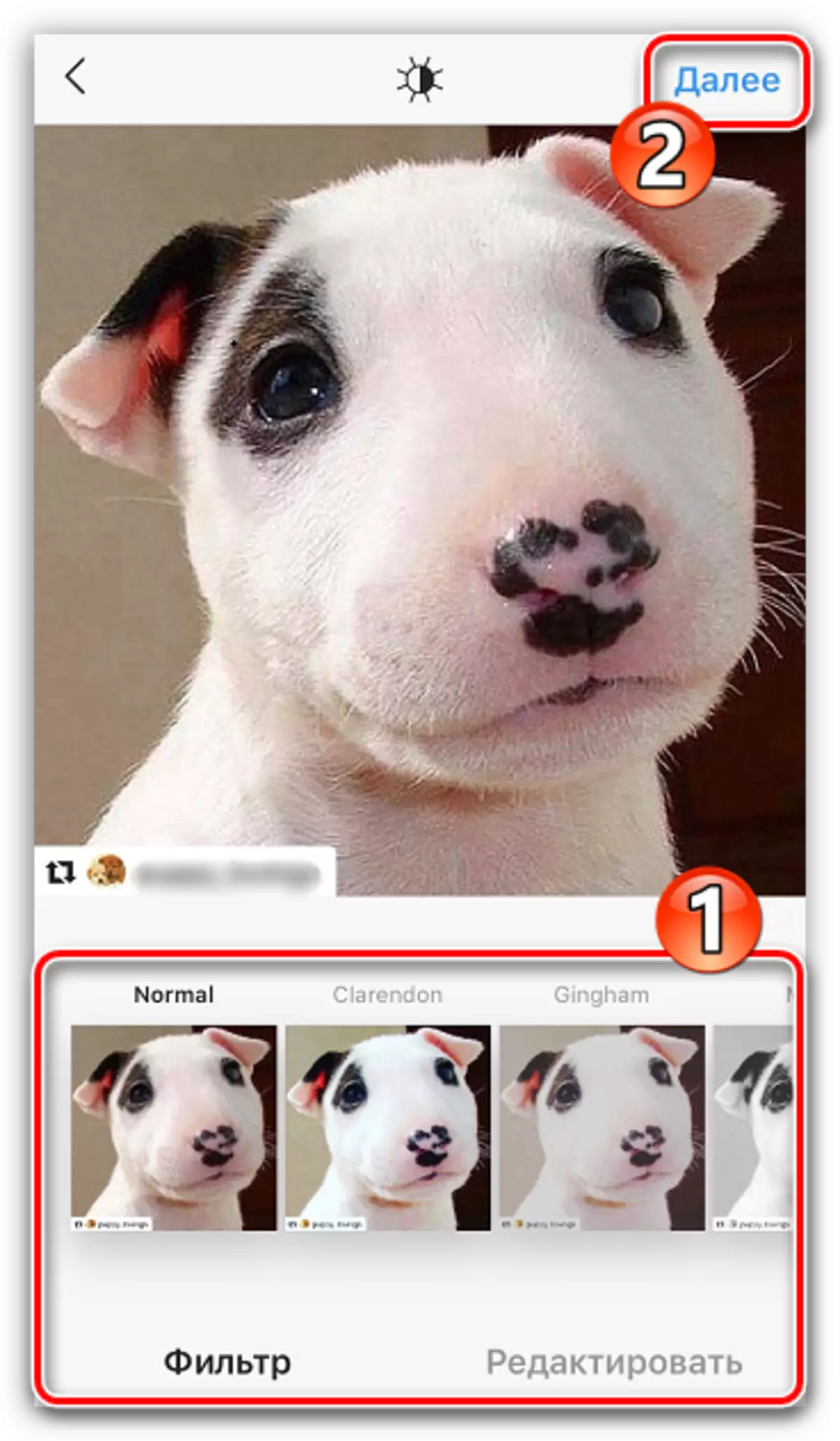
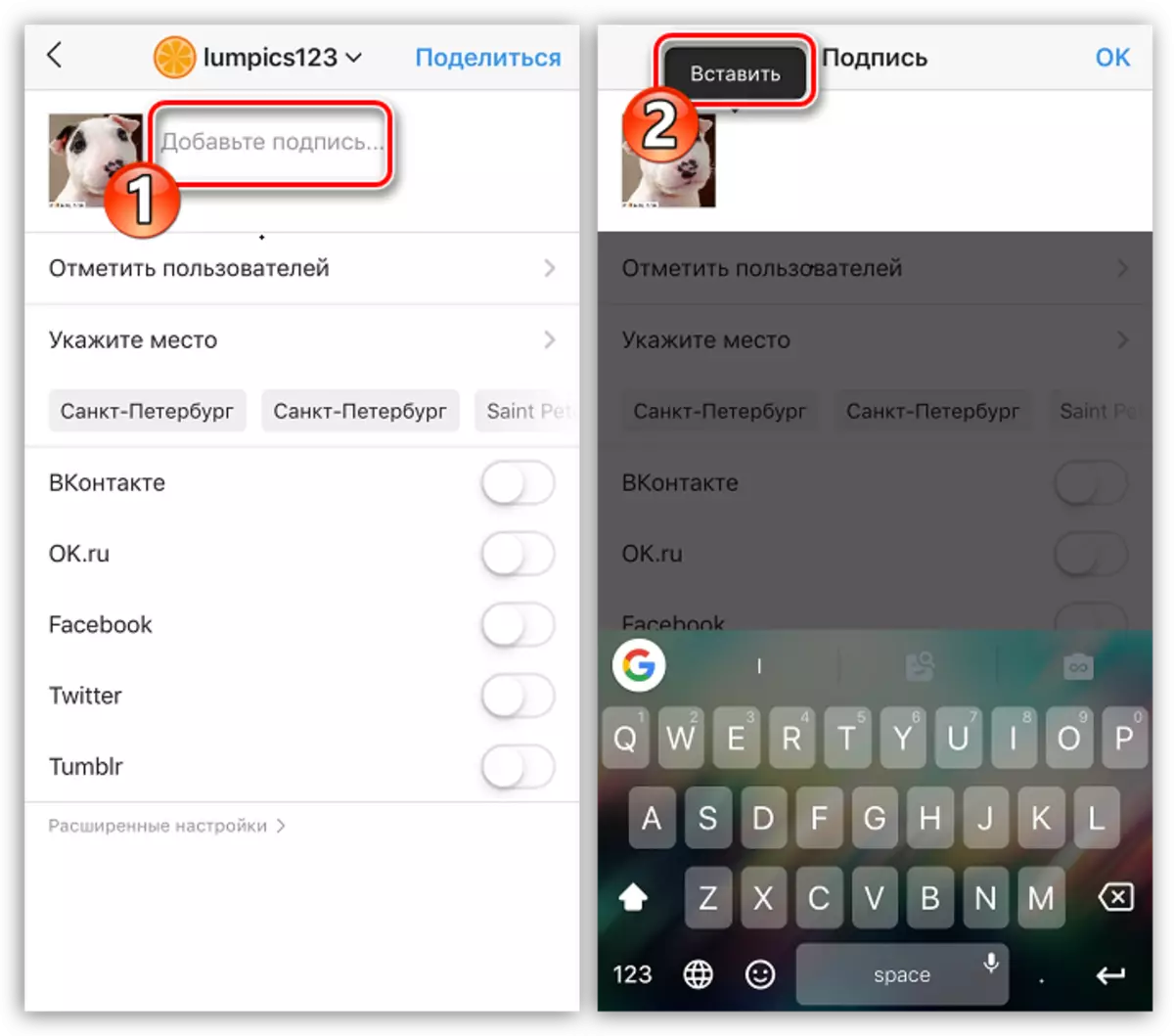

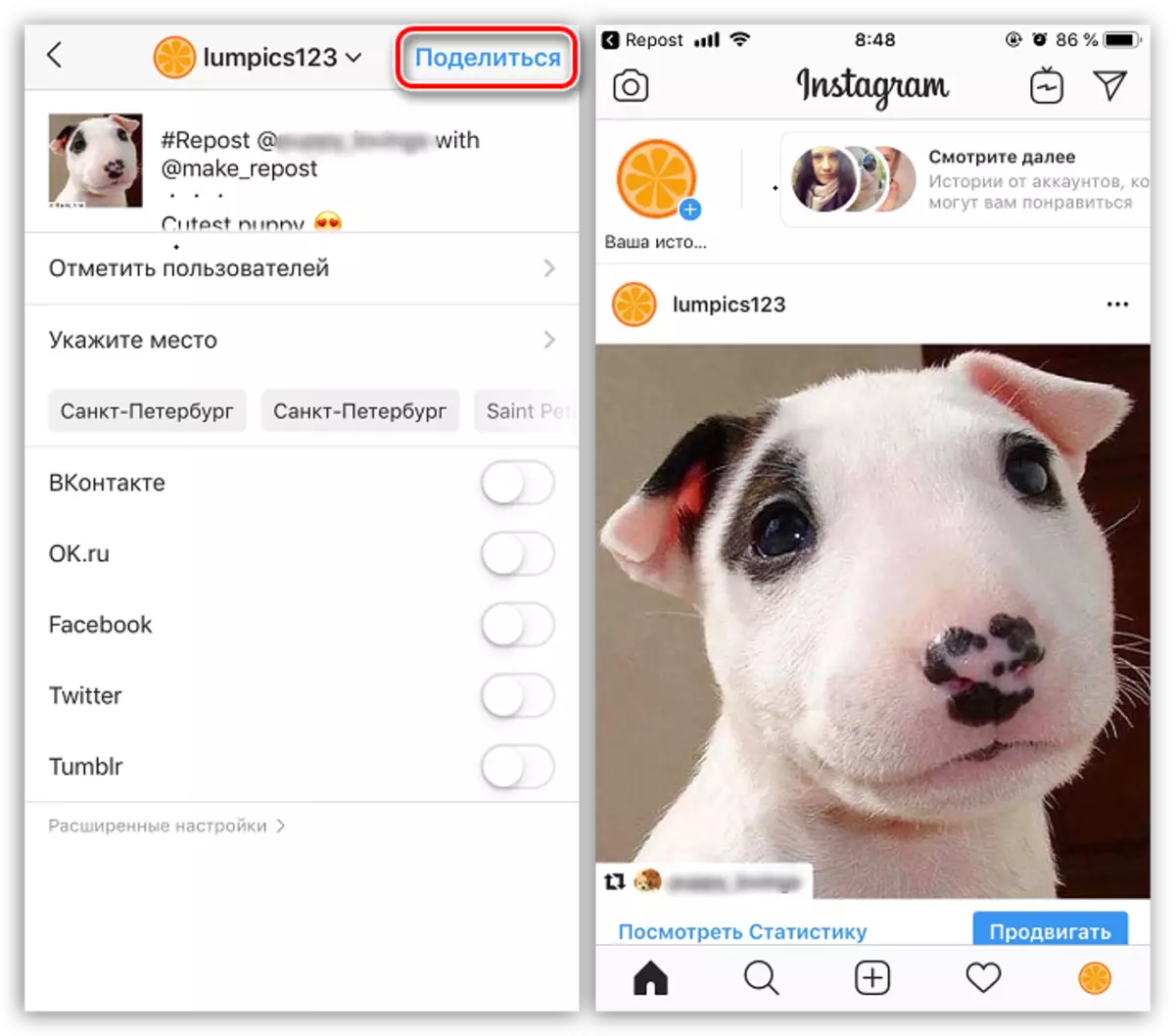
Metóda 2: Repost Plus
Stiahnite si repost plus.
- Stiahnite si aplikáciu App Store do svojho iPhone.
- Po spustení vyberte možnosť "Prihlásiť sa cez Instagram".
- Zadajte používateľské meno a heslo zo účtu sociálnej siete.
- Keď sa autorizácia vykoná, kliknite na dolnú centrálnu časť okna na tlačidlo Repost.
- Postupujte podľa vyhľadávania požadovaného účtu a otvorte publikáciu.
- Vyberte, ako by ste chceli byť ochrannou známkou o autorovi príspevku. Klepnite na tlačidlo "Repost".
- Na obrazovke sa zobrazí dodatočné menu, v ktorom by ste mali dvakrát vybrať ikonu Instagram.
- Znova vyberte, kde bude repost publikovaný - je to povolené v histórii, ako aj v novinách.
- Pred vydaním, ak je to potrebné, nezabudnite vložiť text repost, ktorý sa už uloží do schránky. Nakoniec vyberte tlačidlo Share.
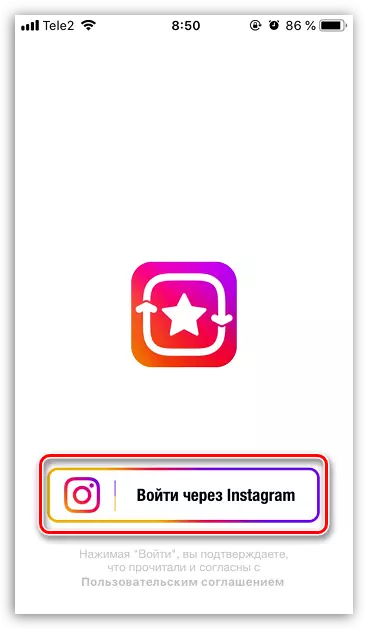
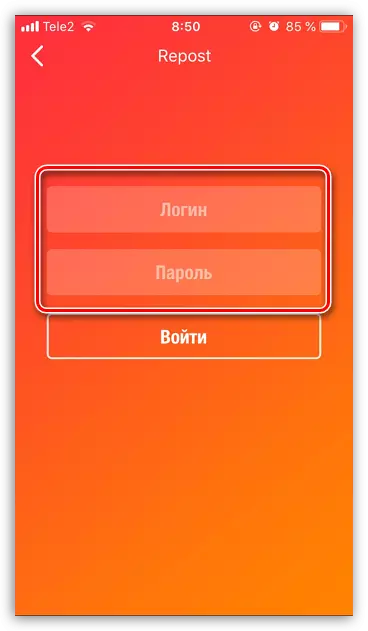
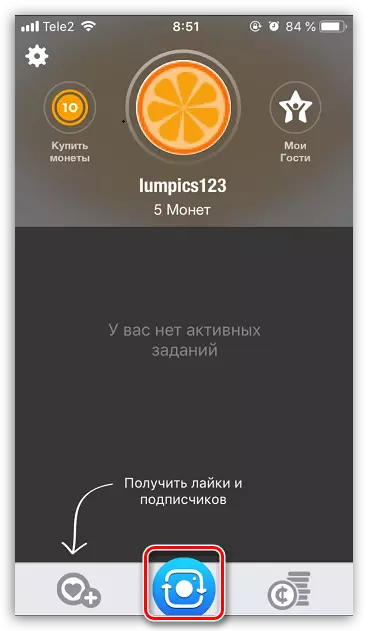
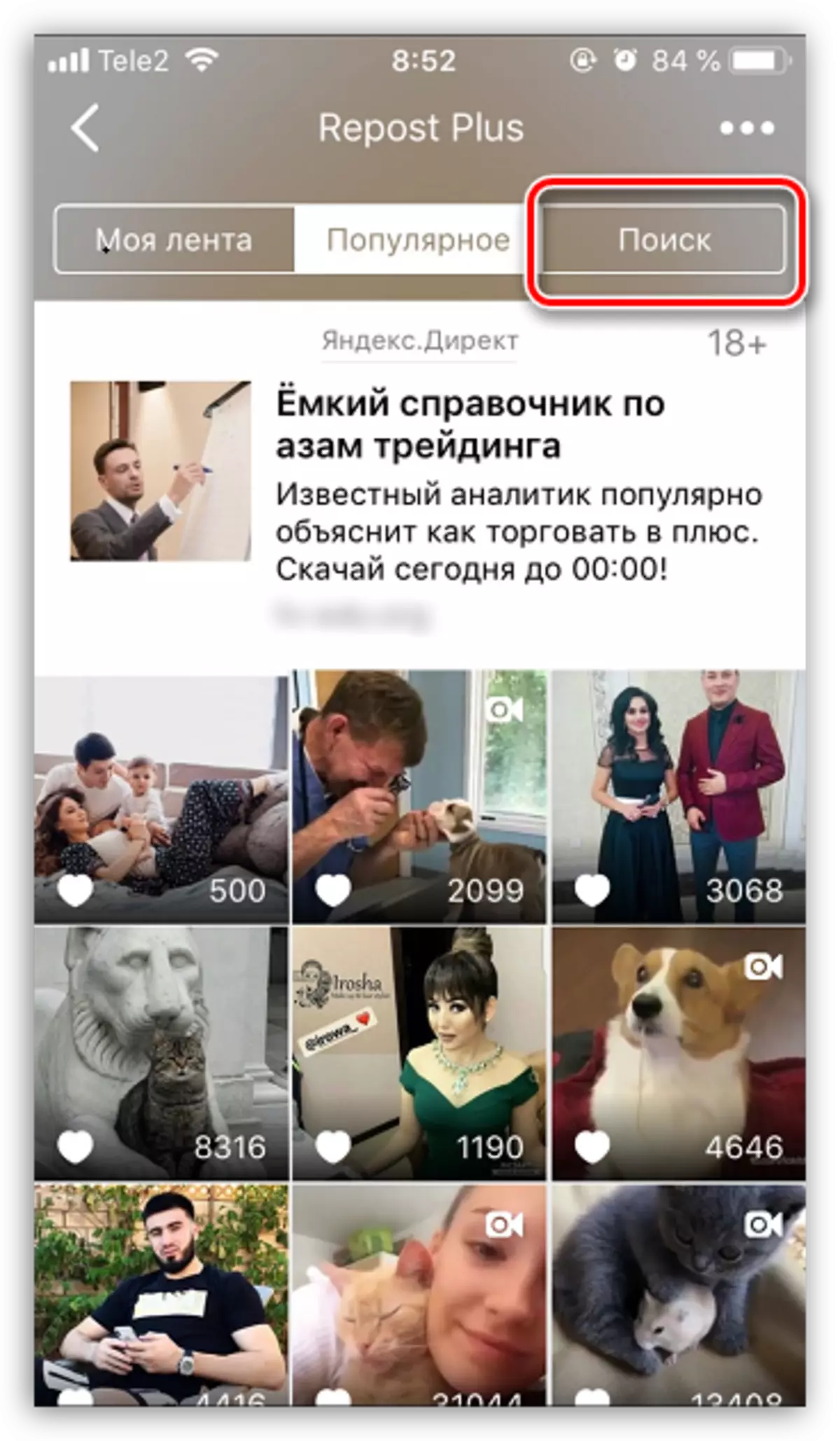
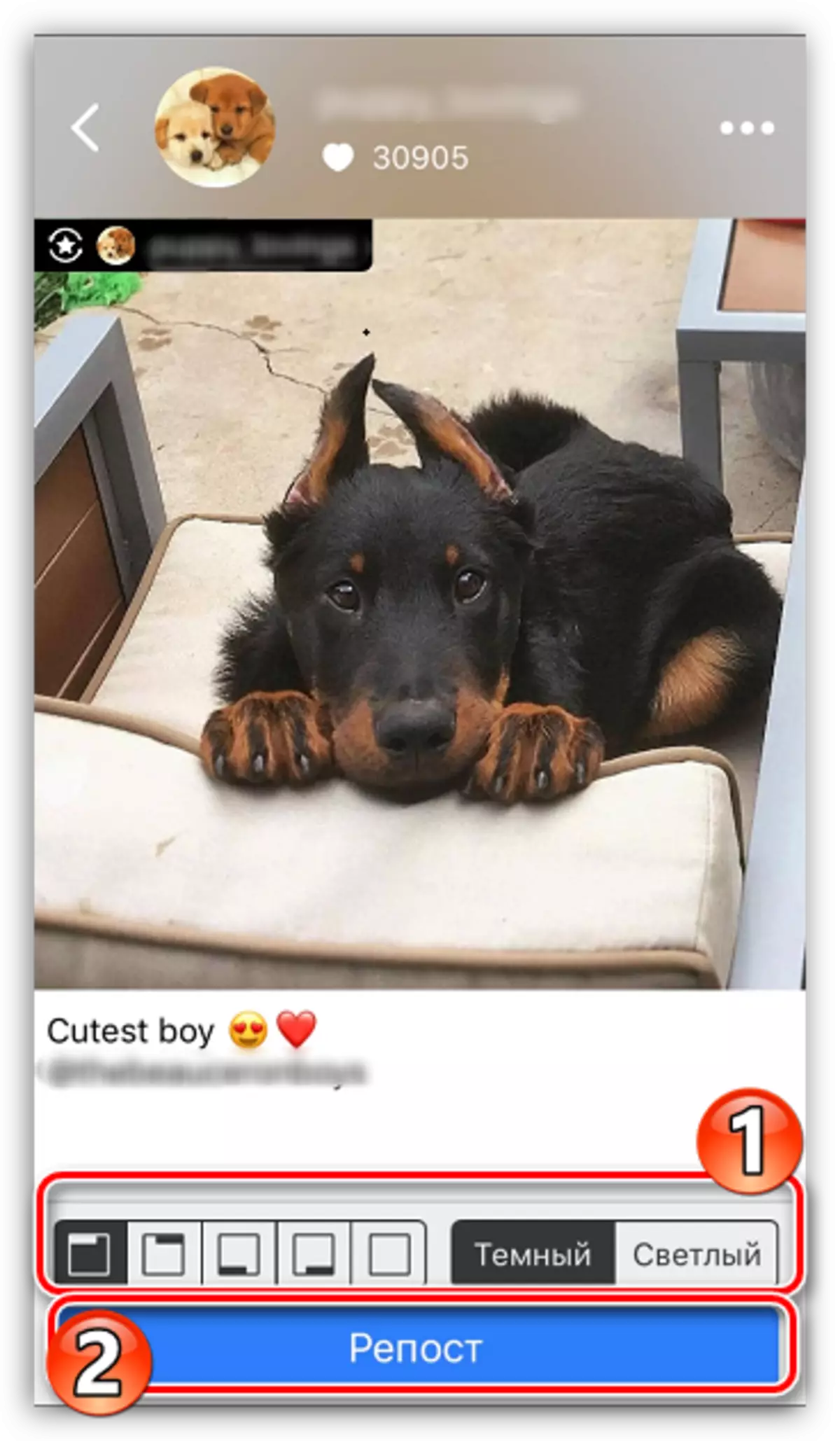
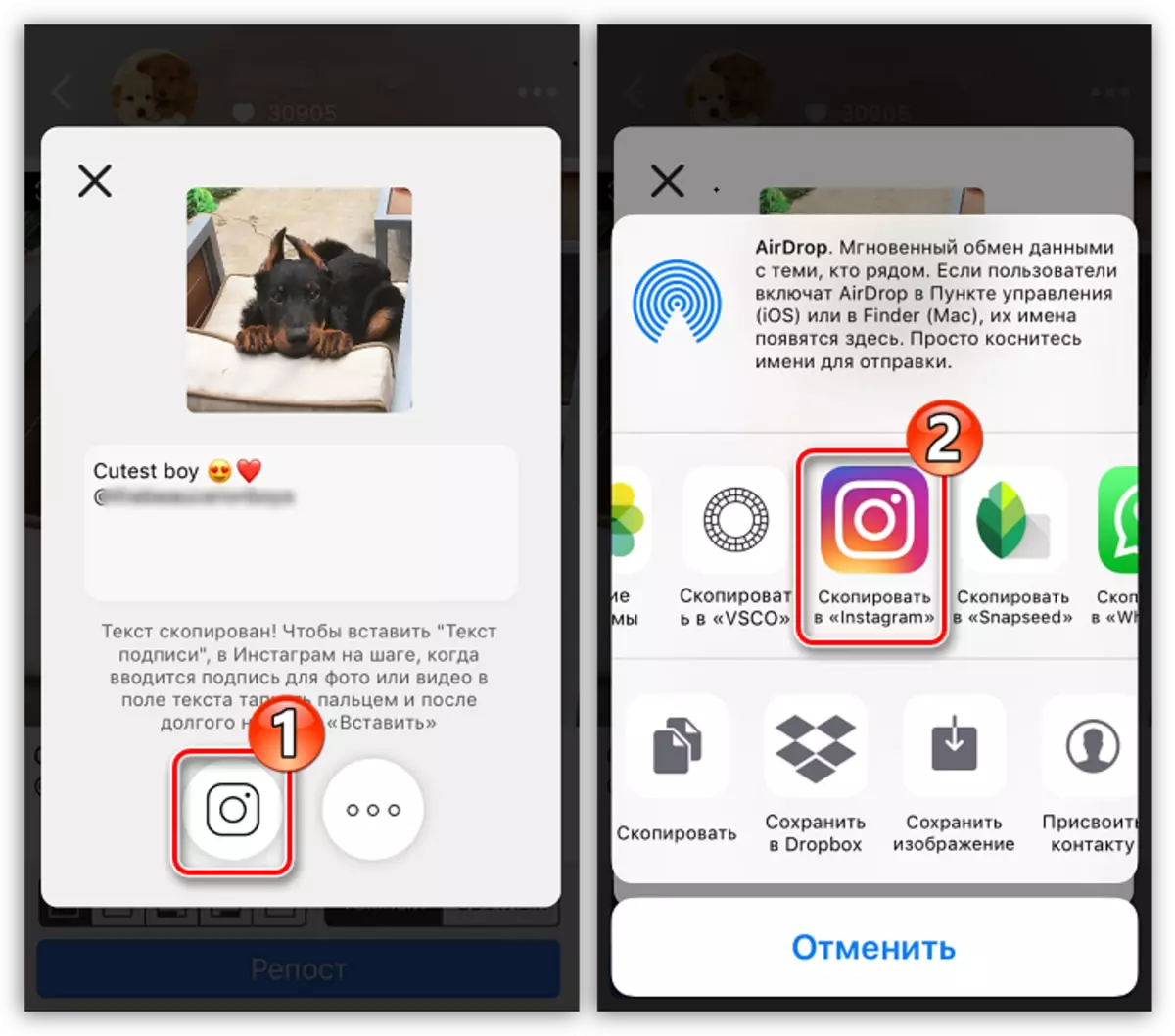
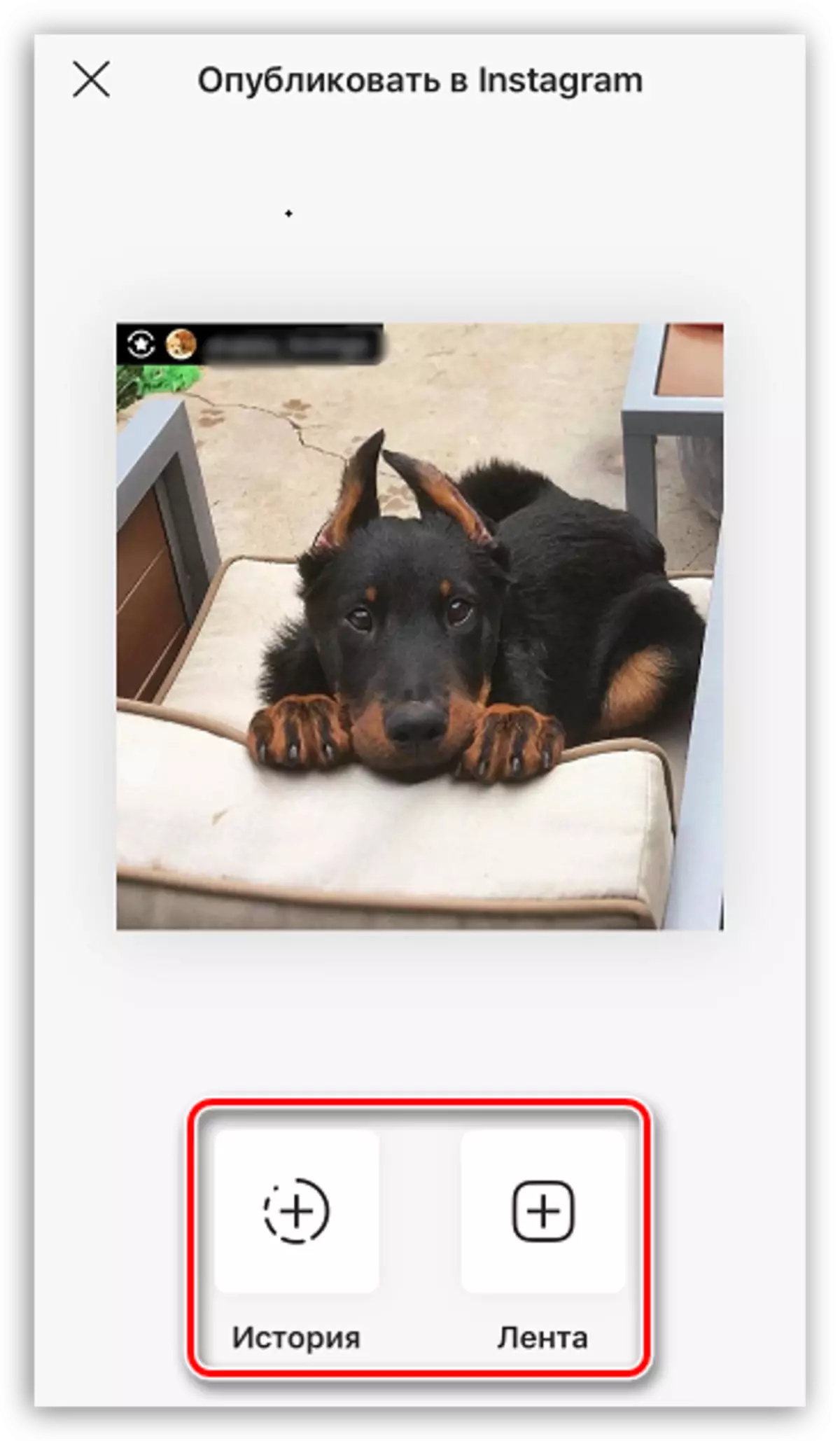
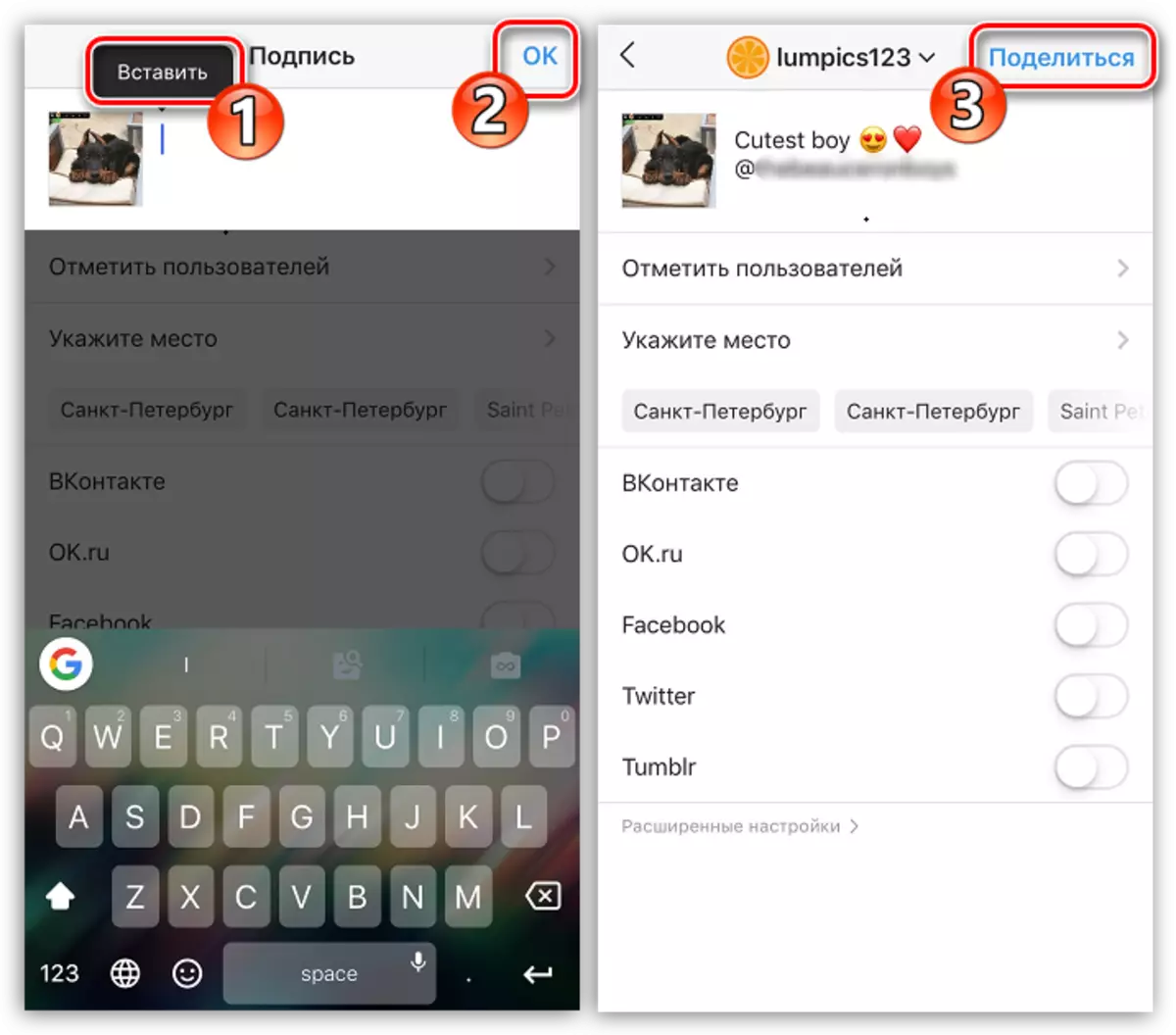
Ako vidíte, nie je ťažké urobiť repost s iPhone. Ak ste oboznámení s viac zaujímavými riešeniami, alebo máte akékoľvek otázky, opýtajte sa ich v komentároch.
