
Grafické rozhranie je hlavným ovládaním systému Windows 7 a jeho schopností. Pre pohodlnú prevádzku by mal byť obrazovka monitora nakonfigurovaná na seba, čo vám chceme povedať ďalej.
Konfigurácia Windows Windovs 7
Možnosti personalizácie na zobrazenie informácií na obrazovke zahŕňajú mnoho možností inštalácie obrazu na pozadí pred zmenou veľkosti písma. Z posledného a štartu.Krok 1: Nastavenie rozlíšenia obrazovky
Najdôležitejším grafickým parametrom displeja je jeho povolenie a nie je toľko skutočného pomeru výšky a šírky, koľko softvérových verzií, prispôsobiteľné prostredníctvom parametrov grafickej karty a samotných nástrojov. Viac informácií o uznesení, ako aj metódach jeho zmeny je napísané v samostatnom materiáli.
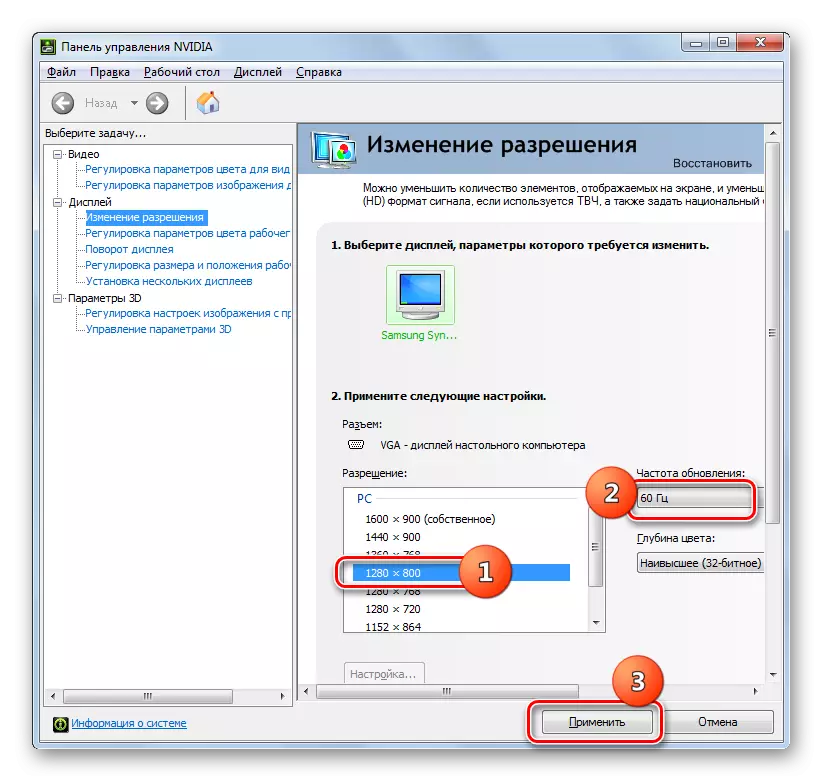
Lekcia: Zmena rozlíšenia v systéme Windows 7
Krok 2: Nastavenie zobrazenia fontu
Rozlíšenie moderných monitorov dosahuje 4K hodnoty, čo je oveľa viac ako 10 rokmi, keď Windows 7 vstúpil do trhu. Štandardne sa font mení aj zmenou rozlíšenia, často sa mení na malý nečitateľný. Našťastie systémové funkcie poskytujú rozšírené nastavenie svojho displeja - všetky metódy pre zmenu veľkosti a typy písma sú uvedené v referenčnej príručke nižšie.
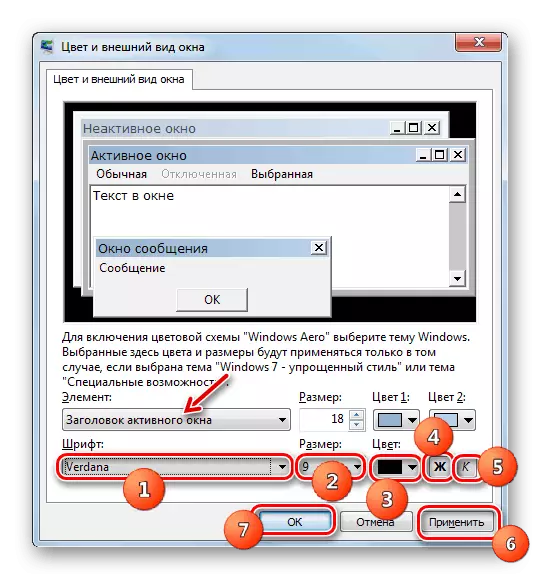
Čítajte viac: Zmena fontu na Windows 7
Fáza 3: Screensaver Setup
Šetrič obrazovky, ktorý je častejšie nazývaný "Screensaver" Termín, je animovaný obraz, ktorý sa objaví na počítači v pohotovostnom režime. V ére LCD a LED monitorov je účel tejto možnosti čisto kozmetický; Niektorí vo všeobecnosti odporúčajú, aby sa rozkladanie energie. Vyberte si šetrič obrazovky alebo vo všeobecnosti vypnite takto:
- Kliknite na PCM na prázdnom mieste na "Desktop" a zvoľte "Prispôsobenie".
- Použite sekciu "Screensaver".
- Všetky predvolené šetriče obrazovky (6 kusov) sa nachádzajú v rozbaľovacom zozname Saver. Ak ho chcete vypnúť, musíte si vybrať možnosť "(NO)".
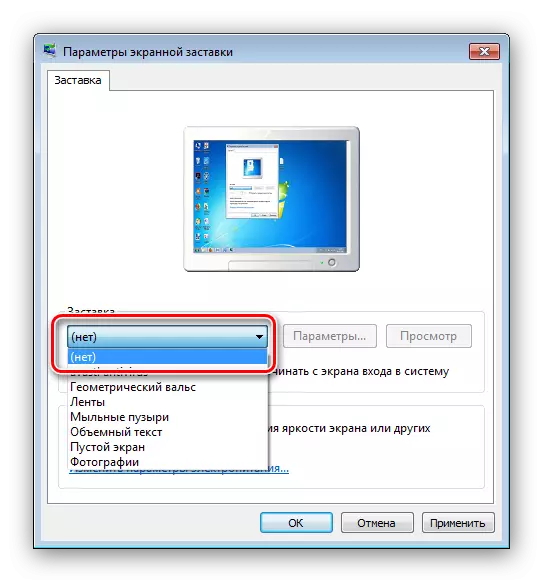
Ak si želáte, môžete nájsť mnoho ďalších na internete. Ak chcete jemne konfigurovať túto položku, použite tlačidlo "Parametre". Upozorňujeme, že táto funkcia nie je k dispozícii pre všetky možnosti.
- Ak chcete potvrdiť výber výberu, stlačte tlačidlo "Apply" a "OK".
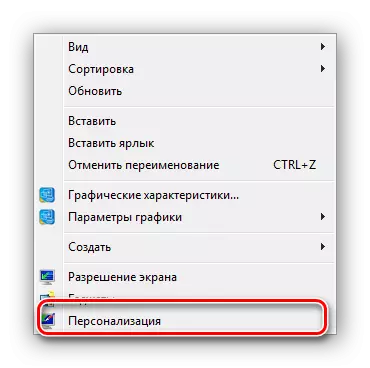
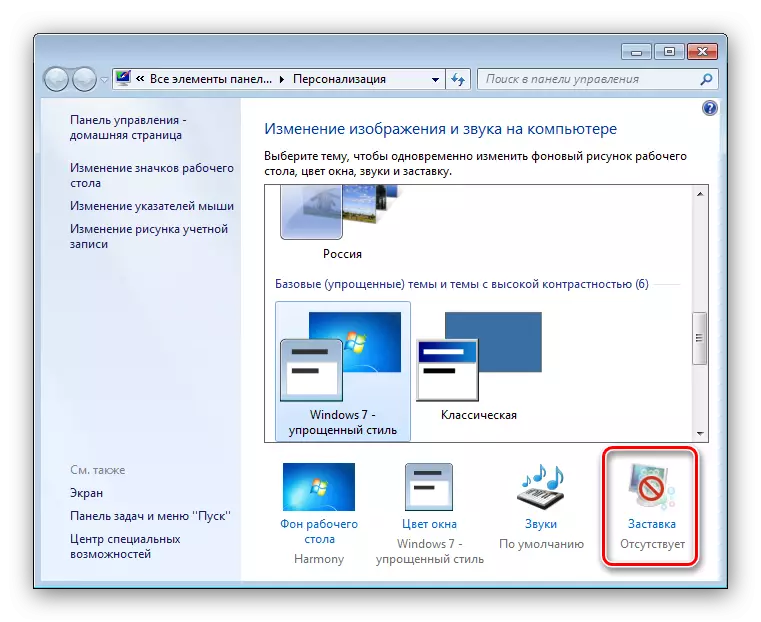
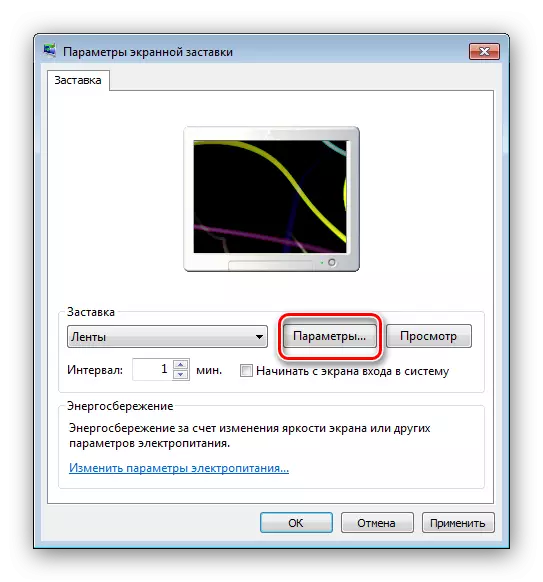
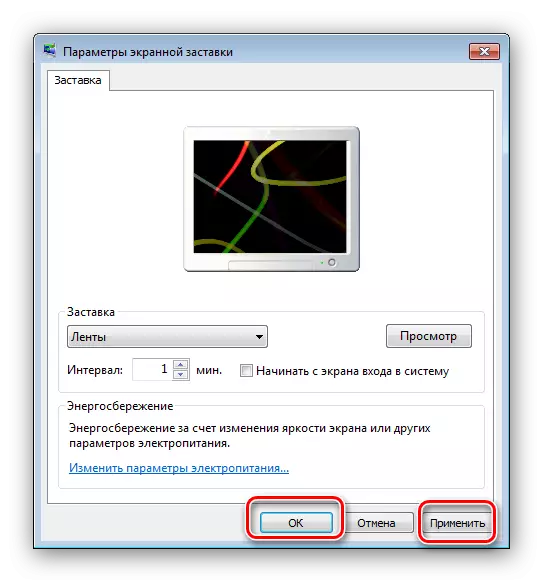
Po zadanom intervale prestojov sa šetrič obrazovky spustí automaticky.
Fáza 4: Zmena farebnej schémy okien
Schopnosti Windovs 7 vám umožňujú nakonfigurovať obrázky pozadia otvorených okien, najmä priečinkov. Pre tých Aero je to algoritmus tohto algoritmu:
- Rozbaľte menu "Prispôsobenie" (prvý krok 3).
- Prejdite na časť "Farba okna".
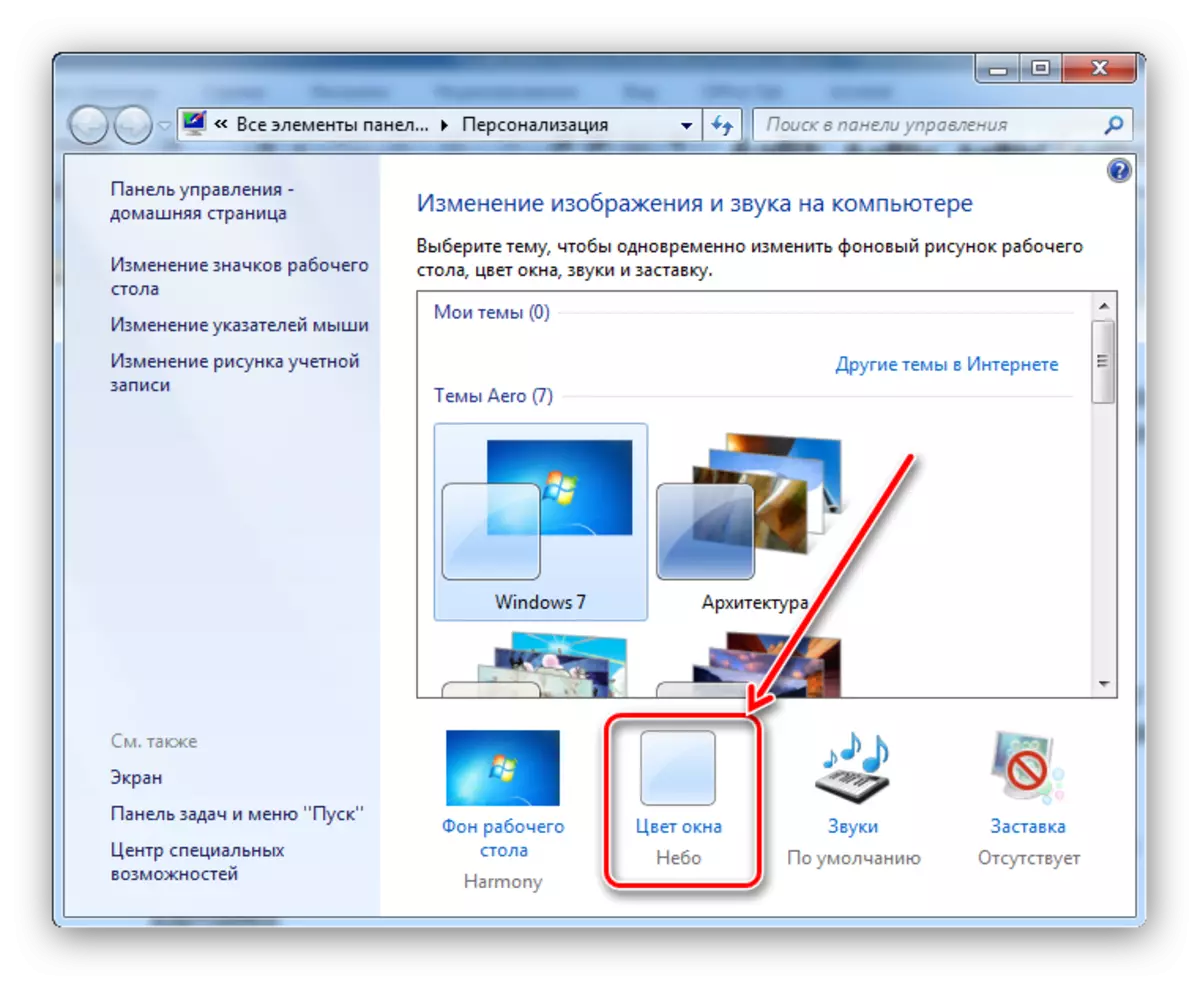
Môžete si vybrať jednu zo 16 prednastavených farebných schém alebo na jemne nakonfigurovať farbu pomocou stupnice v ponuke nastavení pop-up farby.
- Potom kliknite na odkaz "Rozšírené nastavenia". Tu môže byť vzhľad systému Windows podrobne konfigurovaný, ale je potrebné mať na pamäti, že konfigurácia zadaná v tomto okne funguje len na témach "Zjednodušené štýl" a "Špeciálne funkcie". Okrem toho, ak je aktívna jedna zo zadaných konštrukčných schém, možnosť "Window" volí len doplnkové rozhranie nastavení.
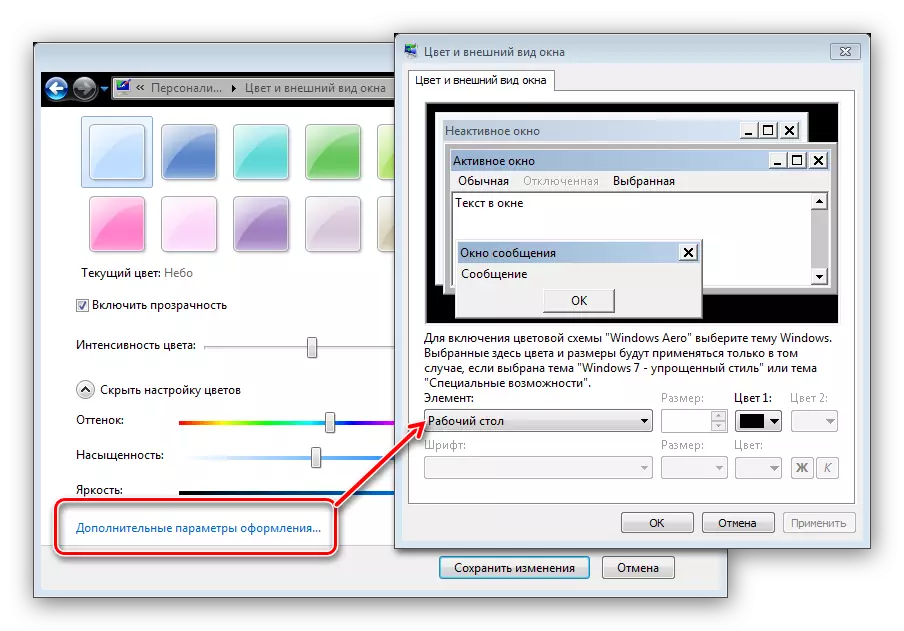
Použite zadané parametre. Okrem toho sa odporúča reštartovať počítač na zabezpečenie výsledku.
Fáza 5: Zmeňte pozadie "Desktop"
Mnohí používatelia sú spokojní s farebnou schémou systému Windows 7, nainštalovaný štandardne, ale tu je obrázok pozadia "Desktop" chcú nahradiť. Nie je nič jednoduchšie - pri servise, obe riešenia tretej strany a systémové nástroje, ktoré nájdete v nasledujúcej podrobnej príručke.
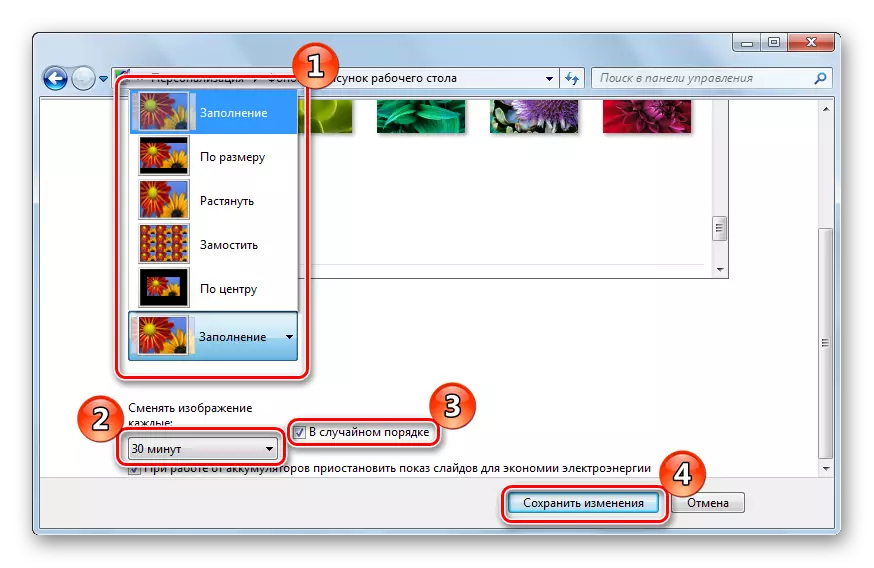
Lekcia: Ako zmeniť pozadie "Desktop" v systéme Windows 7
Fáza 6: Zmena témy
Jedna z inovácií systému Windows Vista, ktorá sa presťahovala do siedmej verzie Redmond OS - tematické sady obrázkov na pozadí, šetriče obrazovky, ikony priečinkov, zvukov systému a tak ďalej. Tieto súbory, jednoducho nazývané témy, umožňujú jedným kliknutím úplne transformovať vzhľad operačného systému. Na našich stránkach je podrobný návod na zmenu témy na Windows 7 - pozrite sa na ňu.
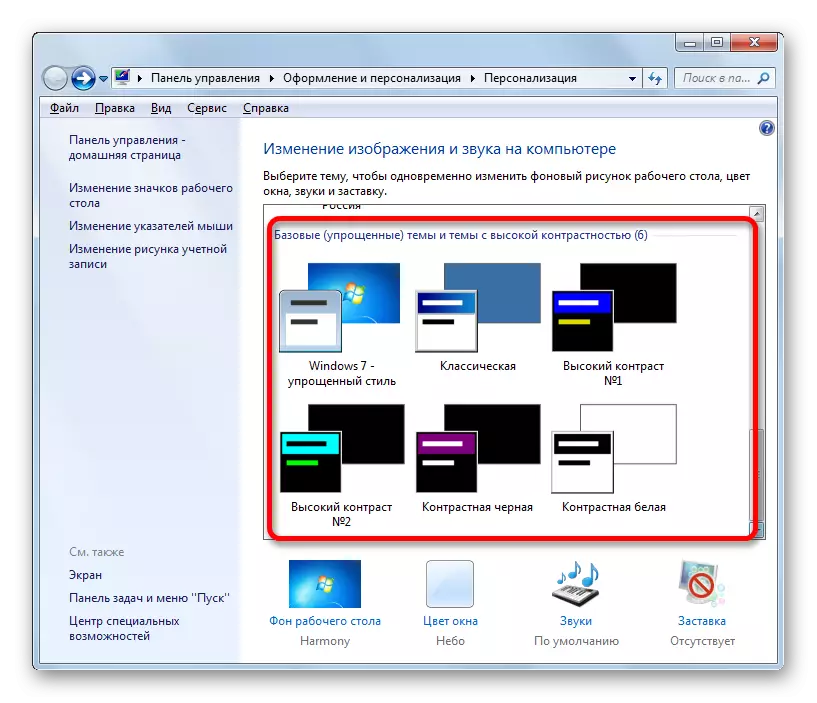
Čítajte viac: Ako zmeniť tému Windows 7
Predvolené témy nemusia zariadiť používateľa, takže vývojári pridali možnosť nastaviť riešenia tretích strán, ktoré existuje skvelá sada. Podrobne o inštalácii tém tretích strán, môžete sa naučiť zo samostatného materiálu.
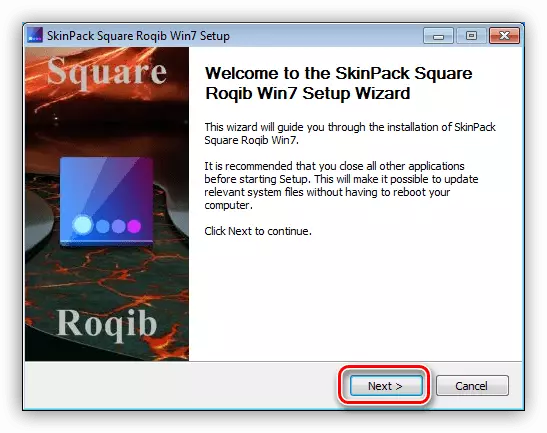
Lekcia: Inštalácia tých v systéme Windows 7
Záver
Stretli sme sa s fázami nastavenia obrazovky Windows 7. Ako vidíte, funkčnosť tohto OS poskytuje dostatočnú osobnosť príležitostí pre akúkoľvek kategóriu používateľov. Okrem toho odporúčame zoznámiť články, ktoré môžu byť užitočné pre vás.
Pozri tiež:
Monitorovacie kalibračné programy
Opravte natiahnutú obrazovku na Windows 7
Ako zmeniť uvítaciu obrazovku v systéme Windows 7
Zmena jasu obrazovky v systéme Windows 7
