
Niektorí užívatelia veria, že kurzor na monitore reaguje príliš pomaly k pohybu myši alebo naopak, príliš rýchlo. Ostatní používatelia majú otázky týkajúce sa rýchlosti prevádzky tlačidiel na tomto zariadení alebo zobraziť pohyb kolesa na obrazovke. Tieto otázky môžu byť vyriešené konfiguráciou citlivosti myši. Pozrime sa, ako sa to robí v systéme Windows 7.
Nastavenie myši
Súradnicové zariadenie "myš" môže zmeniť citlivosť svojich nasledujúcich položiek:- Ukazovateľ;
- Koleso;
- Tlačidlá.
Pozrime sa, ako sa tento postup vykonáva v každom prvku samostatne.
Prechod na vlastnosti myši
Ak chcete konfigurovať všetky vyššie uvedené parametre, najprv postupujte podľa okna Vlastnosti myši. Povedzte, ako to urobiť.
- Kliknite na tlačidlo "Štart". Zadajte ovládací panel.
- Potom prejdite na časť "Zariadenie a zvuk".
- V okne, ktoré sa otvorí v bloku "Zariadenie a tlačiarne", kliknite na tlačidlo "myš".

Pre tých užívateľov, ktorí nie sú zvyknutí navigovať cez "Ovládací panel", existuje jednoduchšia metóda prechodu do okna vlastností myši. Kliknite na tlačidlo "Štart". V poli vyhľadávania urobte slovo:
Myš
Medzi výsledky výsledkov vyhľadávania v "Ovládací panel" bude blokom prvok, ktorý sa nazýva "myš". Často je to na najvyššej časti zoznamu. Kliknite naň.
- Po vykonaní jedného z týchto dvoch akcií algoritmov otvoríte okno Vlastnosti myši.

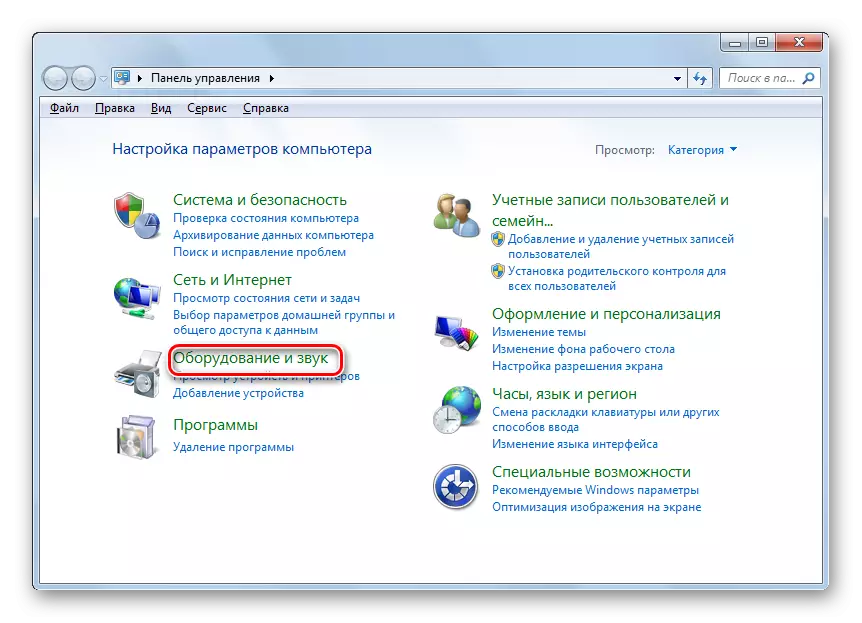


Nastavenie citlivosti ukazovateľa
Po prvé, zistite, ako nastaviť citlivosť ukazovateľa, to znamená, že budeme konfigurovať rýchlosť kurzora vzhľadom na pohyb myši na stole. Je to tento parameter, ktorý je primárne záujem o väčšinu používateľov, ktorí sa týkajú tejto otázky vznesenej v tomto článku.
- Prejdite na kartu "Parametre ukazovateľa".
- V časti Vlastnosti, ktorá sa otvorí v bloku nastavení "Presun", posuvník s názvom "Nastavte rýchlosť ukazovateľa". Vytiahnite ho doprava, môžete zvýšiť rýchlosť pohybu kurzora v závislosti od pohybu myši na stole. Ošetrenie tohto posuvu doľava, naopak, spomaľuje rýchlosť kurzora. Nastavte rýchlosť tak, aby ste mohli používať súradnicové zariadenie. Po dokončení potrebných nastavení nezabudnite stlačiť tlačidlo "OK".


Nastavenie charm Citsitivity
Môžete tiež nastaviť citlivosť kolesa.
- Ak chcete vykonávať manipulácie na konfiguráciu zodpovedajúcej položky, presunúť sa do karty Vlastnosti, ktoré sa nazýva "koleso".
- V časti, ktorá sa otvorí, existuje dva bloky parametrov, ktoré sa nazývajú "vertikálne rolovanie" a "horizontálne rolovanie". V bloku "Vertikálny rolovanie" prepnutím prepínania tlačidla RADIO je možné určiť, že nasleduje otáčanie kolesa k jednému kliknutiu: posúva »vertikálne na jednu obrazovku alebo na zadaný počet riadkov. V druhom prípade, v rámci parametra, môžete zadať počet rolovaných riadkov, jednoducho poháňaním číslami z klávesnice. Štandardne sú to tri riadky. Expirujte aj na špecifikáciu optimálnej numerickej hodnoty.
- V bloku "Horizontálny rolovanie" je stále jednoduchšie. Tu v poli môžete zadať počet znakov horizontálneho rolovania, keď je sklon kolesa na boku. Štandardne sú to tri znaky.
- Po vykonaní nastavení v tejto časti kliknite na tlačidlo "Apply".


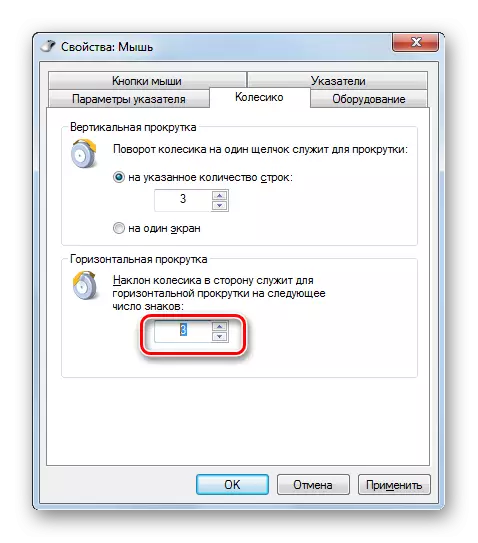

Nastavenie citlivosti tlačidiel
Nakoniec sa pozrite, ako sa nastaví citlivosť tlačidiel myši.
- Presuňte sa do karty "Tlačidlo myši".
- Tu sa zaujímame o blok parametrov "dvojitým kliknutím na rýchlosť". V ňom pretiahnutím posuvníkom je nastavený podľa časového intervalu medzi kliknutím na tlačidlo tak, aby počítal, ako dvojité.
Ak vytiahnete posúvač doprava, potom na kliknutím na systém ako dvojitý systém, budete musieť skrátiť interval medzi tlačidlami stlačenými. Pri ťahaní posúvača doľava, naopak, je možné zvýšiť interval medzi lismi a dvojitým kliknutím sa bude stále spočítať.
- Aby ste zistili, ako systém reaguje na rýchlosť dvojitého kliknutia počas konkrétnej polohy posuvníka, kliknite dvakrát na ikonu ako priečinok vpravo od posúvača.
- Ak sa priečinok otvoril, znamená to, že systém počítal dva kliknutia, ako dvojitým kliknutím. Ak adresár zostane v uzavretej polohe, potom by ste mali buď znížiť interval medzi stlačením, alebo presuňte posúvač doľava. Druhá možnosť je vhodnejšia.
- Po zdvihnutí optimálnej polohy posuvníka stlačte "Apply" a "OK".




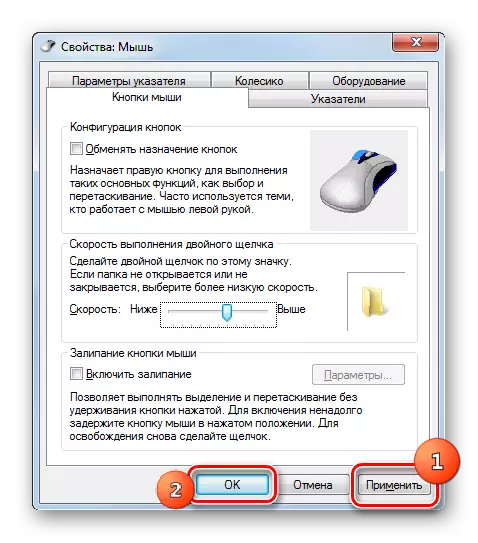
Ako vidíte, nastaviť citlivosť rôznych prvkov myši nie je tak ťažké. Operácie na nastavenie ukazovateľa, kolies a tlačidiel sa vykonávajú v okne jeho vlastností. Hlavným kritériom pre nastavenie je zároveň výber parametrov pre interakciu s koordinačným zariadením konkrétneho používateľa na najpohodlnejšiu prácu.
