
Počítačová myš je jedným z hlavných periférnych zariadení používaných na zadanie informácií. Má každý majiteľ PC a aktívne sa používa každý deň. Správna konfigurácia zariadenia pomôže zjednodušiť prácu a každý užívateľ nastaví všetky parametre individuálne pre seba. Dnes by sme chceli povedať o konfigurácii citlivosti (rýchlosť pohybu ukazovateľov) myší v operačnom systéme Windows 10.
Metóda 2: Zabudované okná
Teraz sa poďme na tie situácie, keď nemáte prepínač DPI a značkového softvéru. V takýchto prípadoch nastane konfigurácia prostredníctvom nástrojov Windows 10. Môžete zmeniť parametre, ktoré sú predmetom tohto problému:
- Otvorte "Ovládací panel" prostredníctvom ponuky Štart.
- Prejdite na sekciu "myš".
- V karte "ukazovateľ parametrov" zadajte rýchlosť pohybu posuvníka. Stojí za zmienku a "umožniť zvýšenú presnosť inštalácie ukazovateľa" je pomocná funkcia, ktorá vykonáva automatický kurzor ukončujúci objekt. Ak hráte hry, kde sa vyžaduje presnosť ukazovateľa, odporúča sa vypnúť tento parameter tak, aby neboli od cieľa žiadne náhodné odchýlky. Po všetkých nastaveniach nezabudnite aplikovať zmeny.
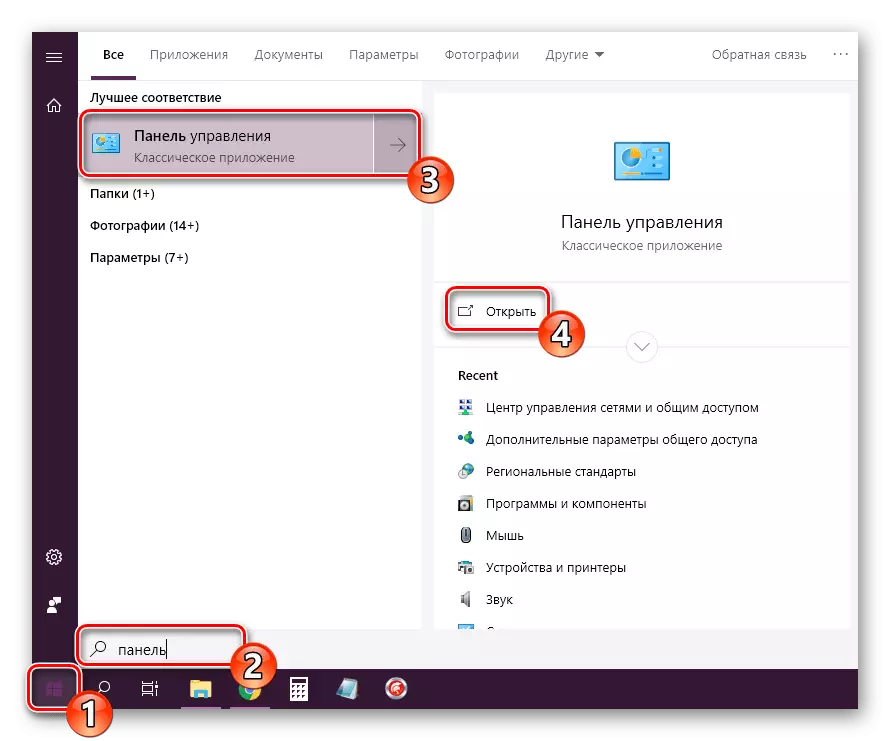

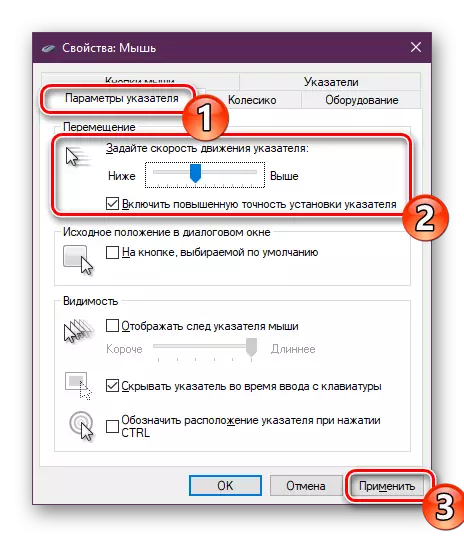
Okrem týchto úprav máte zmenu rýchlosti rolovania s kolesom, ktorý môže byť tiež pripisovaný téme o citlivosti. Tento odsek sa upraví: \ t
- Otvorte ponuku "Parametre" akýmkoľvek vhodným spôsobom.
- Prepnite na "Zariadenia".
- Na ľavom paneli vyberte "Myš" a posuňte posuvník na správnu hodnotu.
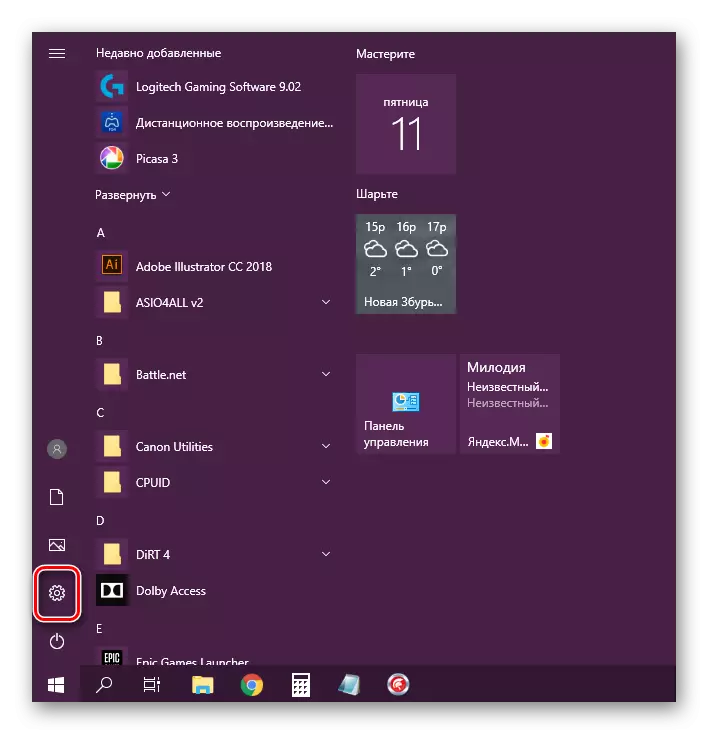
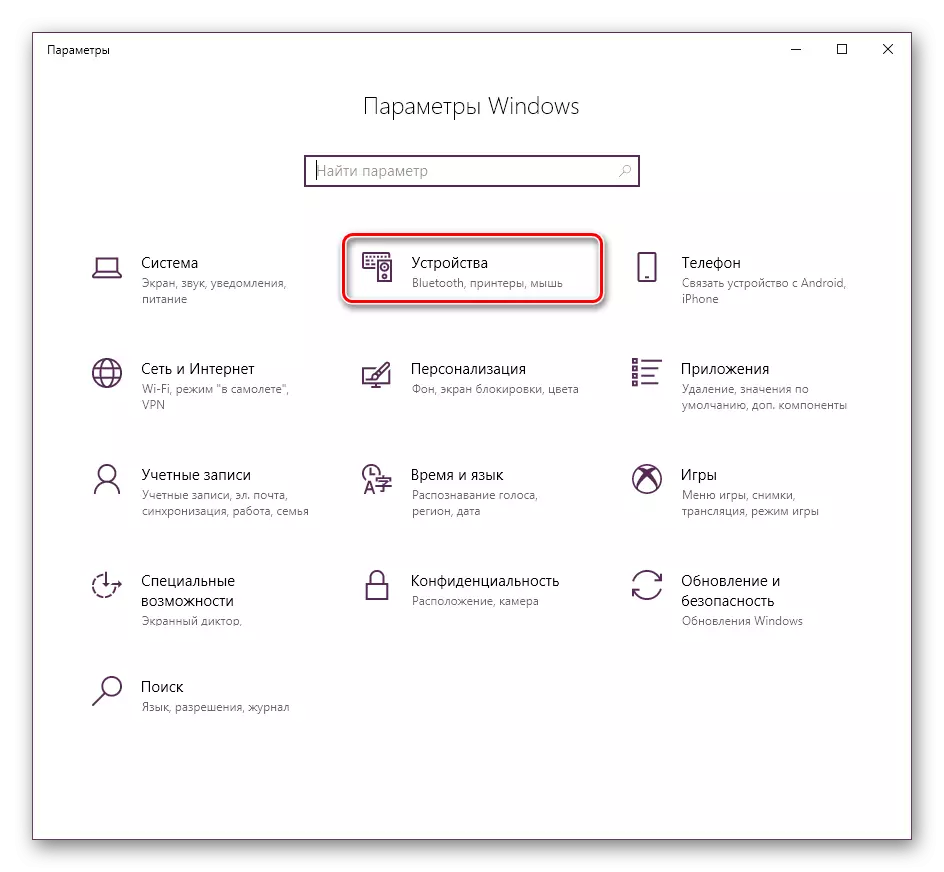
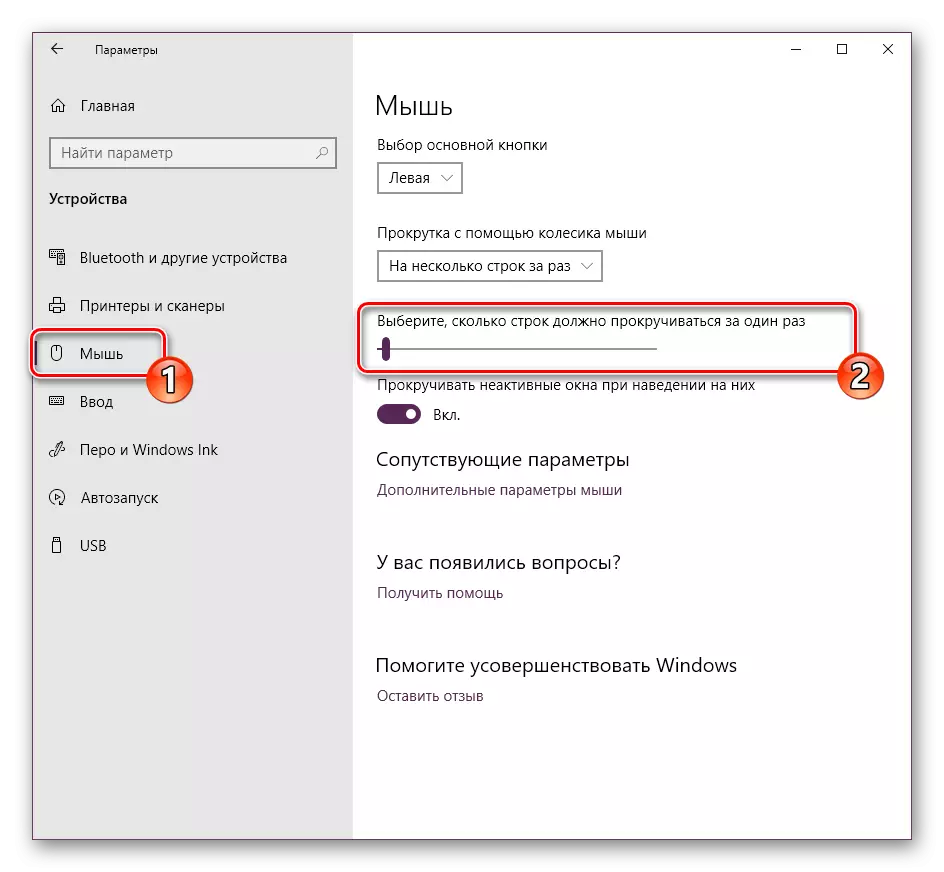
To je taký ťažký spôsob, ako sa počet posúvaných riadkov naraz.
Na tom náš sprievodca skončí. Ako vidíte, citlivosť myši sa mení doslova na niekoľko kliknutí niekoľkými spôsobmi. Každý z nich bude pre rôznych používateľov najvhodnejší. Dúfame, že nemáte problém s úpravou a teraz pracovať v počítači sa uľahčilo.
Pozri tiež:
Skontrolujte počítačovú myš pomocou online služieb
Nastavenie myši
