
Môžete rýchlo prejsť na požadovaný priečinok alebo spustiť program pomocou príslušných skratiek, ktoré sú vytvorené na pracovnej ploche v operačnom systéme Windows 10. Avšak, tento operačný systém, podobne ako ktorýkoľvek iný, nie vždy funguje úplne správne, dochádza k rôznym problémom pravidelne. Tieto problémy sú spojené s displejom ikon na pracovnej ploche. Ďalej sa pokúsime čo najviac riešiť takýto obťažovanie a preukázať dostupné metódy riešenia.
Riešime problém s chýbajúcimi ikonami na ploche v systéme Windows 10
Za zobrazenie odkazov je zodpovedný predvolený nástroj "Explorer". Vykonáva iné funkcie, ale dnes sa zaujímame len v jednej veci. Nesprávna prevádzka tohto nástroja často vyvoláva výskyt posudzovaného chýb, ale objavia sa iné dôvody. Po prvé, odporúčame kontrolu najviac banálne - či je zapnutý displej ikon. Kliknite na Schoakt stolného PKM, prejdite na kurzor na položku "Zobraziť" a uistite sa, že sa nachádza začiarkavacia značka v blízkosti "Display Desktop Icons".
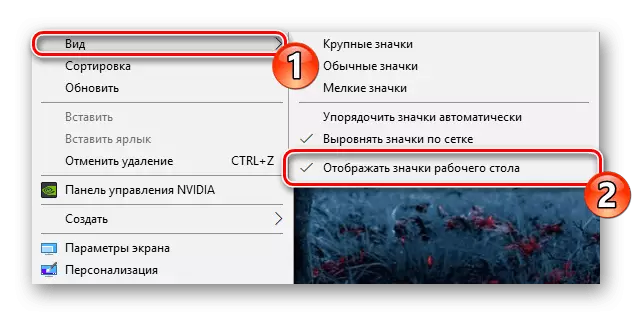
Okrem toho ikony zmiznú a vďaka plytkej chybe operačného systému, ktorý sa vyskytuje pravidelne u niektorých používateľov. Je opravený vytvorením prvku akéhokoľvek typu na pracovnej ploche.
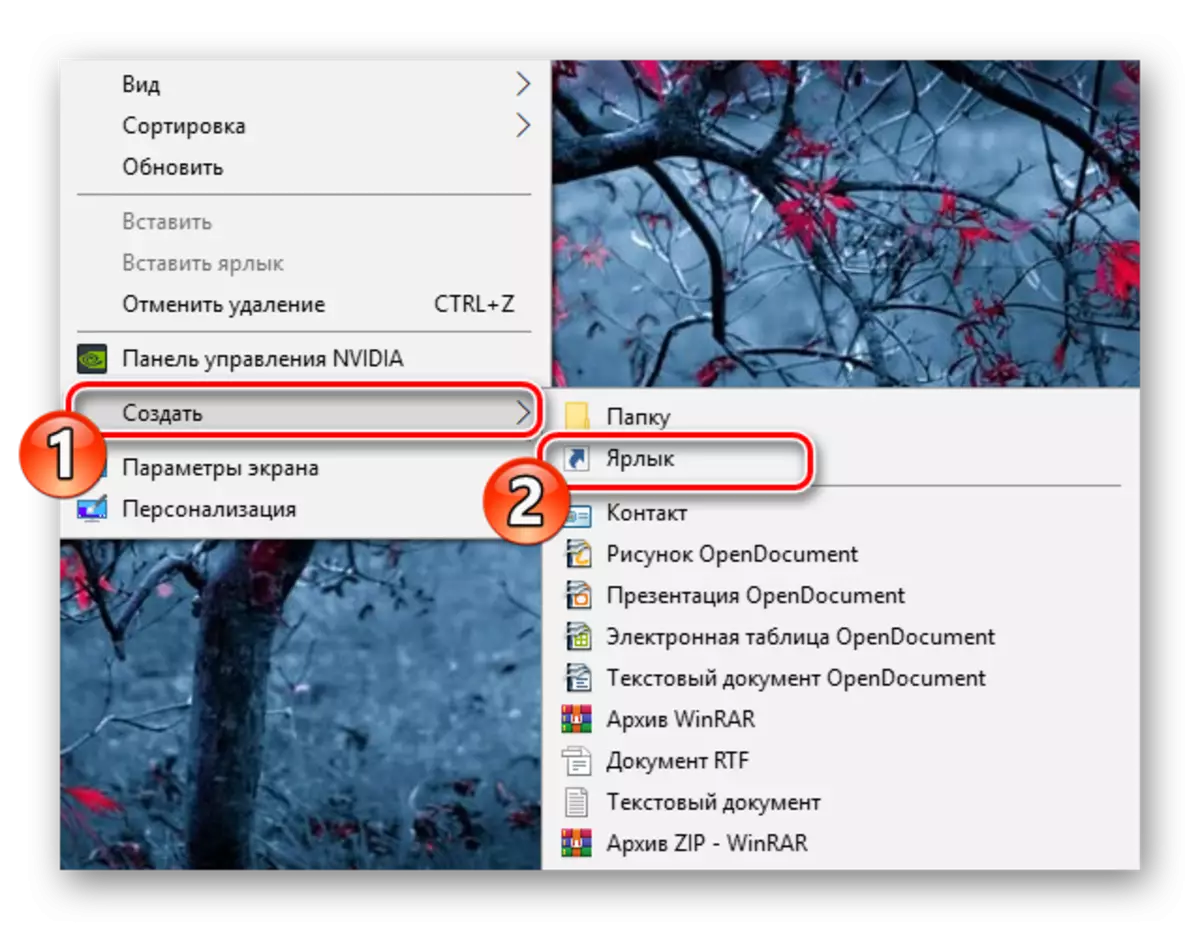
Zvyčajne, ak bol dôvod zakorenený v posudzovanom režime, všetky ikony sa vracajú na svoje miesta, ale niekedy sa vyskytujú problémy so systémovými štítkami. Ich obnovenie sa vykoná prostredníctvom iného menu:
- Kým v okne "Parametre" kliknite na "Prispôsobenie".
- Presuňte sa na sekciu "TOPESS" a kliknite na odkaz "Desktop" Icon Parametre.
- Teraz vidíte všetky systémové ikony. Skontrolujte potrebné a aplikujte zmeny na aktiváciu ich zobrazenia.
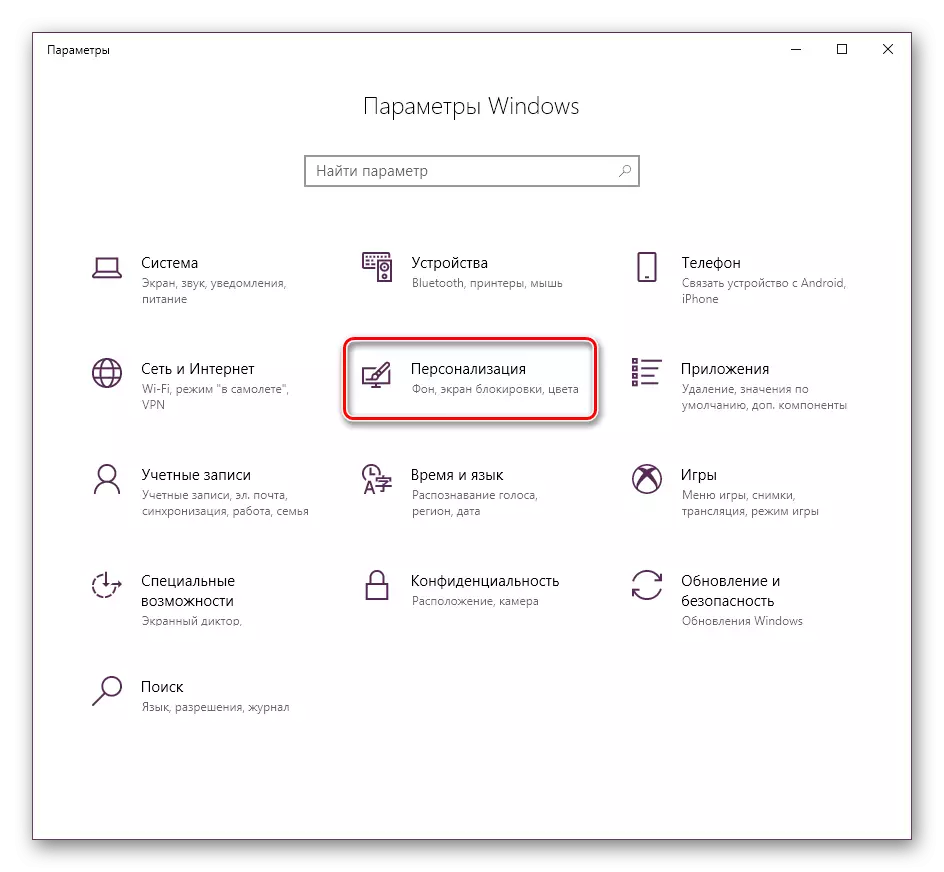
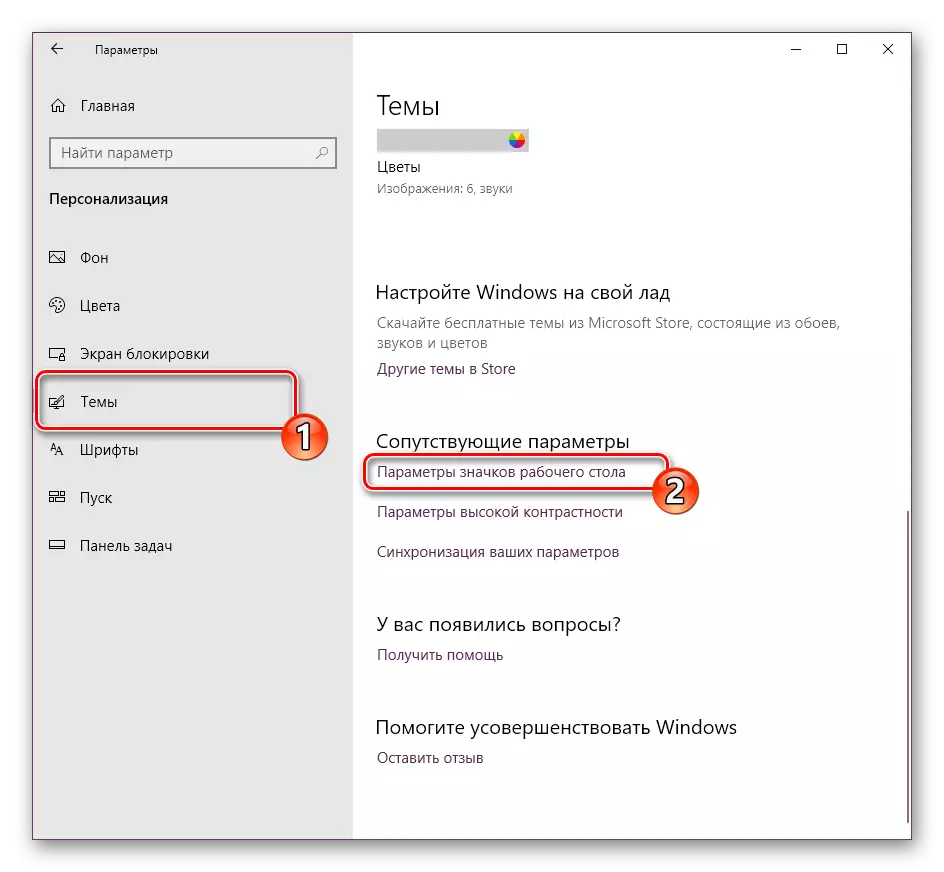
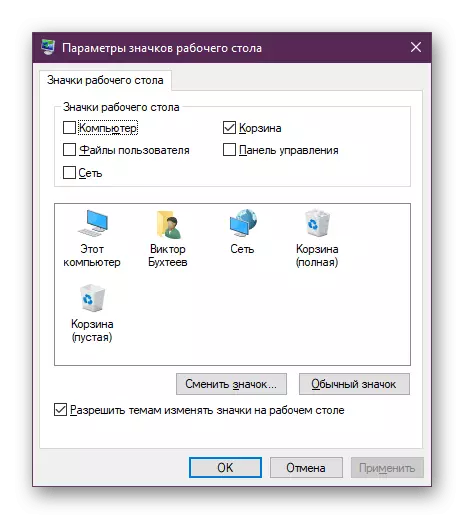
Metóda 2: Korekcia stavov
Predchádzajúca metóda bola zameraná na meniace sa nastavenia systému, ktoré niekedy pomáha vyriešiť úlohu, ale, ako už bolo spomenuté, najčastejšie je to spôsobené problémami s fungovaním "vodiča". Najprv odporúčame ho reštartovať. Môže sa urobiť doslova za pár minút:
- Kliknite na tlačidlo PCM a vyberte "Správca úloh".
- Prejdite na kartu Proces, kliknite pravým tlačidlom myši na "Explorer" a zvoľte "Reštart".
- Ak medzi procesmi nenájdete požadovanú aplikáciu, nájdite ho cez vyhľadávanie v "Štart" a kliknite na "Otvoriť".
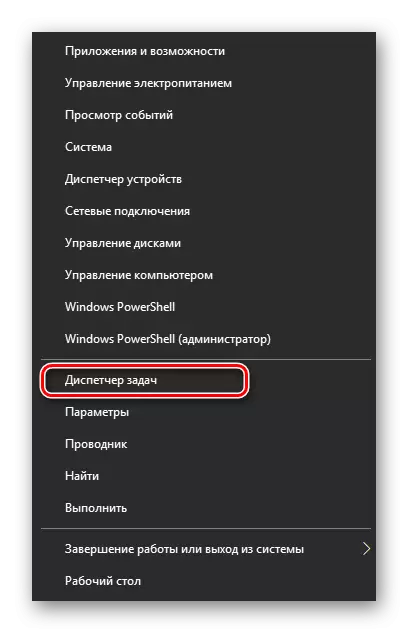
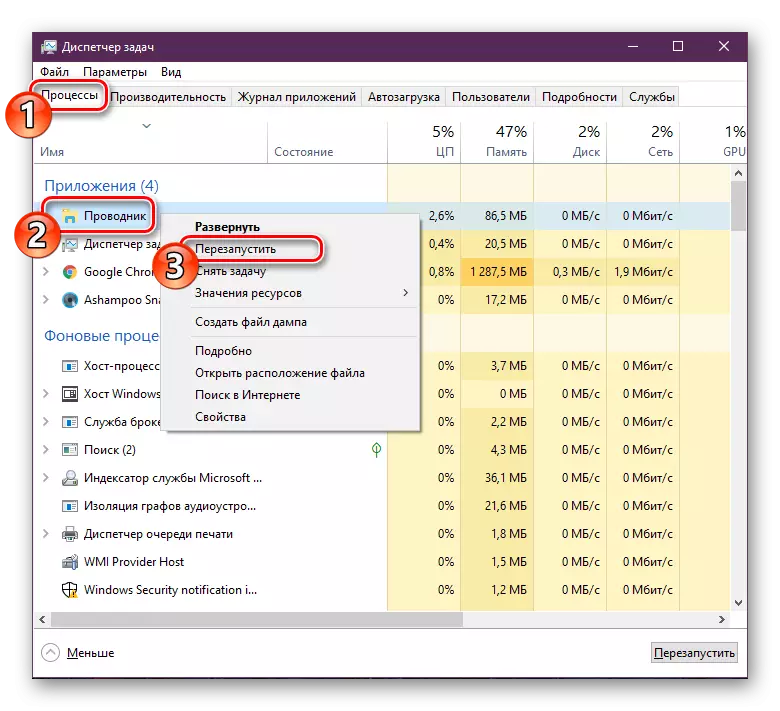
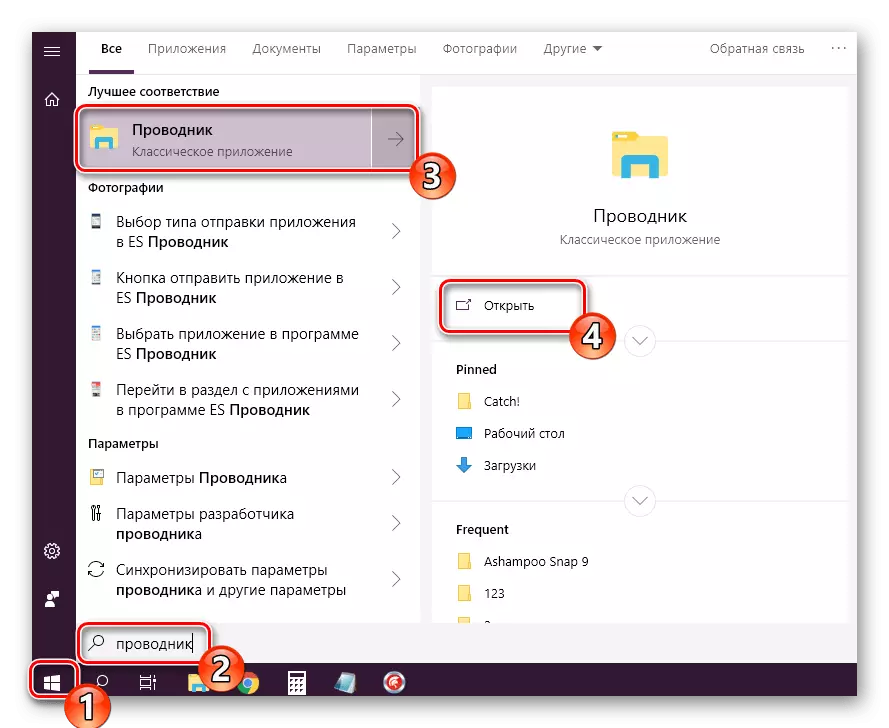
Keď vyššie uvedené akcie nepriniesli žiadny výsledok, stojí za to skontrolovať nastavenia registra, pretože spustenie a prevádzka "vodiča" sa vykonáva cez ne. Tri hodnoty môžete skontrolovať iba:
- CRESS The Win + R je kombinácia na spustenie utility "RUN". V príslušnom riadku zadajte príkaz Regedit a kliknite na tlačidlo "OK" alebo zadajte.
- Prejdite na cestu k nasledujúcim spôsobom, ako sa dostať do požadovaného priečinka.
HKEY_LOCAL_MACHINE SOFTWARY Microsoft Windows NT Aboutversion WinLogon
- Položte reťazec Shell a skontrolujte, či má hodnotu Explorer.exe.
- Ak je hodnota iná, dvakrát kliknite na tento riadok a upravte ho.
- Rovnaké akcie sa opakujú s parametrom userinit. Musí to byť C: Windows System32 userinit.exe
- Teraz postupujte podľa The Path HKEY_LOCAL_MACHINE SOFTWARE SOFTWARE Microsoft Windows NT Aboutversion Image Execution Execution možnosti a nájdite iexplorer.exe alebo explorer.exe adresár tam. Ak áno, odstráňte ich.
- Reštartujte počítač, aby ste zmenili zmeny.
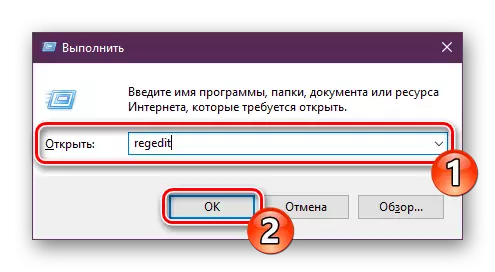
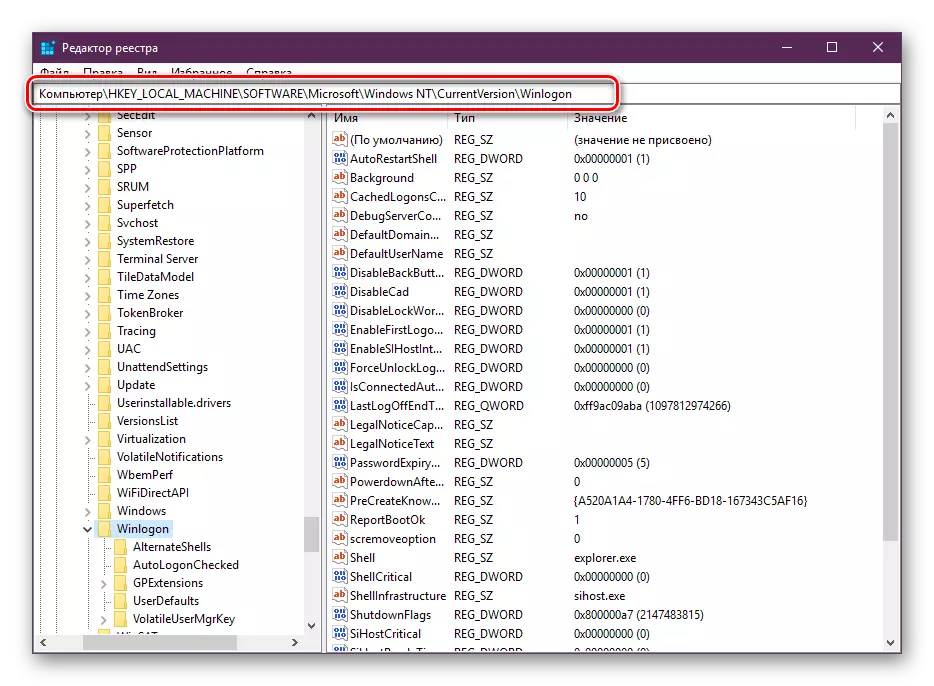
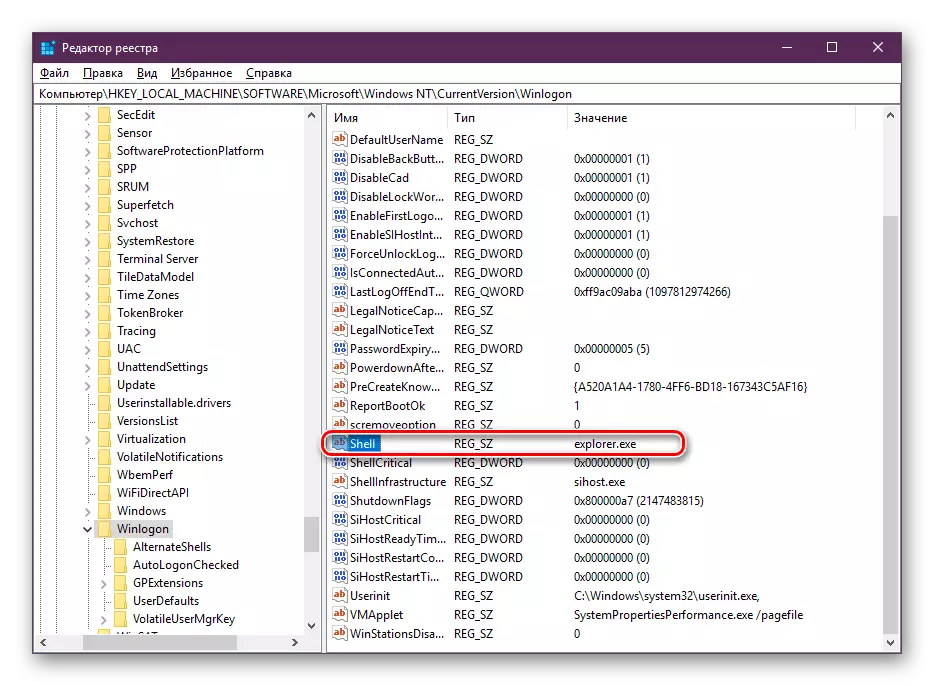
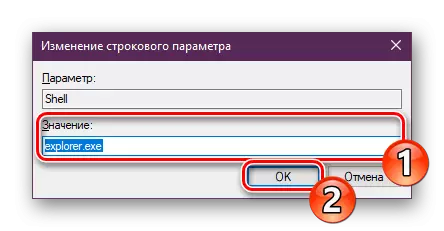
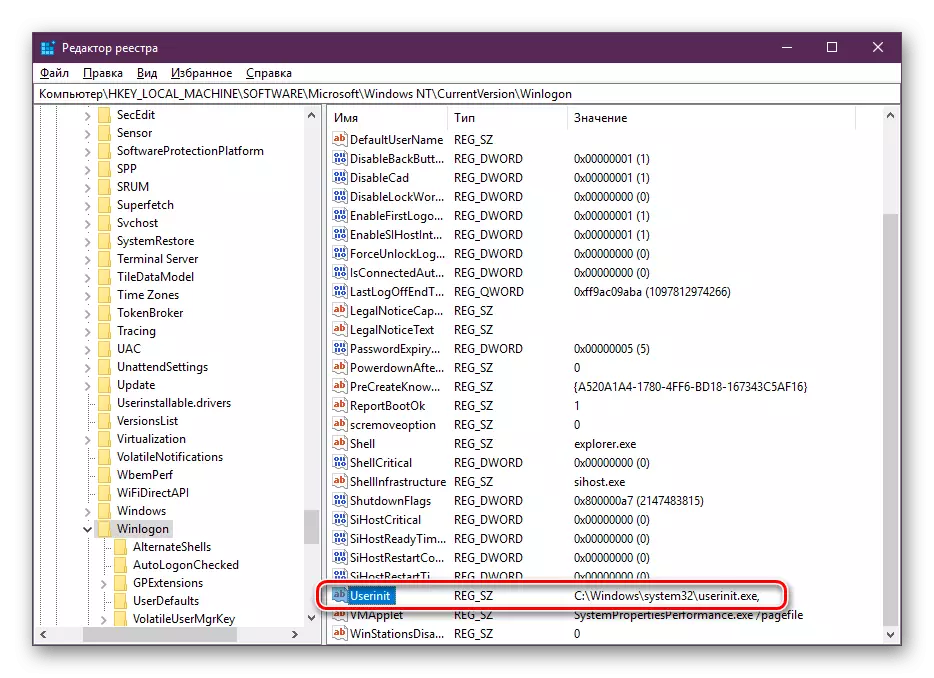
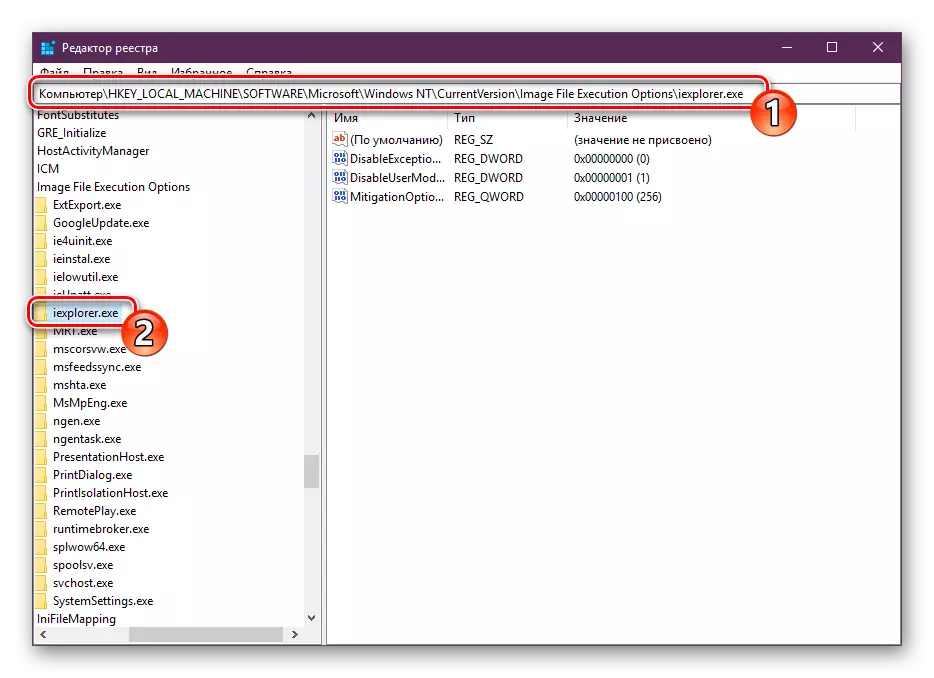
Žiadne ďalšie parametre by sa nemali opraviť manuálne, pretože to môže viesť k zlyhaniam v prevádzke celého operačného systému. Je lepšie využiť špeciálne prostriedky na čistenie registra pred chybami, určite sa pomôže zbaviť zostávajúcich problémov. Podrobné pokyny na túto tému hľadajú v inom článku na nasledujúcom prepojení.
Pozri tiež:
Ako vyčistiť register systému Windows pred chybami
Ako rýchlo a kvalitatívne čistiť register z odpadu
Metóda 3: Skenovací systém pre vírusy
Pomerne často, hlavný problém nie je len s displejom skratiek na pracovnej ploche, ale aj operácia OS je infikovať počítač so škodlivými súbormi. PC sa normalizuje len po úplnom čistení z vírusov. Pomôžu sa zaoberať týmto procesom, ďalšie naše články, ktoré nájdete nižšie.
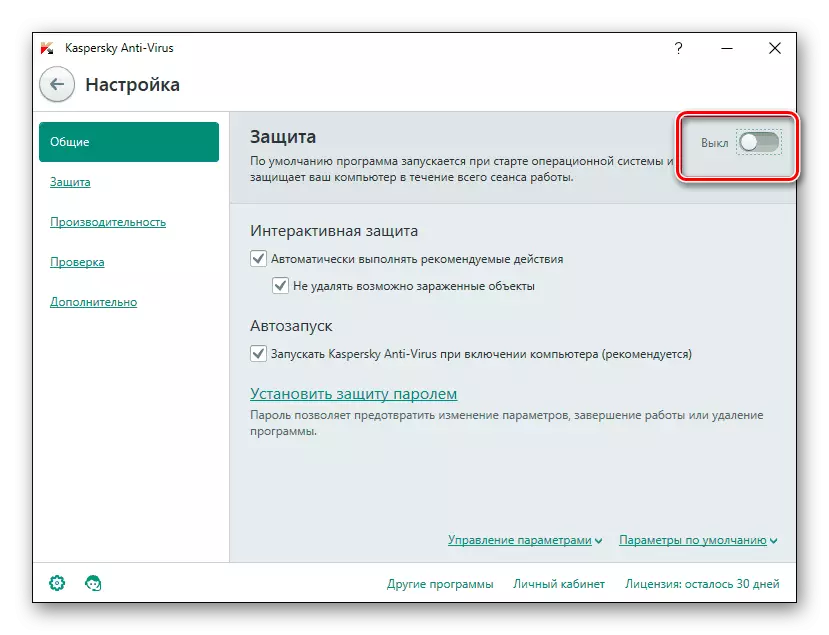
Čítaj viac:
Boj proti počítačovým vírusom
Programy na odstránenie vírusov z počítača
Počítačová kontrola vírusov bez Antivirusu
Po skenovaní a čistení sa odporúča opakovať prvý a druhý spôsob, či sa ikony nezobrazili.
Metóda 4: Obnoviť systémové súbory
Systémové súbory sú tiež niekedy poškodené v dôsledku vírusov, náhodných manipulácií užívateľov alebo rôznych porúch. Existujú tri štandardné nástroje, ktoré pomôžu analyzovať a obnoviť takéto objekty. Obschéry sami s nimi tým, že pôjdete do nášho samostatného materiálu.
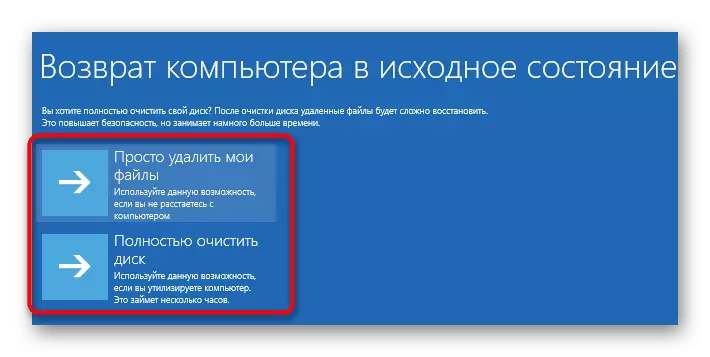
Prečítajte si viac: Obnoviť systémové súbory v systéme Windows 10
Samostatne chcem spomenúť funkciu zálohovania. Obnovenie uloženej kópie systému Windows je užitočné, keď štítky chýba okamžite po vykonaní akcií, napríklad inštalácie softvéru.
Metóda 5: Znova pripojte druhý monitor
Teraz častejšie používatelia používajú niekoľko obrazoviek do práce. Po pripojení sú nakonfigurované pre normálnu prevádzku, avšak, ak si všimnete, že skratky zmizli na jednom z displejov, budete musieť rozlíšiť obrazovku a znova pripojiť sa so správnou konfiguráciou. Rozšírený sprievodca na tejto téme čítať ďalej.Čítajte viac: Pripojenie a konfigurácia dvoch monitorov v systéme Windows 10
Metóda 6: Odstrániť aktualizáciu
Niekedy spoločnosť Microsoft vydáva aktualizácie, ktoré pracujú nie sú úplne správne od niektorých používateľov. Ak zistíte, že ikony zmizli ihneď po aktualizácii, odporúča sa ho vrátiť a počkať, kým vývojári vyrábajú všetky chyby. Odstránenie inovácií môže byť jednoducho nezávisle nezávisle, ak je to potrebné, pomocou nasledujúceho manuálu.
Čítajte viac: Odstrániť aktualizácie v systéme Windows 10
Na tomto článku náš článok prichádza do svojho logického záveru. Boli ste oboznámení so šiestimi dostupnými opravami chýb s chýbajúcimi skratkami na pracovnej ploche. Ako vidíte, každá metóda bude najvhodnejšia v rôznych situáciách, preto odporúčame vykonávať každý z nich, aby ste našli vhodné a vyrovnali sa s problémami.
Pozri tiež:
Vytvorte a používajte viac virtuálnych desktopov v systéme Windows 10
Inštalácia živých tapiet na Windows 10
