
Aktívne používanie webového prehliadača prehliadača Google Chrome, sa pýtajú zle extrahovateľné užívatelia PC, ako uložiť kartu Open. To môže byť potrebné s cieľom tak, aby v budúcnosti mal rýchly prístup na stránku, ktorú sa vám páči alebo máte záujem. V dnešnom článku budeme rozprávať o všetkých možnostiach ukladania webových stránok.
Uložiť záložky v prehliadači Google Chrome
V rámci úložného záložky väčšina používateľov znamenajú pridávanie stránok do záložiek alebo exportu už k dispozícii v programe záložiek (menej často - jedna stránka). Budeme podrobne zvážiť rovnaké a druhé, ale začneme s jednoduchším a nezreteľným pre začiatočníkov nuansy.Metóda 1: Uloženie otvorených stránok po zatvorení
Nie je potrebné priamo uložiť webovú stránku. Je to celkom možné, budete mať dosť tých istých kariet, ktoré boli aktívne pred jeho zatvorením, sa otvoria pri spustení prehliadača. Môžete to urobiť v nastaveniach Google Chrome.
- Kliknite na LKM (ľavé tlačidlo myši) na troch vertikálne umiestnených bodoch (pod zatvorením) a zvoľte "Nastavenia".
- V samostatnej otvorenej karte s parametrami internetového prehliadača prejdite nadol na časť "Štart Chrome". Nainštalujte značku oproti položky "predtým otvorené karty".
- Teraz, keď reštartujete chróm, uvidíte rovnaké karty ako predtým, ako je zatvorené.

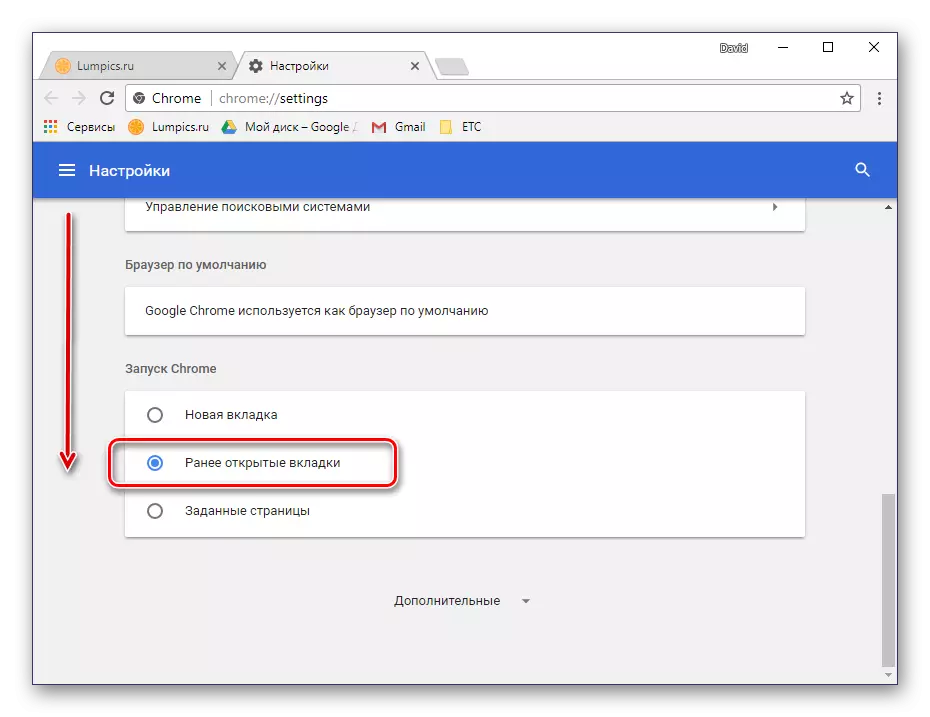

Vďaka týmto jednoduchým akciám nikdy nestratíte zrak na najnovšie otvorené webové stránky, dokonca aj po reštarte alebo vypnutí počítača.
Metóda 2: Pridanie do štandardných nástrojov
S tým, ako uložiť predtým otvorené karty Po reštartovaní prehliadača sme prišli, teraz sa pozrieme na spôsob, ako pridať obľúbené miesto do záložiek. Môžete to urobiť so samostatnou kartu a všetko otvorené.
Pridanie jednej stránky
Na tieto účely má Google Chrome špeciálne tlačidlo umiestnené na konci (vpravo) reťazca adresy.
- Kliknite na kartu pomocou webovej stránky, ktorú chcete uložiť.
- Na konci vyhľadávacieho panela nájdite ikonu hviezdičky a kliknite na ňu pomocou LKM. V kontextovom okne môžete nastaviť názov uloženej záložky, vyberte priečinok pre svoju polohu.
- Po týchto manipuláciách kliknite na tlačidlo "Dokončiť". Stránka sa pridá do panela záložiek.


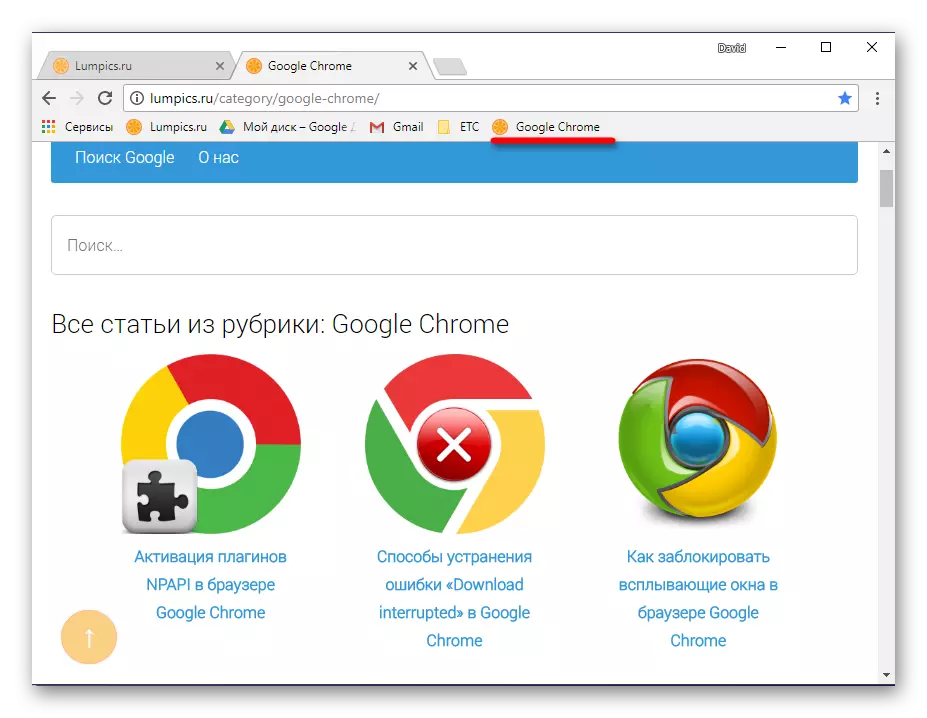
Prečítajte si viac: Ako uložiť stránku v Bookmarks Browser Google Chrome
Pridanie všetkých otvorených webových stránok
Ak si želáte uchovávať karty na karte Aktuálne otvorenie, vykonajte jeden z nasledujúcich krokov:
- Kliknite na PCM (Kliknite pravým tlačidlom myši) pre ktorékoľvek z nich a vyberte položku "Pridať všetky karty v záložkách".
- Použite klávesy "CTRL + SHIFT + D".

Všetky stránky otvorené v internetovom prehliadači sa okamžite pridajú ako záložky na paneli pod reťazcom adresy.

Budete mať možnosť nastaviť názov priečinka a vybrať miesto, kde ho chcete uložiť - priamo panel sám alebo samostatný adresár.
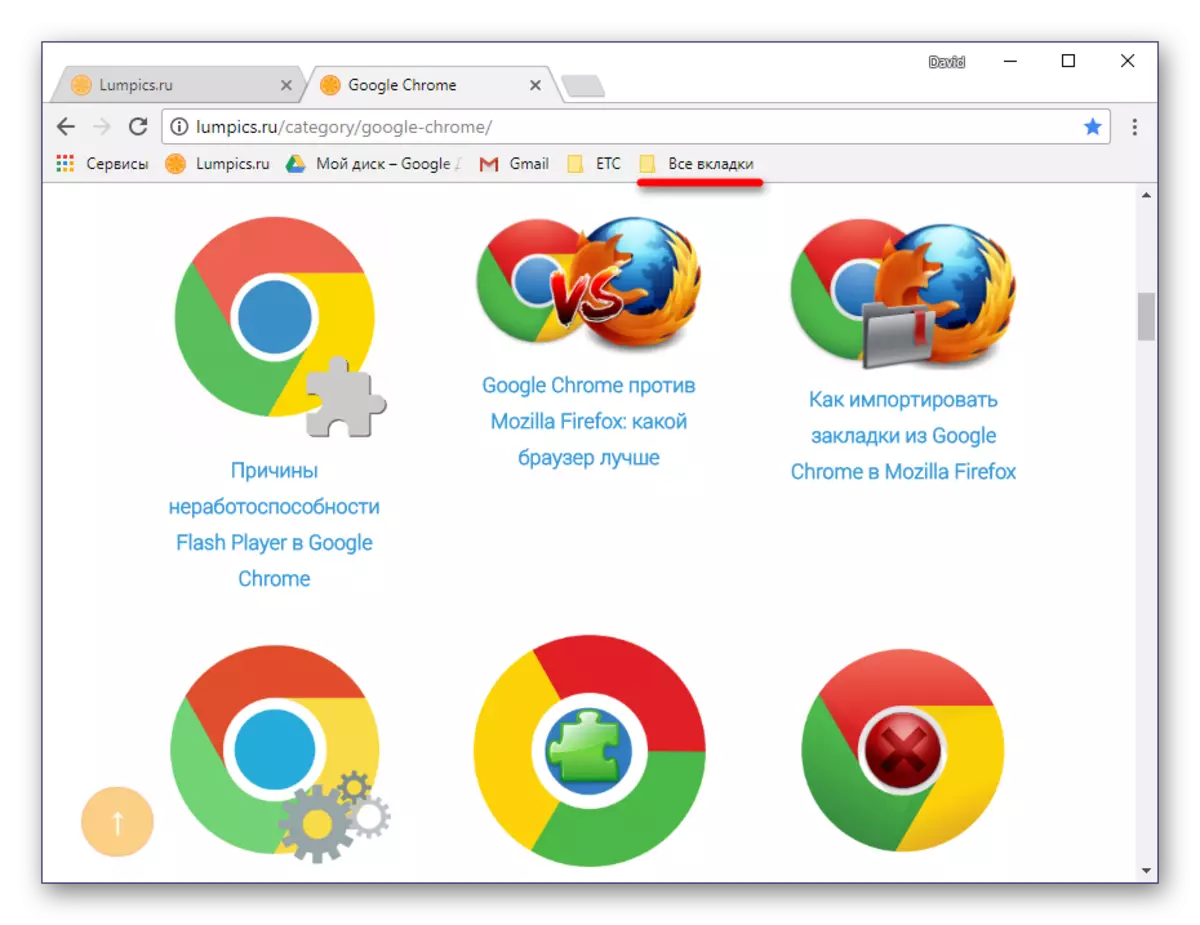
Aktivácia panela displeja "Záložky"
V predvolenom nastavení sa tento prvok prehliadača zobrazí len na svojej východiskovej stránke, priamo pod vyhľadávač Google Chrome. Ale to môže byť pomerne ľahko meniť.
- Prejdite na úvodnú stránku webového prehliadača kliknutím na tlačidlo na pridanie novej karty.
- Kliknite na spodnú časť panela PCM a zvoľte "Zobraziť panel záložiek".
- Teraz uložené a umiestnené na panelových lokalitách bude vždy v oblasti vašej vízie.


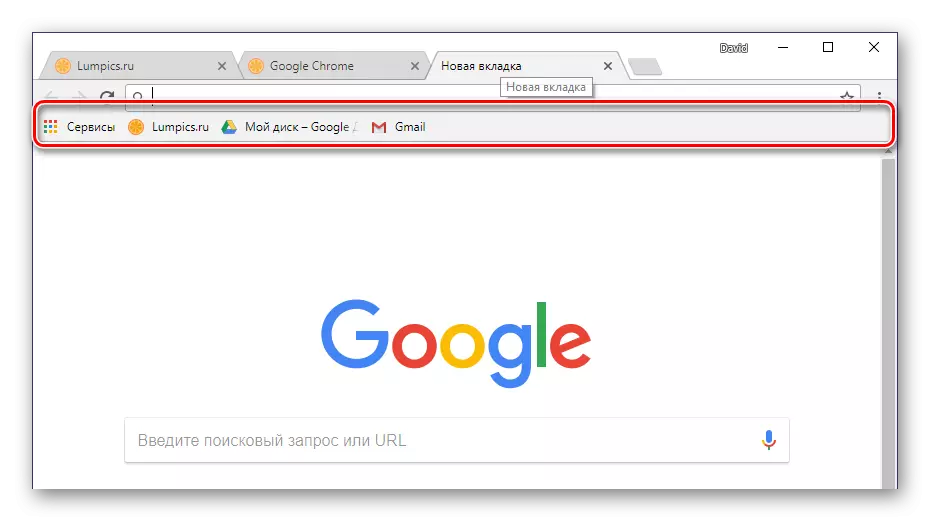
Pre väčšie pohodlie a organizácia poskytuje schopnosť vytvárať priečinky. Vďaka tomu môžete, napríklad, webové stránky skupiny, na témy.
Čítajte viac: "Záložka panel" v prehliadači Google Chrome
Metóda 3: Manažéri záložiek z vývojárov tretích strán
Okrem štandardného panela "kariet" určeného v prehliadači Google Chrome existuje mnoho ďalších funkčných riešení pre tento prehliadač. Sú široko reprezentované v obchode s rozšírením. Používate tiež vyhľadávanie a vyberte príslušnú správcu záložiek.
Prejsť na Chrome WebStore
- Chystáte sa na vyššie uvedený odkaz, vľavo nájdite malé vyhľadávanie.
- Zadajte slovo "Záložky" Kliknite na tlačidlo Hľadať (Lupa) alebo "ENTER" na klávesnici.
- Po prečítaní výsledkov vyhľadávania vyberte možnosť, ktorá vám vyhovuje a kliknite na tlačidlo "Install".
- V okne, ktoré sa zobrazí podrobný popis doplnku, znova kliknite na tlačidlo SET. Zobrazí sa ďalšie okno, v ktorom by ste mali kliknúť na "Install Expansion".
- Pripravené, teraz môžete použiť nástroj tretej strany na uloženie lištalovaných stránok a spravovať ich.




Najlepšie z tohto druhu produktov bol predtým preskúmaný na našich webových stránkach v samostatnom článku, nájdete odkazy na ich sťahovanie.
Čítajte viac: Manažéri záložiek pre Google Chrome
Medzi hojnosť dostupných riešení je zvýrazniť rýchlosť rýchlej voľby ako jedného z najobľúbenejších a ľahko použiteľných. Môžete sa oboznámiť so všetkými možnosťami tohto doplnku prehliadača v samostatnom materiáli.
Čítajte viac: Rýchla voľba pre prehliadač Google Chrome
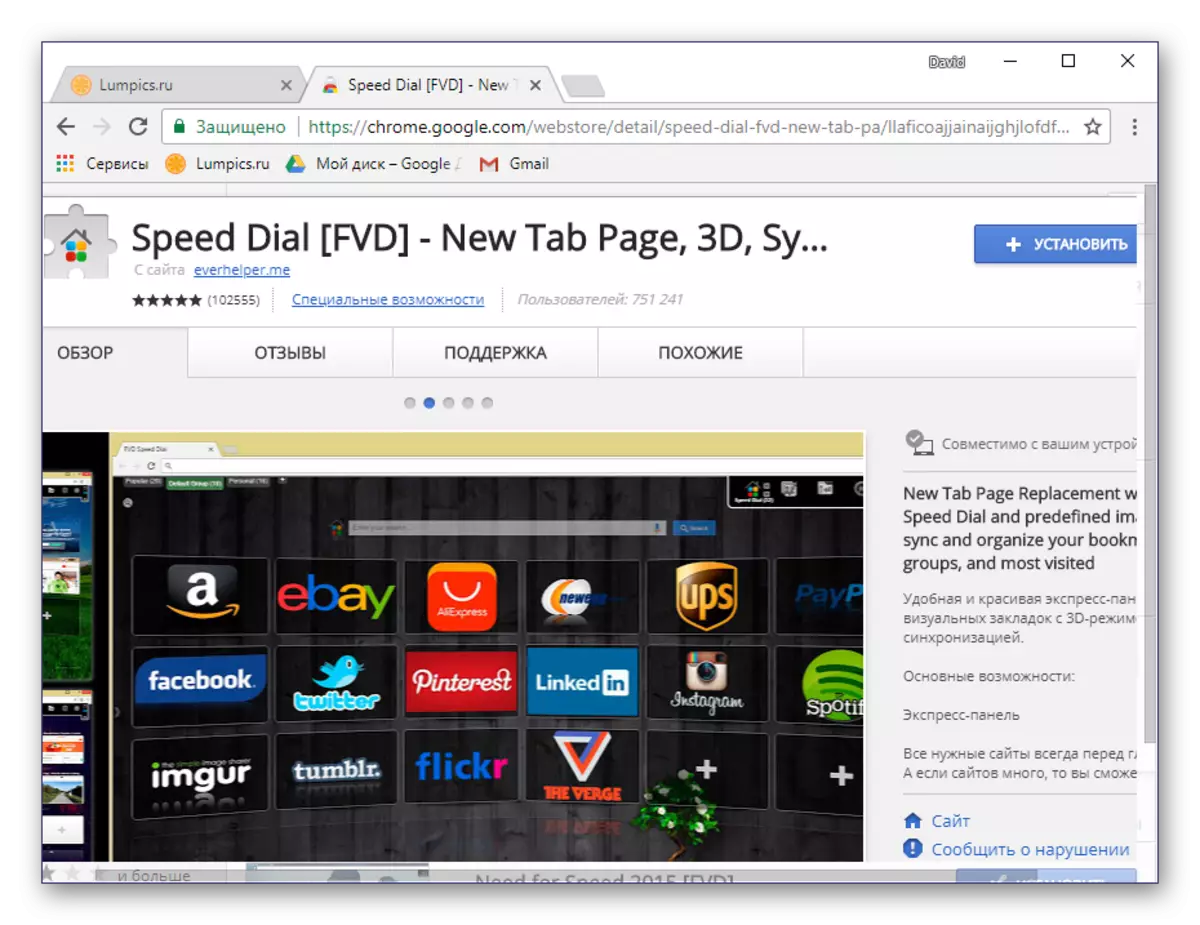
Metóda 4: Synchronizácia záložky
Jedným z najužitočnejších funkcií Google Chrome je synchronizácia údajov, ktorá vám umožní uložiť stránky umiestnené v záložkách a dokonca otvorených záložkách. Vďaka nej môžete otvoriť konkrétnu stránku na jednom zariadení (napríklad na PC) a potom pokračujte v práci s ním na inom (napríklad na smartfóne).
Všetko, čo je potrebné, je prihlásiť sa na váš účet a aktivovať túto funkciu v nastaveniach webového prehliadača.
- Prihláste sa do svojho účtu Google, ak ste to neurobili skôr. Kliknite na ikonu s obrázkom osoby siluetu osoby umiestnená v pravej časti navigačného panela a vyberte položku "Prihláste sa do Chrome".
- Zadajte prihlasovacie meno (e-mailová adresa) a kliknite na tlačidlo Ďalej.
- Teraz zadajte heslo z vášho účtu a znova kliknite na tlačidlo "Ďalej".
- Potvrďte oprávnenie v okne, ktoré sa zobrazí stlačením tlačidla "OK".
- Prejdite na nastavenia prehliadača kliknutím na vertikálne trojnásobok doprava a potom vyberte príslušnú položku menu.
- Časť "Nastavenia" sa otvorí v samostatnom záložke. Pod názvom vášho účtu nájdite položku "Synchronizácia" a uistite sa, že táto funkcia je povolená.



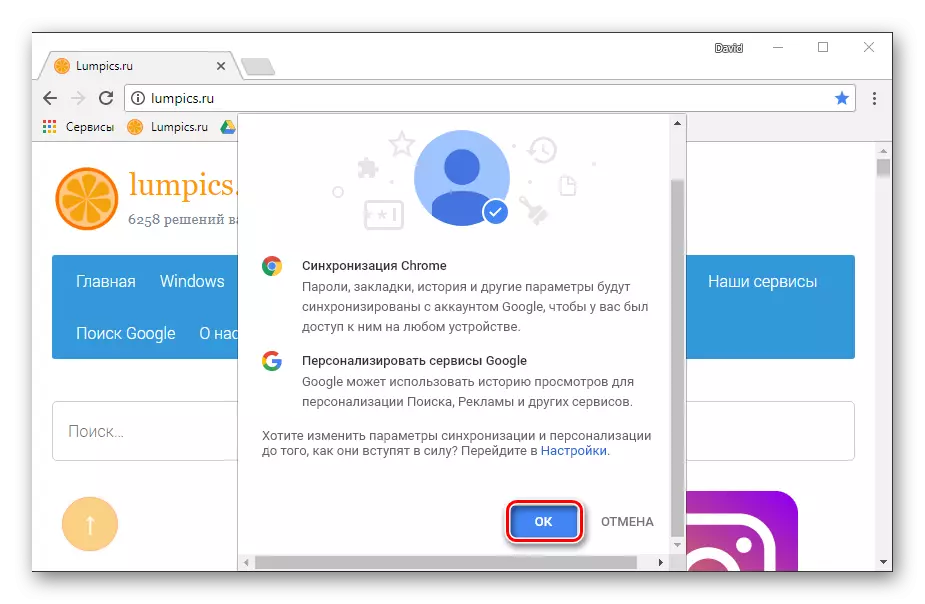


Teraz všetky uložené údaje budú k dispozícii na akomkoľvek inom zariadení, za predpokladu, že zadáte svoj profil v internetovom prehliadači.
Podrobnejšie o tom, aké príležitosti poskytujú synchronizáciu dát v prehliadači Google Chrome, môžete si prečítať v samostatnom materiáli na našich webových stránkach.
Prečítajte si viac: Sync Bookmark v prehliadači Google Chrome
Metóda 5: Exportovať záložky
V prípadoch, keď plánujete pohybovať sa s Google Chrome do akéhokoľvek iného prehliadača, ale nechcete stratiť stránky predtým uložené v záložkách, funkcia exportu pomôže. Otáčaním sa na ňu, môžete ľahko "pohybovať", napríklad na Mozilla Firefox, Opera alebo dokonca aj štandardu Microsoft Edge pre Windows.
Ak to chcete urobiť, stačí uložiť na záložkách počítača so samostatným súborom a potom ich importovať do iného programu.
- Otvorte nastavenia prehliadača a prejdite kurzor na reťazec "Záložka".
- V podmenu zvoľte "Manager Bookmark".
- Priamo v hornej časti nájdite tlačidlo vo forme vertikálneho trojnásobného a kliknite na ňu. Vyberte poslednú položku - "Exportovať záložky".
- V okne "Uloženie", ktoré sa zobrazí, zadajte adresár, ktorým je súbor s údajmi, nastavte príslušný názov a kliknite na tlačidlo "Uložiť".

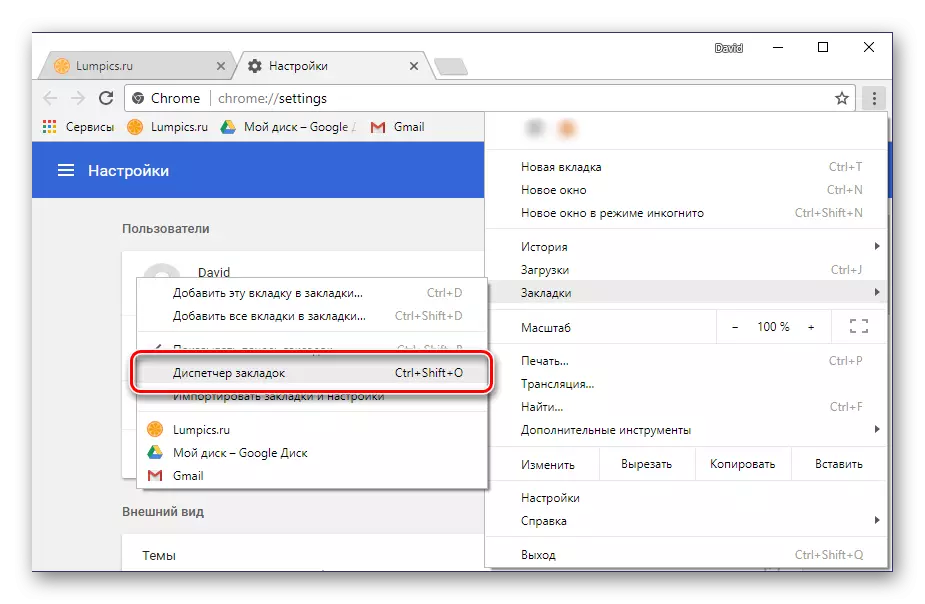
Tip: Namiesto prechodu k nastaveniam môžete použiť kombináciu kľúčov "Ctrl + Shift + O".


Ďalej zostáva, aby využila funkciu dovozu v inom prehliadači, algoritmus pre implementáciu je do značnej miery podobný vyššie opísanému.
Čítaj viac:
Exportovať záložky v prehliadači Google Chrome
Prenos záložiek
Metóda 6: Úspora stránky
Uložiť webovú stránku webovej stránky, ktorú vás zaujíma, môžete nielen záložku prehliadača, ale aj priamo na disk, samostatný súbor HTML. Kliknutím naň dvakrát spustíte otvorenie stránky na novej karte.
- Na stránke, ktorú chcete uložiť v počítači, otvorte nastavenia prehliadača Google Chrome.
- Zvoľte "Rozšírené nástroje" a potom "Uložiť stránku, ako ...".
- V dialógovom okne "Uložiť" zadajte cestu na export webovej stránky, nastavte názov a kliknite na tlačidlo "Uložiť".
- Spolu s HTML súboru, zadané umiestnenie tiež uloží priečinok údajov potrebný pre správne spustenie webovej stránky.
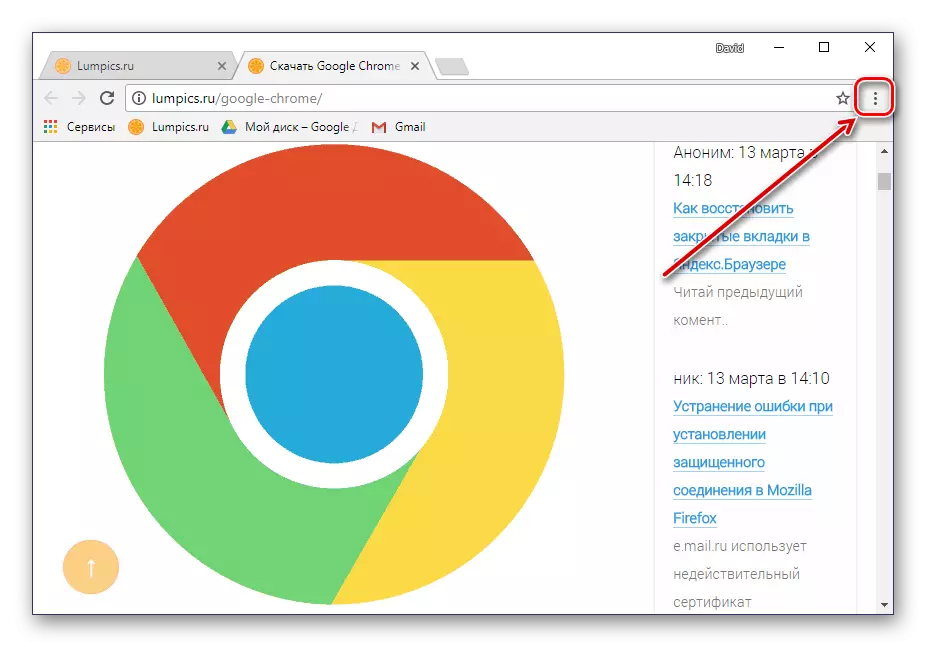

Tip: Namiesto prechodu k nastaveniam a vyberte príslušné položky, môžete použiť klávesy "Ctrl + S".


Je pozoruhodné, že stránka lokality uložená týmto spôsobom sa zobrazí v prehliadači Google Chrome aj bez pripojenia k internetu (ale bez možnosti navigácie). V niektorých prípadoch to môže byť mimoriadne užitočné.
Metóda 7: Vytvorenie štítku
Po vytvorení skratky lokality v prehliadači Google Chrome ho môžete použiť ako samostatnú webovú aplikáciu. Takáto stránka bude mať nielen vašu vlastnú ikonu (FAVON zobrazený na karte Open), ale otvorte sa aj na paneli úloh samostatným oknom, a nie priamo v webovom prehliadači. Je to veľmi pohodlné, ak chcete vždy držať stránky pred vašimi očami, a nehľadať na to v hojnosti iných kariet. Algoritmus činností, ktoré je potrebné vykonať, je podobný predchádzajúcim spôsobom.
- Otvorte nastavenia prehliadača Google Chrome a striedavo vyberte položku "Rozšírené nástroje" Položky - "Vytvorenie skratky".
- V kontextovom okne, nastavte skratku príslušného mena alebo nechajte zadanú hodnotu spočiatku, a potom kliknite na tlačidlo "Vytvoriť".
- Na pracovnej ploche systému Windows sa zobrazí skratka stránky, ktorá sa dá spustiť dvojitým kliknutím. V predvolenom nastavení sa otvorí v na karte Nový prehliadač, ale môže sa zmeniť.
- Na paneli Záložky kliknite na tlačidlo "Aplikácia" (predtým nazývané "Služby").
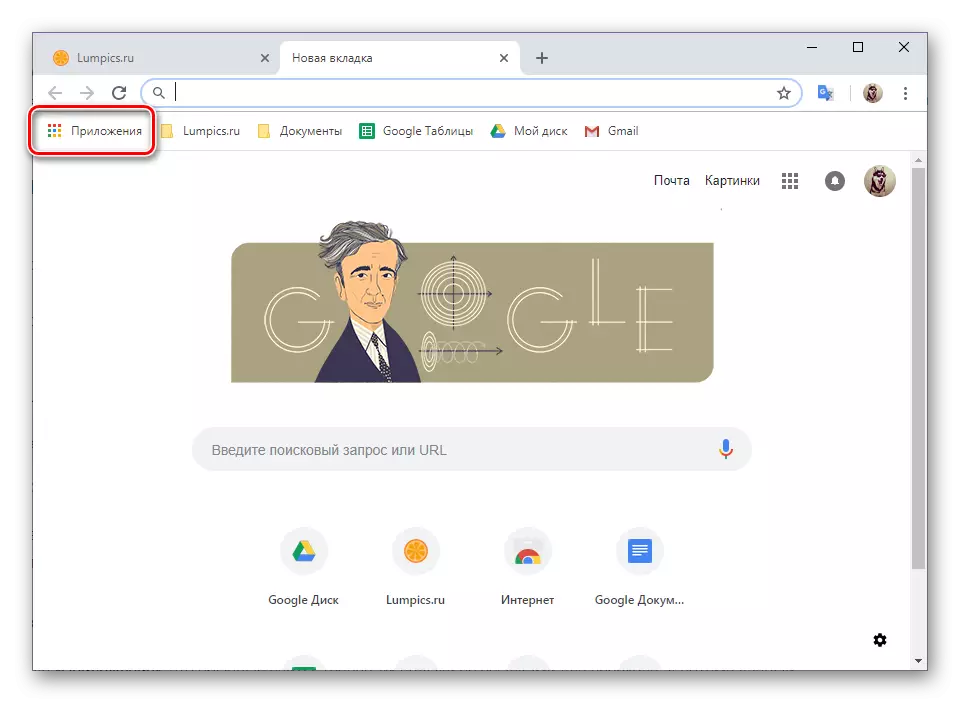
Poznámka: Ak je tlačidlo "Aplikácie" Žiadne, prejdite na domovskú stránku Google Chrome, kliknite pravým tlačidlom myši (PCM) v paneli záložiek a vyberte položku Tlačidlo "Zobraziť" Služby "».
- Nájdite štítok stránky, ktorý ste uložili ako webová aplikácia v druhom kroku, kliknite na PCM na ňom a vyberte "Otvoriť v novom okne" v menu.

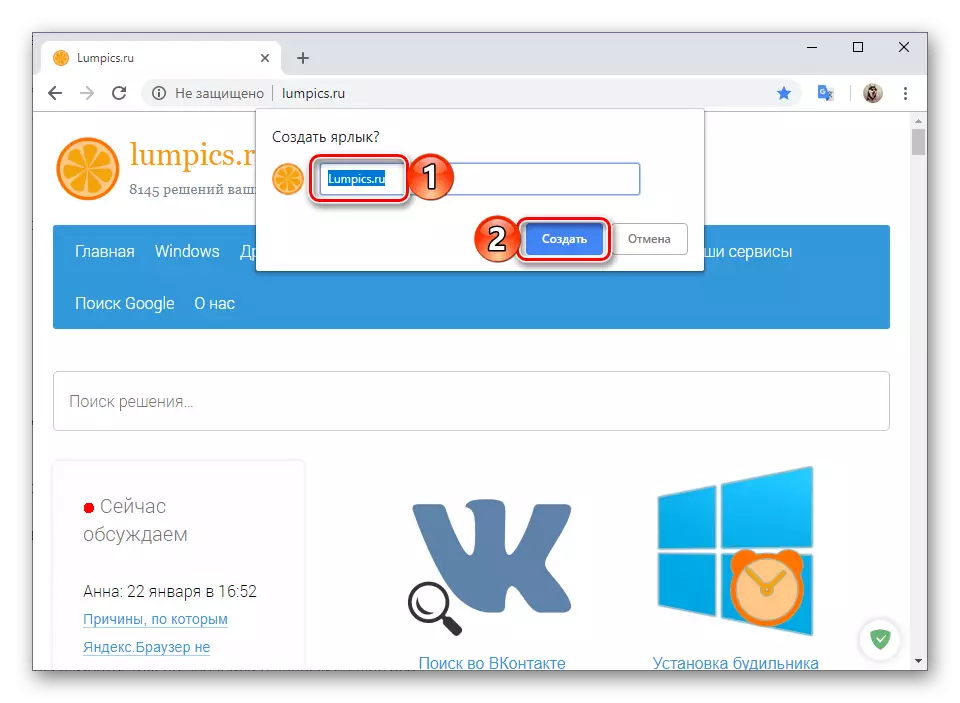



Z tohto bodu bude uložená stránka otvorená ako nezávislá aplikácia a vyhľadajte vhodný.

Na to skončíme. Článok sa vzťahoval na všetky možné možnosti ukladania kariet v prehliadači Google Chrome, od pridania stránky do záložiek a končiace s aktuálnym uchovávaním svojho PC. Funkcie synchronizácie, exportu a pridávania skratiek budú v určitých situáciách tiež veľmi užitočné.
Prečítajte si aj: Kde sú záložky uložené v webovom prehliadači Google Chrome
