
Používatelia operačného systému Windows zvyčajne používajú aspoň dva vstupné jazyky. V dôsledku toho je potrebné neustále prepínať medzi nimi. Jedna z použitých rozložení vždy zostáva hlavná a nie je veľmi vhodná na začatie tlače na chybný jazyk, ak ho nie je vybratý. Dnes vám povieme, ako samostatne priradiť akýkoľvek vstupný jazyk hlavný v systéme Windows 10.
Nainštalujte predvolený vstupný jazyk v systéme Windows 10
V poslednej dobe, Microsoft sa aktívne zapája do práce na najnovšej verzii systému Windows, takže používatelia sa často stretávajú s zmenami v rozhraní a funkčnosti. Nižšie uvedený pokyn je napísaný na príklad zhromaždenia 1809, takže tí, ktorí ešte neboli nainštalované túto aktualizáciu, môžu čeliť nepresnosti v menu menu alebo ich umiestnení. Odporúčame najprv aktualizovať tak, že neexistujú žiadne ďalšie ťažkosti.Čítaj viac:
Aktualizujte systém Windows 10 na najnovšiu verziu
Inštalácia aktualizácií pre Windows 10 Manuálne
Metóda 1: Metóda prepísania
Najprv by sme chceli hovoriť o tom, ako nezávisle zmeniť predvolenú metódu vstupu výberom jazyka, ktorý nie je najprv v zozname. Je to doslova za pár minút:
- Otvorte ponuku Štart a prejdite na "Parametre" kliknutím na ikonu vo forme zariadenia.
- Presunúť do kategórie "Čas a jazyk".
- Použite ľavú tabuľu, aby ste prešli do časti "regiónu a jazyka".
- Spustiť a kliknite na odkaz "Rozšírené nastavenia klávesnice".
- Rozbaľte zoznam pop-up, z ktorého vyberiete príslušný jazyk.
- Okrem toho, venovať pozornosť "Povoliť vybrať metódu vstupu pre každé okno aplikácie". Ak túto funkciu aktivujete, bude sledovať použitý vstupný jazyk v každej aplikácii a podľa potreby nezávisle zmeňte rozloženie.
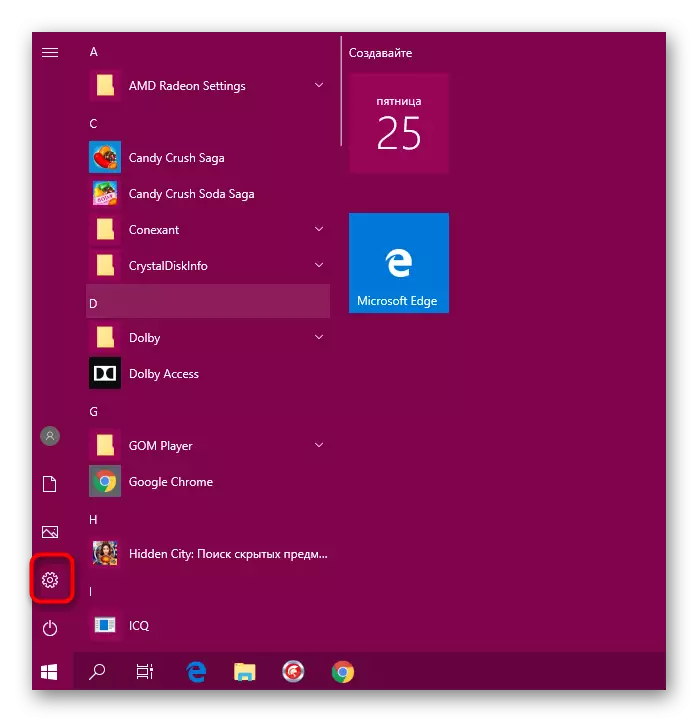
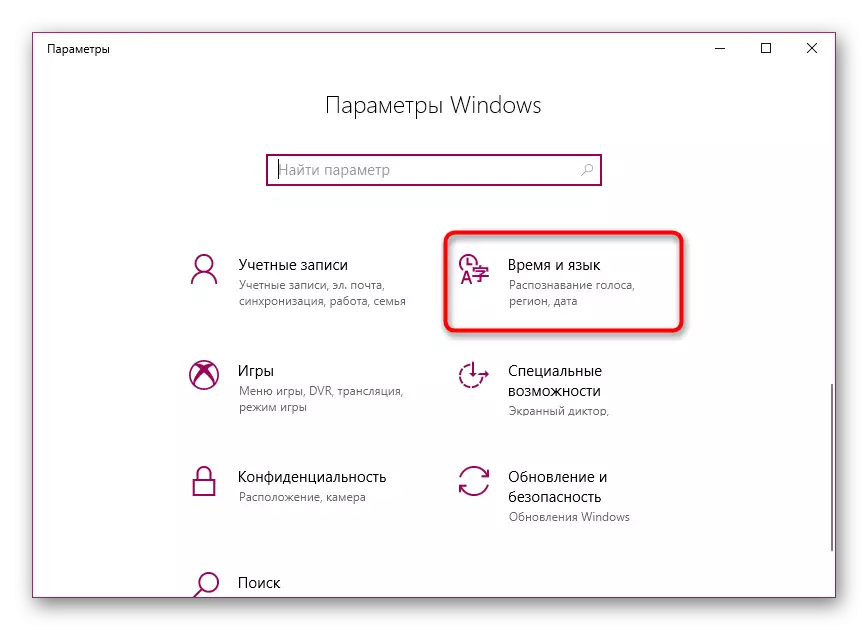
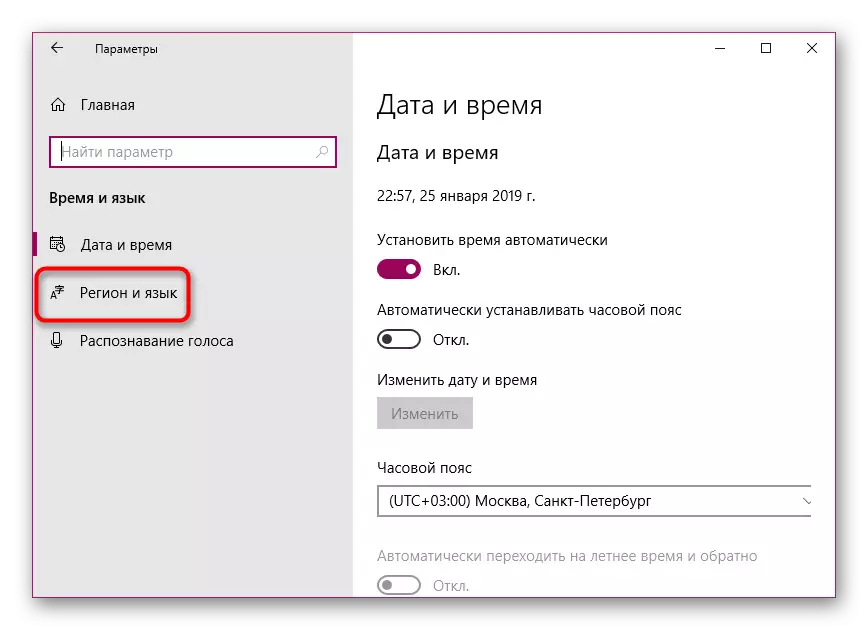
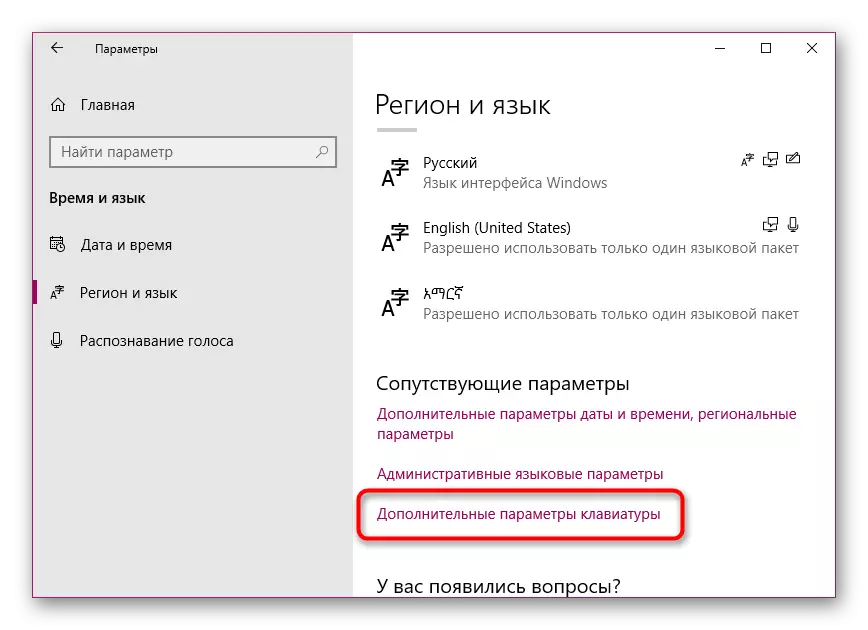
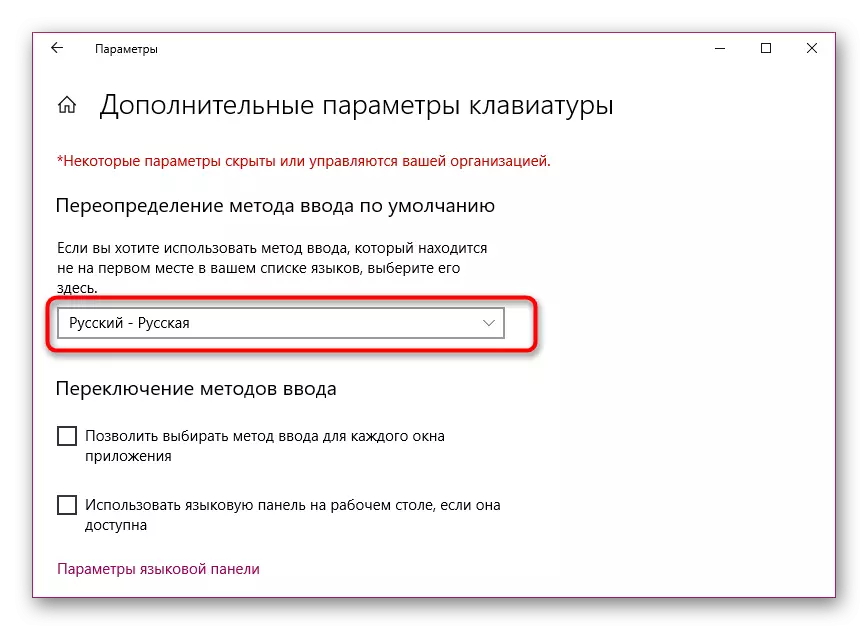
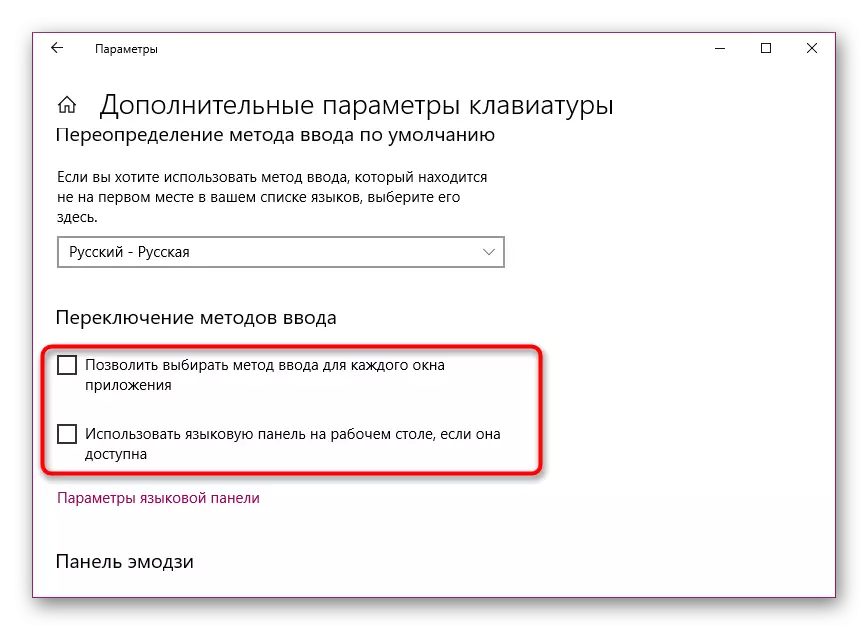
Toto je dokončené v tomto postupe. Týmto spôsobom si môžete vybrať absolútne akúkoľvek pridanú jazykovú základnú a už nezažívajú problémy pri písaní.
Metóda 2: Úprava podporovaného jazyka
V systéme Windows 10 je používateľ k dispozícii na pridanie niekoľkých podporovaných jazykov. Vďaka tomu sa nainštalované aplikácie prispôsobia týmto parametrom, automaticky si vyberú príslušné preklad rozhrania. Najprv sa zobrazí hlavný preferovaný jazyk v zozname, preto je podľa neho vybratá predvolená vstupná metóda. Zmena umiestnenia jazyka na zmenu metódy vstupu. Nasledujte takéto pokyny:
- Otvorte "parametre" a prejdite na "Čas a jazyk".
- Tu v časti "Region a Language" môžete pridať ďalší preferovaný jazyk kliknutím na príslušné tlačidlo. Ak nemusíte byť potrebné, preskočte tento krok.
- Kliknite na riadok s požadovaným jazykom a pomocou šípky hore, presuňte ho na vrchol.
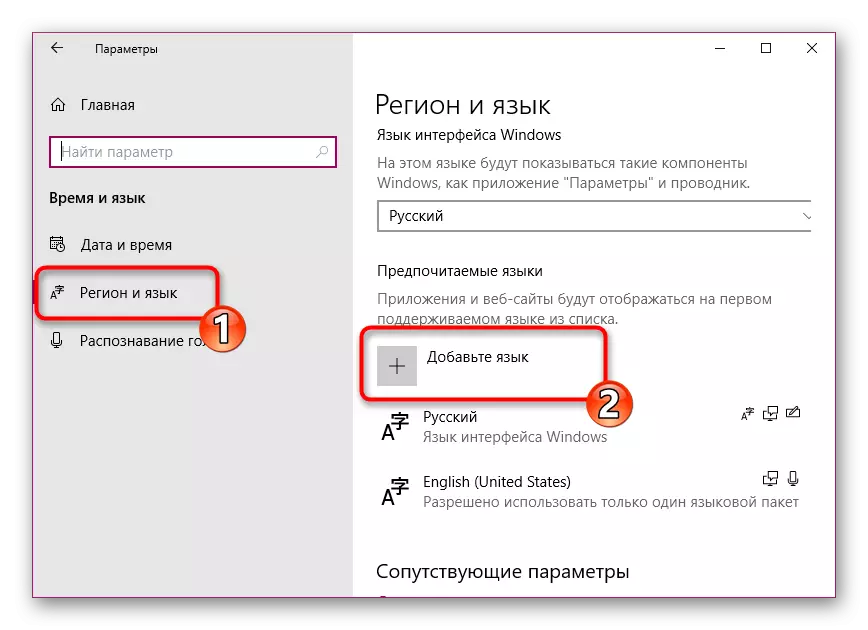
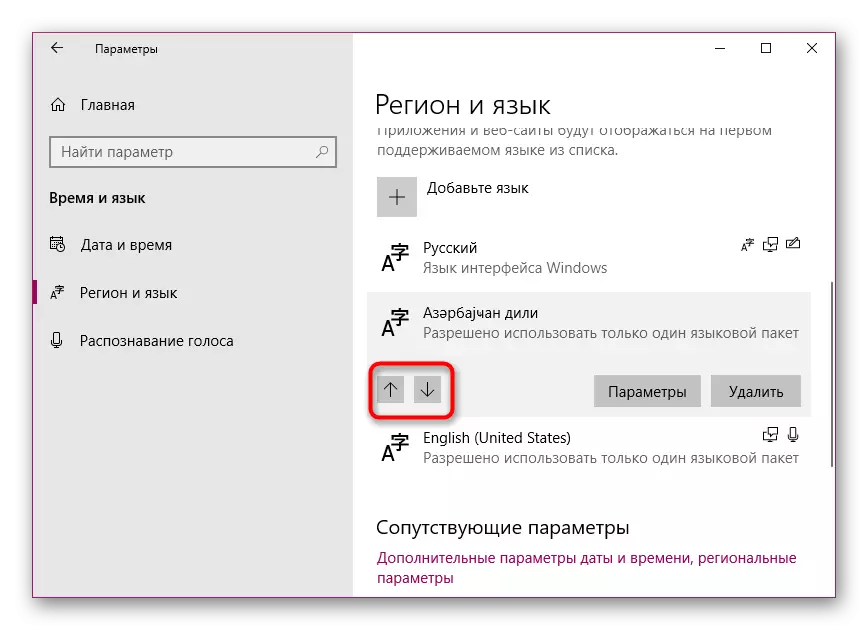
To je taký jednoduchý spôsob, ako ste zmenili nielen svoj preferovaný jazyk, ale tiež si vybral túto možnosť. Ak nie ste tiež spokojní s jazykom rozhrania, odporúčame ho zmeniť, aby ste zjednodušili proces práce s operačným systémom. Podrobný manuál na tejto téme hľadá v inom materiáli na nasledujúcom odkaze.
Pozri tiež: Zmena jazyka rozhrania v systéme Windows 10
Niekedy po nastavení alebo dokonca pred nimi, používatelia majú problémy so spínaním rozloženia. Takýto problém sa deje pomerne často, výhoda riešenia, že nie je tak ťažké. Pre pomoc vám odporúčame, aby ste sa obrátili na samostatný článok.
Pozri tiež:
Riešenie problému so spínacím jazykom v systéme Windows 10
Nastavenie prepínača rozloženia v systéme Windows 10
Rovnaké problémy vznikajú s jazykovým panelom - jednoducho zmizne. Dôvody pre to môžu byť iné, resp.
Pozri tiež: Obnoviť jazykový panel v systéme Windows 10
Ak sa stretávate so skutočnosťou, že v niektorých aplikáciách máte ešte predvolený jazyk, odporúčame, aby ste si mohli vybrať políčko "Povoliť, aby ste vybrali metódu vstupu pre každé okno aplikácie" uvedené v prvej metóde. Nemali by existovať žiadne ďalšie problémy s hlavnou metódou vstupu.
Pozri tiež:
Účel predvolenej tlačiarne v systéme Windows 10
Vyberte predvolený prehliadač v systéme Windows
