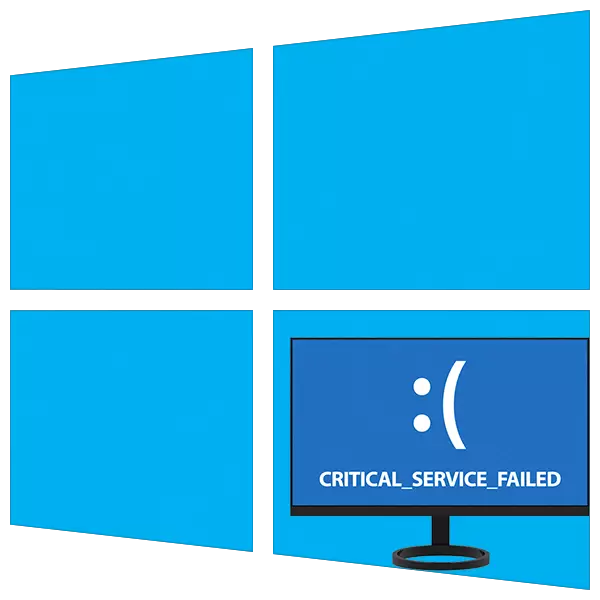
Najnepríjemnejšie chyby pri práci so systémom Windows sú BSODS - "Blue Death Screens". Naznačujú, že v systéme sa vyskytla kritické zlyhanie a jeho ďalšie použitie nie je možné bez reštartu alebo dodatočných manipulácií. Dnes budeme analyzovať spôsoby, ako napraviť jeden z takýchto problémov s názvom "critical_service_failed".
Riešenie problémov "Critical_service_Failed" Chyba
Môžete doslova preložiť text na modrej obrazovke ako "kritickú servisnú chybu". Môže to byť zlyhanie služieb alebo vodičov, ako aj ich konflikt. Zvyčajne sa problém vyskytne po inštalácii akéhokoľvek softvéru alebo aktualizácií. Existuje ďalší dôvod - poruchy s pevným diskom systému. Z neho by mali začať opravovať situáciu.Metóda 1: Kontrola disku
Jedným z faktorov výskytu tejto BSOD by mohlo byť chyby na zavádzacom disku. Aby ste ich eliminovali, skontrolujte nástroj Chkdsk.exe zabudovaný do systému Windows. Ak sa systém spravuje na prevzatie, potom môžete tento nástroj volať priamo z grafického rozhrania alebo "príkazového riadku".
Čítajte viac: Vykonajte diagnostiku pevného disku v systéme Windows 10
V situácii, keď na stiahnutie nie je možný, mali by ste používať prostredie obnovy spustením "príkazového riadku" v ňom. Toto menu sa otvorí po modrej obrazovke s informáciami zmizne.
- Kliknite na tlačidlo "Rozšírené parametre".

- Prejdeme na časť "Riešenie problémov".

- Tu tiež otvorte blok s "voliteľnými parametrami".

- Otvorte "príkazový riadok".
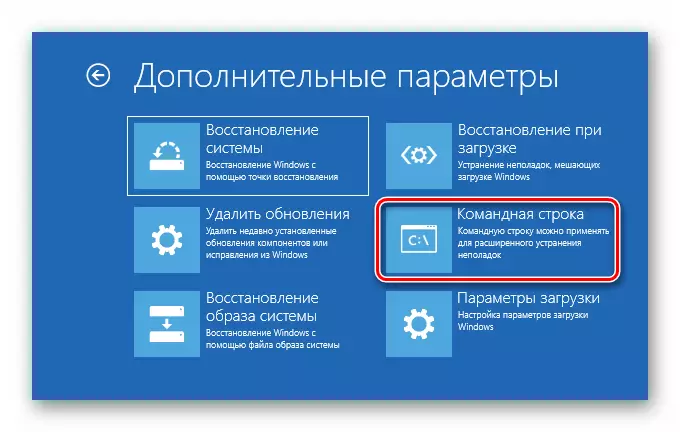
- Spustite príkaz konzolového disku pri príkazom
diskpart.
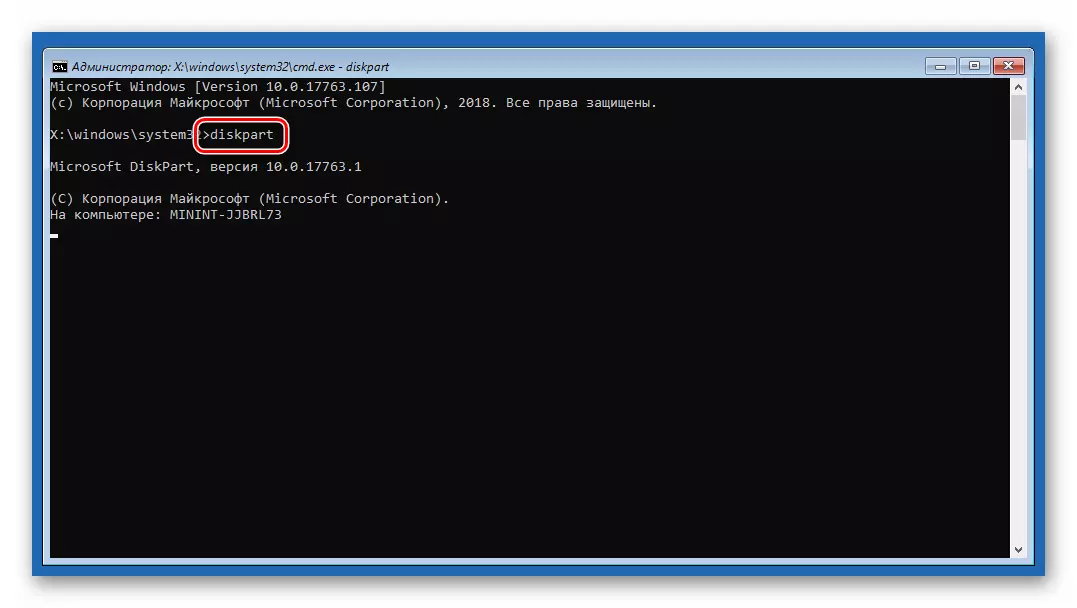
- Žiadame vás, aby ste nám ukázali zoznam všetkých sekcií na diskoch v systéme.
Lis vol.
Hľadáme systémový disk. Keďže užitočnosť najčastejšie mení písmeno hlasitosti, je možné určiť požadovanú veľkosť. V našom príklade je to "D:".

- Dokončite prácu DISKPART.
VÝCHOD
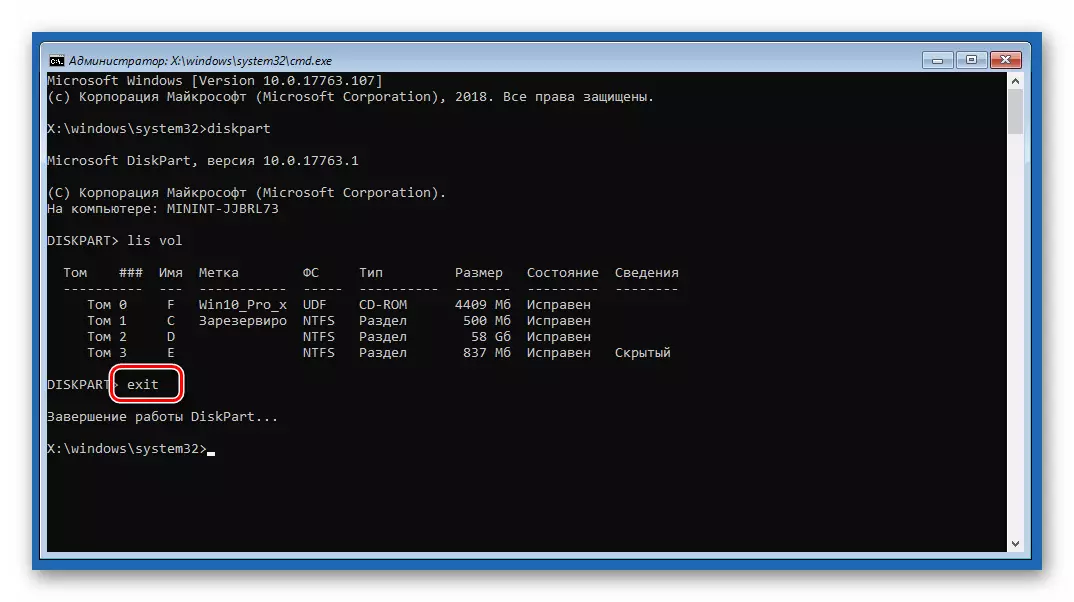
- Teraz spustite kontrolu a opravu chýb s príslušným príkazom s dvoma argumentmi.
CHKDSK D: / F / R
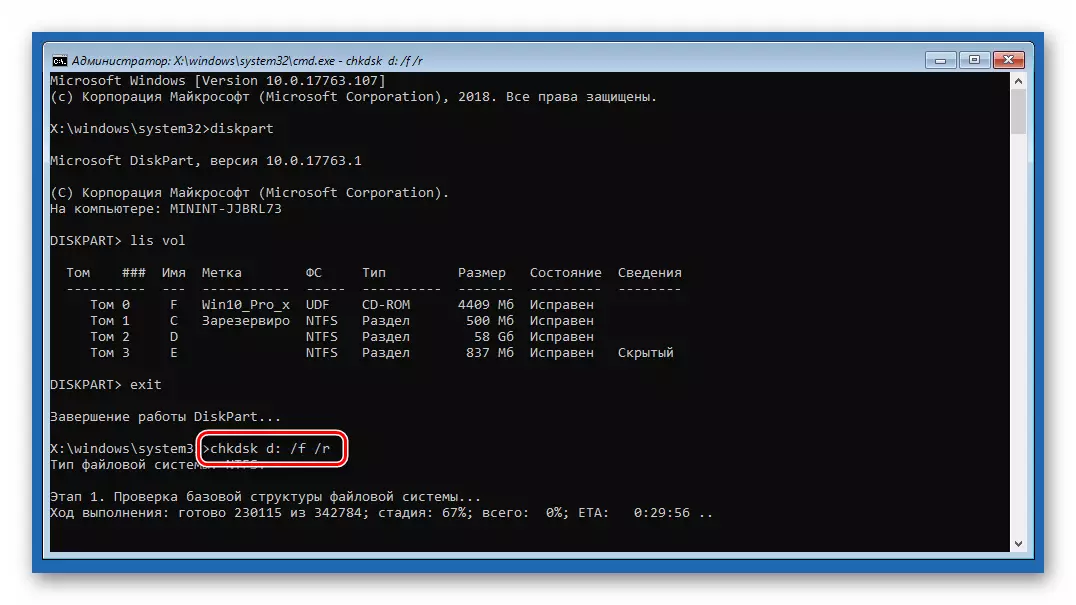
Tu "D:" je systémový mediálny list, A / F / R - argumenty umožňujúce nástroj na opravu "zlomených" sektorov a programov chýb.
- Po dokončení procesu vyjdite z konzoly.
VÝCHOD
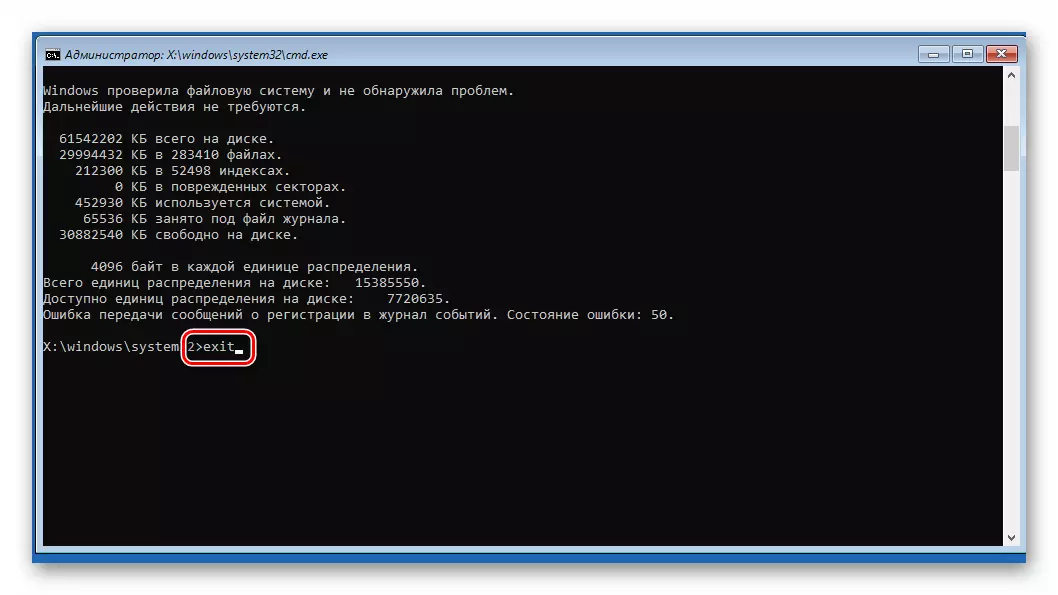
- Snažíme sa začať systém. Je lepšie to urobiť, a potom znova zapnúť počítač.
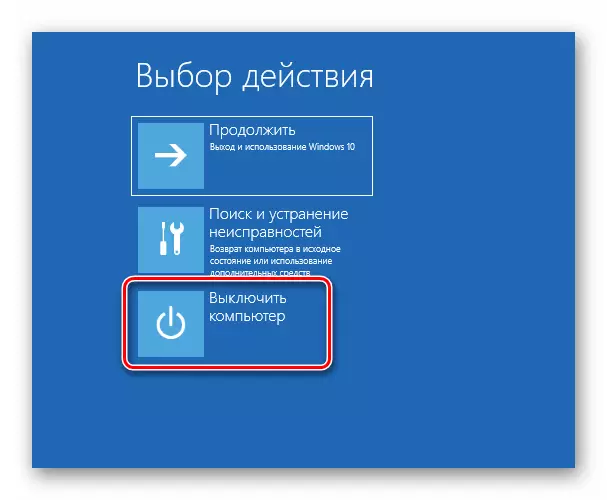
Metóda 2: Recovery pri načítaní
Tento nástroj funguje aj v prostredí zhodnocovania, v automatickom kontrole režimu a opravuje všetky druhy chýb.
- Vykonajte činnosti opísané v odsekoch 1 - 3 z predchádzajúcej metódy.
- Vyberte príslušný blok.
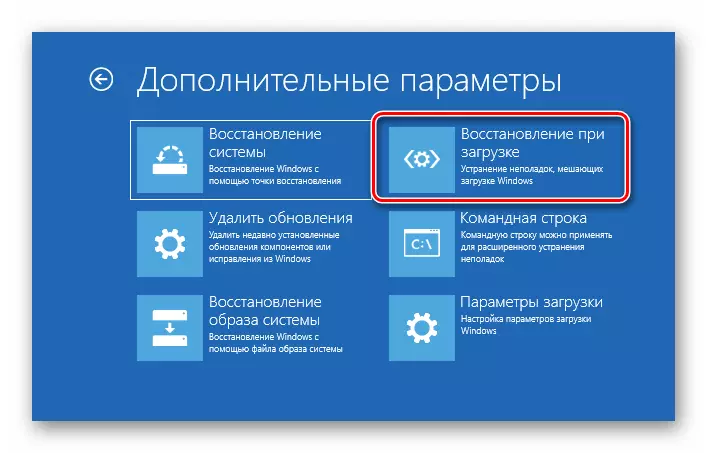
- Počkáme, kým nástroj dokončí prácu, po ktorej sa vyskytne automatický reštart počítača.
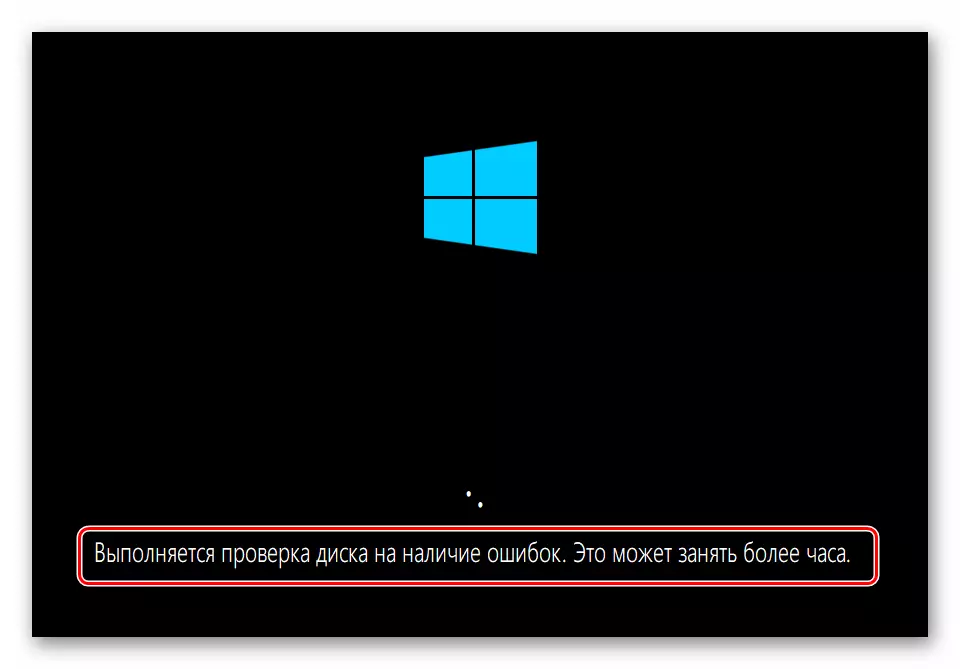
Metóda 3: Obnovte z bodu
Obnovovacie body sú špeciálne záznamy o disku obsahujúce údaje o parametroch a súboroch Windows. Môžu byť použité, ak bola ochrana systému zapnutá. Táto operácia zruší všetky zmeny, ktoré boli vykonané pred konkrétnym dátumom. Týka sa inštalácie programov, ovládačov a aktualizácií, ako aj nastavenia "Windows".
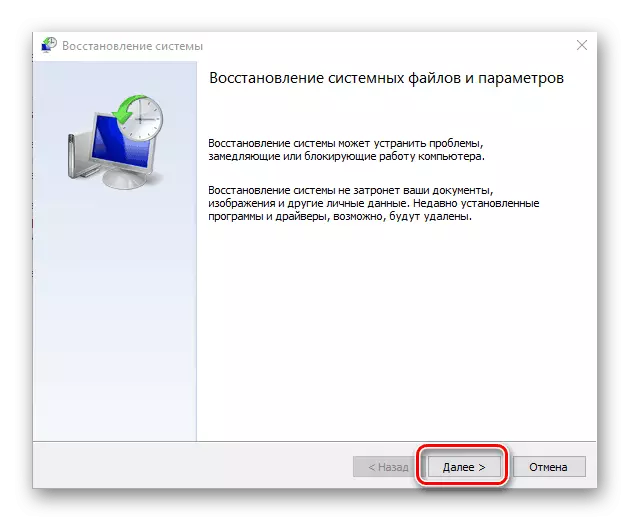
Čítajte viac: Rollback na obnovenie obnovenia v systéme Windows 10
Metóda 4: Odstrániť aktualizácie
Tento postup vám umožňuje odstrániť najnovšie opravy a aktualizácie. Pomôže to v prípadoch, keď možnosť s bodmi nefungovala, alebo chýbajú. Možnosť nájdete všetko v rovnakom prostredí obnovy.Upozorňujeme, že tieto akcie vás zbaví možnosť použitia pokynov v metóde 5, pretože priečinok Windows bude vymazaný.
Metóda 5: Predchádzajúca montáž
Táto metóda bude účinná, ak sa zlyhanie vyskytne pravidelne, ale systém je načítaný a máme prístup k jeho parametrom. Zároveň sa začali pozorovať problémy po ďalšej globálnej aktualizácii "desiatok".
- Otvorte ponuku "Štart" a prejdite na parametre. Rovnaký výsledok poskytne kombináciu kľúčov Windows + I.
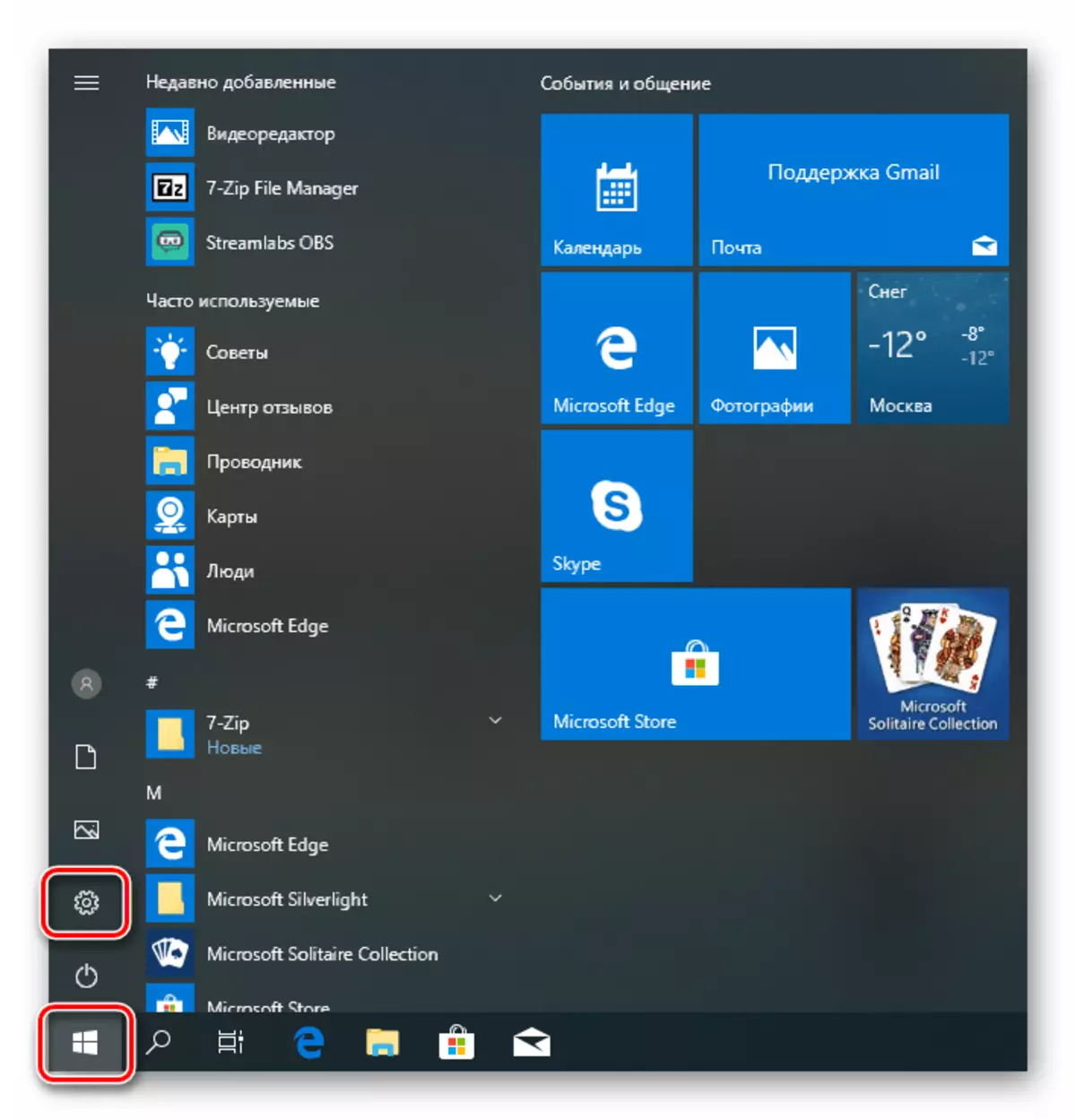
- Prejdeme do sekcie aktualizácie a bezpečnosti.
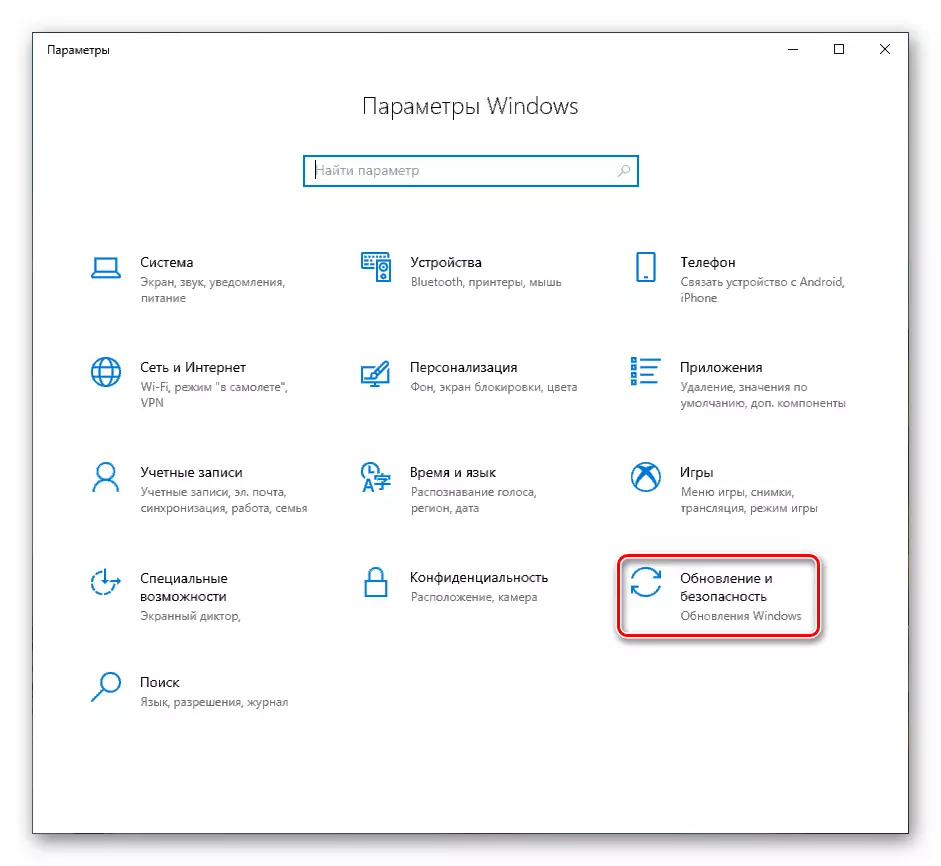
- Prejdite na kartu "Obnoviť" a kliknite na tlačidlo "Štart" v režime Return Block na predchádzajúcu verziu.
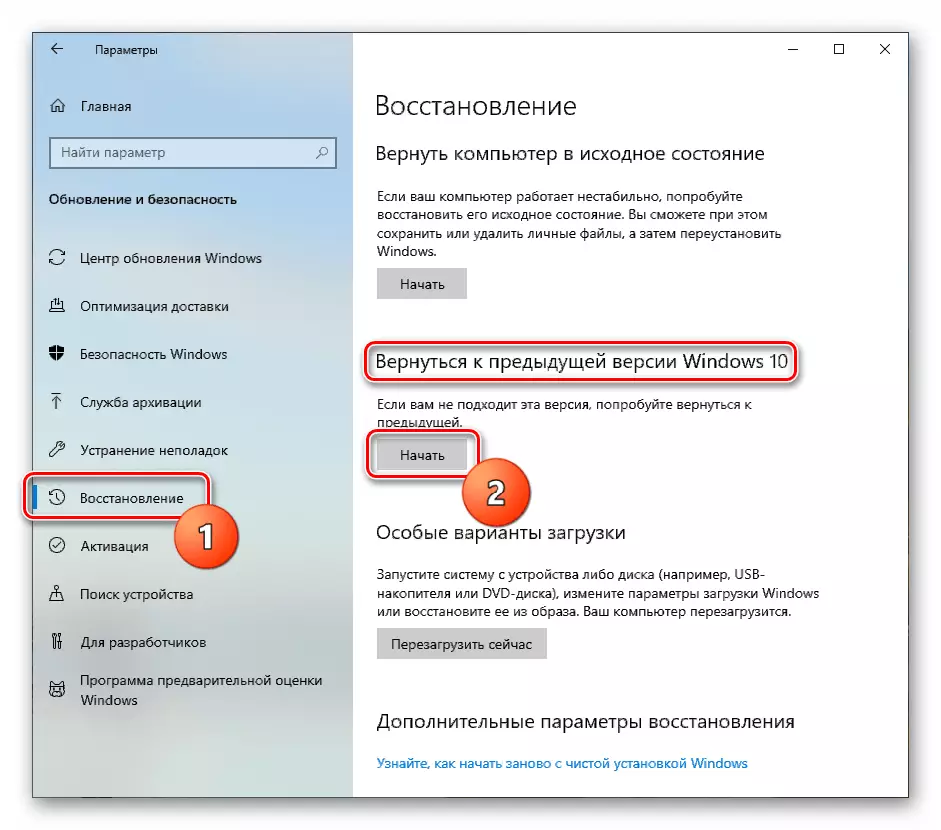
- Začne sa krátka procesu prípravy.
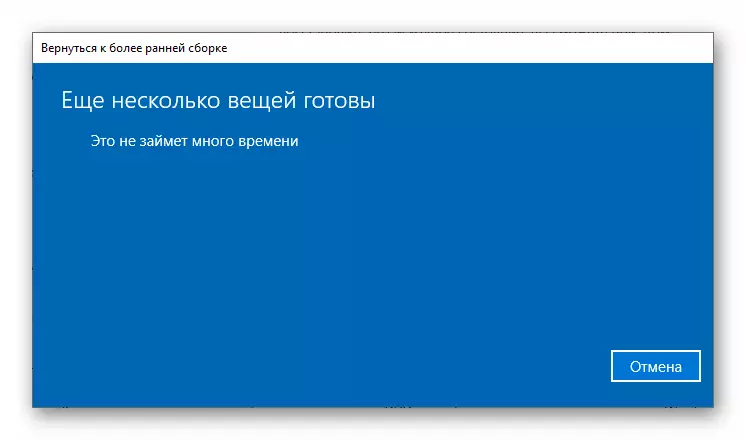
- Dali sme nádrž oproti údajnej príčine obnovy. Nezáleží na tom, že sme si vybrali: Počas prevádzky neovplyvní. Kliknite na tlačidlo "Ďalej".
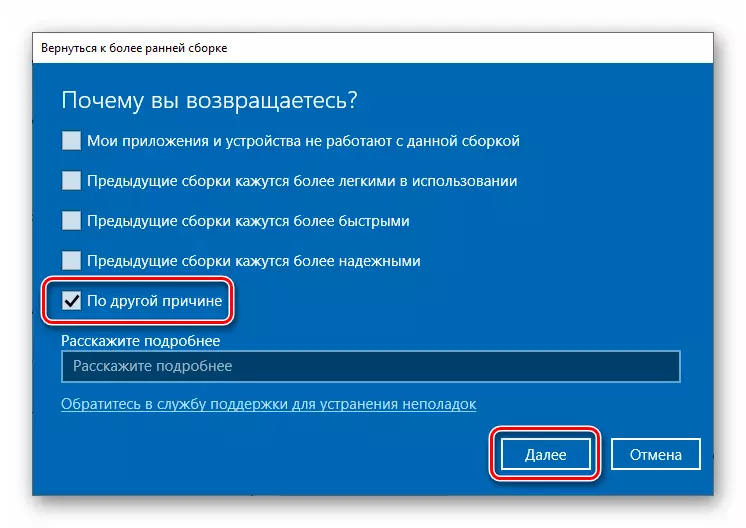
- Systém ponúkne skontrolovať aktualizácie. Odmietame.
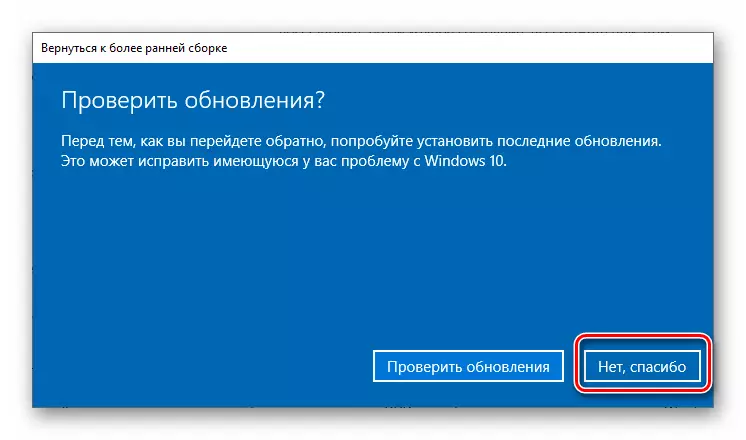
- Pozorne si prečítajte varovanie. Osobitná pozornosť by sa mala venovať zálohám súborov.
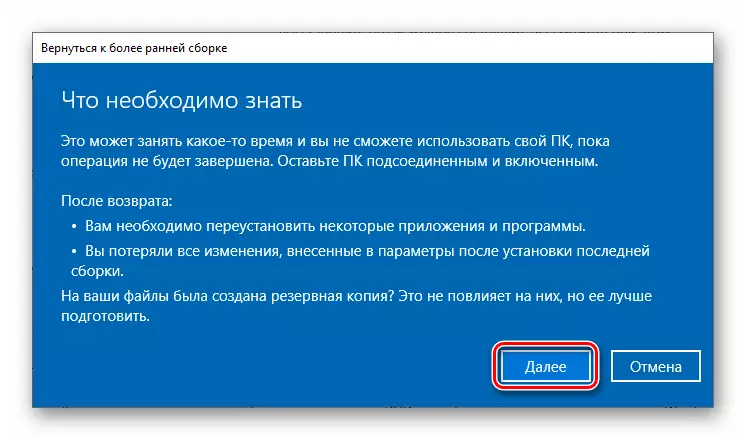
- Ďalšie upozornenie o potrebe zapamätať si heslo z vášho účtu.

- Na tomto prípravku je dokončená, kliknite na tlačidlo "Return na predchádzajúcu montáž".
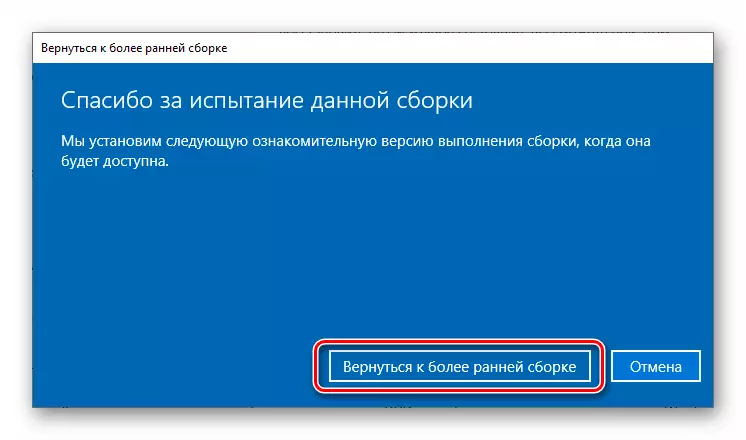
- Čakáme na dokončenie obnovy.

Ak nástroj vydal chybu alebo tlačidlo "Štart" je neaktívna, prejdite na nasledujúcu metódu.
Metóda 6: PC sa vráti do pôvodného stavu
V počiatočnom prípade by mal pochopiť stav, v ktorom bol systém bezprostredne po inštalácii. Pri načítaní môžete spustiť postup z pracovného "Windows" a z prostredia obnovy.
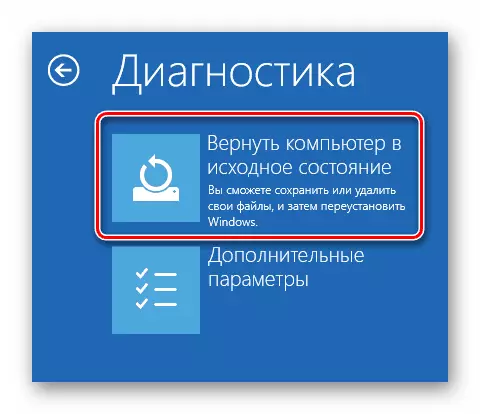
Čítajte viac: Obnovíme systém Windows 10 do pôvodného stavu
Metóda 7: Výrobné nastavenia
Toto je ďalšia možnosť obnoviť okná. To znamená čistú inštaláciu s automatickým šetrným softvérom inštalovaným výrobcom a licencovanými kľúčmi.
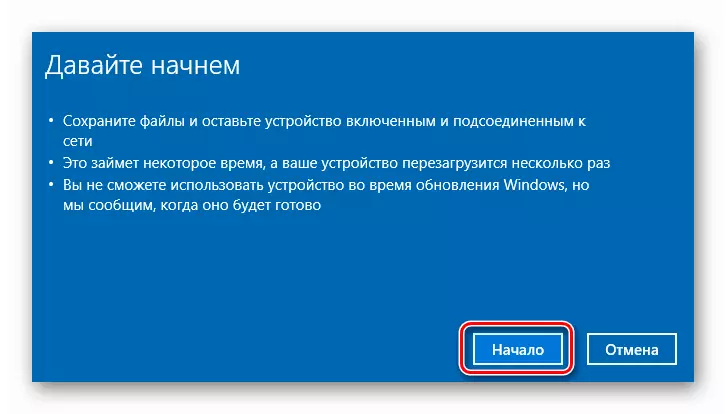
Čítajte viac: Späť Windows 10 do stavového stavu
Záver
Ak aplikácia uvedených vyššie uvedených pokynov nepomohla vyrovnať sa s chybou, pomôže sa len nové nastavenie systému z príslušných médií.
Čítajte viac: Ako nainštalovať Windows 10 z flash disk alebo disku
Okrem toho stojí za to zaplatiť pozornosť pevnému disku, na ktorom je okná zaznamenané. Možno, že zlyhal a vyžaduje výmenu.
