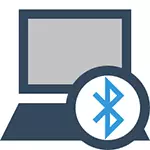
Najdôležitejšie detaily, ktoré by ste mali pripomenúť: že tento bezdrôtový modul by mal fungovať správne, mali by ste nainštalovať oficiálnych ovládačov od výrobcu vášho notebooku. Faktom je, že mnohí preinštalujte okná a potom sa spoliehajú na tých ovládačov, ktoré systém automaticky nastaví alebo tie prítomné v balení vodiča. Nebol by som poradiť, pretože to bolo, že by to mohlo byť dôvod, prečo nemôžete povoliť funkciu Bluetooth. Ako nainštalovať ovládače na notebooku.
Ak je ten istý operačný systém nainštalovaný na vašom notebooku, s ktorým sa predáva, potom sa pozrite na zoznam nainštalovaných programov, s najväčšou pravdepodobnosťou nájdete nástroj na správu bezdrôtových sietí, kde je ovládanie Bluetooth.
Ako povoliť Bluetooth v systéme Windows 10
V systéme Windows 10 sa napájanie Bluetooth nachádza okamžite na niekoľkých miestach, plus je voliteľný parameter - režim lietadla (v lete), ktorý keď je zapnutý vypne Bluetooth. Všetky miesta, kde môžete povoliť BT, sú prezentované v nasledujúcom screenshot.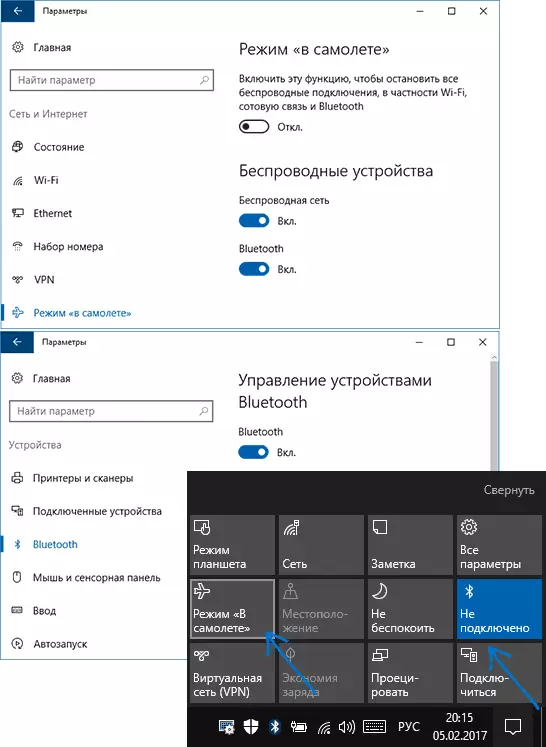
Ak tieto možnosti nie sú k dispozícii, alebo z nejakého dôvodu nefungujú, odporúčam čítanie materiálu o tom, čo robiť, ak Bluetooth nefunguje na notebooku uvedenom na začiatku tohto pokynu.
Zapnite Bluetooth v systéme Windows 8.1 a 8
Na niektorých notebookoch pre modul Bluetooth musíte presunúť bezdrôtový hardvérový prepínač do polohy ON (napríklad na Sonyvaio) a ak to neurobíte, potom jednoducho nebudete vidieť nastavenia Bluetooth v systéme, dokonca ak sú ovládače nainštalované. Vrátane pomocou tlačidla FN + Ikona Bluetooth som sa nestretol v poslednom čase, ale len v prípade, že sa pozriete na klávesnicu, táto možnosť je možná (napríklad na starých Asus).Windows 8.1.
Toto je jeden zo spôsobov, ako povoliť Bluetooth, ktorý je vhodný pre Windows 8.1 len vtedy, ak máte len osem alebo iné spôsoby, ako vidieť nižšie. Tu je najjednoduchší, ale nie jediným spôsobom:
- Otvorte panel Charms (ktorý vpravo), kliknite na "Parametre" a potom "Zmena parametrov počítačov".
- Vyberte "Počítač a zariadenia" a tam - Bluetooth (ak položka nie je, prejdite na ďalšie spôsoby tohto inštrukcie).
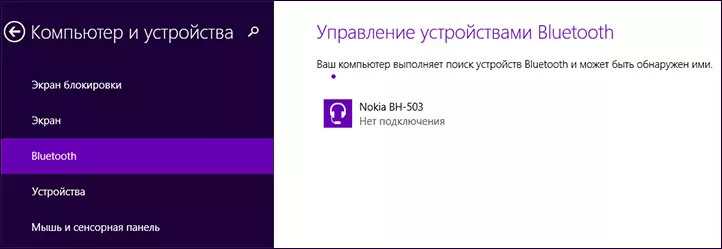
Po výbere zadanej položky ponuky sa modul Bluetooth automaticky prepne na umiestnenie zariadení a sám bude sám notebook alebo počítač k dispozícii aj pre vyhľadávanie.
Windows 8.
Ak máte nainštalovaný systém Windows 8 (nie 8.1), môžete povoliť Bluetooth nasledovne:
- Otvorte panel vpravo, kliknutím na ukazovateľ myši na jeden z uhlov, kliknite na tlačidlo "Parametre"
- Zvoľte "Zmeniť parametre počítača" a potom bezdrôtovú sieť.
- Na obrazovke riadenia bezdrôtového modulu, kde môžete vypnúť alebo zapnúť Bluetooth.
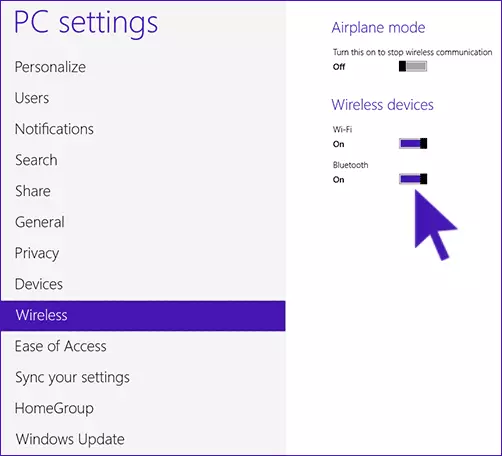
Aby ste potom pripojili zariadenia cez Bluetooth, v časti "Zmena nastavení počítača" prejdite na "Zariadenia" a kliknite na položku "Pridať zariadenie".
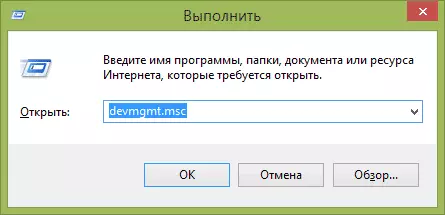
Ak zadané metódy nepomohli, prejdite do správcu zariadení a zistite, či je Bluetooth povolená, rovnako ako či sú originálne ovládače nainštalované na ňom. Môžete prejsť na správcu zariadení stlačením tlačidiel systému Windows + R na klávesnici a zadaním príkazu DevMGMT.MSC.
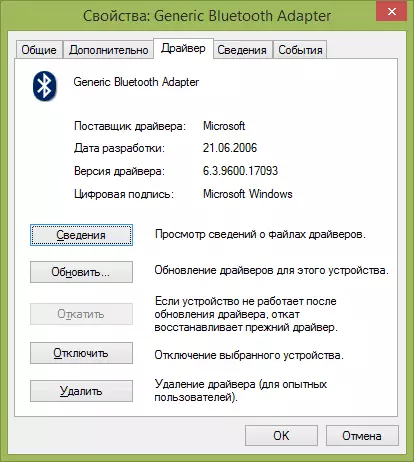
Otvorte vlastnosti Bluetooth adaptéra a zistite, či existujú nejaké chyby vo svojej práci, ako aj venovať pozornosť dodávateľovi vodiča: ak je to Microsoft, a dátum vydania vodiča je z dnešok niekoľko rokov, vzhľad originálu.
To môže byť, že ste nainštalovali systém Windows 8 do počítača a ovládač na lokalite notebooku je len vo verzii pre Windows 7, v tomto prípade sa môžete pokúsiť začať inštalovať ovládač v režime kompatibility s predchádzajúcou verziou OS, často funguje.
Ako povoliť Bluetooth v systéme Windows 7
Na notebooku so systémom Windows 7 zapnite Bluetooth je najjednoduchší spôsob, ako s pomocou značkových nástrojov od výrobcu alebo ikony v oblasti oznamovania Windows, ktorá v závislosti od modelu adaptéra a ovládačov zobrazuje rôzne ponuky na ovládanie funkcií BT . Nezabudnite aj na bezdrôtový spínač, ak je na notebooku, musí byť v polohe "In-On".
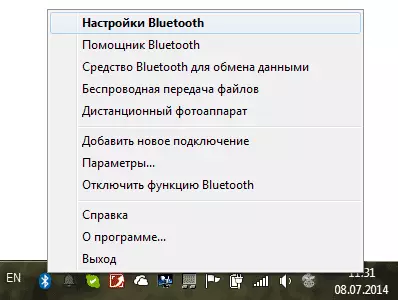
Ak neexistuje ikona Bluetooth v oblasti oznámení, ale ste si istí, že máte nainštalované správne ovládače, môžete urobiť nasledovne:
možnosť 1
- Prejdite na ovládací panel, otvorte "Zariadenia a tlačiarne"
- Kliknite pravým tlačidlom myši na adaptér Bluetooth (môže sa nazývať inak, nemusí byť vôbec, aj keď sú ovládače nainštalované)
- Ak existuje takáto položka, môžete v ponuke zvoliť "Možnosti Bluetooth" - môžete nakonfigurovať displej ikony v oblasti oznámení, viditeľnosť pre iné zariadenia a iné parametre.
- Ak nie je takáto položka, môžete stále pripojiť zariadenie Bluetooth jednoduchým stlačením tlačidla "Pridávanie zariadenia". Ak je detekcia povolená, a vodič je na mieste - treba nájsť.
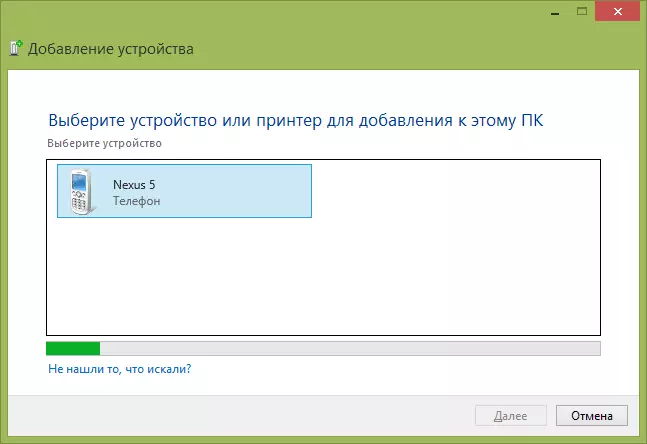
Možnosť 2.
- Kliknite pravým tlačidlom myši na ikonu siete v oblasti oznámení a vyberte "Centrum správ siete a spoločný prístup".
- V ľavom menu kliknite na položku "Zmena nastavení adaptéra".
- Kliknite pravým tlačidlom myši na "Sieťové pripojenie Bluetooth" a kliknite na "Vlastnosti". Ak nie je takáto spojenia, potom máte niečo v poriadku s ovládačmi, a možno niečo iné.
- V ubytovacích zariadeniach otvorte kartu "Bluetooth" a tam - otvorte parametre.
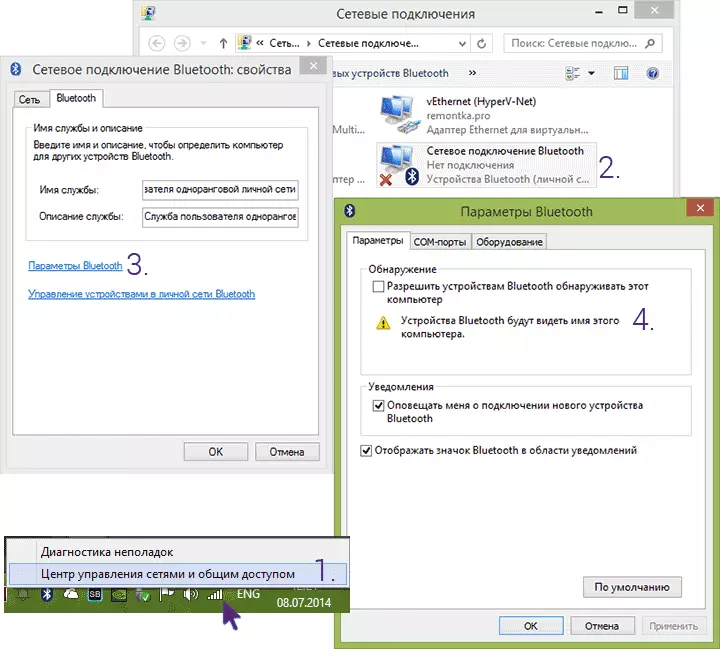
Ak neexistuje spôsob, ako zapnúť Bluetooth alebo pripojiť zariadenie, ale existuje absolútna dôvera v ovládače, potom neviem, ako pomôcť: Skontrolujte, či sú povolené potrebné služby Windows a uistite sa, že robíte všetko správne.
