
Smrť obrazoviek v systéme Windows sú najzávažnejšie problémy systému, ktorý musí byť okamžite odstránený, aby sa zabránilo vážnejším následkom a jednoducho preto, že práca pre PC prestane byť pohodlný. V tomto článku budeme hovoriť o príčinách BSOD, ktoré obsahujú informácie o súbore NVLDDMKM.sys.
Odstráňte chybu NVLDDMKM.sys
Z názvu súboru sa zistí, že je to jedna z ovládačov zahrnutých v inštalačnom balíku NVIDIA. Ak je na vašom PC modrá obrazovka s takýmito informáciami, znamená to, že fungovanie tohto súboru z nejakého dôvodu bolo zastavené. Potom, aby videokarda prestala normálne fungovať a systém sa dostal do reštartu. Ďalej definujeme faktory, ktoré ovplyvňujú vznik tejto chyby, a poskytneme spôsoby, ako to opraviť.Metóda 1: Rollback vodičov
Táto metóda bude fungovať (s vysokou pravdepodobnosťou), ak nastaví nový ovládač pre grafickú kartu alebo ju aktualizovaná. To znamená, že sme už nainštalovali "palivové drevo", a my sme nastavili nové manuálne alebo prostredníctvom správcu zariadenia. V tomto prípade je potrebné vrátiť staré verzie súborov pomocou vstavanej funkcie "dispečer".
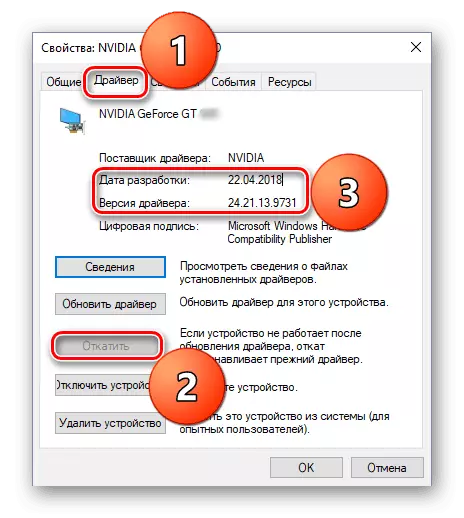
Čítajte viac: Ako prevrátiť ovládač grafickej karty NVIDIA
Metóda 2: Nainštalujte predchádzajúcu verziu ovládača
Táto možnosť je vhodná, ak vodiči NVIDIA ešte neboli nainštalované na počítači. Príklad: Kúpili sme mapu, pripojenú k počítaču a nainštalovali najnovšiu verziu "palivového dreva". Nie vždy "čerstvé" znamená "dobré". Aktualizované pakety nie sú niekedy vhodné pre predchádzajúce generácie adaptérov. Najmä ak bola nedávno uvoľnená nová čiara. Problém môžete vyriešiť prevzatím jednej z predchádzajúcich verzií z archívu na oficiálnej stránke.
- Prejdeme na stránku sťahovania ovládačov, v sekcii "Ďalšie softvérové a ovládače" nájdite odkaz "Beta ovládače a archív" a prejdite ho.
Choďte na stránku NVIDIA
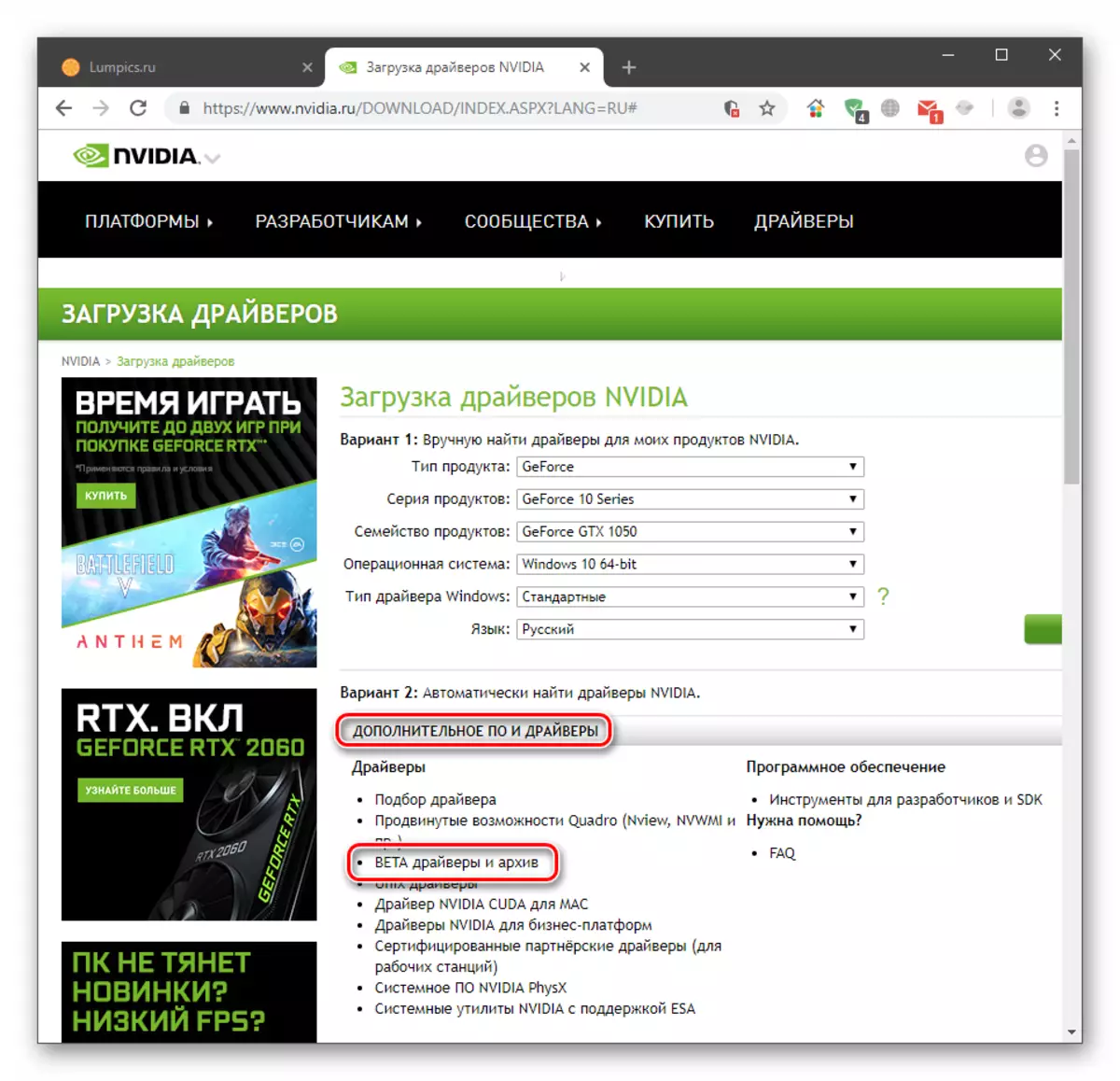
- V rozbaľovacích zoznamoch vyberte parametre karty a systému a potom kliknite na tlačidlo "Hľadať".
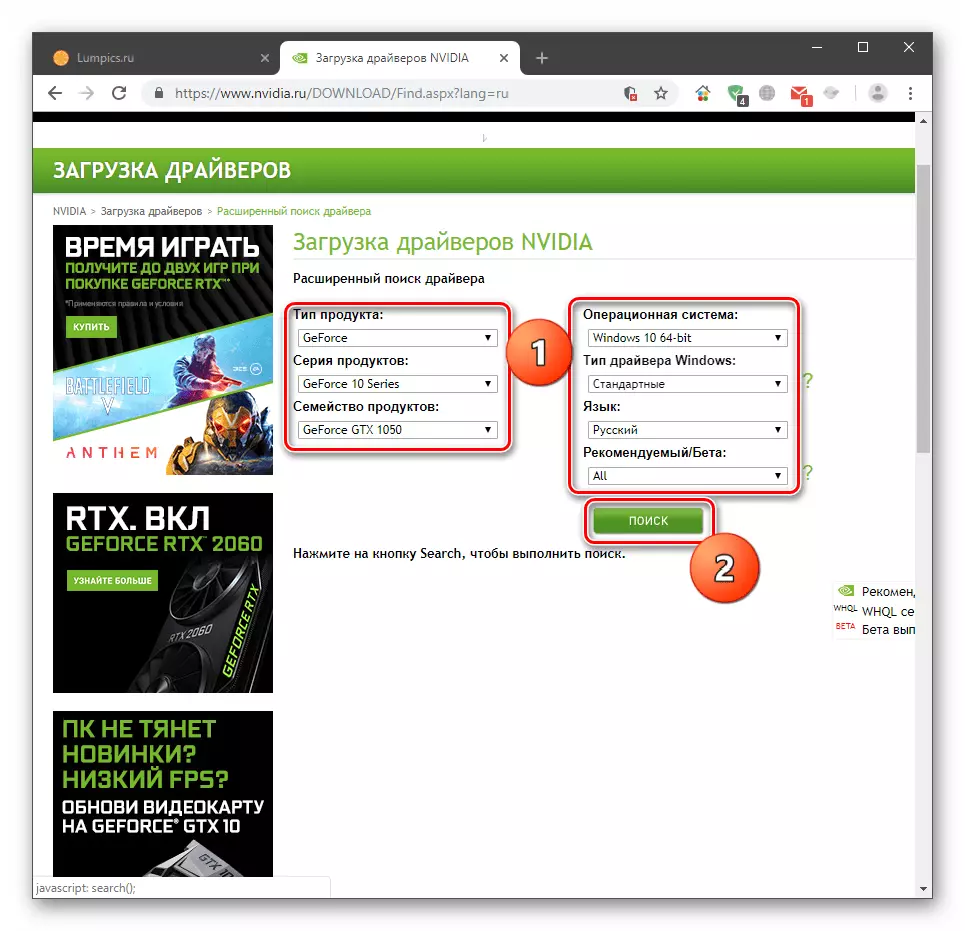
Výsledný balík musí byť nainštalovaný na počítači ako obvyklom programe. Majte na pamäti, že možno budete musieť prelomiť niekoľko možností (tretí vrchol a tak ďalej), aby ste dosiahli výsledok. Ak je to váš prípad, potom po prvej inštalácii prejdite na nasledujúci odsek.
Metóda 3: Preinštalujte ovládač
Tento postup zahŕňa úplné odstránenie všetkých súborov inštalovaného ovládača a inštaláciou nového. Aby ste to mohli urobiť, môžete použiť systémovú nástroje a pomocný softvér.
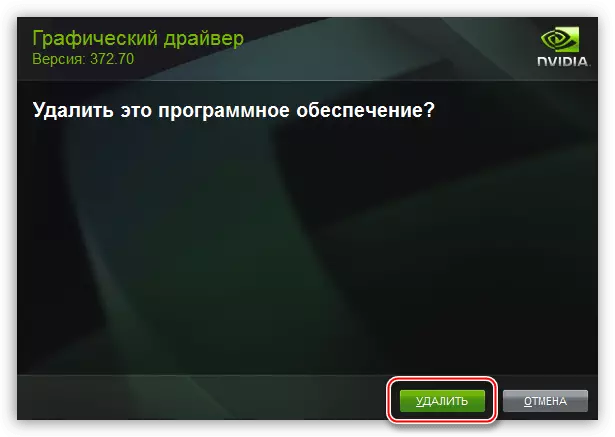
Viac: Preinštalujte ovládače grafickej karty
Článok na spojenie vyššie je napísaný s činnosťou pre Windows 7. Pre "desiatky" rozdiel sa skladá len z prístupu k klasickému "ovládaciemu panelu". Toto sa vykonáva pomocou vyhľadávania systému. Kliknite na zväčšovacie sklo v blízkosti tlačidla "Štart" a zadajte príslušnú požiadavku, po ktorej otvoríte aplikáciu vo výsledkoch vyhľadávania.
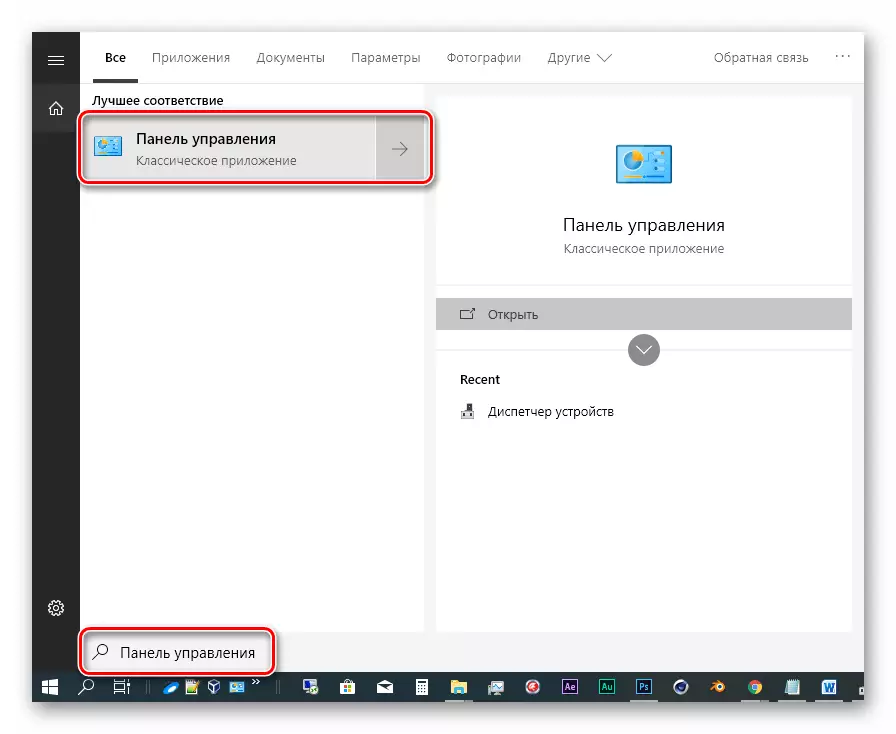
Metóda 4: BIOS resetovanie
BIOS je prvým odkazom v detekcii a inicializačných reťazcoch. Ak ste zmenili komponenty alebo nainštalovali nové, tento firmvér by mohol určiť ich nesprávne. Tieto obavy, najmä grafické karty. Na vylúčenie tohto faktora je potrebné resetovať nastavenia.
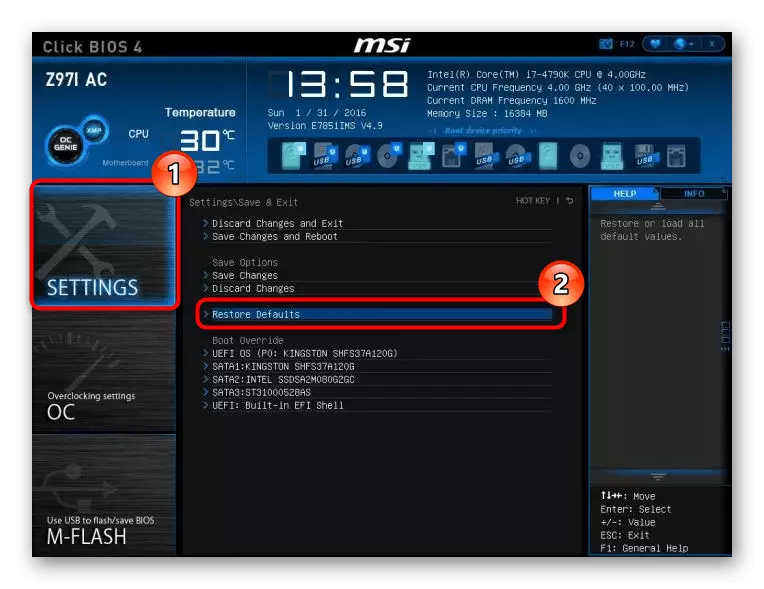
Čítaj viac:
Resetovanie nastavení systému BIOS
Čo je obnovenie predvolených nastavení v systéme BIOS
Metóda 5: PC čistenie z vírusov
Ak sa vírus usadil na vašom počítači, systém sa môže správať nedostatočne, vydávať rôzne chyby. Aj keď neexistuje podozrenie z infekcie, je potrebné skenovať disky s antivírusovým nástrojom a pomocou jeho pomoci odstrániť škodcov. Ak to nemôžete urobiť sami, môžete hľadať bezplatnú pomoc pre špeciálny zdroj na internete.
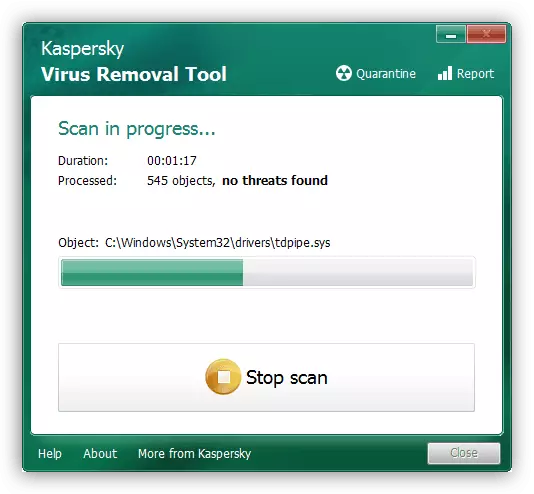
Prečítajte si viac: Boj proti počítačovým vírusom
O pretaktovaní, zvýšenej zaťažení a prehriatí
Zrýchlenie grafickej karty, sledujeme len jeden cieľ - zvýšenie produktivity a zároveň zabúda, že takéto manipulácie majú dôsledky vo forme prehriatia jeho komponentov. Ak kontaktné miesto chladiča vždy dodávajú grafický procesor, potom to nie je tak jednoduché s video pamäťou. V mnohých modeloch nie je jeho chladenie.
Pri zvýšení frekvencií môžu čipy dosiahnuť kritickú teplotu a systém vypne zariadenie, zastavenie ovládača a s najväčšou pravdepodobnosťou, zobrazuje nám modrú obrazovku. Toto je niekedy pozorované pri plnom zaťažení pamäte (napríklad hra "vzal" všetky 2 GBS) alebo zvýšené zaťaženie na adaptér s jej paralelným použitím. Môže to byť hračka + Ťažba alebo iné väzy programov. V takejto situácii by ste mali odmietnuť pretaktovanie alebo použiť GPU pre niečo.
Ak ste si istí, že "Banky" pamäte sú ochladené, potom stojí za to premýšľať o celkovej efektívnosti chladiča a vyrábať jeho údržbu nezávisle alebo v službe.
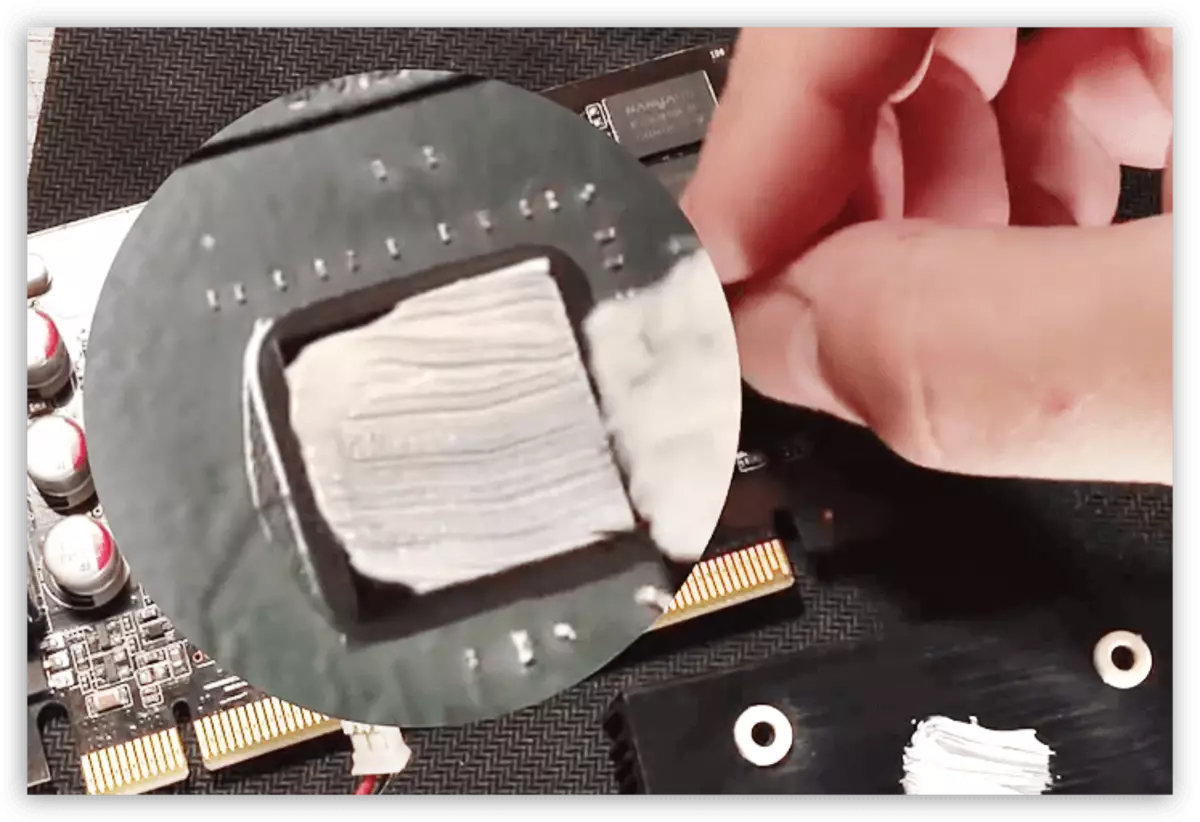
Čítaj viac:
Ako vychladnúť grafickú kartu, ak sa prehrieva
Ako zmeniť tepelný chaser na grafickej karte
Pracovné teploty a prehriatie grafických kariet
Záver
Aby sa znížila možnosť objaviť sa chyba NVLDDMKM.SYS, musíte si spomenúť na tri pravidlá. Po prvé: Vyhnite sa dostať do počítača vírusov, pretože môžu pokaziť systémové súbory, čím spôsobujú rôzne zlyhania. Po druhé: Ak vaša grafická karta zaostáva za viac ako dve generácie z aktuálneho riadku, použite najnovšie ovládače opatrne. Po tretie: Keď sa pretaktovanie nepohnete používať adaptér vo väčšom extrémnom režime, je lepšie znížiť frekvencie o 50 - 100 MHz, pričom nezabudnite na teplotu.
