
Podpora pre relevantnosť softvéru je kľúčom k normálnemu výkonu počítača a jeho komponentov. V materiáli chceme ďalej predstaviť používateľov rôznymi metódami aktualizácie vodiča.
Metódy aktualizácie ovládačov
Môžete generovať aktualizáciu systému softvéru prostredníctvom špecializovaných aplikácií alebo štandardných nástrojov systému. Prvá možnosť je spoľahlivejšia, takže z neho začneme študovať.Metóda 1: Riešenie DRIVERPACK
Riešenie DriverPack je nástroj, ktorý vám umožní automaticky nainštalovať a aktualizovať ovládače na prenosný počítač alebo počítač. Program má dve verzie - prvá produkuje aktualizáciu prostredníctvom internetu a druhá sa vzťahuje na potrebný softvér v jeho zložení a je kópia offline. Obe verzie sú zadarmo a nevyžadujú inštaláciu.
- Keďže inštalácia sa nevyžaduje, stačí spustiť spustiteľný súbor. Po spustení, okamžite vidíme okno s tlačidlom "Diagnostics a PC Setup".

Táto funkcia je užitočná pre tých, ktorí chápu začínajúce počítače, pretože keď kliknete na tlačidlo, program vykoná niekoľko nasledujúcich funkcií:
- Vytvorte bod obnovy, ktorý umožní návrat z minulých verzií v prípade zlyhania;
- Skenovanie systému pre zastaraných ovládačov;
- Vytvára softvér, ktorý chýba na počítači (prehliadač a pár ďalších nástrojov);
- Zriadi chýbajúce ovládače v systéme Windows 7 a vyššie, ako aj aktualizovať staré na posledné verzie.

Keď je nastavenie dokončené, zobrazí sa oznámenie o úspešnej inštalácii.
- Ak použijete predchádzajúcu možnosť, môžete vidieť, že existuje málo záleží na užívateľovi, pretože program sa robí všetko. To je veľká plus, pretože zakladá všetky potrebné ovládače, ale mínus je, že je teda nainštalovaný a softvér, ktorý väčšina používateľov úplne nepotrebuje. V režime Expert sa môžete vybrať, a čo nie je. Ak sa chcete dostať do expertného režimu, stlačte príslušné tlačidlo.
- Po stlačení okna Rozšíreného použitia sa otvorí. Po prvé, stojí za to odpojiť inštaláciu nepotrebných programov. Môžete to urobiť na The Soft Tab, odstrániť nepotrebné začiarkavacie políčka.
- Teraz sa musíte vrátiť na kartu Ovládače. Potom oslavujem všetok softvér, vpravo, ktorého je napísaná "aktualizácia" a kliknite na tlačidlo "Inštalovať automaticky". V tomto prípade bude nainštalovaný všetok vybratý softvér v systéme Windows 10 a nižšia verzia systému Windows.
- Môžete ich tiež nainštalovať a jeden kliknutím na tlačidlo "Update".


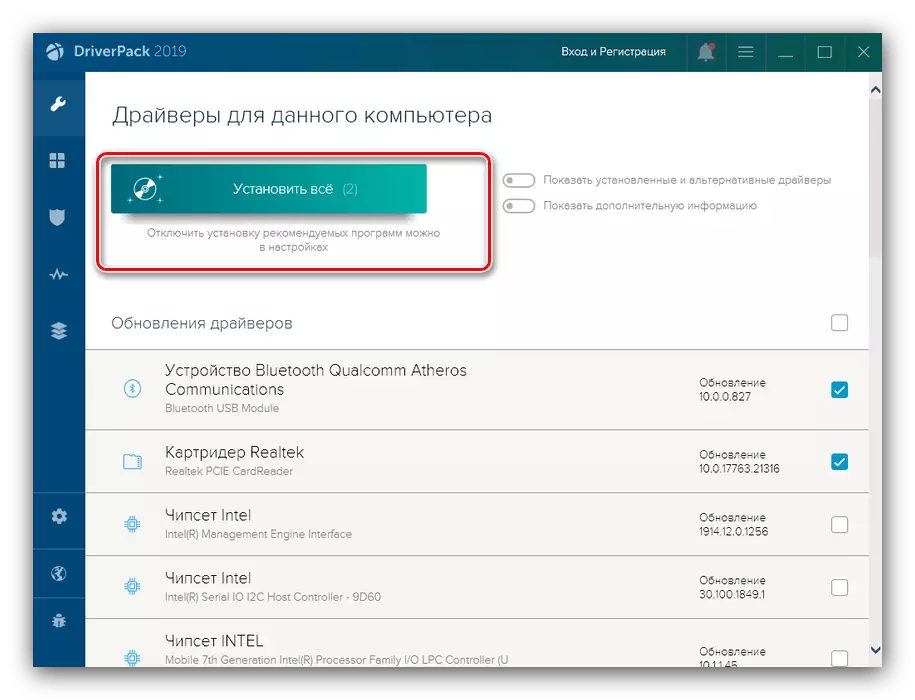
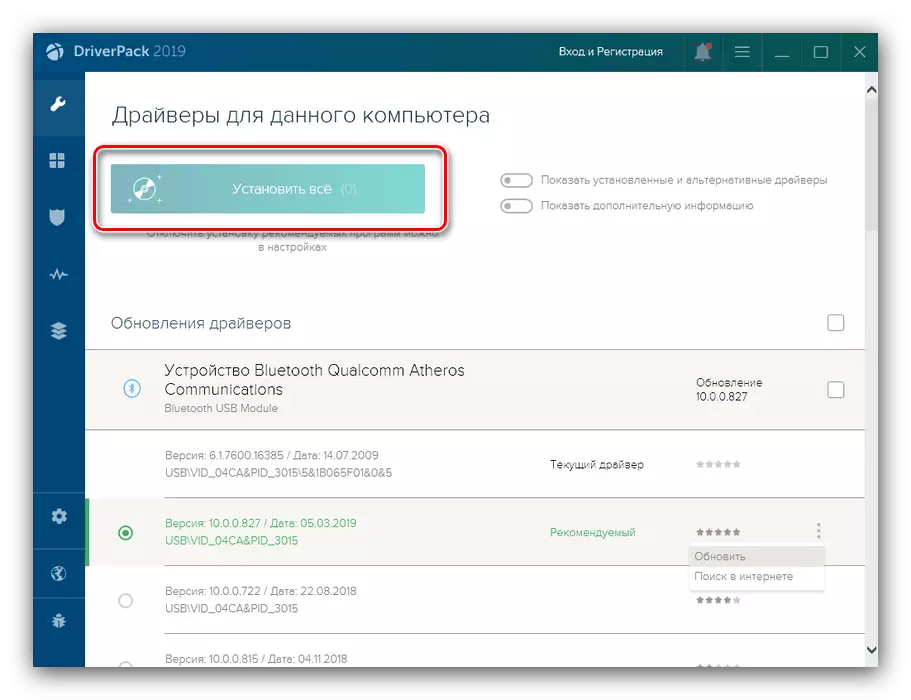
DryerPak Solyushn je najjednoduchší a zrozumiteľný prostriedok, na použitie, ktoré dokonca neskúsení používatelia budú môcť používať.
Metóda 2: DRIVERMAX
Samozrejme, riešenie DriverPack nie je jediným riešením, ktoré nám môže pomôcť dosiahnuť cieľ. Na trhu je tiež produkt s názvom Drivermax. Databáza tejto aplikácie je rozsiahla ako hodnota predchádzajúceho programu a obsahuje samo osebe zložky pre vzácne alebo zastarané komponenty. O tom, ako používať Drivermax, už sme povedali, preto odporúčame kontaktovať článok o odkazu nižšie.
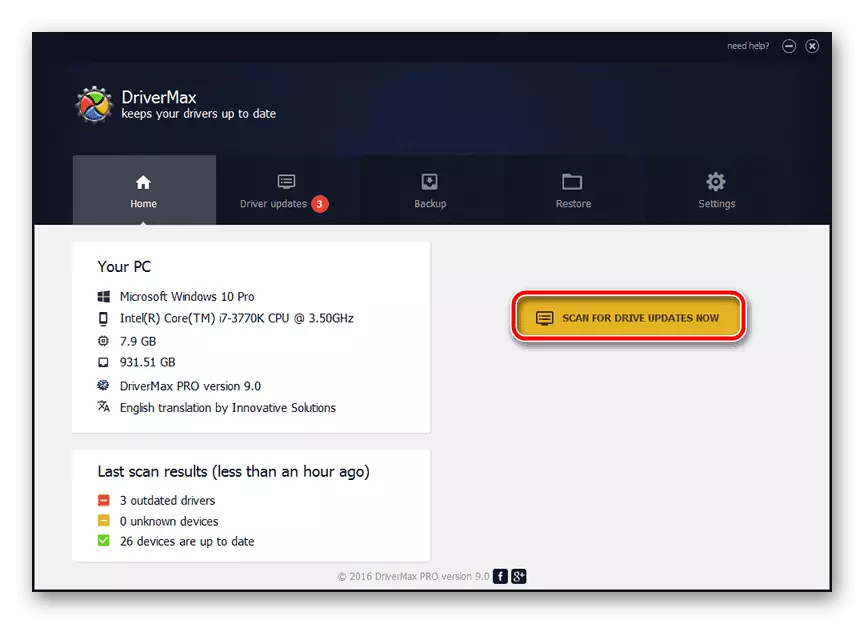
Čítajte viac: Ako aktualizovať ovládače cez Drivermax
Metóda 3: Inštalátor snappy Driver
Alternatívou k vyššie uvedeným programom bude vodiča s názvom Snappy Driver Installer. Riešenie sa líši od Solyushn DriverPak a Drivermax.
- Aplikácia sa rozprestiera vo forme hotového archívu: jednoducho ju rozbaľte na akúkoľvek výhodnú polohu a spustite spustiteľný súbor - dostupný 32- aj 64-bitové verzie.
- Keď prvý spustíte, ponúkne inštalátor Snappy Driver na výber možnosti zamestnania:
- Autonómna - aplikácia vloží celú základňu s dostupnými ovládačmi;
- Online a sieťové ovládače - stiahne sa databázový index so systémovým softvérom a komponentmi potrebnými na prevádzku sieťových zariadení;
- Online - Aplikácia Vloží len index základne vodiča a softvér je priamo naložený na požiadanie.

Prvý prípad umožňuje závisieť od pripojenia na internet, ale všetky dostupné ovládače zaberajú značné množstvo (viac ako 20 GB) a ich sťahovanie môže trvať dlho. Pre majiteľov sú pre majiteľov vhodné druhé alebo tretie možnosti.
- Po stiahnutí alebo celej základni celej základne sa zobrazí zoznam novších verzií ovládačov, so špeciálnou značkou.
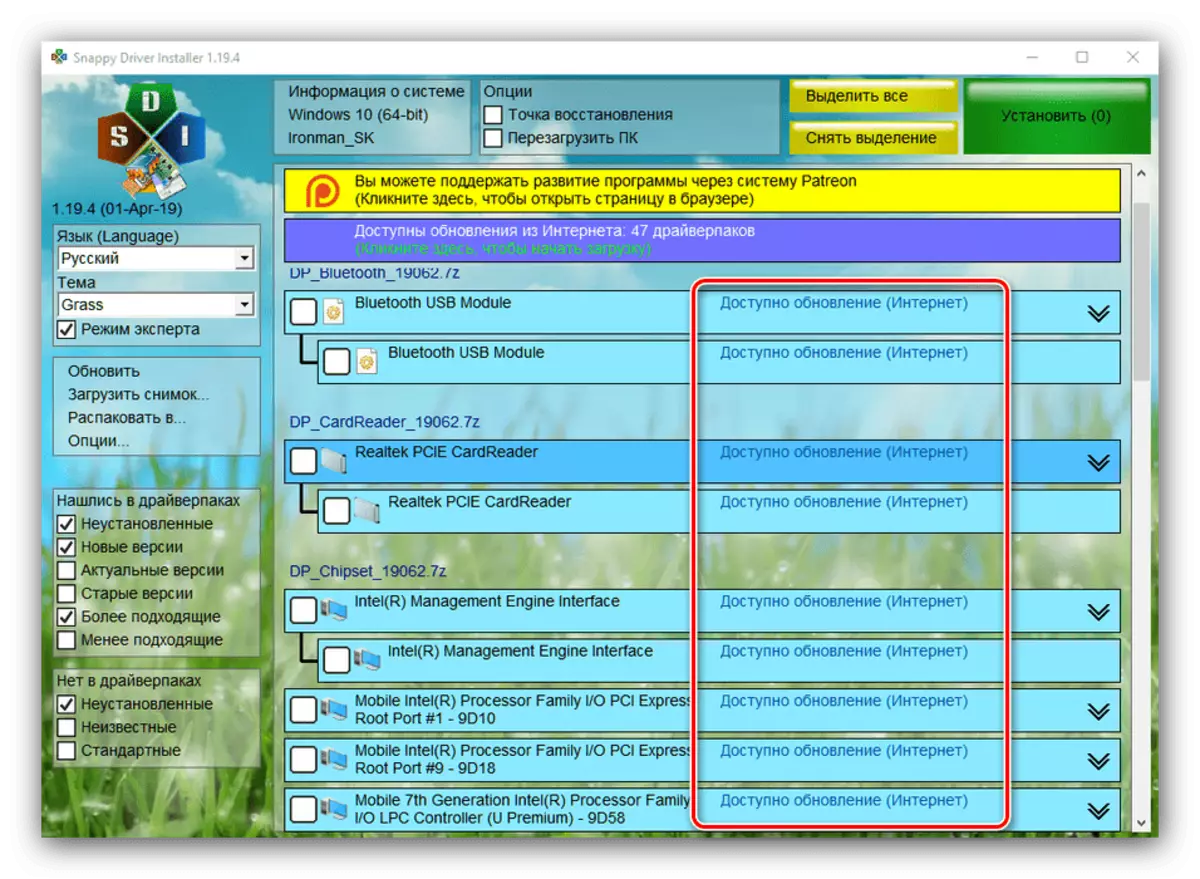
Ak chcete nainštalovať aktualizácie, skontrolujte požadované pozície a použite tlačidlo SET.
- Ďalší postup sa vyskytuje bez účasti používateľov, takže len počkajte, kým sa aktualizačné súbory nie sú stiahnuté a nainštalované.


Aby ste použili inštalatér Snappapars Driver, nie je ťažšie ako iné pohony, ale tento program má viac preťaženého rozhrania.
Pozri tiež: Najlepšie programy na aktualizáciu ovládačov
Metóda 4: Systémy
Môžete to urobiť na aktualizáciu ovládačov a bez inštalácie softvéru tretej strany, požadovaná funkčnosť je už prítomná v systémoch Windows. Špeciálny nástroj je zabudovaný do nástroja Správca zariadení, ktorý umožňuje prevziať komponenty zo serverov spoločnosti Microsoft. Pomocou tohto ovládača môžete inštalovať manuálne a dokonca aj násilne, ak je potreba. Všetky funkcie postupu, sme už uvažovali v samostatnom manuáli prístupnom pomocou nižšie.

Lekcia: Inštalácia ovládačov Štandardné okná
Záver
Preskúmali sme možnosti aktualizácie ovládačov na počítači. Ako vidíte, je možné dosiahnuť cieľ, a to tak prostredníctvom softvéru tretej strany a využívať príležitosti zabudované do systému.
