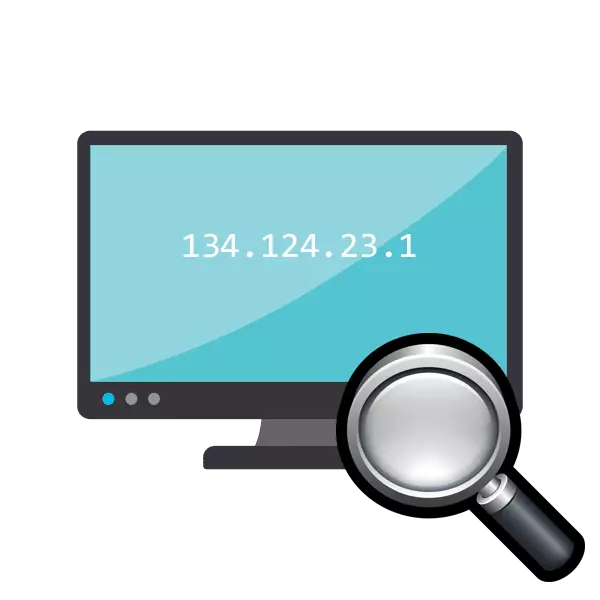
IP adresa pripojeného sieťového zariadenia je potrebná pre užívateľa v situácii, keď sa na ňu zasiela konkrétny príkaz, napríklad tlačový dokument do tlačiarne. Okrem tohto príkladu existuje dosť veľa, neuvádzame ich všetky. Niekedy užívateľ čelí situácii, keď je sieťová adresa zariadenia neznáma, a na ruke je len fyzická, to znamená adresu MAC. Potom nájdenie IP je jednoducho implementované pomocou štandardných nástrojov operačného systému.
Definujeme IP zariadenia pre adresu MAC
Ak chcete splniť dnešnú úlohu, budeme používať iba "príkazový riadok systému Windows" av samostatnom prípade v integrovanej aplikácii NotePAD. Nemusíte vedieť žiadne protokoly, parametre alebo tímy, dnes vám predstavíme všetkým. Od užívateľa sa vyžaduje iba prítomnosť správnej adresy MAC pripojeného zariadenia na produkt ďalšieho vyhľadávania.Pokyny uvedené v tomto článku budú maximálne užitočné len tým, ktorí hľadajú IP iných zariadení, a nie ich lokálny počítač. Určite Mac natívny počítač je možný. Pozývame vás, aby ste sa oboznámili s iným článkom na túto tému ďalej.
Tu je jednoduchý sprievodca, ktorý vám pomôže určiť IP adresu sieťového zariadenia pomocou existujúceho systému MAC. Uvažovaná metóda vyžaduje, aby užívateľský manuál vstup každého príkazu, ktorý nie je vždy pohodlný. Preto tí, ktorí musia často vyrábať takéto postupy, odporúčame vám, aby ste sa zoznámili s nasledujúcou metódou.
Metóda 2: Vytvorenie a spustenie skriptu
Aby sme zjednodušili proces zistenia, ponúkame použitie špeciálneho skriptu - súbor príkazov, ktoré sa automaticky spustí do konzoly. Potrebujete len vytvoriť tento skript manuálne, spustiť a zadať adresu MAC.
- Na pracovnej ploche kliknite pravým tlačidlom myši a vytvorte nový textový dokument.
- Otvorte ho a vložte nasledujúce riadky:
@echo off
Ak "% 1" == "" ECHO NO MAC ADRESA & EXIT / B 1
pre / l %% A IN (1,254) do @start / b ping 192.168.1. %% A -N 2> NUL
Ping 127.0.0.1 -N 3> NUL
ARP -A | Nájsť / i "% 1"
- Nebudeme vysvetliť význam všetkých riadkov, ako sa môžete s nimi oboznámiť prvým spôsobom. Tu sa tu neposkytuje nič nové, je optimalizovaný len proces a ďalší vstup fyzickej adresy je nakonfigurovaný. Po zadaní skriptu cez ponuku Súbor vyberte možnosť "Uložiť ako".
- Nastavte súbor ľubovoľný názov, napríklad Find_mac a po mene, pridajte .cmd výberom súboru "Všetky súbory" v poli nižšie. V dôsledku toho by to malo byť final_mac.cmd. Uložte skript na pracovnej ploche.
- Uložený súbor na pracovnej ploche bude vyzerať takto:
- Spustite "príkazový riadok" a pretiahnite tam skript.
- Jeho adresa bude pridaná do reťazca, čo znamená, že objekt je úspešne načítaný.
- Stlačte medzeru a zadajte adresu MAC v takomto formáte, ako je uvedené na obrázku nižšie, a potom stlačte kláves ENTER.
- Bude to trvať niekoľko sekúnd a výsledok uvidíte.
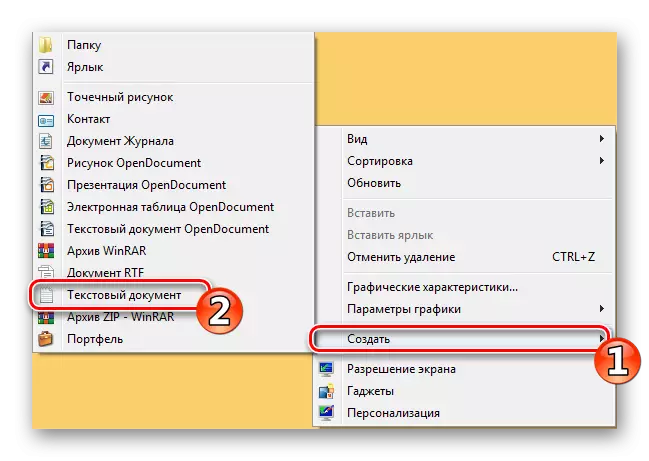
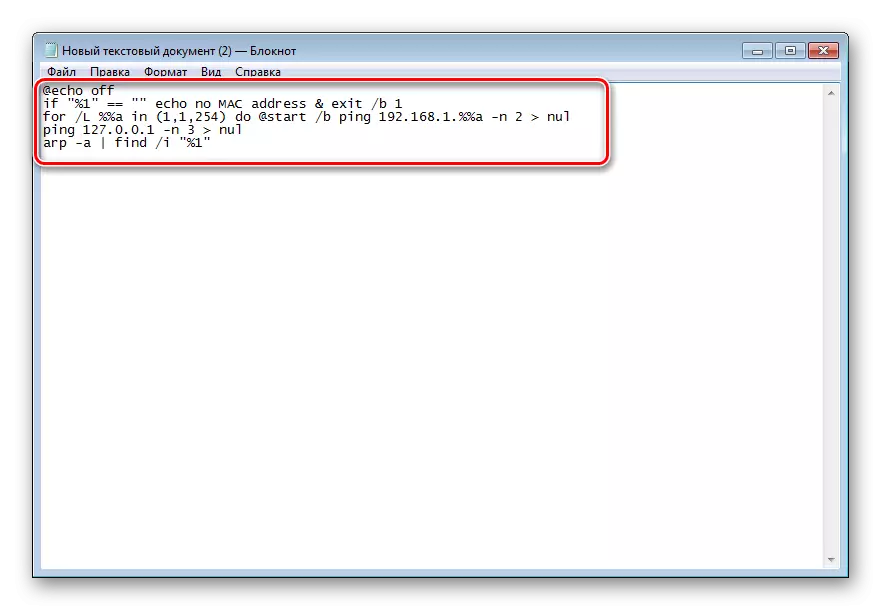
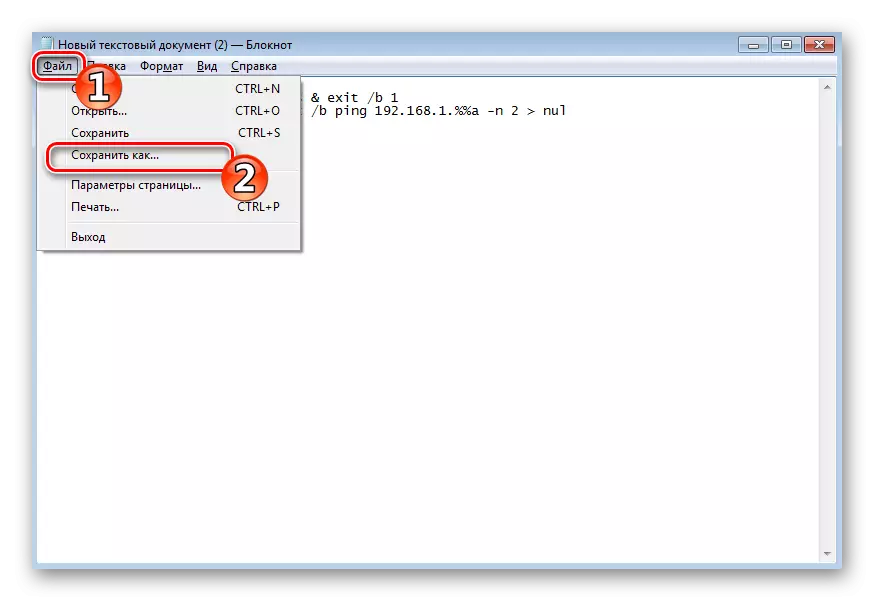
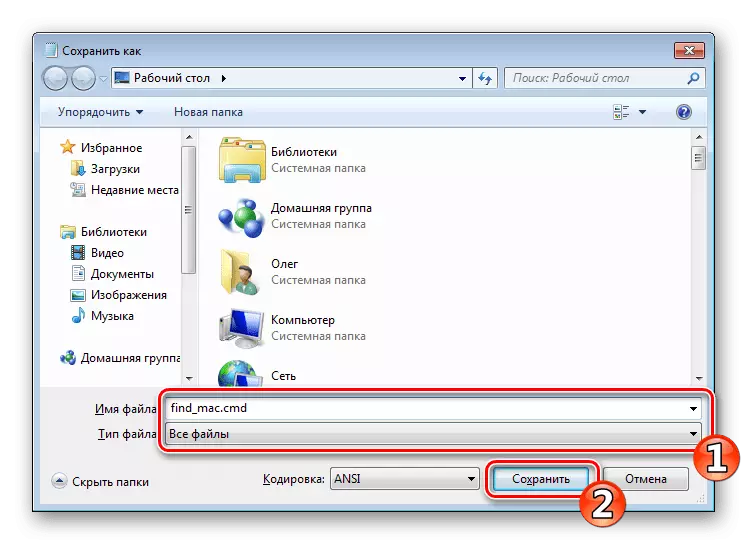
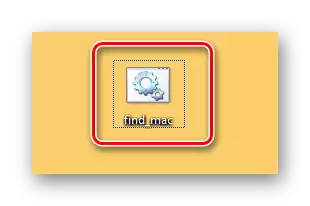
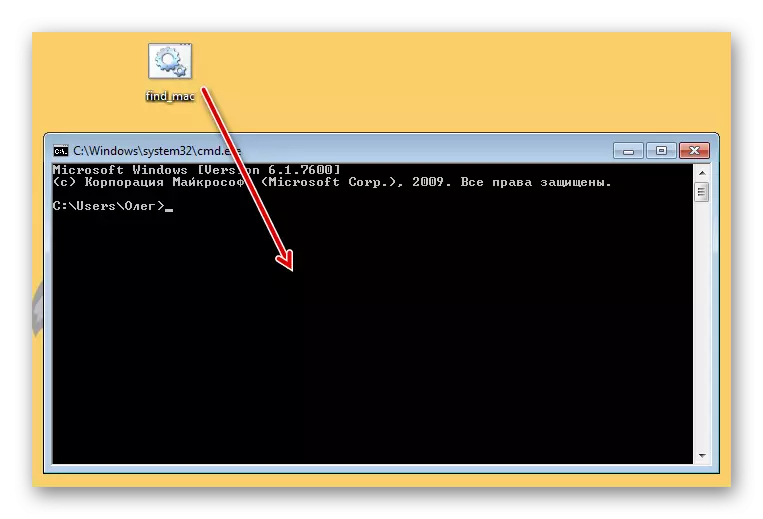
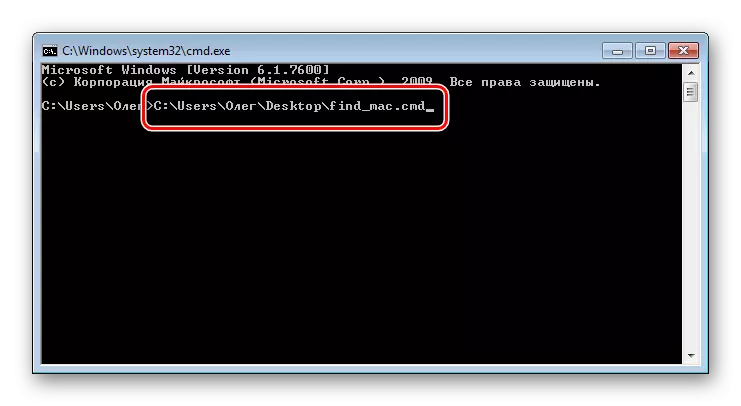
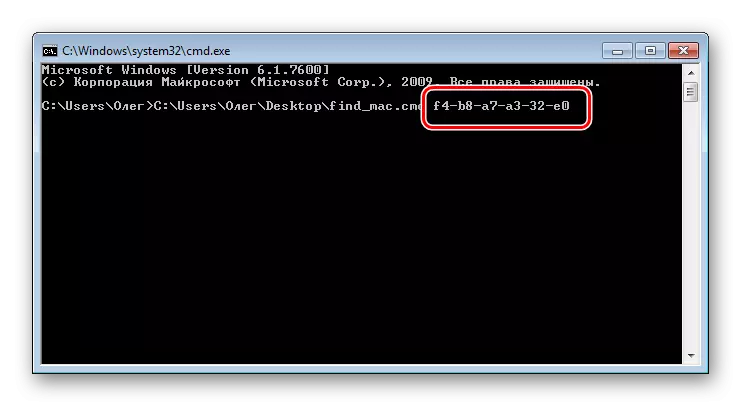
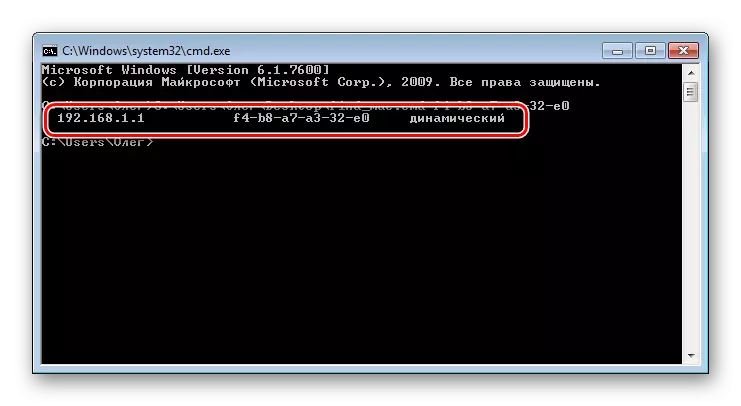
Pozývame vás, aby ste sa zoznámili s inými metódami na vyhľadávanie IP adries rôznych sieťových zariadení v jednotlivých materiáloch na nasledujúcich odkazoch. Existujú iba tie metódy, ktoré nevyžadujú znalosť fyzickej adresy alebo dodatočných informácií.
Pozri tiež: Ako zistiť IP adresu počítača / tlačiarne / routeru niekoho iného
Ak vyhľadávanie nasledujúcich možností nepriniesli žiadny výsledok, starostlivo skontrolujte, či zadaný MAC a pri používaní prvej metódy nezabudnite, že niektoré záznamy v pamäti cache sú uložené maximálne 15 sekúnd.
