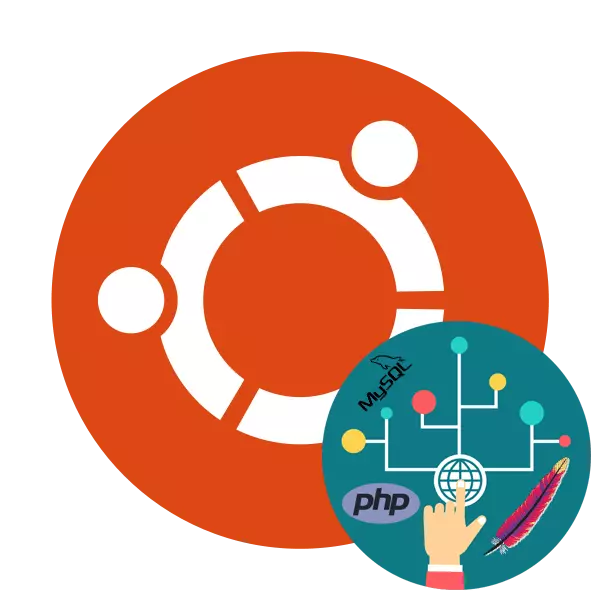
Softvérový balík s názvom Lampa obsahuje OS na Linuxovom jadre, webovom serveri Apache, databázy MYSQL a komponenty PHP používané pre motorový motor. Ďalej popíšeme podrobne inštaláciu a primárne nastavenie týchto dodatkov, pričom sa zobrazí najnovšia verzia Ubuntu.
Nainštalujte programové programy v Ubuntu
Vzhľadom k tomu, formát tohto článku už predpokladá, že máte nainštalovaný Ubuntu na vašom počítači, preskočíme tento krok a okamžite prejdeme do iných programov, ale môžete nájsť pokyny na tému záujmu pre vás, zoznámte sa s našimi ostatnými Články o týchto odkazoch.Čítaj viac:
Inštalácia Ubuntu na virtuálnombore
Krok za krokom Linux Inštalačná príručka z Flash Drive
Krok 1: Nainštalujte Apache
Začnime s inštaláciou otvoreného webového servera s názvom Apache. Je to jedna z najlepších možností, takže sa stáva výberom mnohých používateľov. V Ubuntu sa umiestni cez "terminál":
- Otvorte ponuku a spustite konzolu alebo kliknite na tlačidlo Ctrl + Alt + T. Kľúčová kombinácia.
- Po prvé, aktualizujte archívy systému, aby ste sa uistili, že sú k dispozícii všetky potrebné komponenty. Ak to chcete urobiť, napíšte príkaz sudo apt-get update.
- Všetky akcie prostredníctvom sudo beží s prístupom root, takže uistite sa, že ste zadali svoje heslo (pri zadávaní sa nezobrazí).
- Po dokončení zadajte SUDO APT-GET INSTALL APACHACH2 na pridanie Apache do systému.
- Potvrďte pridanie všetkých súborov výberom možnosti D. Response
- Budeme otestovať prácu webového servera, bežať sudo apache2ctl configtest.
- Syntax musí byť normálna, ale niekedy upozornenie je o potrebe pridávať serverNAME.
- Pridajte túto globálnu premennú do konfiguračného súboru, aby ste sa vyhli vzniku varovania v budúcnosti. Spustite súbor sám prostredníctvom sudo nano /etc/apache2/pache2.conf.
- Teraz spustite druhú konzolu, kde vykonáte príkaz IP addr show eth0 Grep inet | AWK '{print $ 2; } '| Sed 's / y/2__ `' Ak chcete zistiť vašu IP adresu alebo doménu servera.
- V prvom "termináli" kliknite do dolnej časti otvoreného súboru a zadajte názov domény servername + alebo adresu IP, ktorú ste sa práve dozvedeli. Uložte zmeny cez Ctrl + o a zatvorte konfiguračný súbor.
- Opätovné testovanie, aby ste sa uistili, že neexistuje žiadna chyba, a potom reštartujte webový server cez SUDO SystemCTL reštart Apache2.
- Pridajte Apache na Autoload, ak je to potrebné, aby sa začne s SUDO SystemCTL povoliť operačný systém Apache2.
- Zostáva len na spustenie webového servera na kontrolu stability svojej práce, použite SUDO SystemctTL spustiť Apache2 pre tento.
- Spustite prehliadač a prejdite na LOCALHOST. Ak narazíte na hlavnú stránku Apache, potom všetko funguje správne, prejdite na ďalší krok.
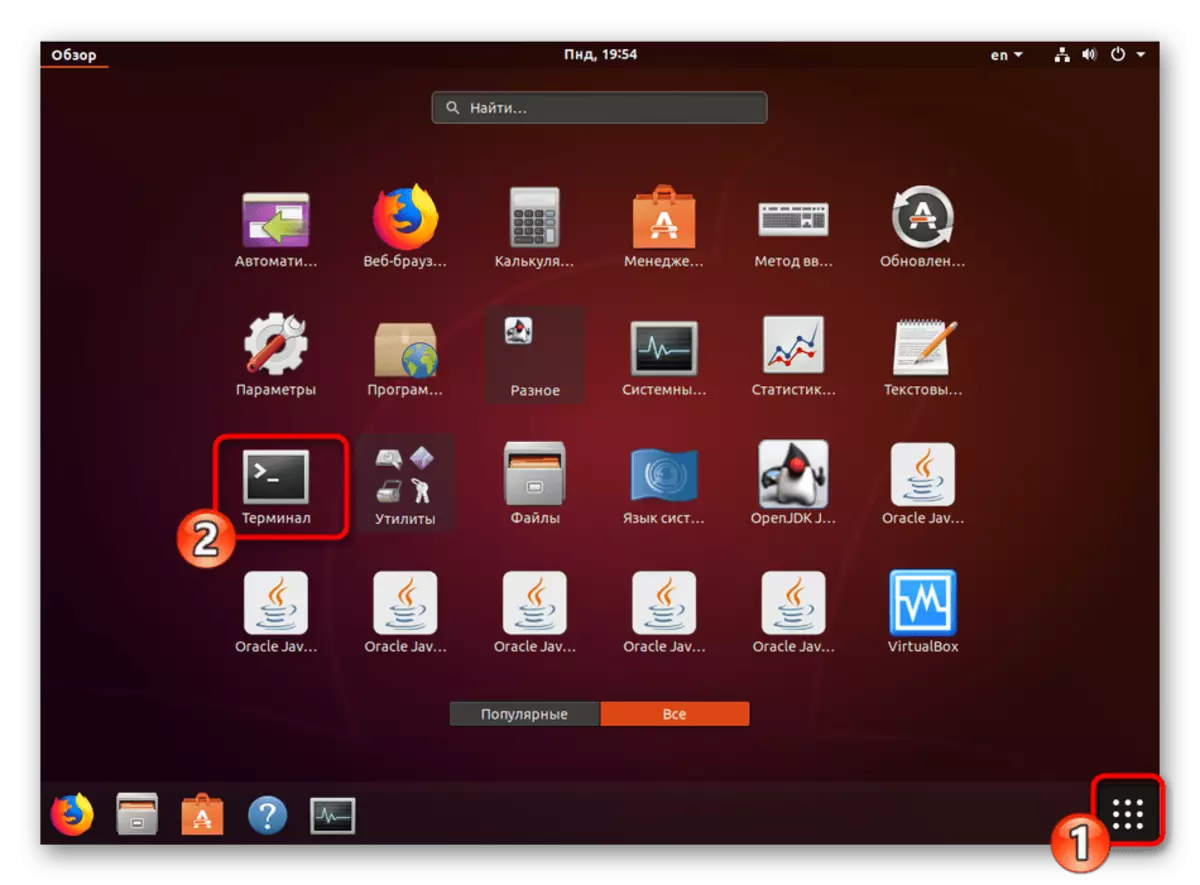
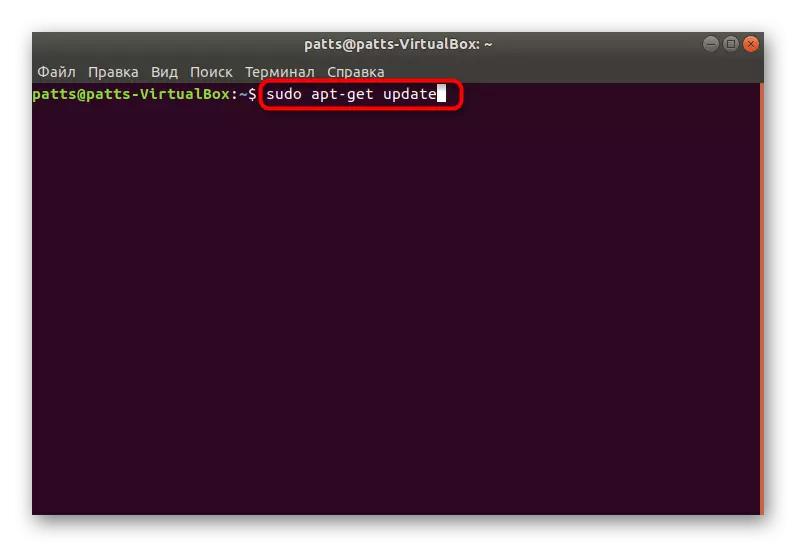
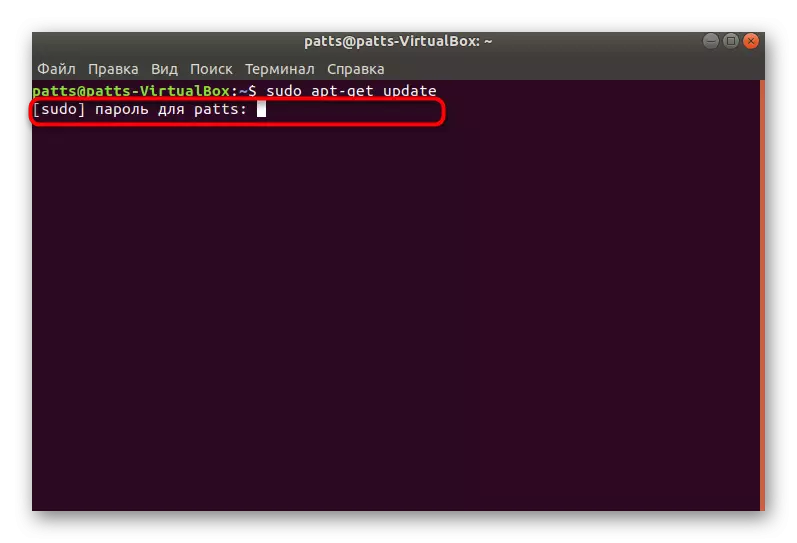
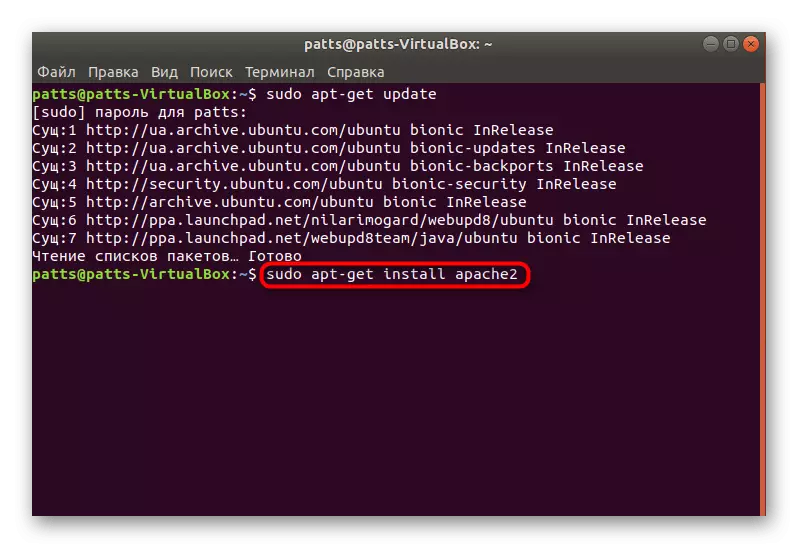
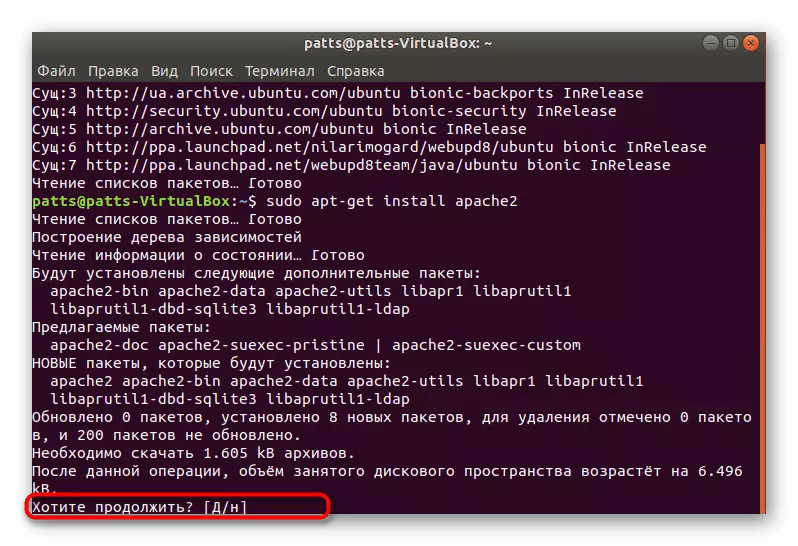
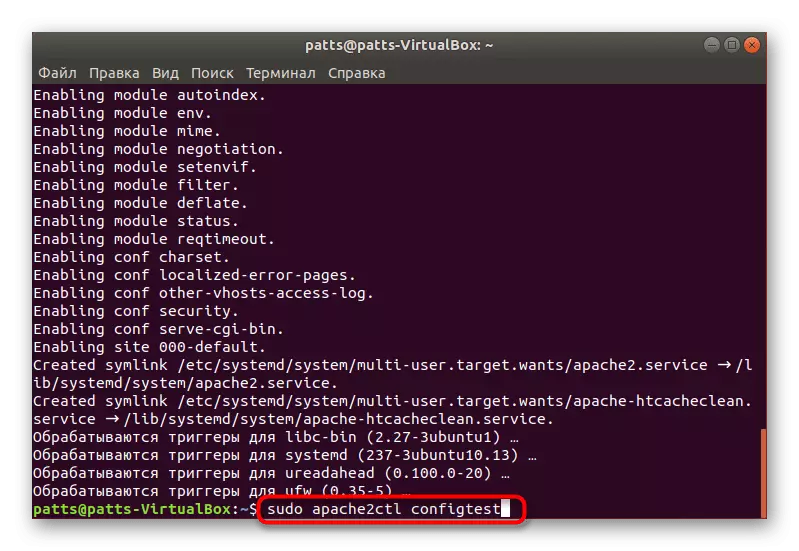
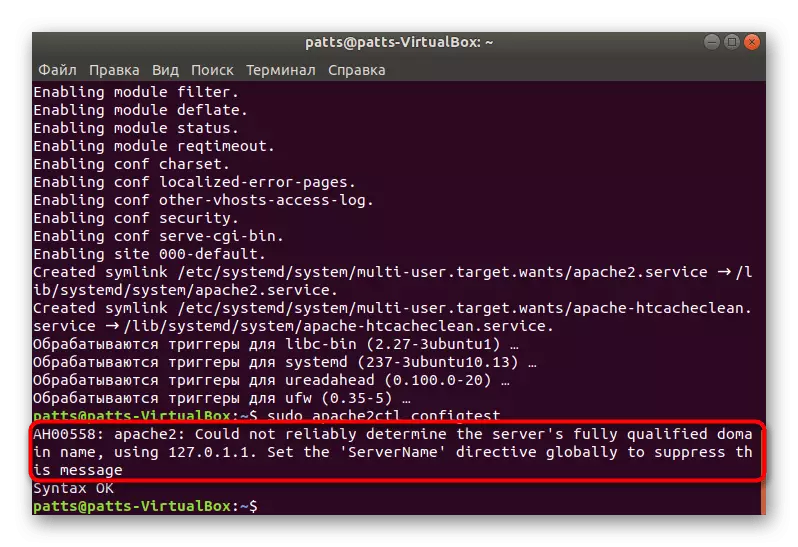
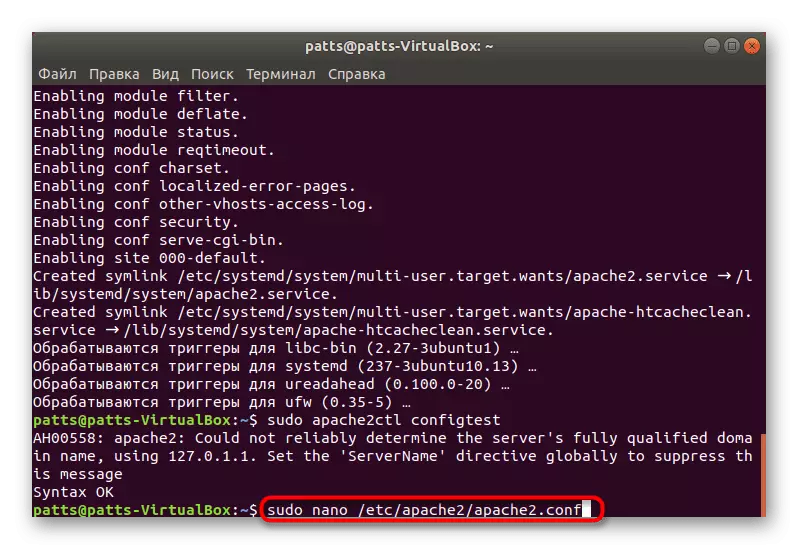
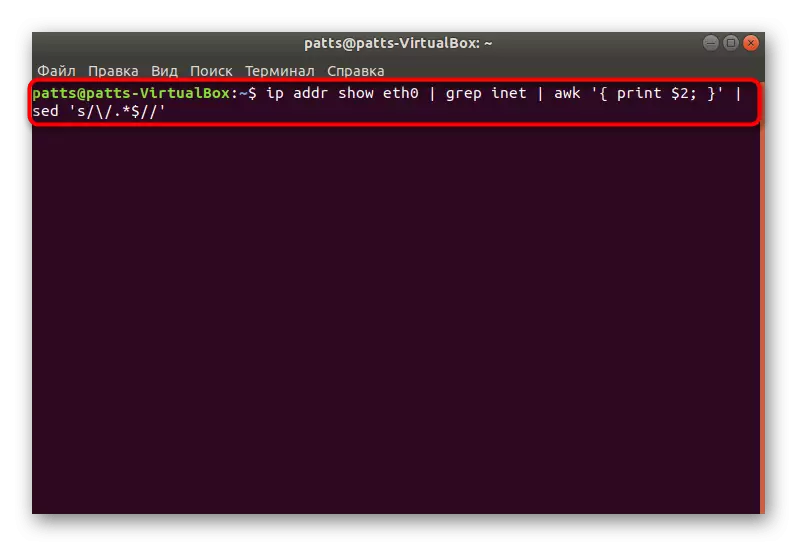
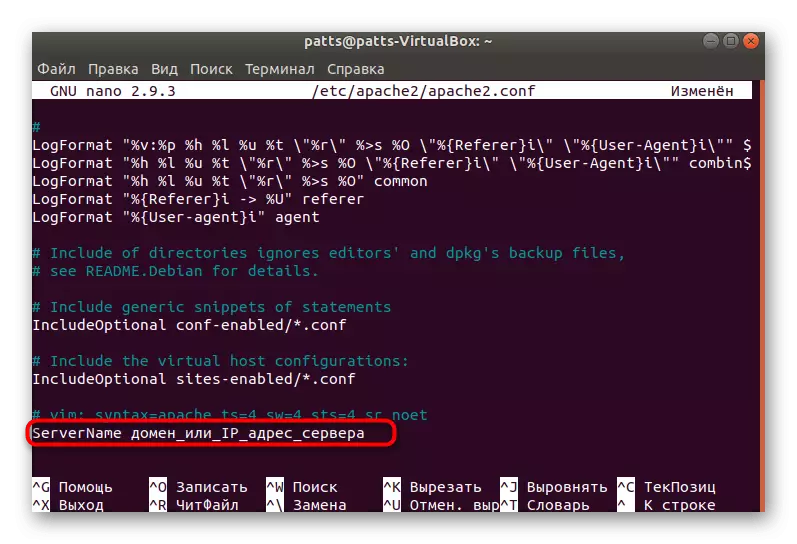
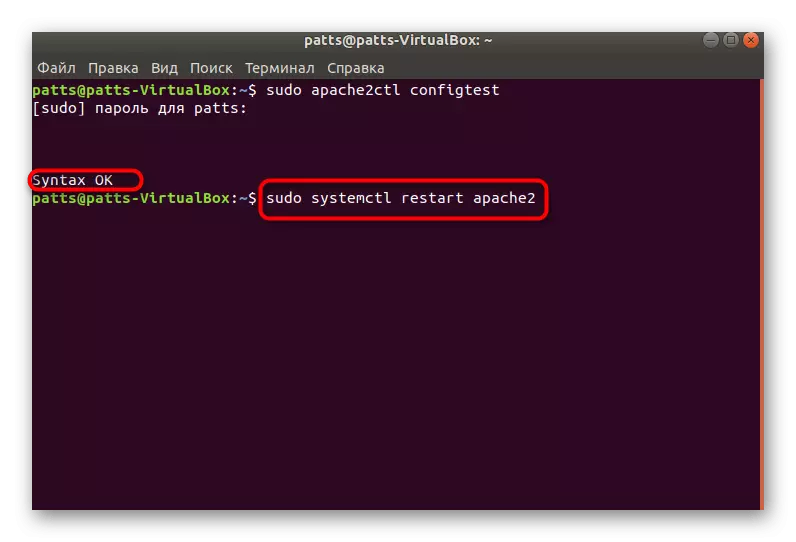
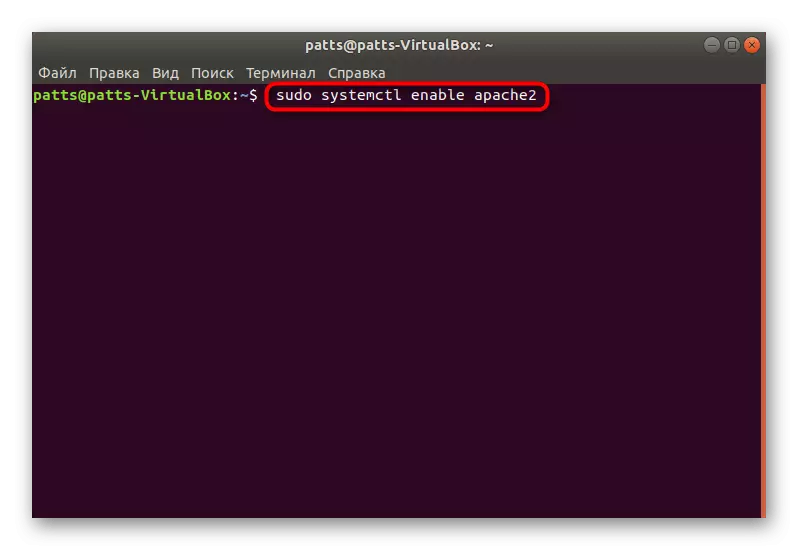
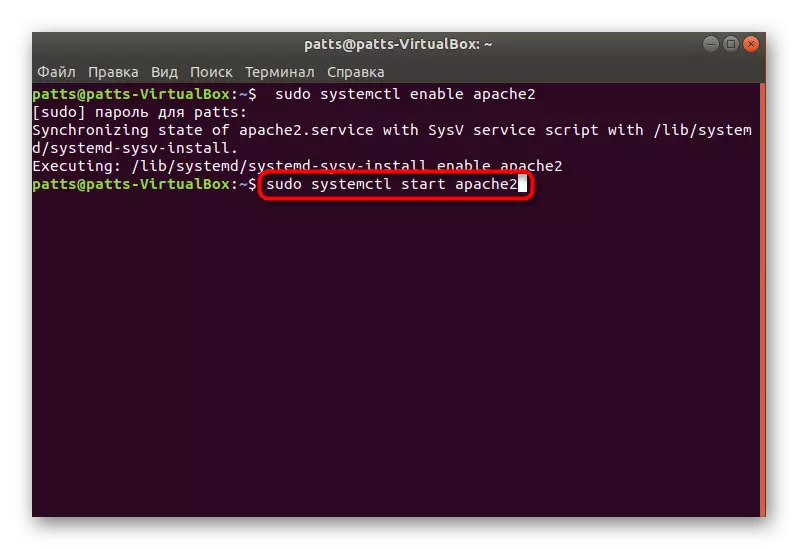
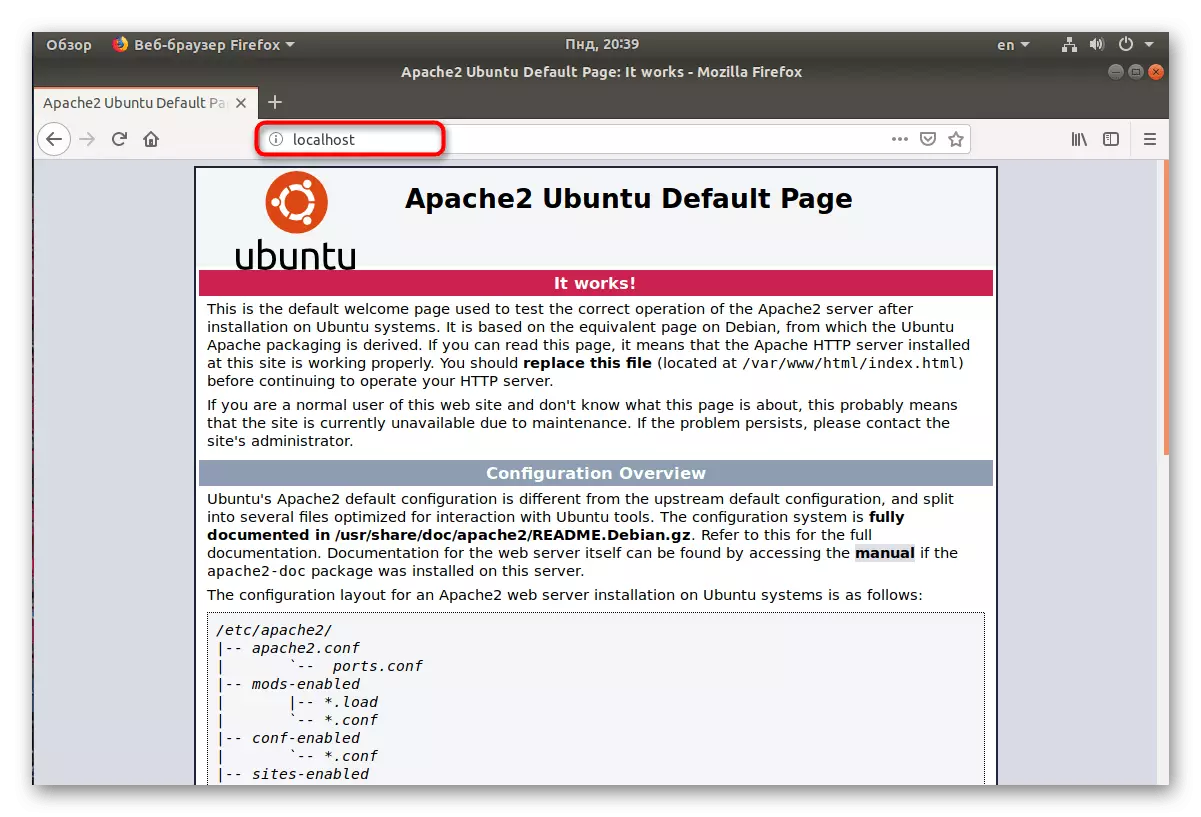
Krok 2: Nainštalujte MySQL
Druhou akciou bude pridanie databázy MySQL, ktorá sa vykonáva aj prostredníctvom štandardnej konzoly pomocou príkazov dostupných v systéme.
- Napíšte sudo apt-get nainštalovať MySQL-Server v termináli a kliknite na Enter.
- Potvrďte pridanie nových súborov.
- Je potrebné zabezpečiť použitie prostredia MySQL, takže zabezpečiť ochranu pomocou samostatného doplnku, ktorý je nainštalovaný cez SUDO MYSQL_SECURE_INSTALLATION.
- Nastavenie nastavení plug-in pre požiadavky na heslo nemá jednu inštrukciu, pretože každý užívateľ sa odpudzuje z vlastných riešení z hľadiska validácie. Ak chcete nainštalovať požiadavky, pri vyžiadaní zadajte konzolu C.
- Ďalej musíte vybrať úroveň ochrany. Najprv sa zoznámte s popisom každého parametra a potom vyberte najvhodnejší.
- Nainštalujte nové heslo, aby ste poskytli prístupový prístup.
- Ďalej zobrazíte rôzne nastavenia zabezpečenia, prečítajte si ich a akceptujete alebo odmietnete, ak to považujete za potrebné.
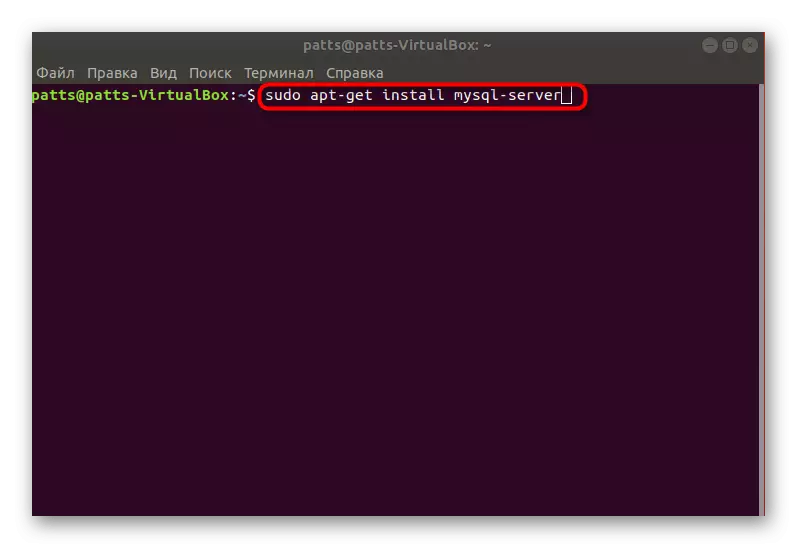
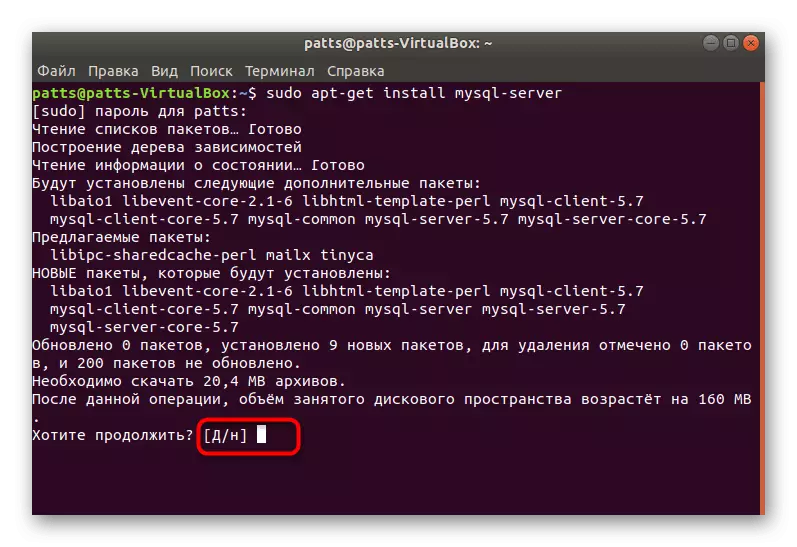
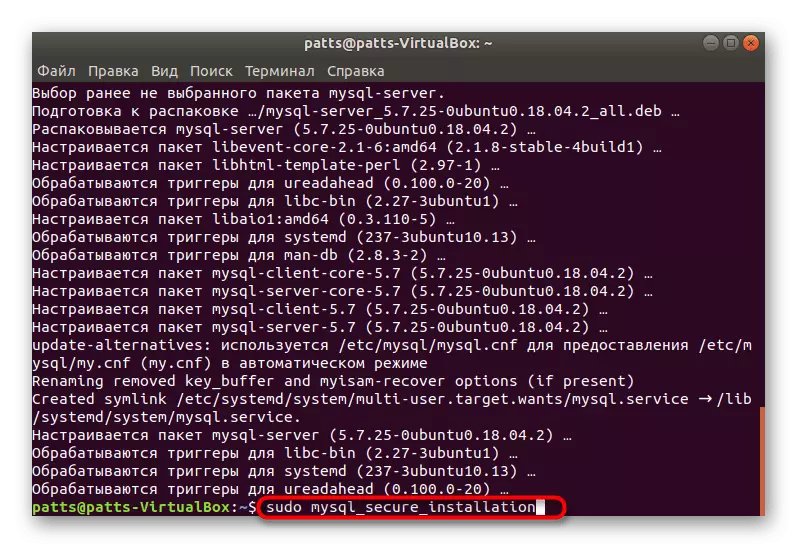
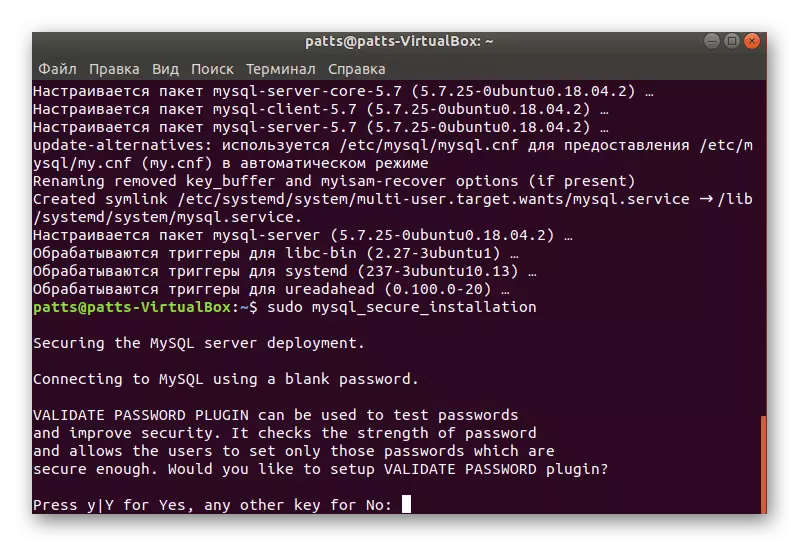
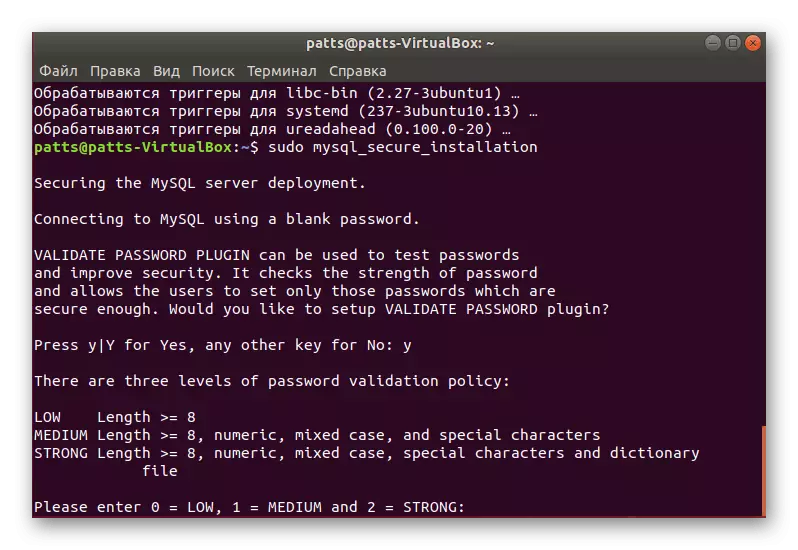
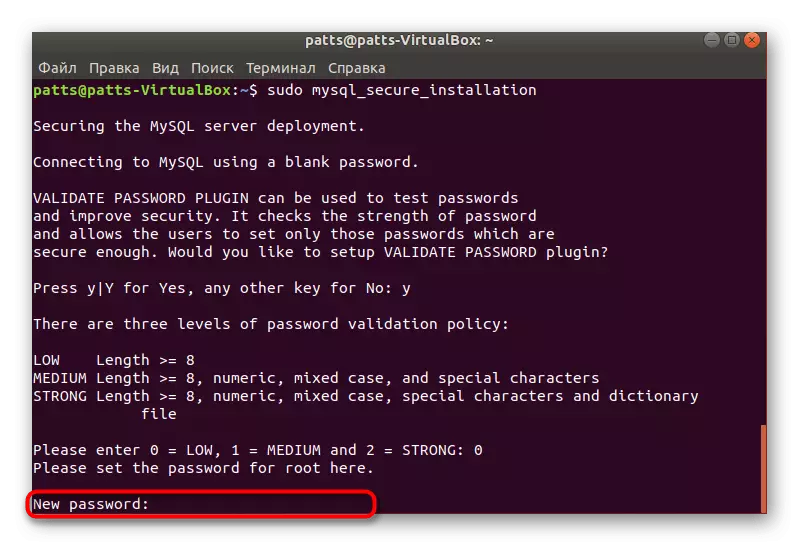
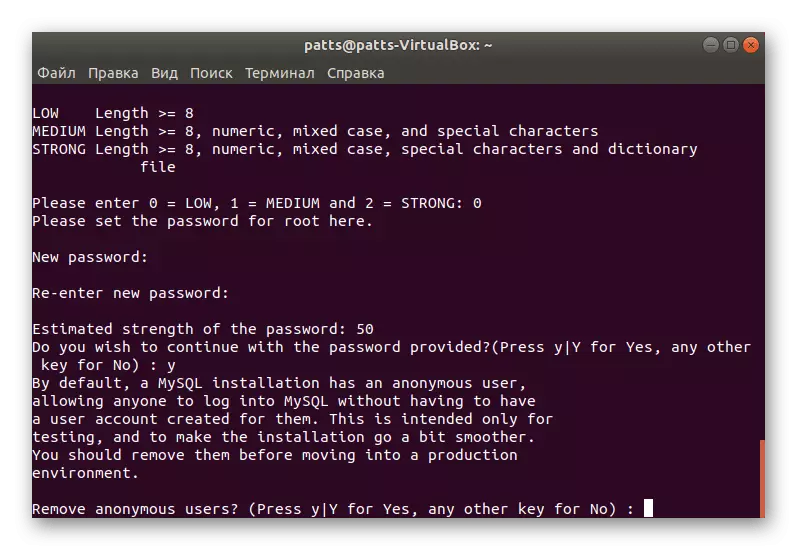
S popisom iného spôsobu inštalácie vám odporúčame, aby ste sa zoznámili v samostatnom článku, ktorý nájdete na nasledujúcom odkaze.
Na tomto inštalačnom postupe a nastavení PHP môže byť považované za úspešne dokončené.
Prečítajte si aj: PHP Inštalačná príručka v Ubuntu Server
Dnes sme sa dotkli inštalácie a základného nastavenia komponentov lampy pre operačný systém Ubuntu. Samozrejme, že to nie sú všetky informácie, ktoré môžu byť uvedené na túto tému, existuje mnoho nuansy spojených s používaním niekoľkých domén alebo databáz. Avšak, vďaka vyššie uvedeným pokynom, môžete ľahko pripraviť systém pre správne fungovanie tohto softvérového balíka.
