
Každý programátor musí mať pohodlnú aplikáciu, v ktorej vytočí a upraví zdrojový kód. Visual Studio Code je jedným z najlepších riešení distribuovaných v systéme Windows a na operačných systémoch na jadre Linuxu. Inštalácia spomínaného editora môže byť vykonaná rôznymi metódami, z ktorých každý bude najviac optimálny pre konkrétnu triedu používateľov. Zamerajte sa na tento postup dnes a pozrite sa na všetky akcie čo najviac.
Bohužiaľ, integrované vývojové prostredie s názvom Visual Studio je k dispozícii len pre počítače so systémom Windows. Mali by ste okamžite upozorniť, že v tomto článku sa ukážeme, ako si stiahnuť editor pôvodného vizuálneho štúdia kódového kódu - jeden z riešení vs zostane.
Nainštalujte Visual Studio Kód v Linuxe
Samozrejme, distribúcie napísané na jadre Linuxu sú dosť veľa. OS je však teraz špeciálna popularita, ktorá je založená na Debian alebo Ubuntu. Je na takýchto platformách, ktoré chceme venovať pozornosť, pričom Ubuntu 18.04 pre jasnosť. Budeme tiež rozprávať iné distribúcie majiteľom iných distribúcií, ako najlepšie vyrábať inštaláciu, začneme však v poriadku.Metóda 1: Použitie úložiska cez konzolu
Microsoft je aktívne monitorovaný jeho oficiálnym úložiskom. Najnovšie verzie programov Existujú rýchlo a používatelia ich môžu okamžite stiahnuť a bez problémov inštaláciu na vlastnom počítači. Pokiaľ ide o Visual Studio Code, tu by ste mali zvážiť možnosti pomocou dvoch rôznych archívov. Interakcia s prvým je nasledovná:
- Spustite "terminál" cez Ctrl + Alt + T alebo použite príslušnú ikonu v menu.
- Na prevzatie a inštaláciu vs oficiálne uskladnenie napíšeme SUDDO SNAP INSTALL-CLASSIC.
- Potvrďte pravosť účtu zadaním hesla pre prístupový prístup.
- Sťahovanie súborov z kanála môžu trvať určitý čas, počas vykonávania tohto procesu konzoly nevypínajte.
- Po dokončení inštalácie dostanete oznámenie a program môžete okamžite spustiť zadaním vsode.
- Teraz máte interakciu s grafickým rozhraním editora editora. Menu vytvorí ikonu, cez ktorú sa spustí.
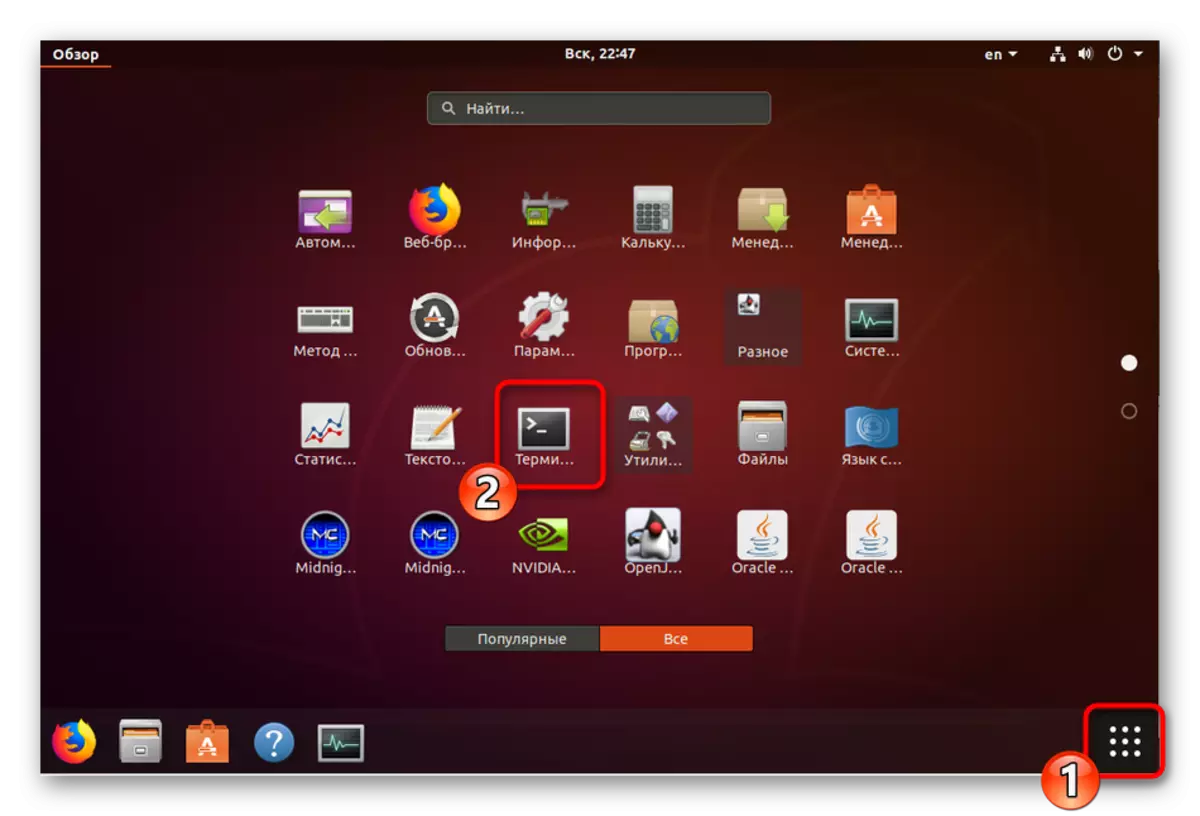
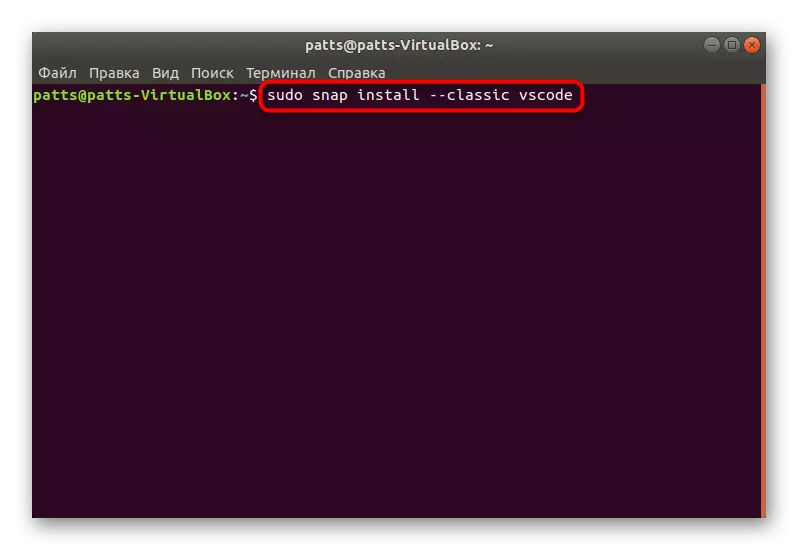
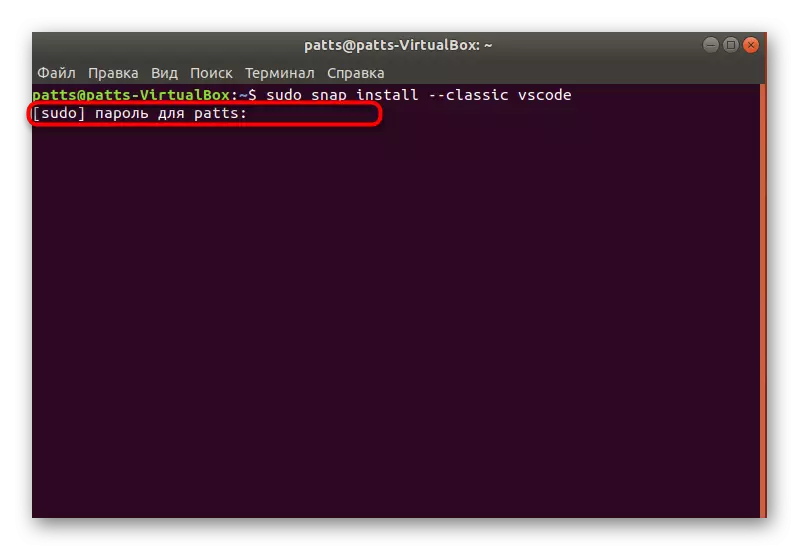
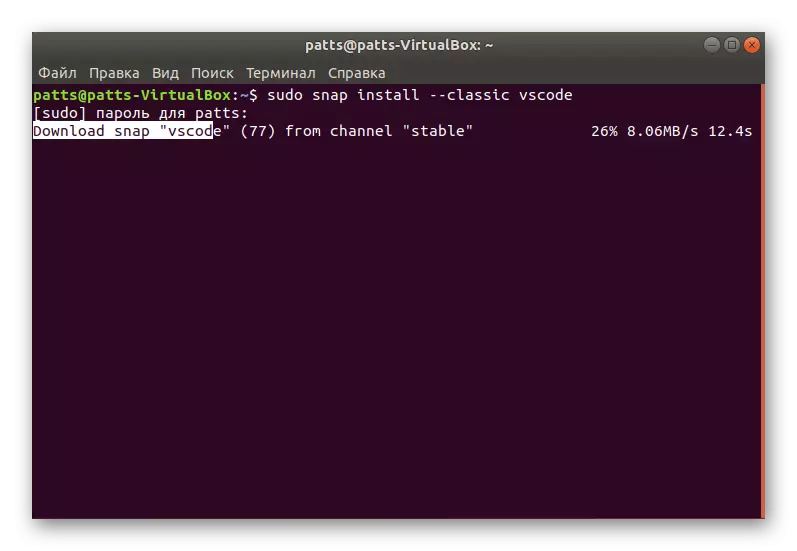
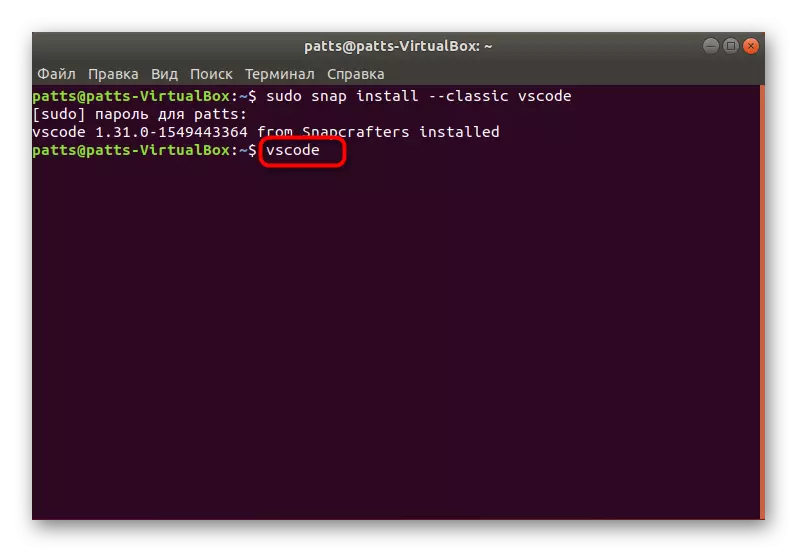
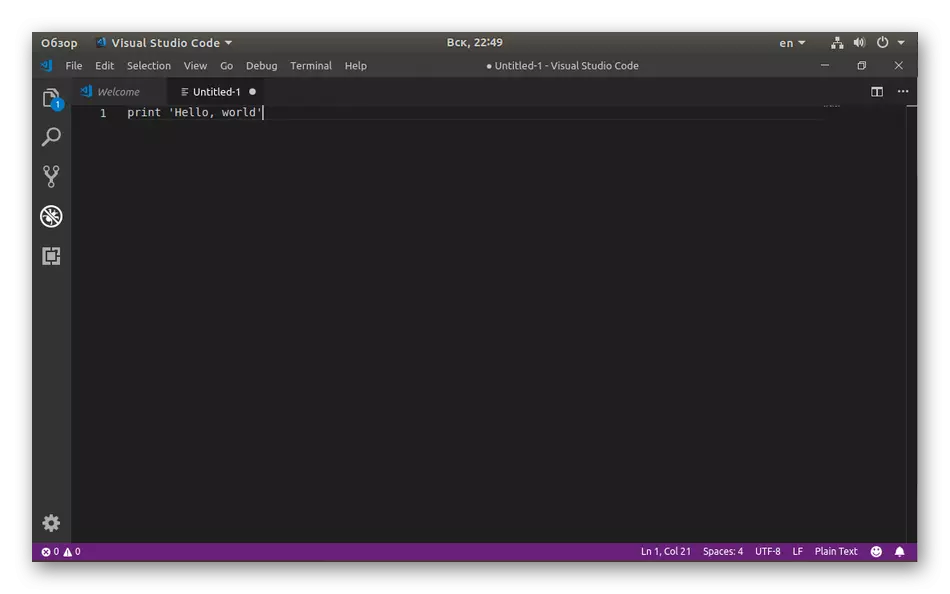
Avšak, nie každý užívateľ je vhodný pre metódu inštalácie prostredníctvom prezentovaného úložiska, takže vám poradíme, aby ste sa oboznámili s alternatívnou možnosťou, ktorá nie je ťažšie preskúmaná.
- Otvorte "terminál" a najprv aktualizujte systémové knižnice zadaním aktualizácie sudo apt.
- Ďalej by ste mali nastaviť závislosti pomocou sudo apt inštalovať softvér-vlastnosti-bežné apt-transport-https wget.
- Potvrďte pridanie nových súborov výberom správnej možnosti.
- Nainštalujte kľúč Microsoft GPG, ktorý hrá úlohu šifrovania elektronických podpisov prostredníctvom wget -q https://packages.microsoft.com/keys/microsoft.asc--| SUDDO APT-KEY ADD -.
- Potom dokončite pridanie, vložte reťazec sudo Add-apt-repository. "Deb [ARCH = AMD64] https://packages.microsoft.com/repos/vscode stabilný main."
- Zostáva len nainštalovať samotný program písaním SUDO APT Install Code.
- Spustenie vizuálneho štúdia, ktorý sa dopĺňa takto, beží cez príkazový príkaz.
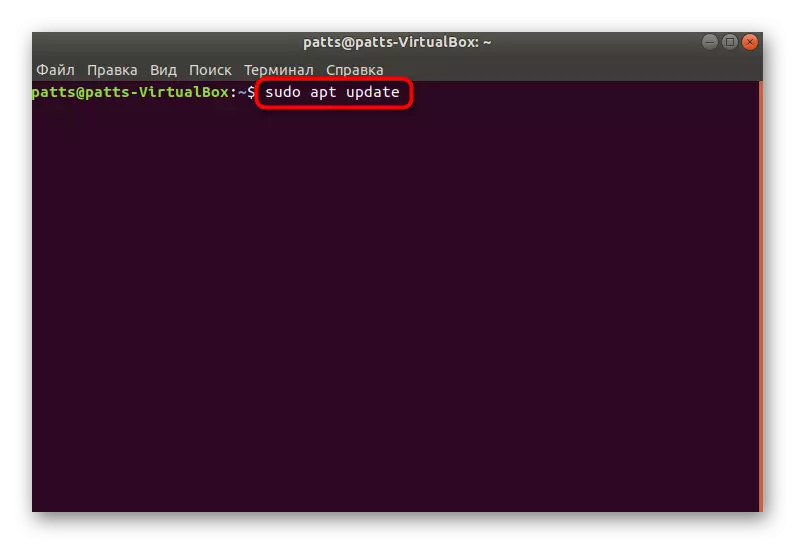
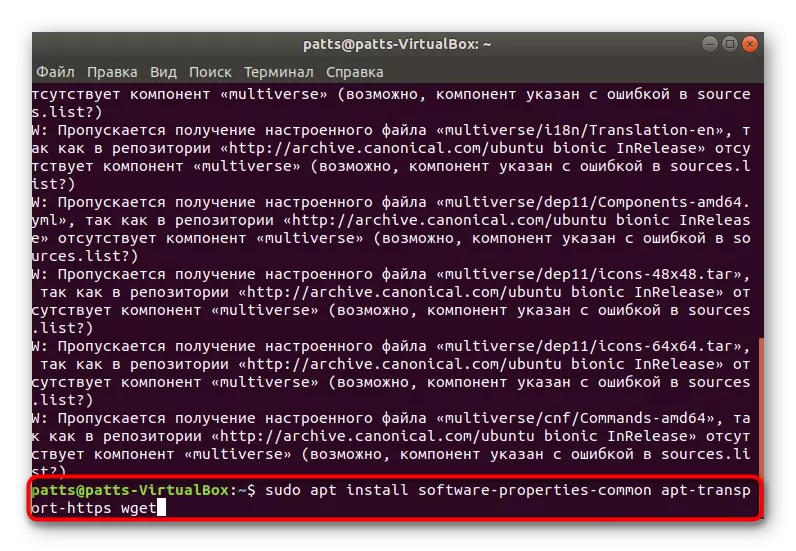
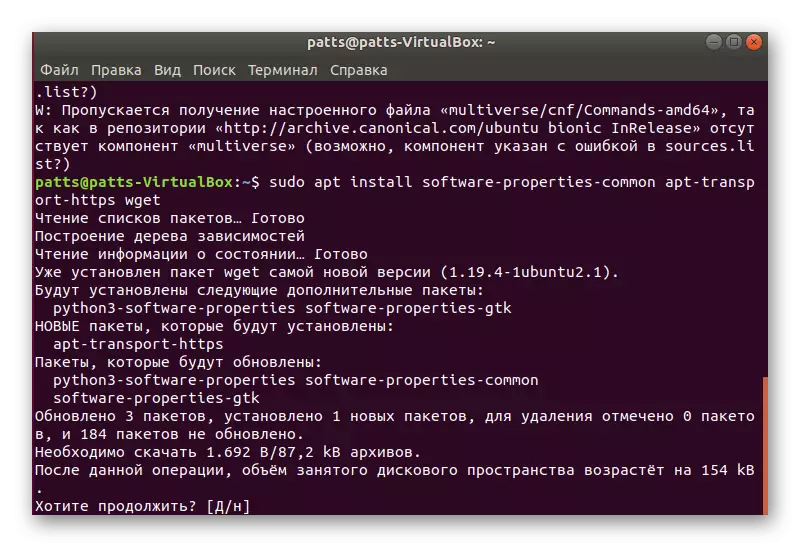
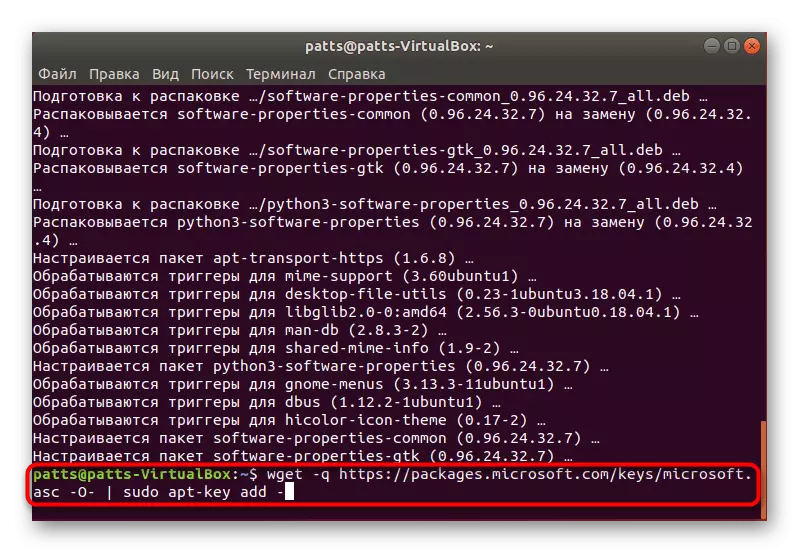
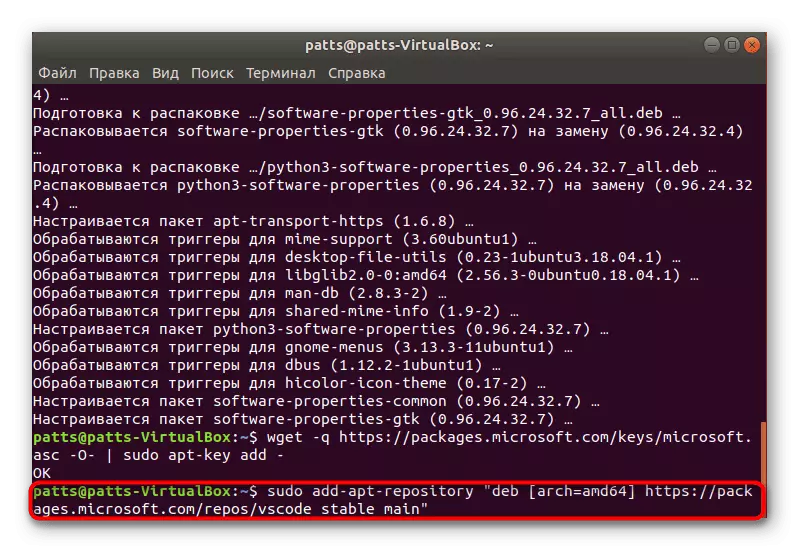

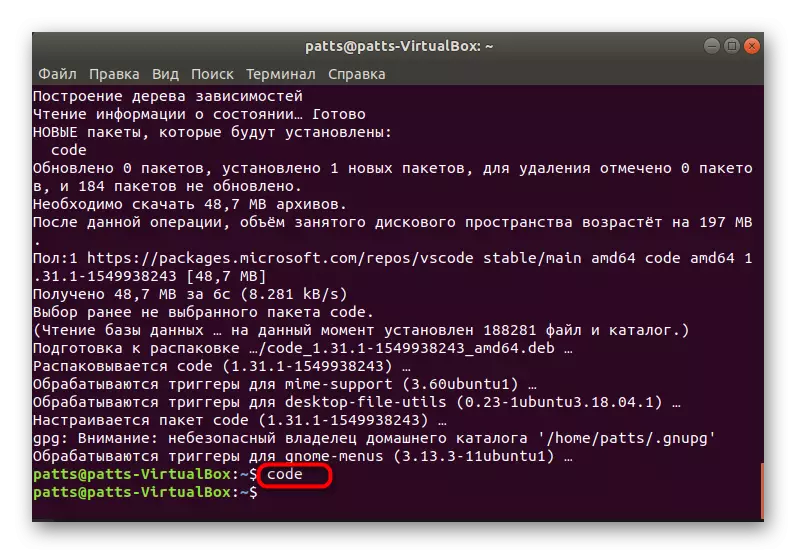
Metóda 2: Sťahovanie oficiálneho dlhu
Nie všetci používatelia niekedy je vhodné pracovať prostredníctvom konzoly alebo niektoré ťažkosti s tímmi môžu vzniknúť. Okrem toho, niekedy nie je žiadne spojenie s internetom. V týchto prípadoch príde oficiálny dlhový balík na záchranu, ktorú môžete predinštalovať na médiá a už nainštalovať kód vs na vašom PC.
Stiahnuť Deb Package Visual Studio Kód
- Prejdite na vyššie uvedený odkaz a stiahnite si balík Deb, ktorý potrebujete programy.
- Otvorte priečinok, kde bol stiahnutý a spustil ho.
- Spustite inštaláciu prostredníctvom správcu aplikácií.
- Potvrďte svoj účet zadanie hesla.
- Po dokončení inštalácie nájdete ikonu Spustiť program cez menu pomocou vyhľadávania.
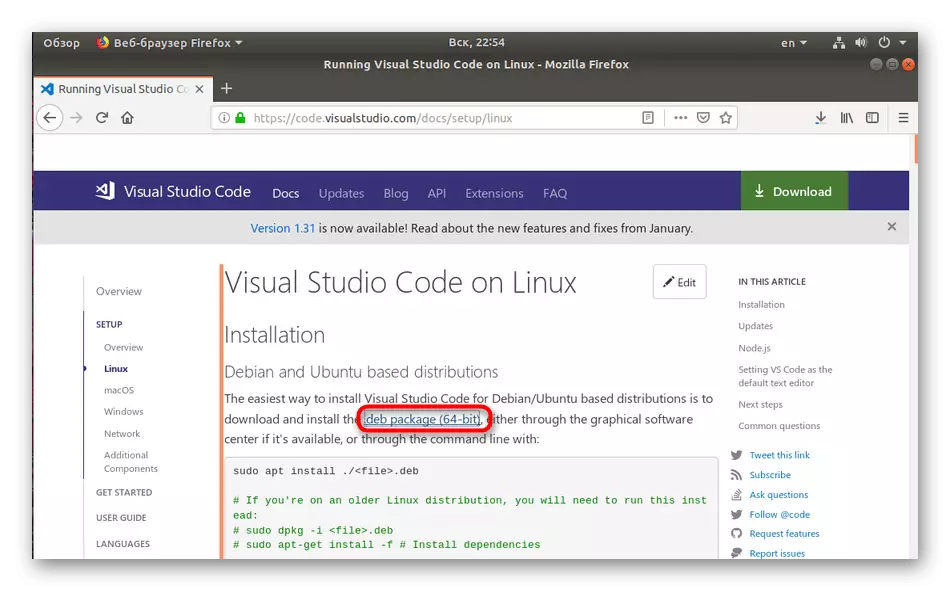
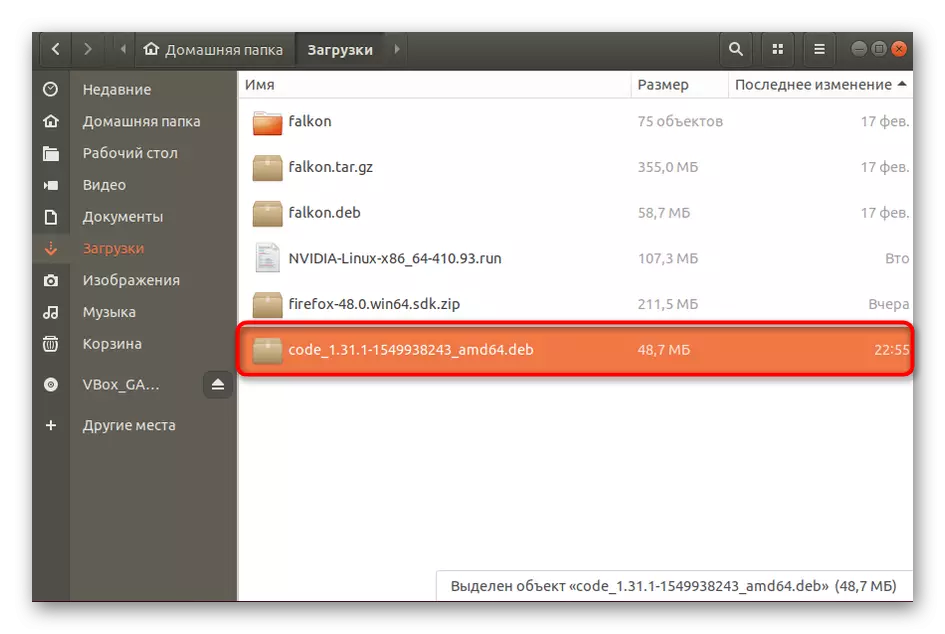
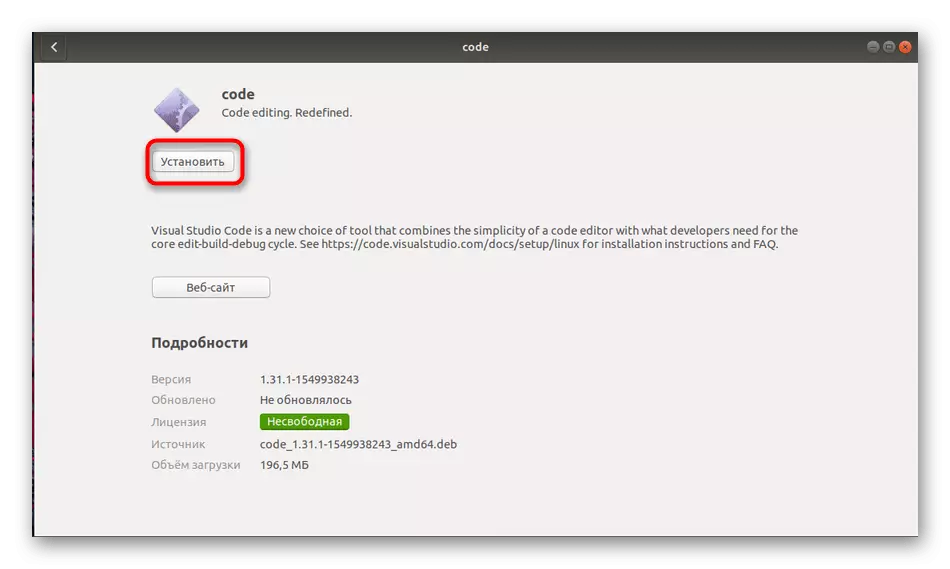
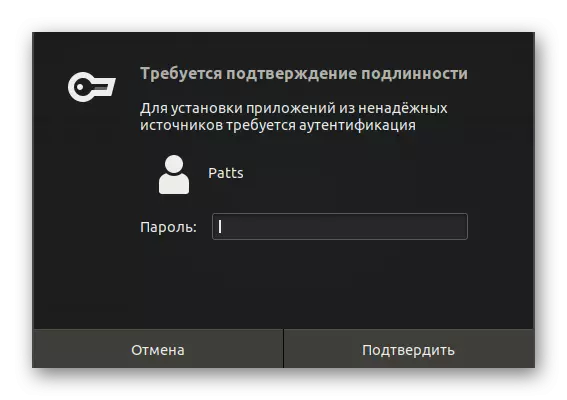
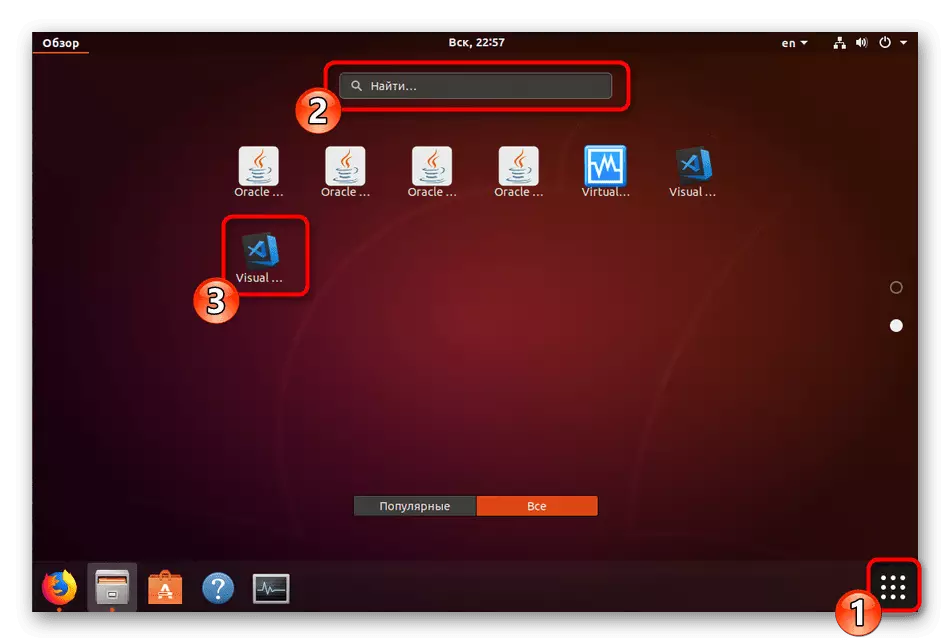
Ak nie je potrebné pridať aktualizácie s posudzovaným softvérom, otvorte konzolu a striedavo zadajte nasledujúce príkazy:
Sudo apt-get nainštalovať apt-transport-https
Sudo apt-get update
Sudo apt-get install kód
Pokiaľ ide o užívateľov používajúcich distribúcie vyvinuté na základe RHEL, FEDORA ALEBO CeCTOS, mali by ste použiť nižšie uvedené riadky na inštaláciu programu.
sudo rpm -import https://packages.microsoft.com/keys/microsoft.asc
SUDO SH-C 'ECHO -E "[KÓD] NNAME = Visual Studio Code nbaseurl = https: //packages.microsoft.com/yumrepos/vscode NENABLY = 1 ngpgcheck = 1 ngpgkey = https: // balíky .microsoft.com / Kľúče / Microsoft.ACK "> /etc/yum.repos.d/vscode.repo '
Aktualizácie balíkov sa vykonávajú zadaním registrácie DNF a potom SUDO DNF Install Code.
Tam sú majitelia a os na openSUSE a SLE. Tu sa kód mierne zmení:
sudo rpm -import https://packages.microsoft.com/keys/microsoft.asc
SUDDO SH-C 'ECHO -E "[CODE] NNAME = Visual Studio Code nbaseurl = https: //packages.microsoft.com/yumrepos/vscode NENABLED = 1 nTYPE = RPM-MD NGPGCECK = 1 ngpgkey = https: //packages.microsoft.com/keys/microsoft.asc "> /etc/zypp/repos.d/vscode.repo '
Aktualizácia sa uskutočňuje prostredníctvom následnej aktivácie obnovenia SUDDO ZPPPER a SUDDO ZELPPER INSTANTUAL CODE
Teraz ste oboznámení s metódami inštalácie vizuálnych štúdií pre rôzne distribúcie Linuxu jadra. Ak ste sa stretli s akýmikoľvek problémami alebo problémami, najprv si prečítajte text chyby, študujete oficiálnu dokumentáciu operačného systému a tiež ponechajte otázky v pripomienkach.
