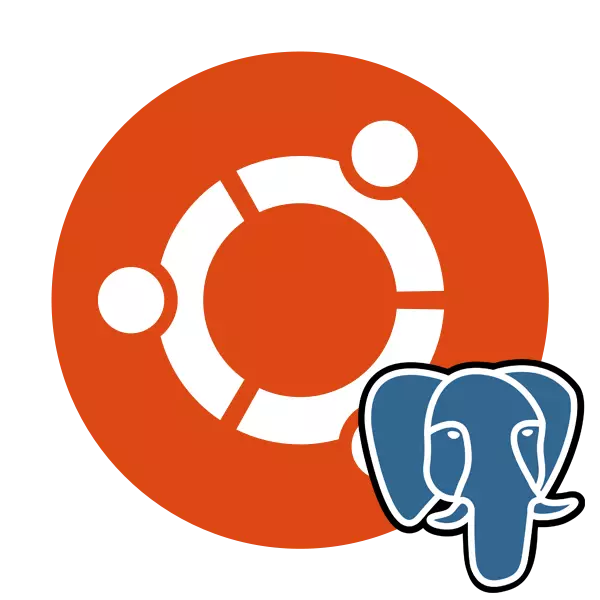
PostgreSQL je bezplatný riadiaci systém rôznych databáz implementovaných pre rôzne platformy, vrátane Windows a Linuxu. Nástroj podporuje veľký počet typov údajov, má zabudovaný skriptovací jazyk a podporuje používanie klasických programovacích jazykov. Ubuntu PostgreSQL je inštalovaný cez terminál pomocou oficiálnych alebo užívateľských skladovacích zariadení a potom sa vykonávajú prípravné práce, testovanie a vytváranie tabuliek.
Nainštalovať postgresql v ubuntu
Databázy sa používajú v širokej škále oblastí, ale riadenie komfortu poskytuje riadiaci systém. Mnohí používatelia zastavia na PostgreSQL, nainštalujte ho do svojho OS a začnite pracovať s tabuľkami. Ďalej by sme chceli krok za krokom, aby sme opísali celý proces inštalácie, prvé spustenie a nastavenie uvedeného nástroja.Krok 1: Nainštalujte PostgreSQL
Samozrejme, mali by ste začať s pridaním všetkých potrebných súborov a knižníc v Ubuntu, aby ste zabezpečili normálne fungovanie PostgreSQL. Toto sa vykonáva pomocou konzoly a zvyklostí alebo oficiálnych archívov.
- Spustite "terminál" akýmkoľvek vhodným spôsobom, napríklad prostredníctvom menu alebo pinch kombinácie klávesov Ctrl + ALT + T.
- Po prvé, poznamenávame používateľské úložné zariadenia, pretože tam zvyčajne vyloží najnovšie verzie. Vložte príkaz SUDO SH-C 'ECHO na príkaz http://apt.postgresql.org/pub/repos/APT/ `LSB_REPREASE -CS`-PGDG Main" >> /etc/APT/sources.list.d/ PGDG.LIST 'a potom kliknite na Enter.
- Zadajte heslo z vášho účtu.
- Potom, použite wget -q https://www.postgresql.org/media/Keys/accc4cf8.ACK -O - | Pridať balíky SUDDO APT-KEY ADDLY.
- Zostáva len aktualizovať systémové knižnice štandardným príkazom SUDO APT-Získajte aktualizáciu.
- Ak máte záujem o získanie najnovšej dostupnej verzie PostgreSQL z oficiálneho úložiska, musíte písať v SUDO APT-GET Install postgresql postgresql-prispievate a potvrďte pridanie súborov.
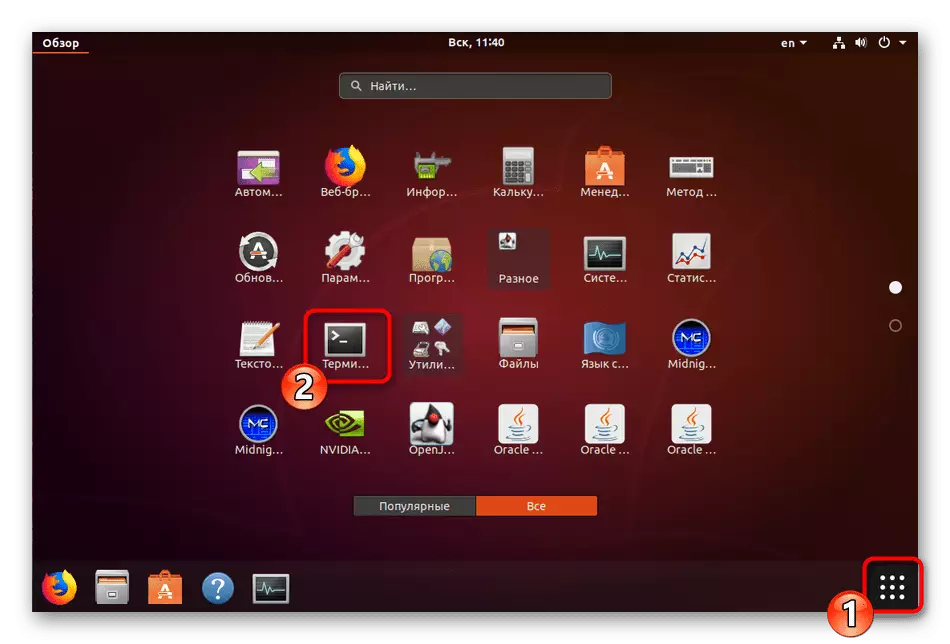
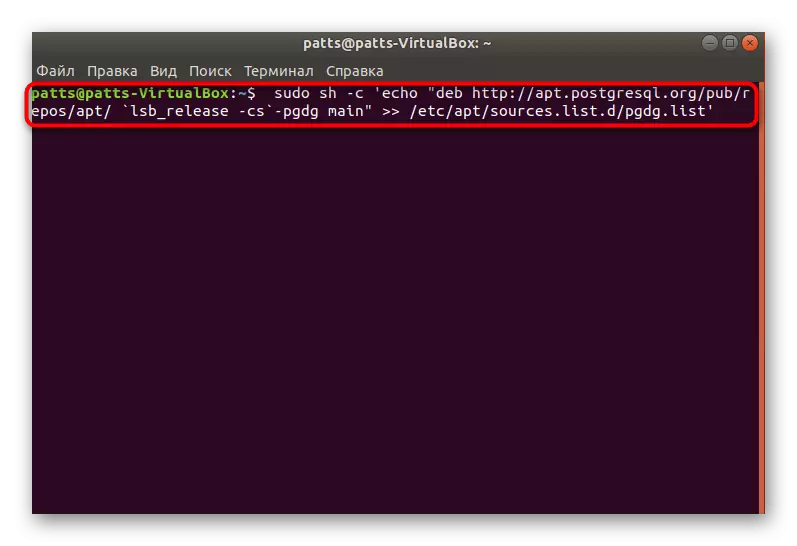
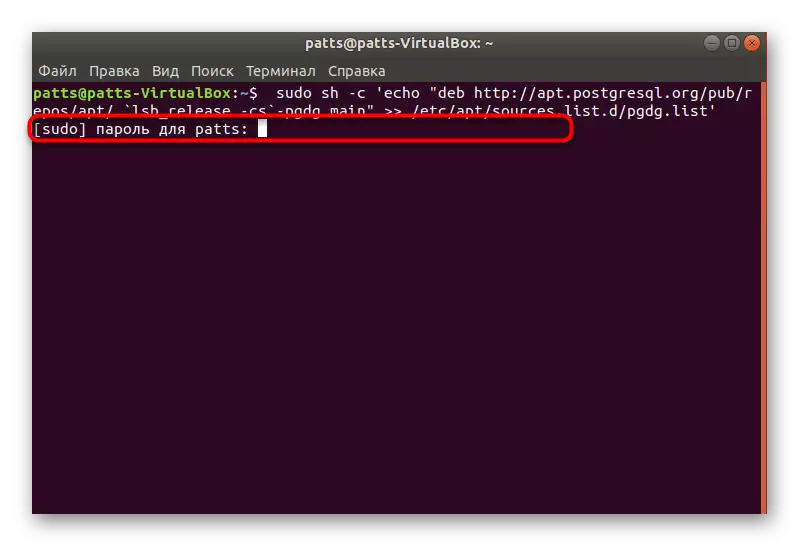
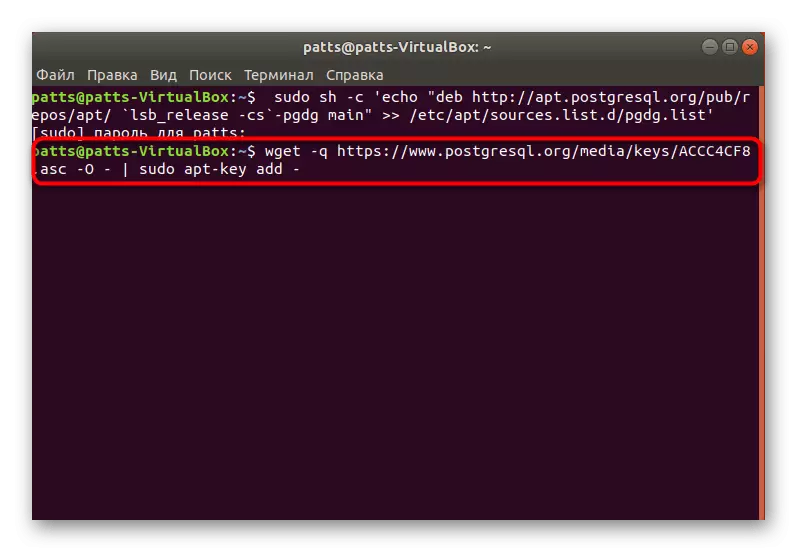
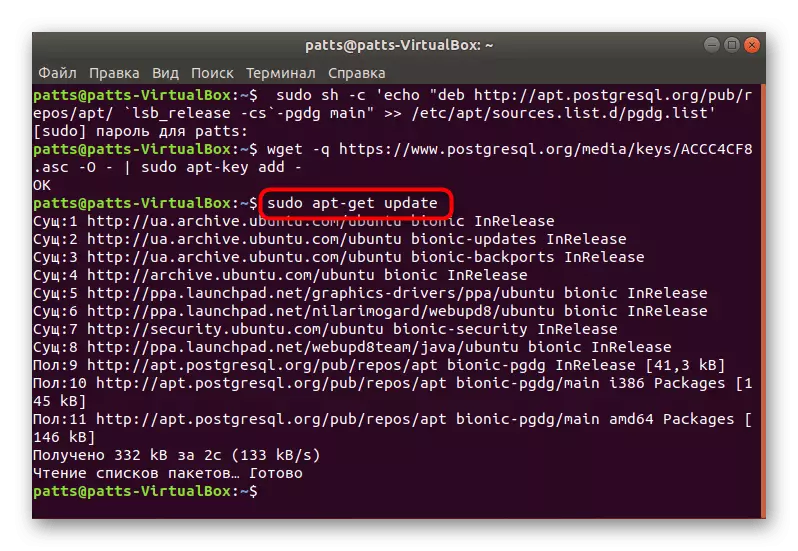
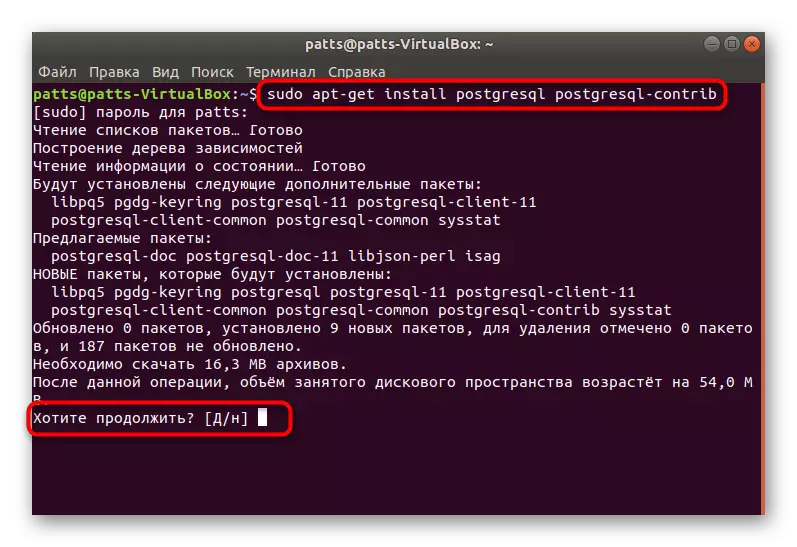
Po dokončení úspešnej inštalácie môžete prepnúť na spustenie štandardného účtu, kontrola prevádzky systému a počiatočnej konfigurácie.
Krok 2: Prvý spustený postgresql
Riadenie inštalovaných DBMS nastáva aj prostredníctvom "terminálu" pomocou príslušných príkazov. Odvolanie na predvolený používateľ vyzerá takto:
- Zadajte príkaz sudo su - postgres a kliknite na ENTER. Takáto akcia vám umožní pokračovať v riadení predvoleného účtu vytvoreného predvoleným účtom, ktorý v súčasnosti pôsobí ako hlavný.
- Vstup do kontrolnej konzoly pod typom použitého profilu sa uskutočňuje PSQL. Aktivácia Pomoc vám pomôže zaoberať sa životným prostredím - zobrazí sa všetky dostupné príkazy a argumenty.
- Zobrazenie informácií o aktuálnej relácii PostgreSQL sa vykonáva prostredníctvom CNLINFO.
- TEAM QUESTNOSTI QU POMOCI ZAPOJENIA Z ŽIVOTU.
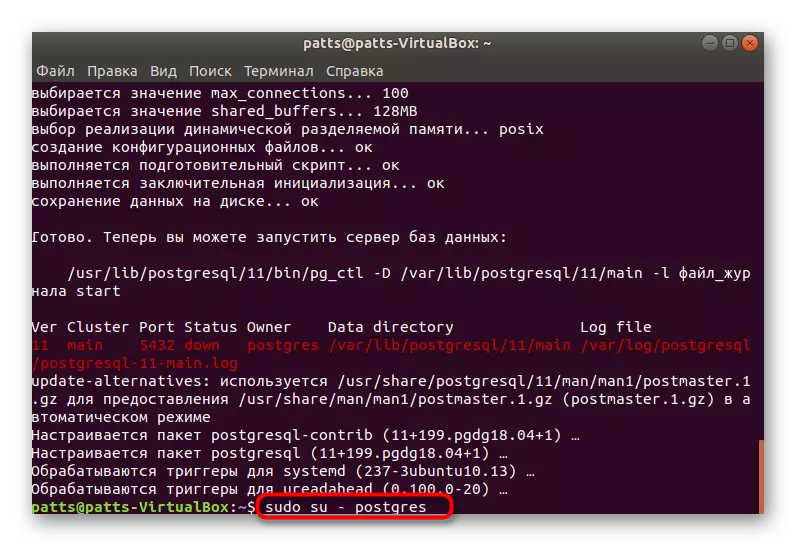
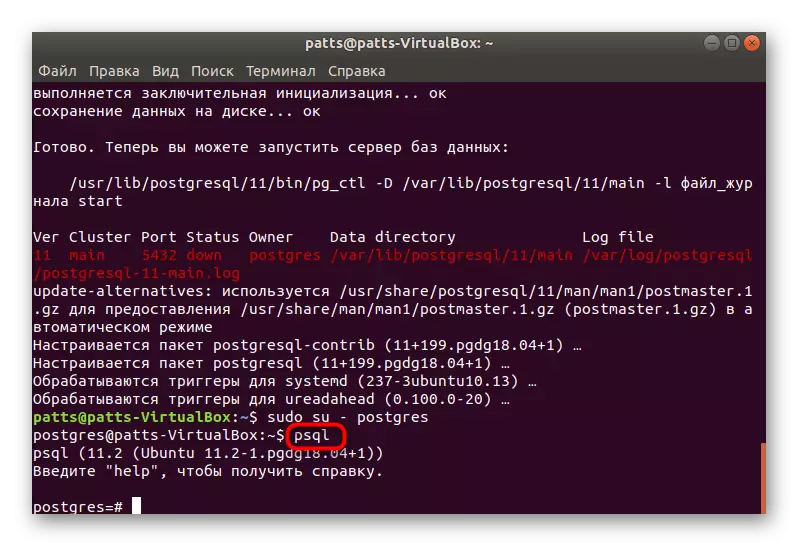
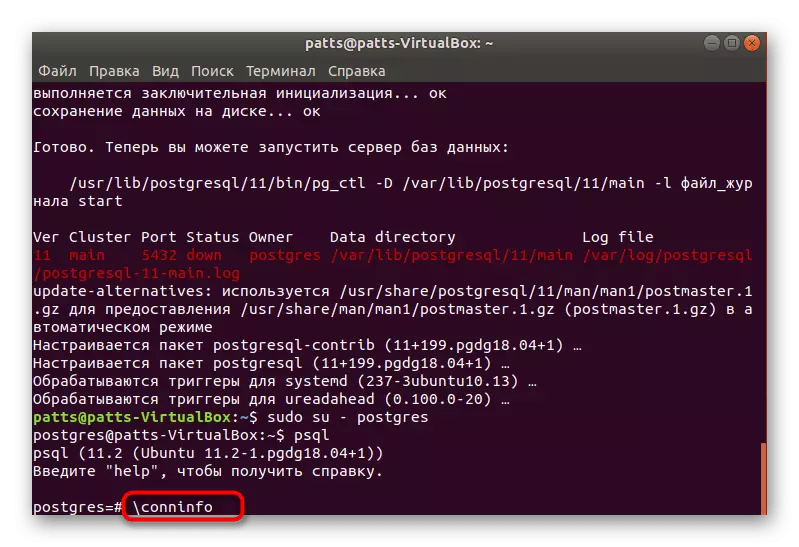
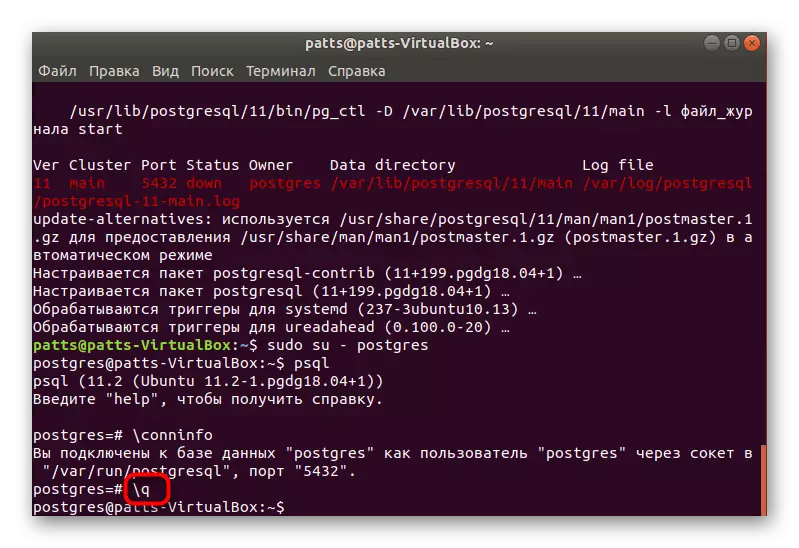
Teraz viete, ako sa prihlásiť do účtu a prejdite na kontrolnú konzolu, takže je čas prejsť na vytvorenie nového používateľa a jeho databázy.
Krok 3: Vytvorenie používateľa a databázy
Nie je vždy vhodné pracovať s dostupným štandardným účtom a nie je vždy potrebné. Preto navrhujeme zvážiť postup vytvárania nového profilu a záväzné na to samostatnú databázu.
- Byť v konzole pod profilom postgres (SUDO SU-Postgres Command), napíšte CreateUser - Interaktívne a potom ho zadáte vhodný názov, skríningové znaky v príslušnom reťazci.
- Ďalej rozhodnite, či chcete poskytnúť používateľovi pravidlo Superuser, aby ste mali prístup ku všetkým systémovým prostriedkom. Jednoducho vyberte príslušnú možnosť a pokračujte ďalej.
- Databáza sa najlepšie nazýva rovnaký názov ako účet bol pomenovaný, takže stojí za to pomocou príkazu CreatedB Lumpicics, kde je to isté používateľské meno.
- Prechod na prácu so zadanou databázou dochádza cez PSQL -D Lumpics, kde je kumpa názov databázy.
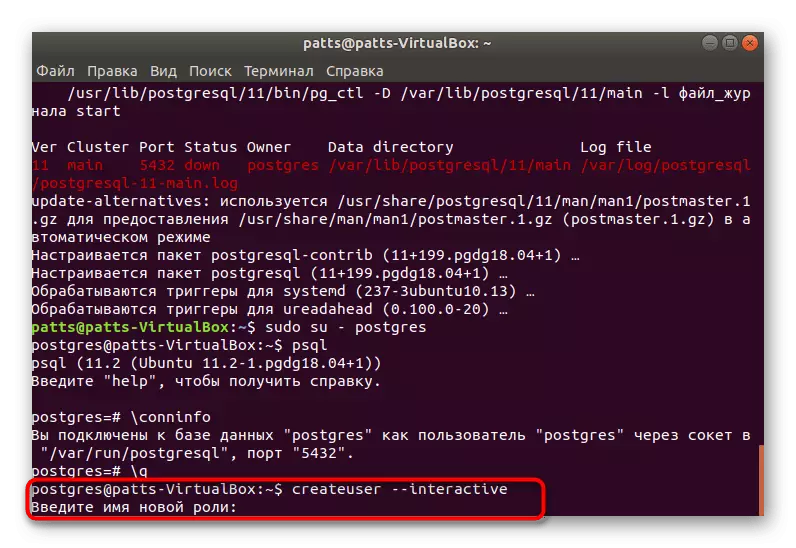
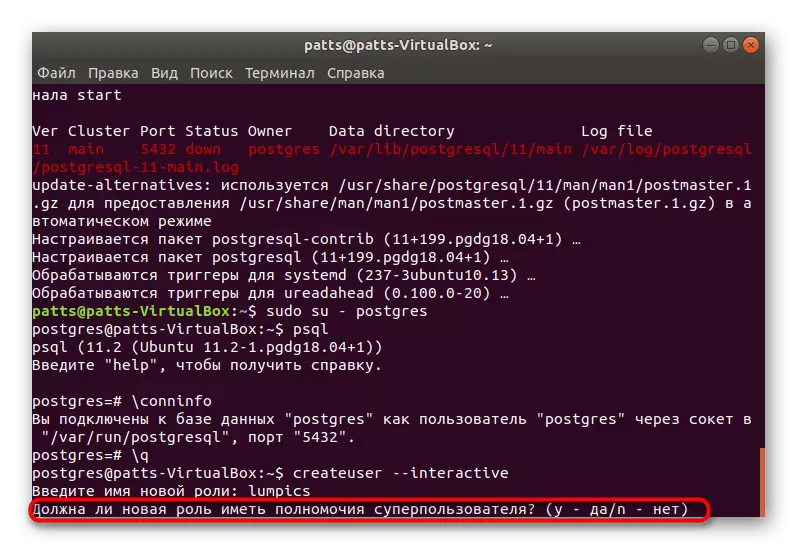
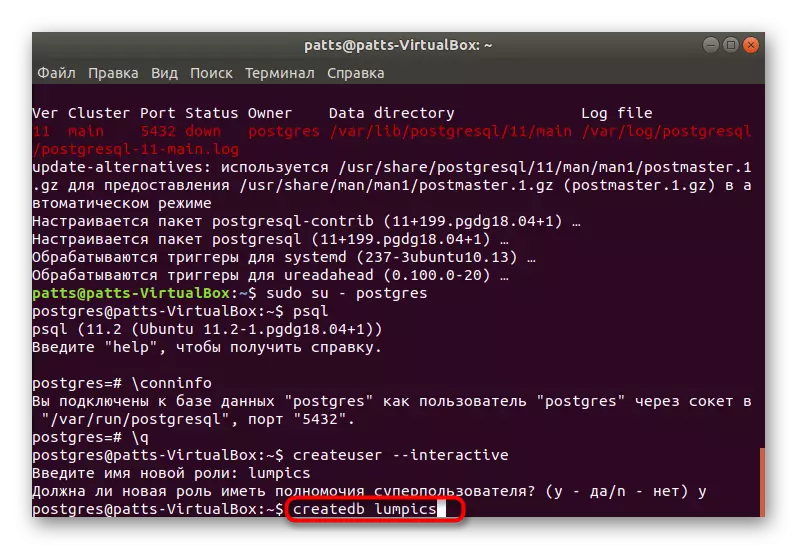
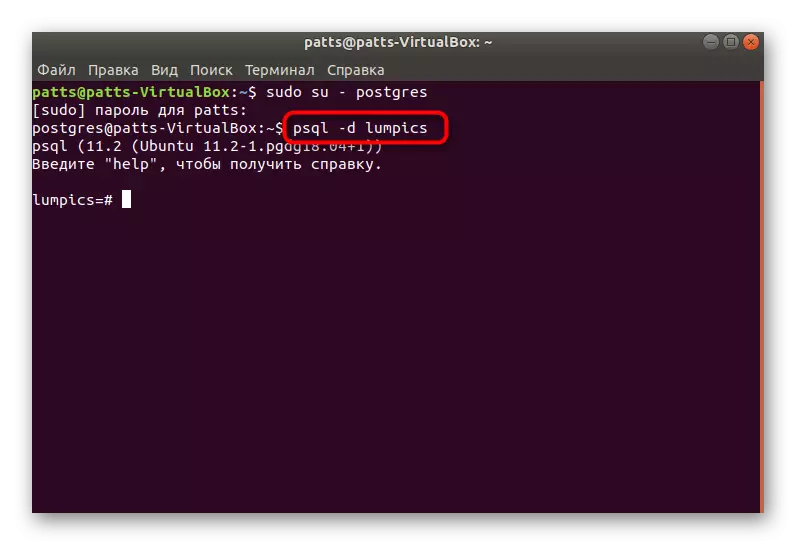
Krok 4: Vytvorenie stola a práca s riadkami
Je čas vytvoriť svoju prvú tabuľku v určenej základni. Tento postup sa vykonáva aj prostredníctvom konzoly, ale bude ľahké riešiť hlavné príkazy, pretože potrebujete len nasledovné:
- Po presunu do databázy zadajte taký kód:
Vytvorte test tabuľky (
Equip_id sériový primárny kľúč,
Typ varchar (50) nie null,
Farba Varchar (25) Nie null,
Umiestnenie VARCHAR (25) Skontrolujte (v polohe ("sever", 'South', 'West', 'East', 'severovýchod', 'juhovýchod', 'Southwest', 'Northwest'),
Install_Date Dátum.
);
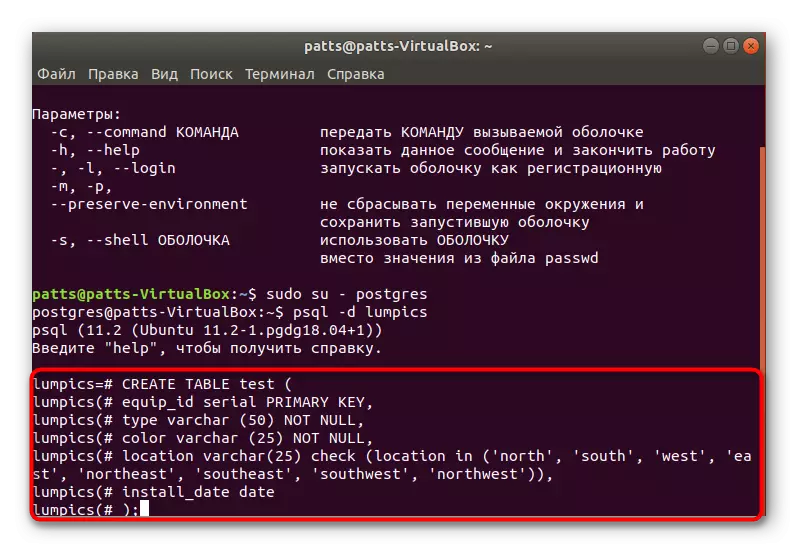
Najprv je zadaný názov tabuľky testov (môžete si vybrať akýkoľvek iný názov). Nasledujúci stĺpec opisuje každý stĺpec. Vybrali sme mená typu Varchar a Farba Varchar len napríklad, budete mať tiež indikáciu akéhokoľvek iného, ale len s použitím latinských znakov. Čísla v zátvorkách sú zodpovedné za veľkosť stĺpca, ktorá priamo súvisí s údajmi uvedenými tam.
- Po zadaní zostane len na zobrazenie tabuľky na obrazovku pomocou d.
- Vidíte jednoduchý projekt, ktorý ešte neobsahuje žiadne informácie.
- Nové údaje sa pridávajú prostredníctvom príkazu na testovanie vložky (typ, farba, umiestnenie, inštalácia) ("snímka", "modrá", "juh", '2018-02-24'); Najprv uveďte názov tabuľky, v našom prípade je test, potom sú všetky stĺpce uvedené a hodnoty sú uvedené v zátvorkách.
- Potom môžete pridať ďalší riadok, napríklad vložiť do skúšky (typ, farbu, umiestnenie, inštaláciu) hodnoty ('hojdačka', 'žltá', 'severozápad', '2018-02-24');
- Spustite stôl cez Vybrať * z testu;, na odhad výsledku. Ako vidíte, všetko je správne a údaje sú správne.
- Ak potrebujete odstrániť ľubovoľnú hodnotu, urobte to cez odstrániť z testu, kde TYP = 'Slide' Command;, zadaním požadovaného poľa v citáciách.
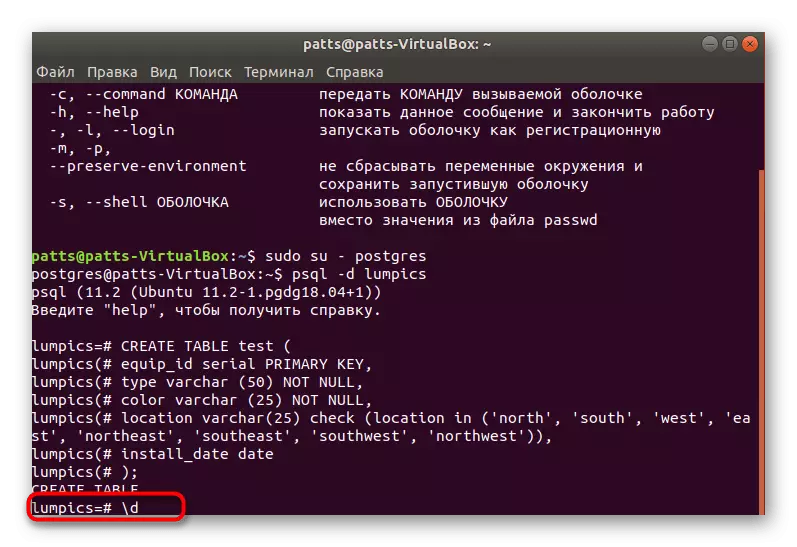
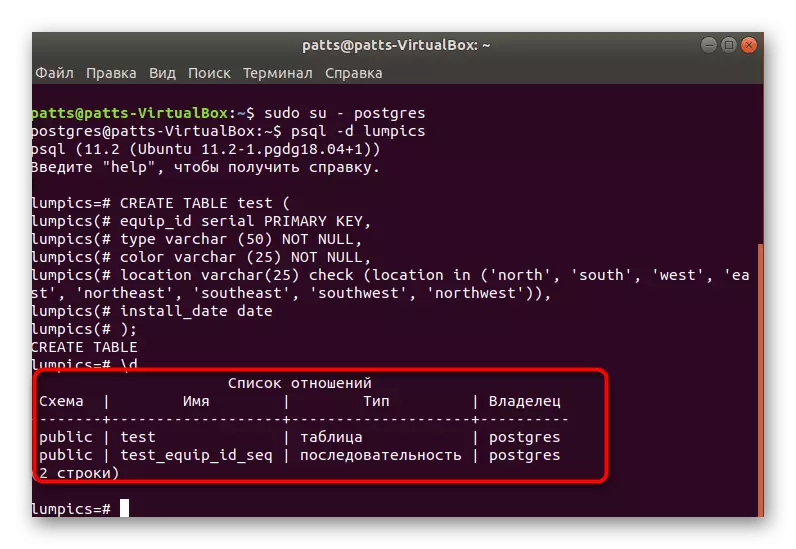
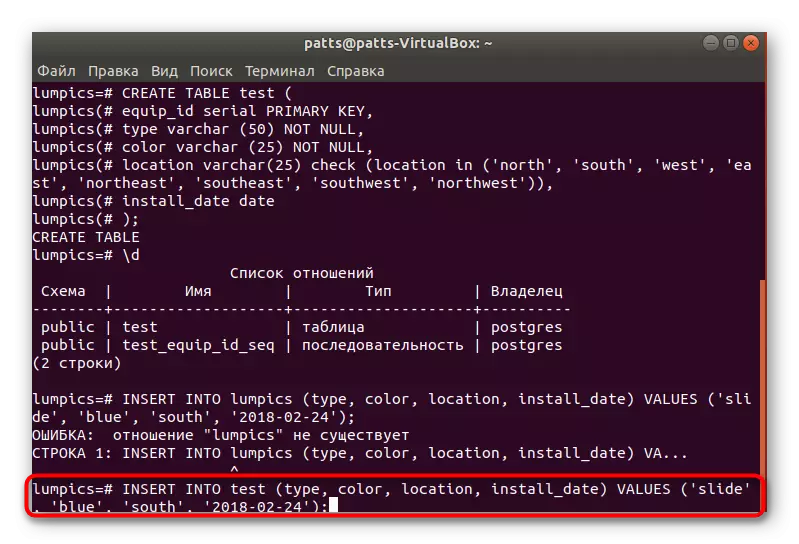
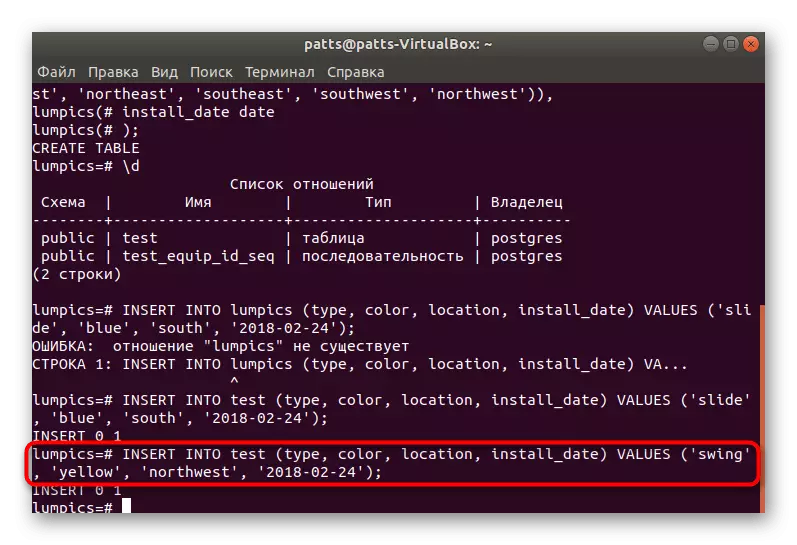
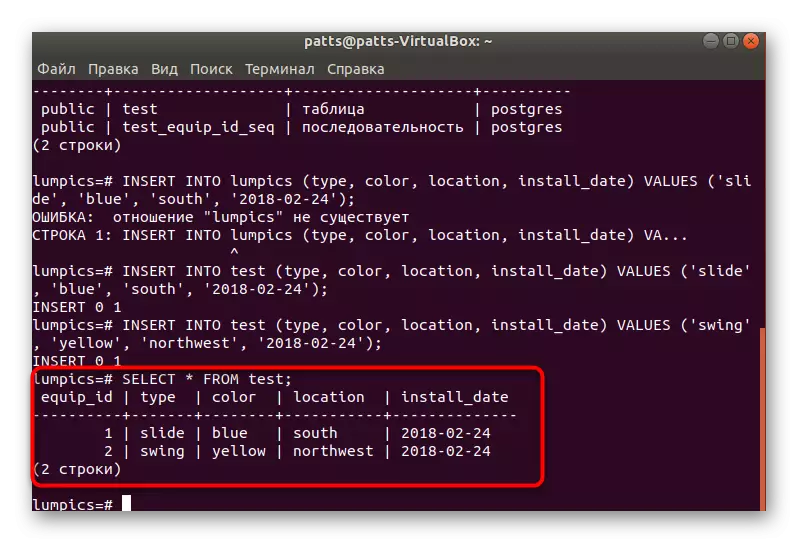
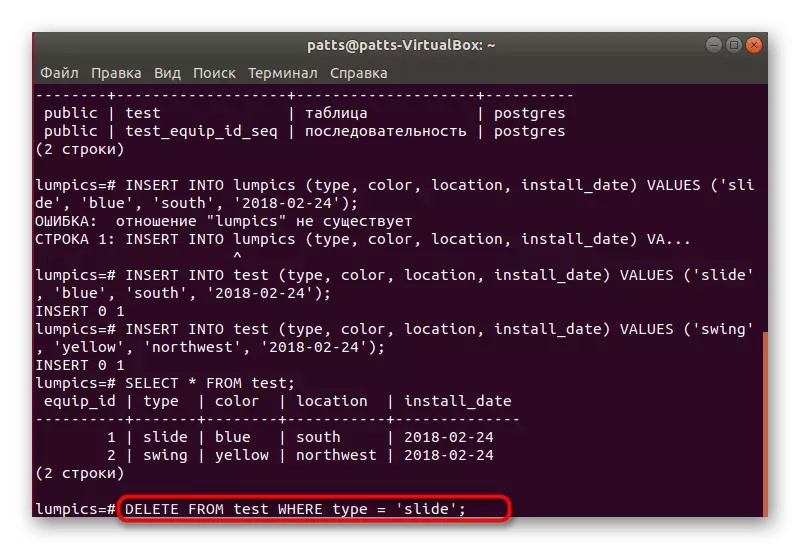
Krok 5: Nainštalujte phpgadmin
Nie vždy kontrolu databázy sa ľahko vykonáva cez konzolu, takže je najlepšie aktualizovať, nastaviť špeciálne grafické rozhranie PHPPGadmin.
- Prvý pred "terminálom", stiahnite si najnovšie aktualizácie pre knižnice prostredníctvom aktualizácie sudo apt-get.
- Nainštalujte Apache SUDDO APT-Získajte inštaláciu Apache2 Web Server.
- Po inštalácii, otestujte ho s výkonom a správnosťou syntaxe pomocou sudo Apache2ctl Configtest. Ak sa niečo pokazilo, pozrite sa na chybu v popise na oficiálnej webovej stránke Apache.
- Spustite server zadaním SUDO SystemctTL spustiť Apache2.
- Teraz, keď je zabezpečená správna prevádzka servera, môžete pridať knižnice PHPPGadmin stiahnutím z oficiálneho úložného priestoru prostredníctvom sudo apt inštaláciu phpgadmin.
- Ďalej by ste mali mierne zmeniť konfiguračný súbor. Otvorte ho cez štandardný poznámkový blok tým, že špecifikuje Gedit /etc/apache2/conf-available/phppgadmin.conf. Ak je dokument len načítaný, budete musieť špecifikovať sudo pred GEDIT.
- Pred "vyžadujú miestne" riadok, dajte # na redo to v komentári a potom zadajte povolenie od všetkých. Teraz sa otvorí prístup na adresu pre všetky sieťové zariadenia, a nie len pre lokálny počítač.
- Reštartujte server SUDDO SERVICE APACHACH2 RESTARKOVACÍM AKTUÁLNYMI PROSTREDNOSTI A MÔŽETE CHOTNIKAŤ S PRÁCUMOM S PROCESSKOM PROCESSKOM.
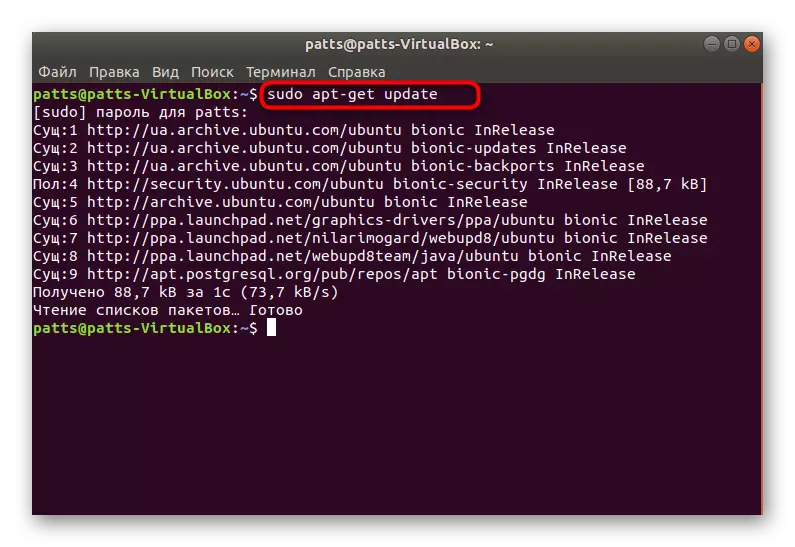
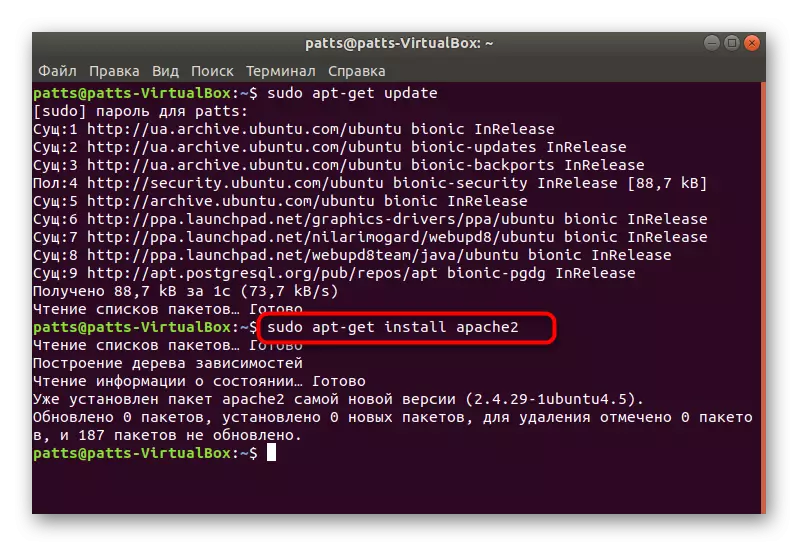
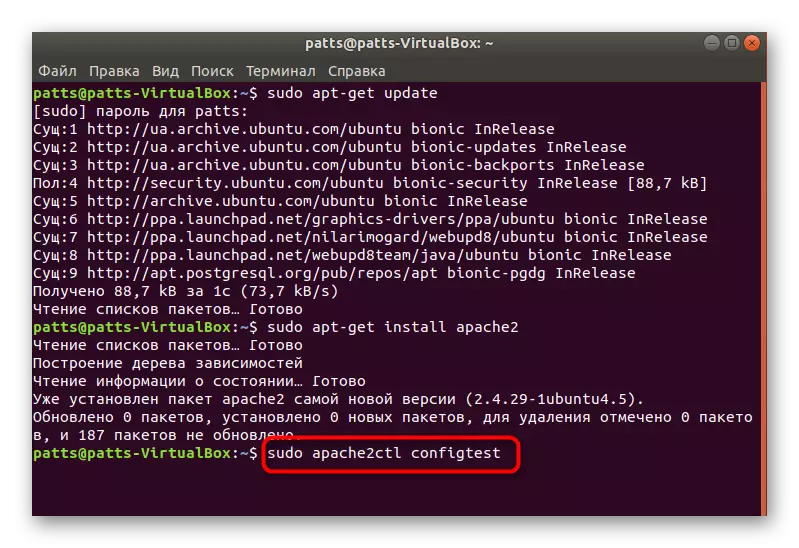
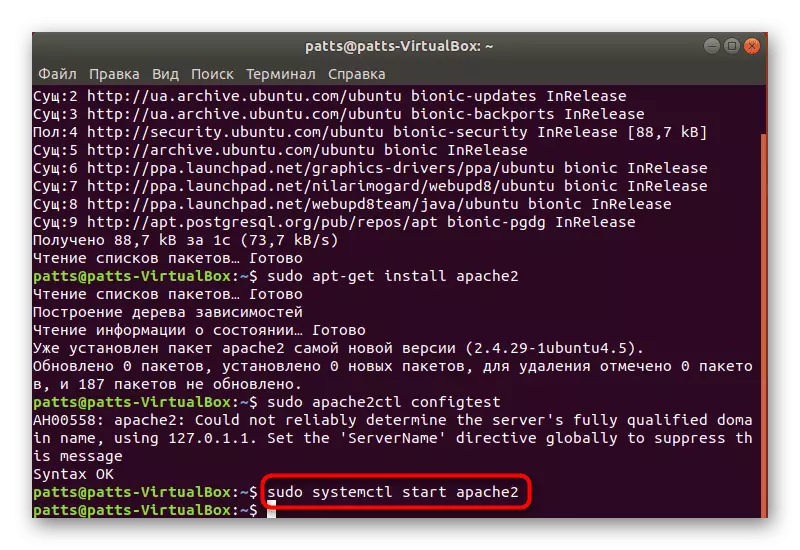
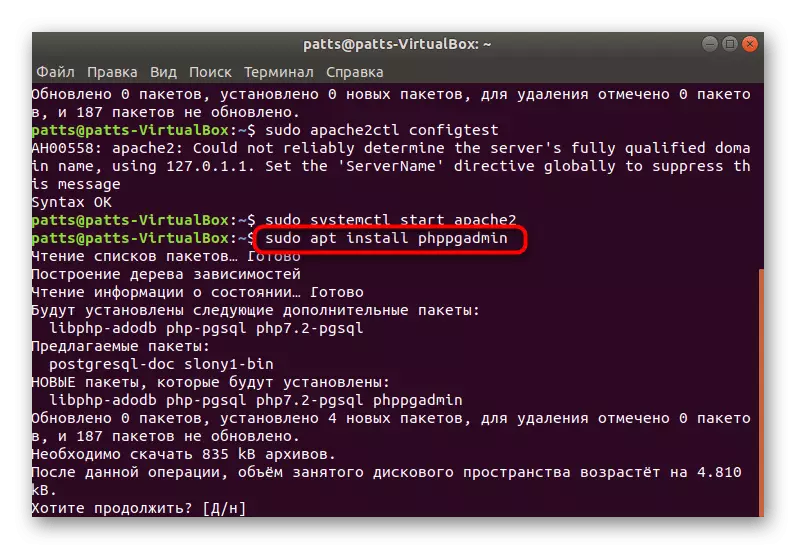
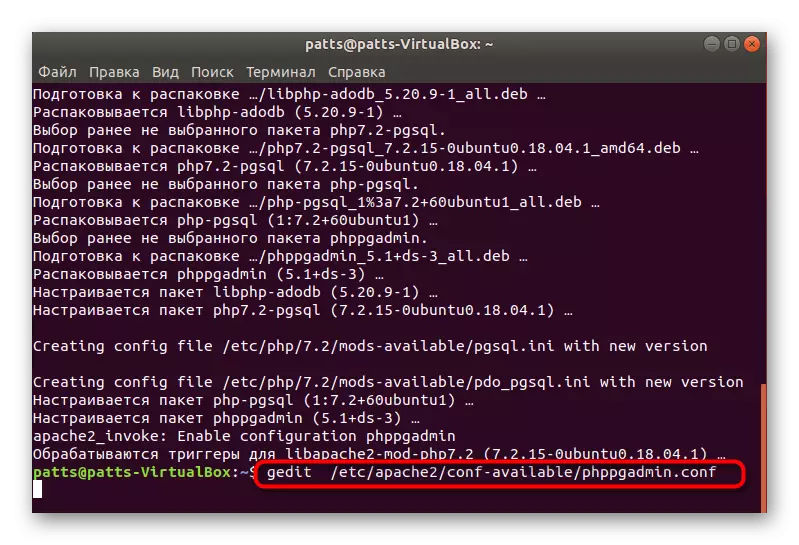
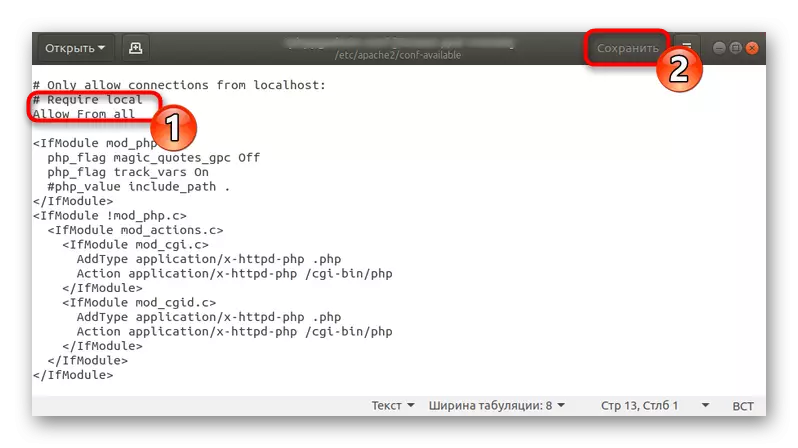
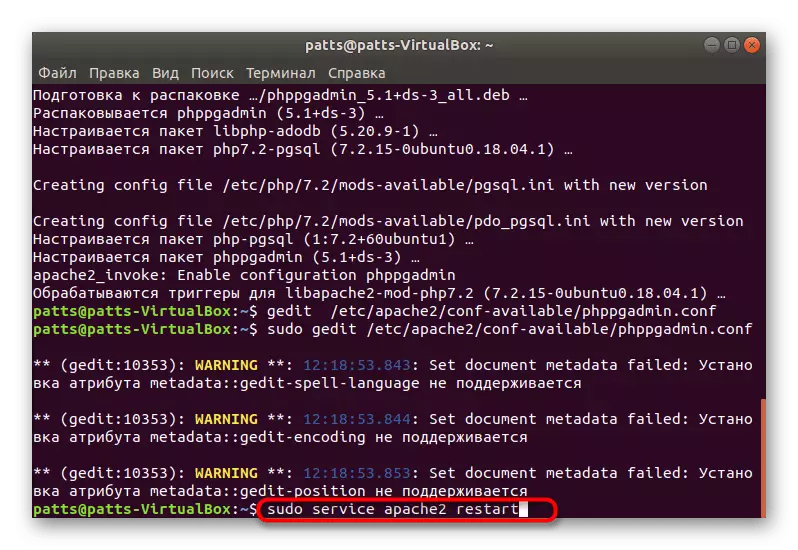
V tomto článku sme považovali za nielen postgreSQL, ale aj inštaláciu webového servera Apache používaného v softvéri LAMP. Ak máte záujem o zabezpečenie plného fungovania vašich stránok a iných projektov, odporúčame vám, aby ste sa zoznámili s procesom pridávania ďalších komponentov čítaním iného článku o nasledujúcom odkaze.
Pozri tiež: Nastavenie svietidiel v Ubuntu
