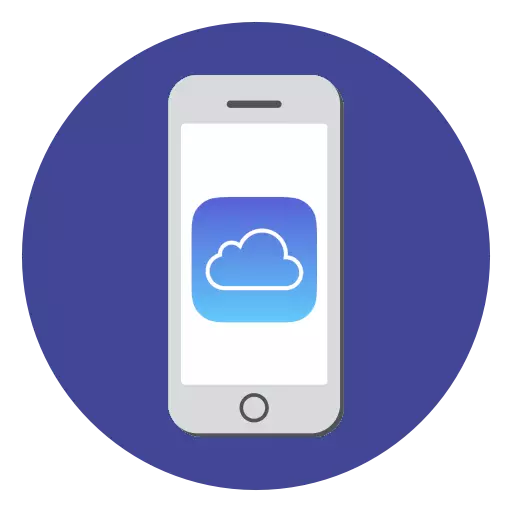
ICloud je cloudová služba predložená spoločnosťou Apple. Každý užívateľ iPhone by dnes mal byť schopný pracovať s cloud, aby váš smartfón pohodlnejší a funkčný. Tento článok je sprievodcom na prácu s iCloud na iPhone.
Používame iCloud na iPhone
Nižšie sa pozrieme na kľúčové funkcie iCloud, ako aj pravidlá pre prácu s touto službou.Povoliť zálohu
Aj predtým, ako Apple implementovalo vlastnú službu Cloud, všetky záložné kópie zariadení Apple boli vytvorené prostredníctvom programu iTunes a podľa toho uložené výlučne na počítači. Súhlasím, nie je vždy možné pripojiť iPhone k počítaču. A iCloud dokonale rieši tento problém.
- Otvorte nastavenia iPhone. V nasledujúcom okne vyberte sekciu "ICLUDUD".
- Zoznam programov, ktoré môžu ukladať svoje údaje v oblaku, sa rozloží na obrazovke. Aktivujte aplikácie, ktoré plánujete zahrnúť zálohu.
- V tom istom okne prejdite na "zálohu". Ak je parameter "zálohovanie v iCloud" deaktivovaný, bude potrebné ho povoliť. Kliknite na tlačidlo Vytvoriť zálohovanie, aby ste SmartPhone okamžite začne vytvoriť zálohu (musíte sa pripojiť k Wi-Fi). Okrem toho bude záloha pravidelne aktualizovaná, ak máte pripojenie k bezdrôtovej sieti na telefóne.
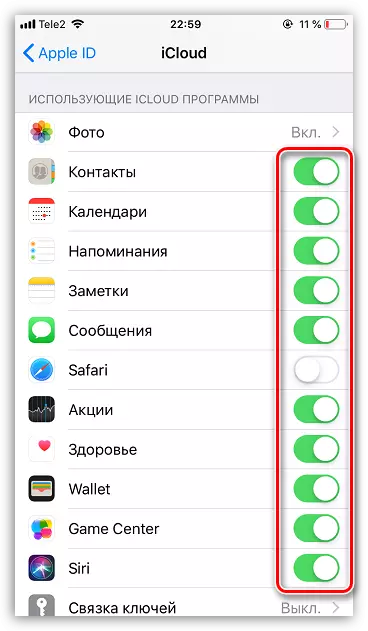
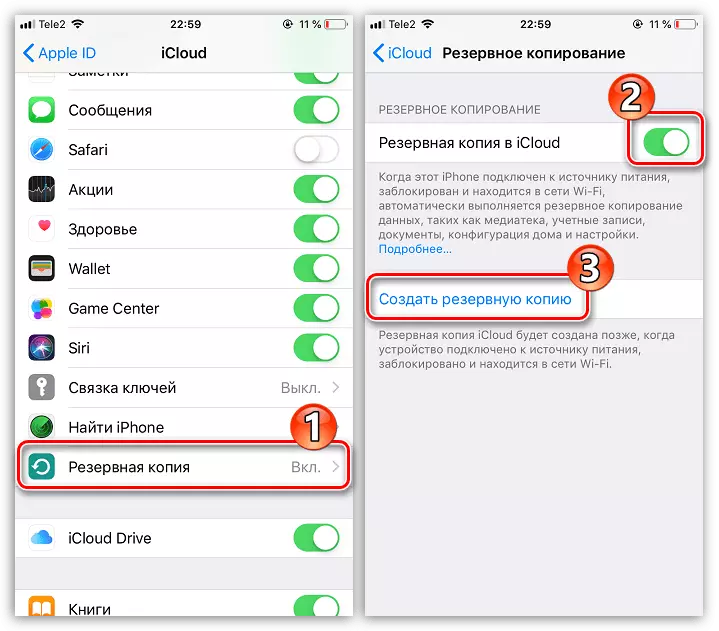
Inštalácia zálohovania
Po resetovaní nastavení alebo prejdite na nový iPhone, aby ste znovu stiahli údaje a urobili potrebné zmeny, mali by ste nastaviť zálohovanie uložené v iCloud.
- Bacup je možné nainštalovať len na úplne čistom iPhone. Preto, ak obsahuje akékoľvek informácie, bude potrebné odstrániť, vykonávať reset na výrobné nastavenia.
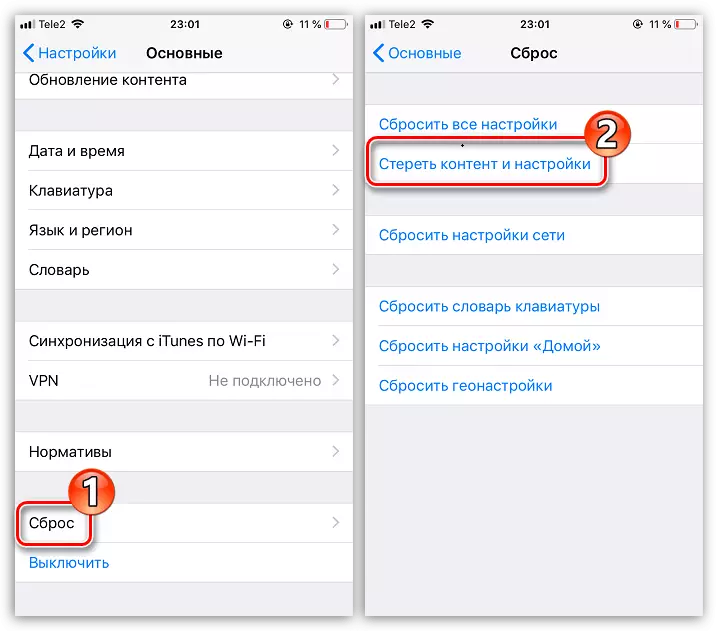
Čítajte viac: Ako splniť full reset iPhone
- Keď sa na obrazovke zobrazí uvítacie okno, budete musieť vykonať primárne nastavenie smartfónu, prihláste sa do ID Apple, potom, čo systém navrhne obnoviť zo zálohy. Prečítajte si viac v článku nižšie.
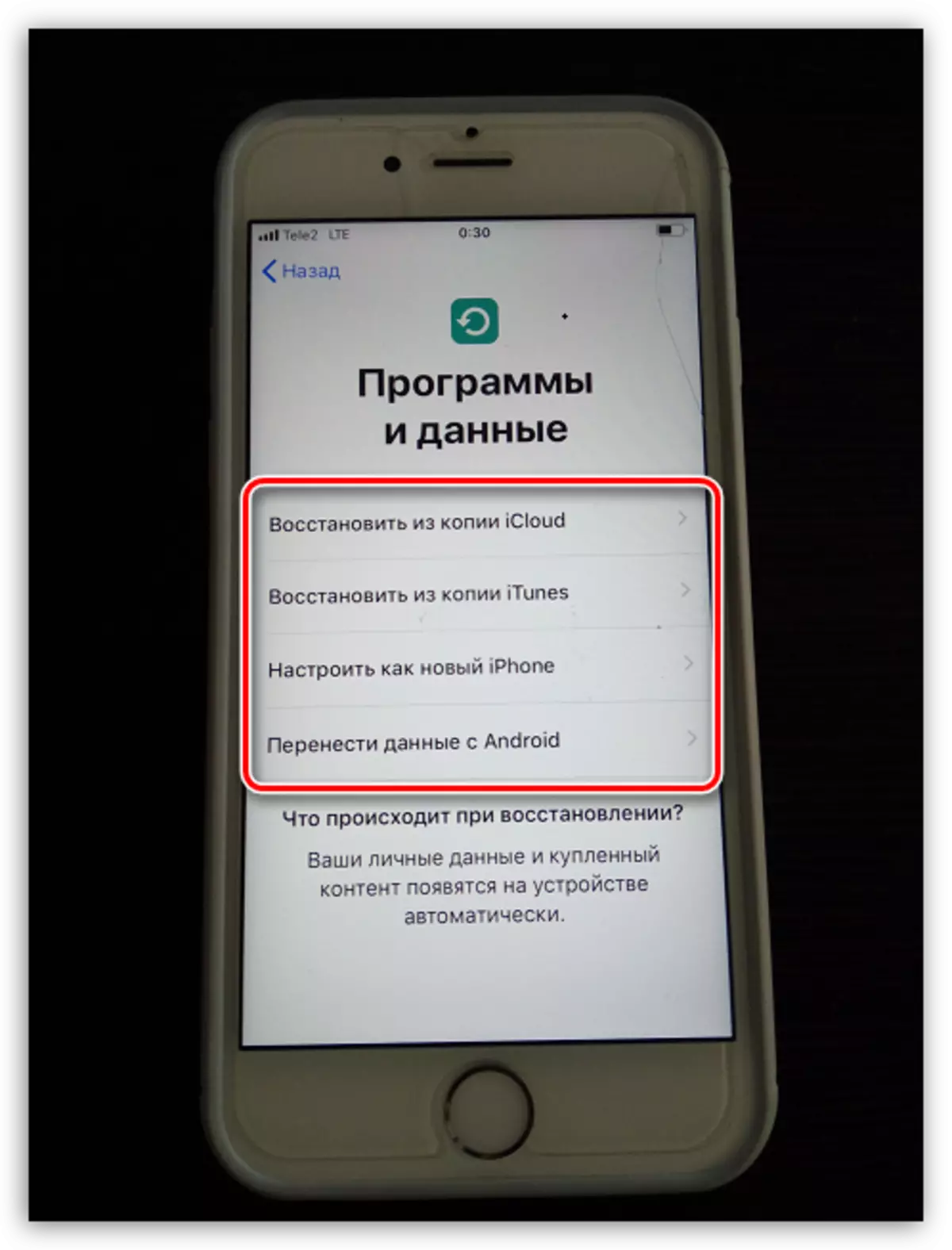
Čítajte viac: Ako aktivovať iPhone
Skladovacie súbory v iCloud
Po dlhú dobu nemohol byť iCloud nazývaný plnohodnotný cloud service, pretože užívatelia nemohli v ňom ukladať svoje osobné údaje. Našťastie Apple bol opravený implementáciou súborov.
- Ak chcete začať, uistite sa, že ste aktivovaný funkciou "IcLoud Drive", ktorá vám umožní pridávať a ukladať dokumenty do aplikácie súborov a mať prístup k nim nielen na iPhone, ale aj z iných zariadení. Ak to chcete urobiť, otvorte nastavenia, vyberte účet Apple ID a prejdite na časť "ICLUDUD".
- V ďalšom okne aktivujte položku Drive IcLoud.
- Teraz otvorte súbory súborov. Uvidíte sekciu "iCloud Drive" pridaním súborov, do ktorého ich uložíte do úložiska cloud.
- A prístup k súborom, ako je počítač, prejdite do prehliadača na webovú stránku služby ICLUD, prihláste sa do svojho účtu Apple ID a vyberte sekciu "ICLUD Drive".
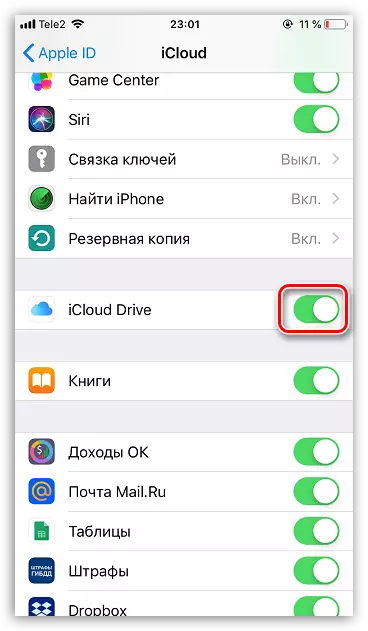
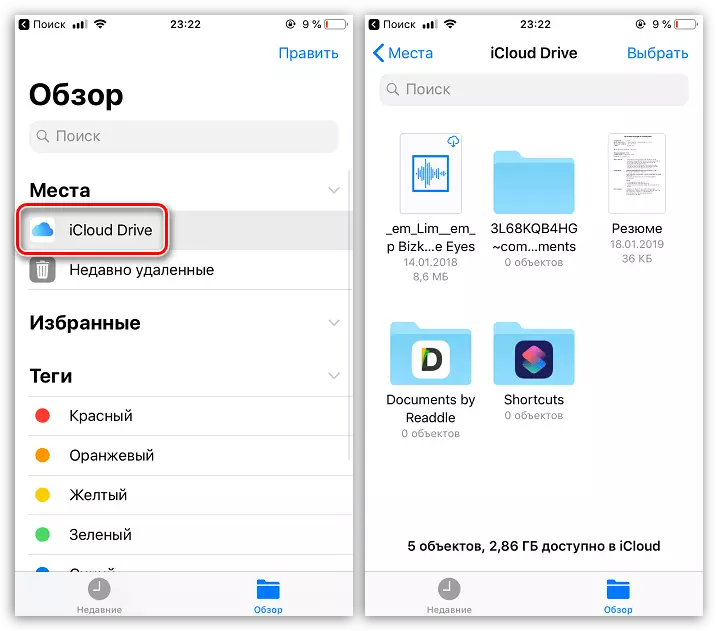
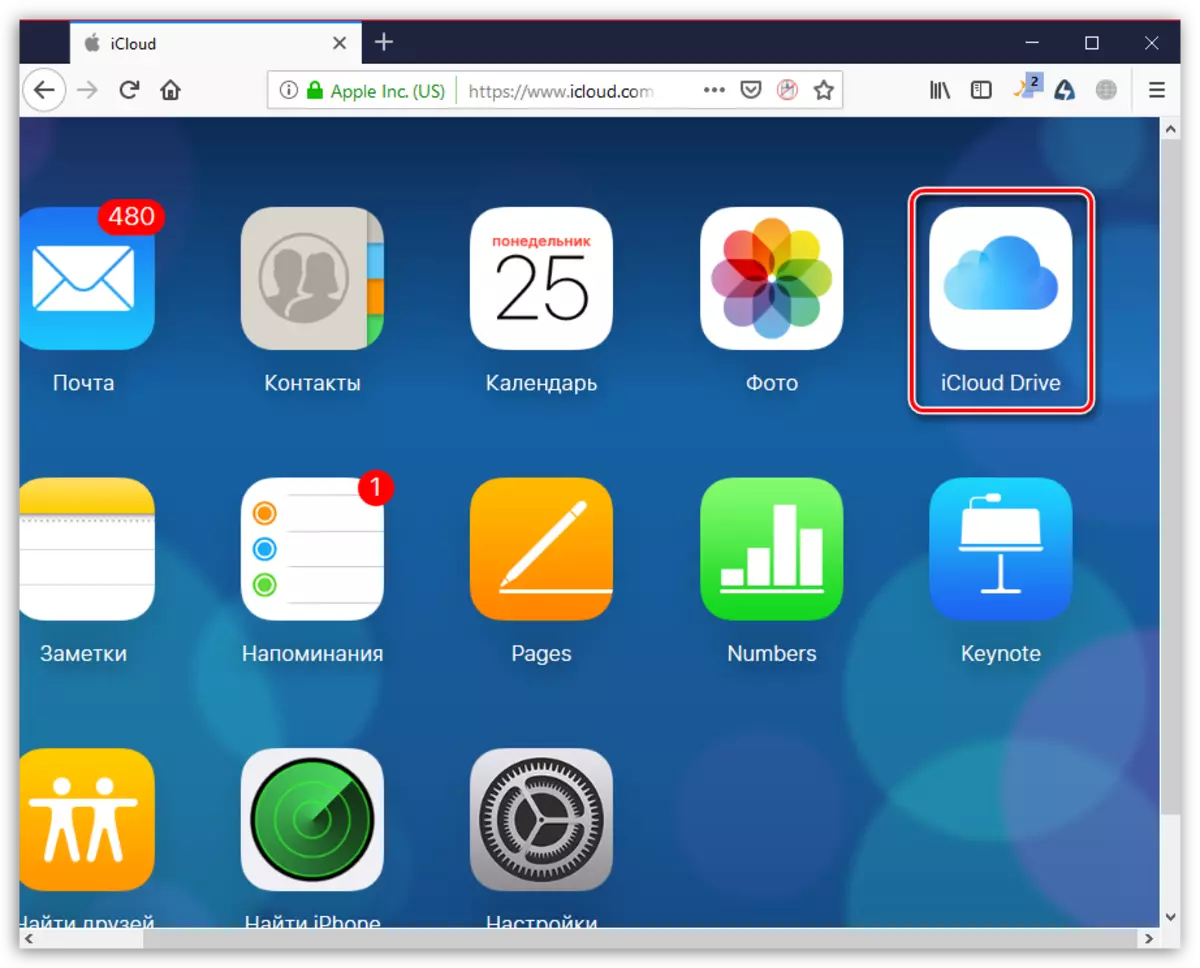
Automatické vykladanie fotografií
Zvyčajne je to fotografií najviac všetkých obsadení priestoru na iPhone. Ak chcete voľný priestor, stačí uložiť obrázky v oblaku, po ktorom môžu byť odstránené z smartfónu.
- Otvorte nastavenia. Vyberte názov názvu účtu Apple ID a potom prejdite na iCloud.
- Vyberte sekciu "Photo".
- V ďalšom okne aktivujte parameter "Foto iCloud". Teraz všetky nové obrázky vytvorené alebo naložené do filmu sa automaticky vykladajú do oblaku (pri pripojení k Wi-Fi).
- Ak ste užívateľ niekoľkých zariadení Apple, tesne pod, aktivujte parameter "Moje fotografie", aby ste mali prístup k všetkým fotografiam a videozáznamom za posledných 30 dní od akéhokoľvek zariadenia Apple.
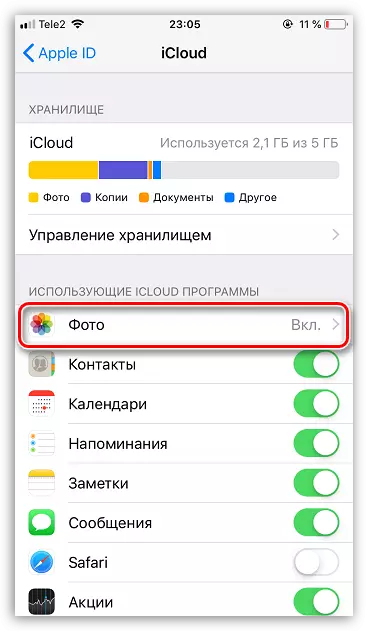
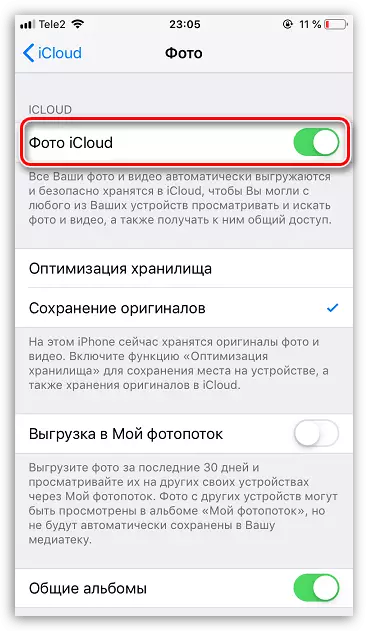
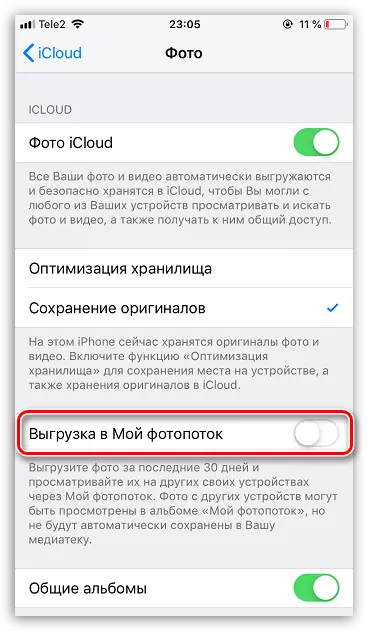
Oslobodenie v iCloud
Pokiaľ ide o dostupný priestor na ukladanie záloh, fotografií a iných súborov iPhone, potom Apple poskytuje používateľom len 5 GB priestoru. Ak sa zastavíte na voľnej verzii iCloud, môže byť úložisko pravidelne uvoľniť.
- Otvorte nastavenia ID Apple a potom vyberte "ICLUDUD".
- V hornej časti okna môžete vidieť, ktoré súbory a koľko miest v oblaku. Ak chcete prepnúť na čistenie, klepnite na tlačidlo "Management Store".
- Vyberte aplikáciu, informácie, v ktorých nepotrebujete, a potom klepnite na tlačidlo "Odstrániť dokumenty a dáta". Potvrďte túto akciu. Podobne s ostatnými informáciami.
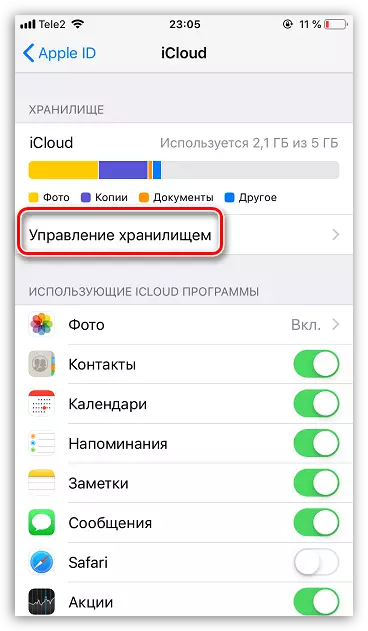
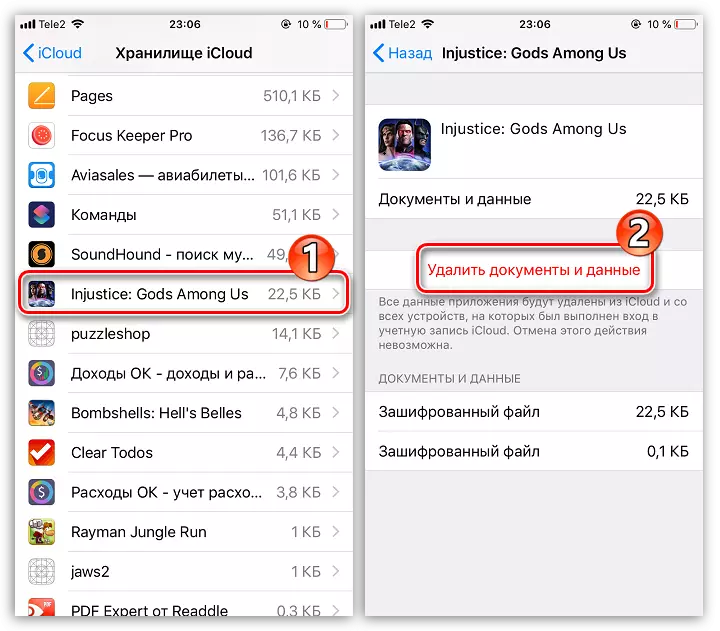
Zvýšte veľkosť skladovania
Ako je uvedené vyššie, len 5 GB oblaku je k dispozícii pre bezplatných používateľov. V prípade potreby môže byť zamračený priestor rozšírený o prechod na iný tarifný plán.
- Otvorte nastavenia iCloud.
- Zvoľte "Management Warehouse" a potom klepnite na tlačidlo "Zmeniť plán plán".
- Označte príslušný tarifný plán a potvrďte platbu. Z tohto bodu bude predplatné vydané na vašom účte s mesačným poplatok za predplatné. Ak chcete opustiť platenú tarifu, predplatné bude potrebné zakázať.
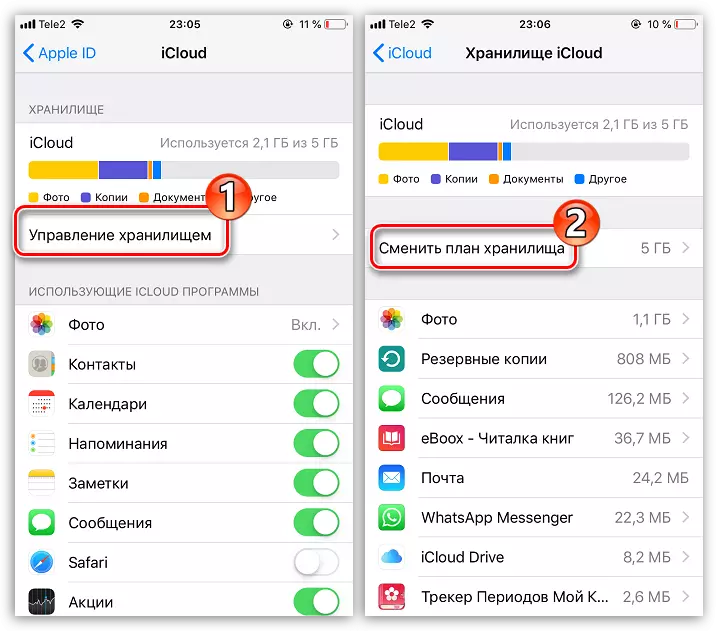
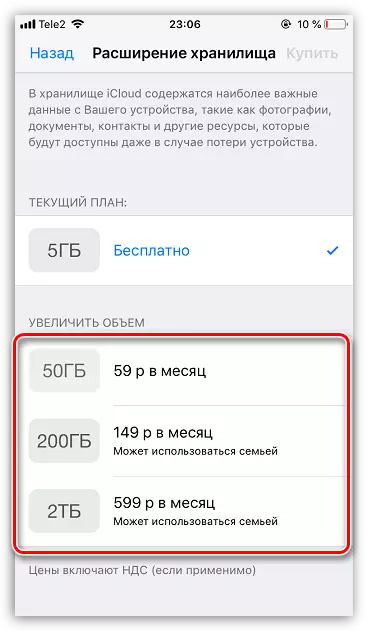
Článok predstavuje iba kľúčové nuansy pomocou iCloud na iPhone.
