
"Command Line" je dôležitou zložkou akéhokoľvek operačného systému Rodinného systému Windows a desiata verzia nie je výnimkou. S týmto snapom môžete spravovať OS, jeho funkcie a časť prvkov prostredníctvom vstupu a vykonania rôznych príkazov, ale na implementáciu mnohých z nich musíte mať práva správcu. Povedzte, ako otvoriť a používať "reťazec" s týmito silami.
Metóda 2: Vyhľadávanie
Ako viete, v desiatej verzii systému Windows bol vyhľadávací systém úplne prepracovaný a efektívne vylepšený - teraz je naozaj vhodné použiť a uľahčuje to nielen potrebné súbory, ale aj rôzne softvérové komponenty. V dôsledku toho môže byť pomocou vyhľadávania spôsobené z "príkazového riadku".
- Kliknite na tlačidlo Hľadať na paneli úloh alebo použite kombináciu tlačidiel HOT WIN + S, ktorá spôsobuje, že podobná časť OS.
- Zadajte príkaz na požiadanie "CMD" bez úvodzoviek (alebo spustite písanie "Command Line").
- Vidieť komponenty operačného systému v zozname výsledkov v zozname výsledkov, kliknite na PCM a vyberte možnosť "Spustiť na meno administrátora",
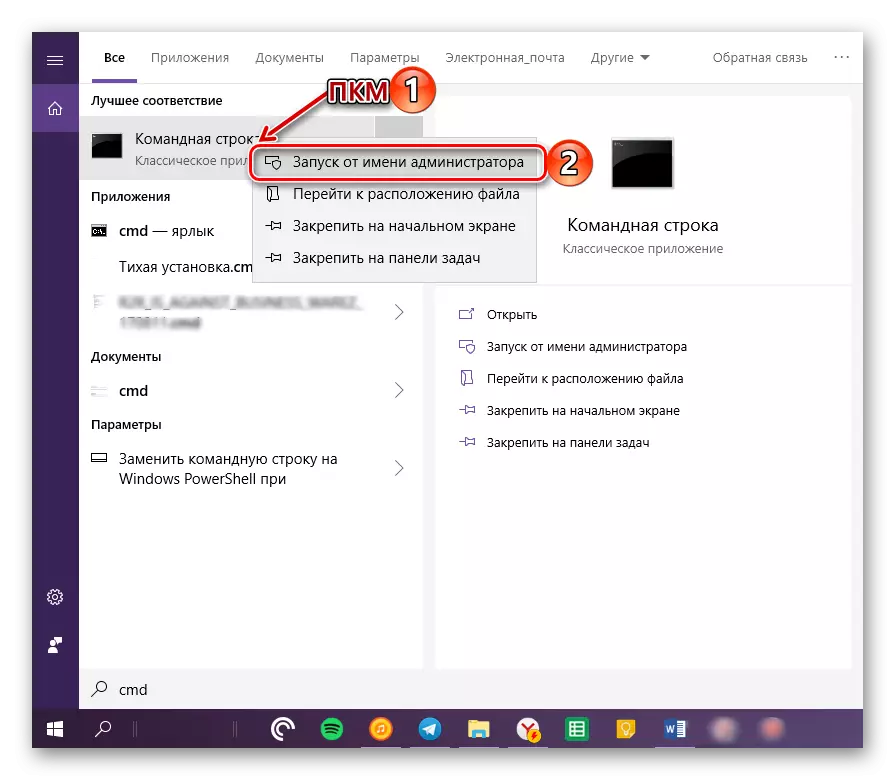
Potom sa spustí "reťazec" s príslušným orgánom.
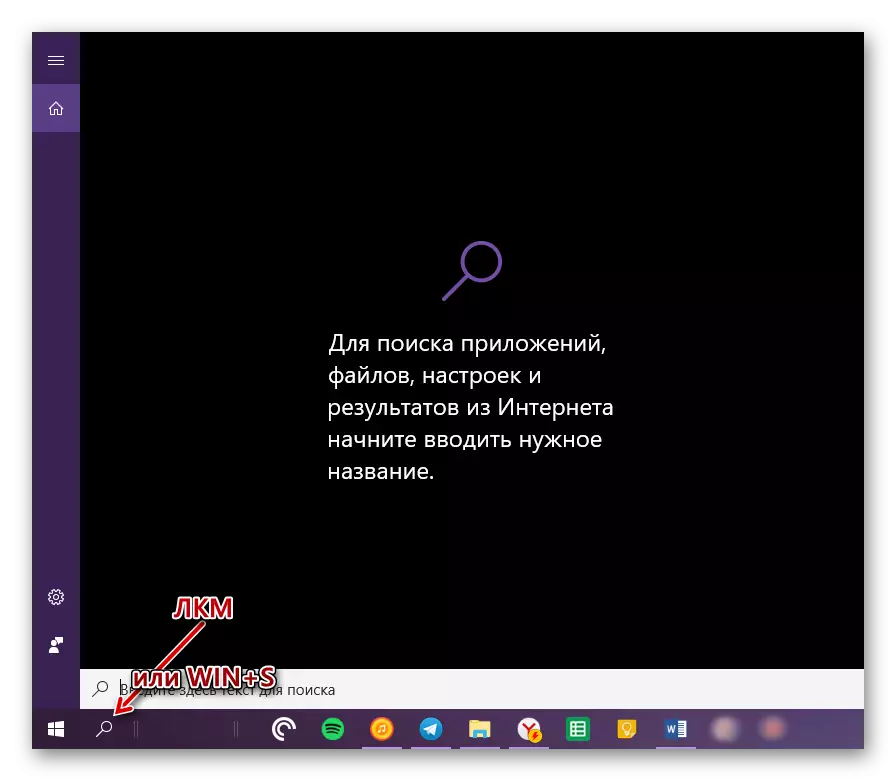
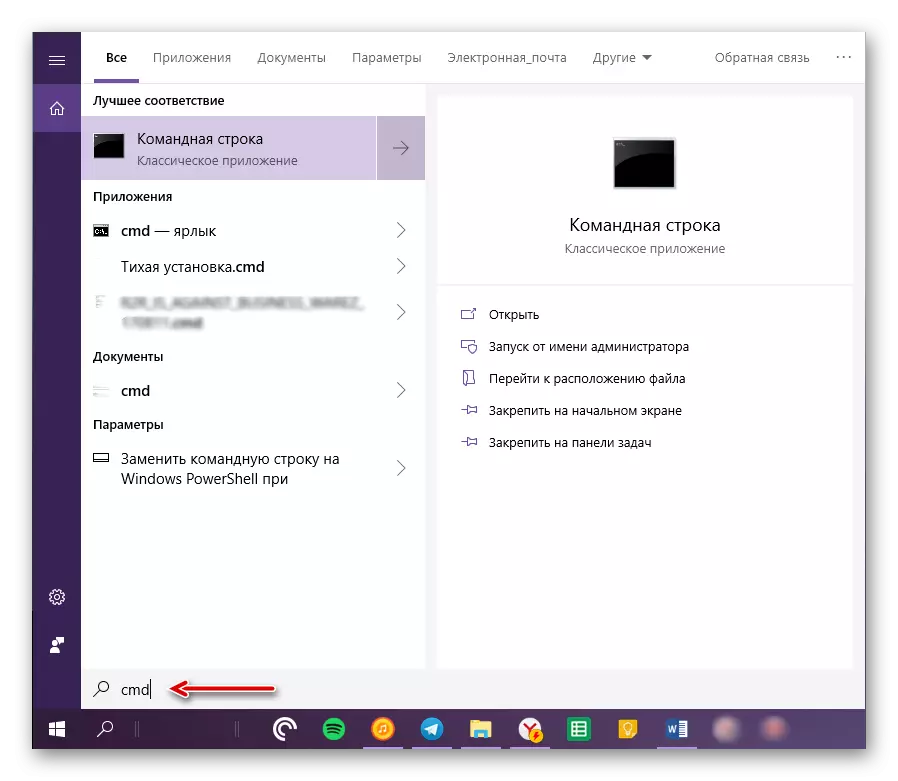
S pomocou zapusteného v systéme Windows 10 môžete doslova otvoriť akékoľvek iné aplikácie, ako je štandard pre systém, rovnako ako nainštalovaný užívateľom.
Metóda 3: "Spustite" okno
V mene administrátora je mierne jednoduchšia verzia "Command Line" ako tie, ktoré sú uvedené vyššie. Skladá sa v prístupe k systémovej snap-in "RUN" a pomocou kombinácie klávesov HOT.
- Kliknite na klávesnicu "Win + R" na otvorenie zariadenia, o ktoré máte záujem.
- Zadajte príkaz CMD v ňom, ale neponáhľajte kliknite na tlačidlo "OK".
- Držte klávesy "CTRL + SHIFT" a bez toho, aby ste ich nechali, použite tlačidlo "OK" v okne alebo "ENTER" na klávesnici.
- Skopírujte cestu zodpovedajúce vypúšťaniu nainštalovanému vo vašom počítači so systémom Windows, otvorte systém "Explorer" a vložte túto hodnotu do reťazca na svojom hornom paneli.
- Stlačte tlačidlo "ENTER" na klávesnici alebo ukazuje na šípku doprava na konci riadku, ak chcete prejsť na požadované miesto.
- Prejdite na obsah adresára dole, kým sa nezobrazí súbor s názvom "CMD".
Poznámka: V predvolenom nastavení sú všetky súbory a priečinky v adresároch Systemswow64 a System32 prezentované v abecednom poradí, ale ak nie, kliknite na kartu "Názov" Na hornom paneli na zefektívnenie obsahu abecedne.
- Po zistení požadovaného súboru, kliknite na ňu pravým tlačidlom myši a vyberte "spustenie v mene administrátora" v kontextovej ponuke.
- "Command Line" sa spustí s príslušnými prístupovými právami.
- Opakujte kroky 1-3 opísané v predchádzajúcom spôsobe tohto článku.
- Kliknite na PCM na spustiteľnom súbore "CMD" a striedavo vyberte možnosť "Odoslať" na "Desktop (Vytvorenie skratky)" v kontextovej ponuke.
- Prejdite na pracovnú plochu, nájdite štítok "Command Line". Kliknite naň Kliknite pravým tlačidlom myši a vyberte položku "Vlastnosti".
- Na karte "Label", ktorý bude štandardne otvorený, kliknite na tlačidlo "Rozšírené".
- V kontextovom okne skontrolujte políčko pred poloľkou "Spustiť z administrátora" a kliknite na tlačidlo OK.
- Z tohto bodu, ak používate skratku predtým vytvorenú na pracovnej ploche, otvorí sa s právami správcu. Ak chcete zatvoriť okno "Vlastnosti", mali by ste kliknúť na tlačidlo "Apply" a "OK", ale neužívajte to ...
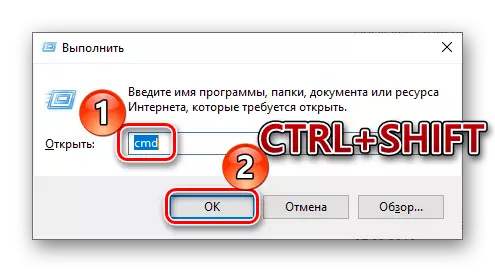
To je pravdepodobne najpohodlnejší a rýchly spôsob, ako spustiť "príkazový riadok" s právami správcu, ale za jeho implementáciu je potrebné zapamätať si pár jednoduchých krátkodobých skratov.
Metóda 4: spustiteľný súbor
"Príkazový riadok" je obvyklým programom, preto je možné spustiť rovnakým spôsobom ako akékoľvek iné, čo je najdôležitejšie, poznať umiestnenie spustiteľného súboru. Adresa adresára, v ktorom sa CMD nachádza, závisí od vypúšťania operačného systému a je nasledovná:
C: Windows SYSWOW64 - pre Windows X64 (64 bit)
C: Windows System32 - pre Windows X86 (32 bit)
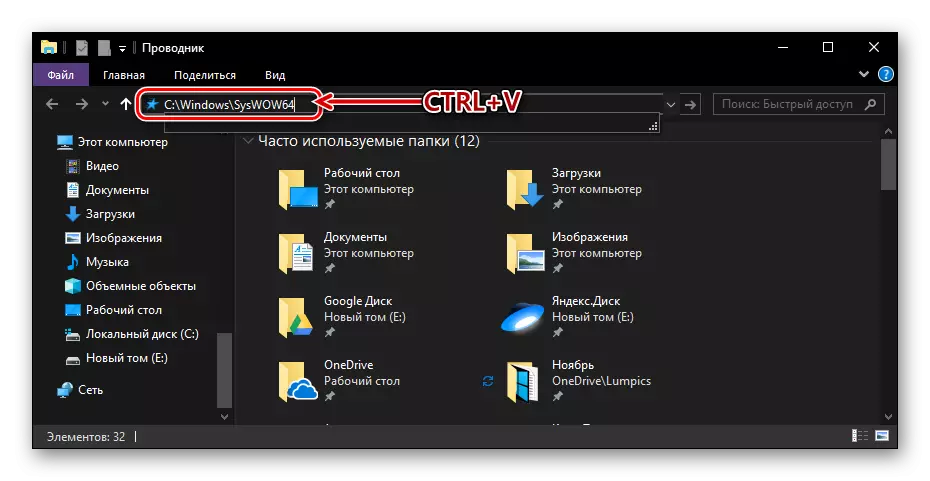
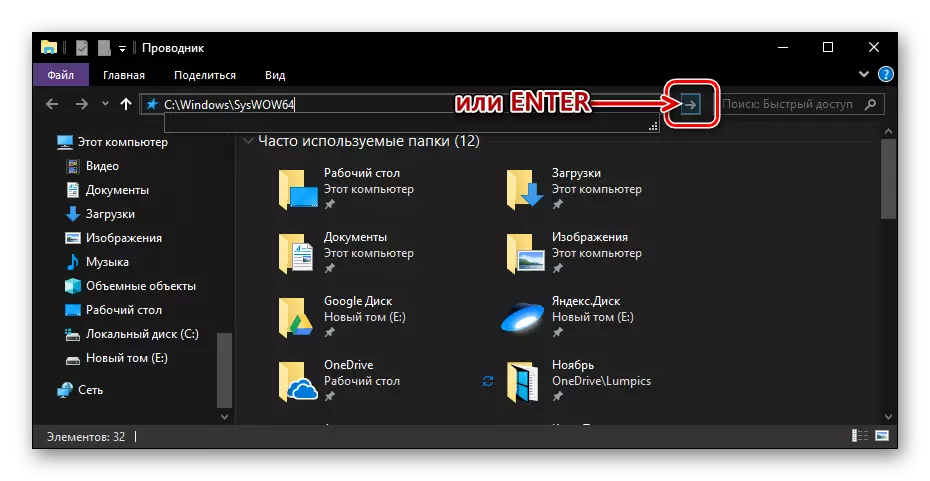


Vytvorenie skratky pre rýchly prístup
Ak často musíte pracovať s "príkazovým riadkom" a dokonca aj s právami správcu, odporúčame vytvoriť skratku tohto systému na ploche pre rýchlejší a pohodlný prístup. Toto sa vykonáva nasledovne:




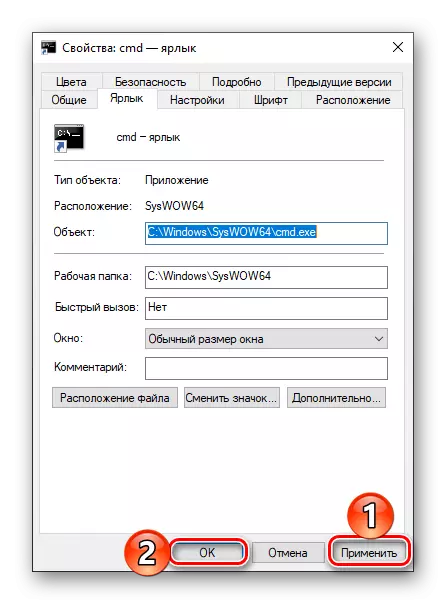
... V okne Vlastnosti môžete tiež nastaviť kombináciu klávesov, aby ste rýchlo zavolali "Command Line". Ak to chcete urobiť, v karte "Label", kliknite na LKM na poli oproti názvu "Rýchly hovor" a stlačte klávesovú požadovanú kombináciu klávesov, napríklad "Ctrl + Alt + T". Potom kliknite na tlačidlo "Apply" a "OK" uložíte vykonané zmeny a zatvorte okno Vlastnosti.
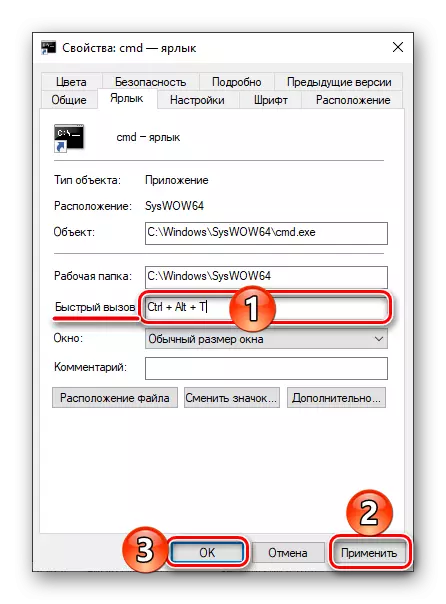
Záver
Po prečítaní tohto článku ste sa dozvedeli o všetkých existujúcich spôsoboch, ako spustiť "Command Line" v systéme Windows 10 s právami správcu, ako aj ako výrazne urýchľuje tento proces, ak musíte použiť tento systémový nástroj.
