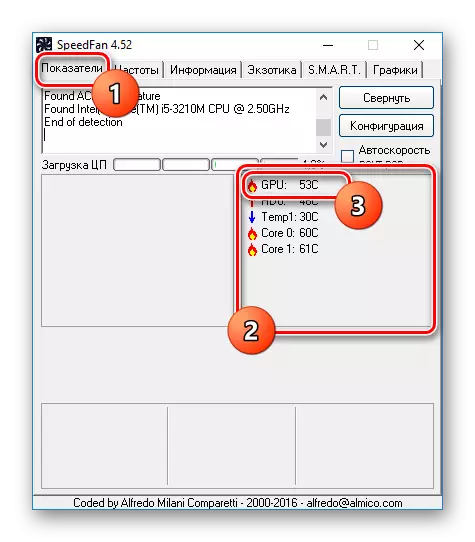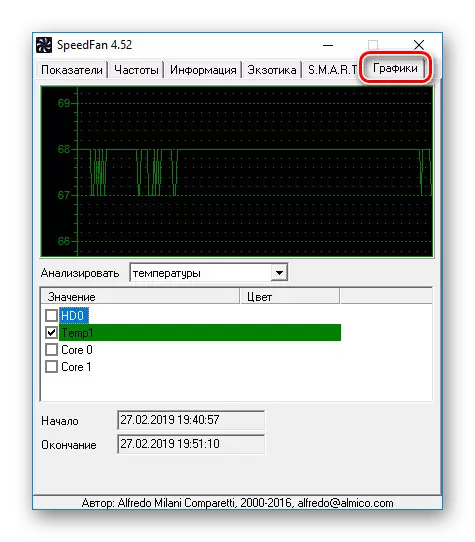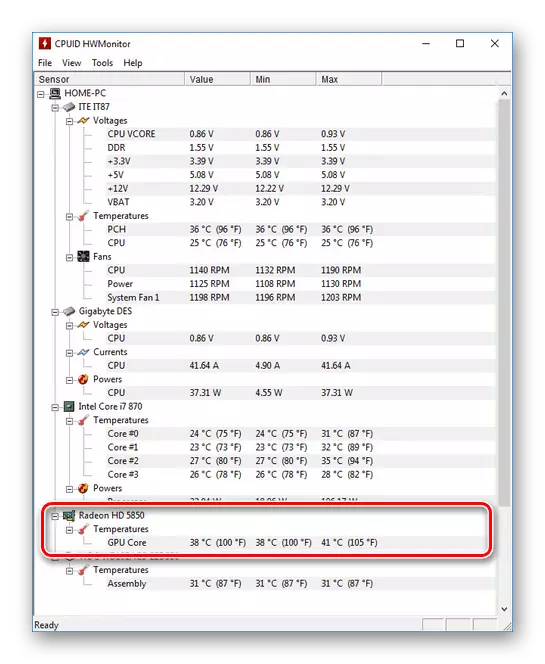Grafickú kartu v počítači so systémom Windows 10 je jedným z najdôležitejších a drahých komponentov, s prehriatiu, z ktorých dochádza k významnému čerpaniu výkonu. Okrem toho, v dôsledku konštantného kúrenie, zariadenie môže nakoniec zlyhať, čo vyžaduje výmenu. Aby sa zabránilo negatívnym dôsledkom, je niekedy stojí mimo kontrolu teploty. Jedná sa o tomto postupe, ktorý budeme povedané v tomto článku.
Dozvedáme sa teploty grafickej karty v systéme Windows 10
V predvolenom nastavení operačného systému Windows 10, rovnako ako vo všetkých predchádzajúcich verziách, neposkytuje možnosť zobrazenia informácií o teplote jednotlivých komponentov, vrátane grafickej karty. Z tohto dôvodu, budete musieť používať programy tretích strán, ktoré nevyžadujú žiadne špeciálne zručnosti pri používaní. Navyše má z softvér pracuje na iných verziách operačného systému, čo umožňuje aj informácie o teplote ostatných komponentov.Ako možno vidieť, AIDA64 umožňuje ľahko merať teplotu grafickou kartou bez ohľadu na typ. Zvyčajne sa tento program bude stačiť.
Možnosť 2: HWMonitor
HWMonitor je oveľa kompaktnejšie, pokiaľ ide o rozhrania a hmotnosti ako celok, skôr než Aida64. Avšak, iba údaje poskytnuté sa zníži na teplotu rôznych zložiek. To predsa nie je výnimkou, a grafická karta.
- Nainštalujte a spustite program. Nemusí ísť kdekoľvek inde, budú informácie teplota prezentované na hlavnej stránke.
- Ak chcete získať informácie o požadovanej teplote, rozšíriť blok s názvom vašej grafickej karty a urobiť to isté s teplotami odseku. Je tu, že existujú informácie o ohrevu grafický procesor v čase merania.
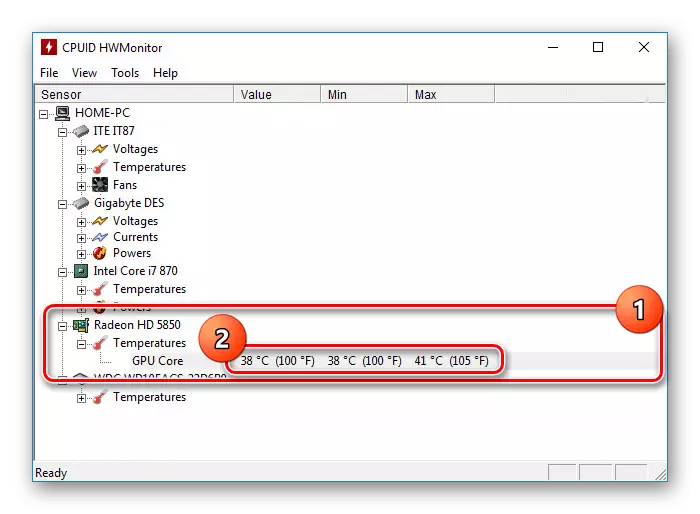
Program je veľmi jednoduché použitie, a preto sa budete ľahko nájsť potrebné informácie. Avšak, rovnako ako v AIDA64, že nie vždy je možné sledovať teplotu. Najmä v prípade vstavaného GPU v notebookoch.
Variant 3: SpeedFan
Tento softvér je tiež pomerne jednoduché použitie na úkor priestranný zrozumiteľné rozhranie, ale aj cez to, poskytuje informácie čítať zo všetkých senzorov. V predvolenom nastavení SpeedFan má anglický rozhranie, ale ruské môže byť povolené v nastavení.
- Grafický informačný procesor vykurovanie budú zverejnené na hlavnej stránke "Indicators" v samostatnom bloku. Požadovaný reťazec je označený ako "GPU".
- Okrem toho program poskytuje "grafiku". Prepnutie na príslušnú kartu a voľbou "Teploty" z rozbaľovacieho zoznamu môžete jasnejšie vidieť pád a zvyšujúce sa miere v reálnom čase.
- Návrat na hlavnú stránku a kliknite na tlačidlo Konfigurácia. Tu na karte "Teplota" bude údaje o každej zložke počítača, vrátane grafickej karty označenej ako "GPU". Viac informácií nájdete viac ako na hlavnej stránke.
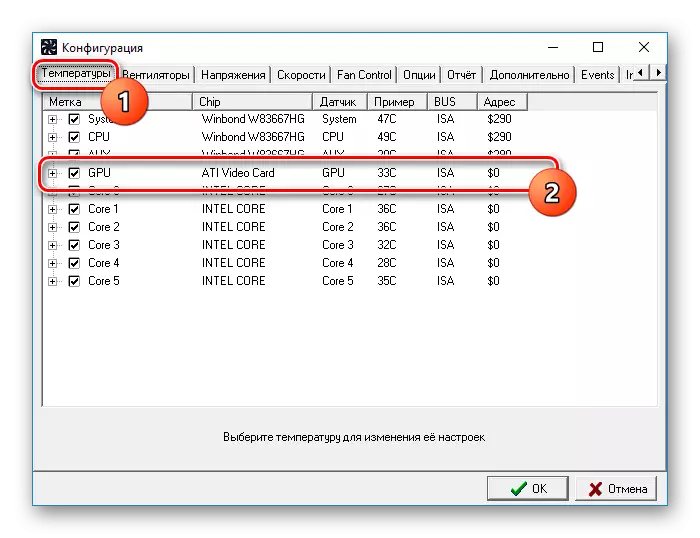
Tento softvér sa stane vynikajúcou alternatívou k predchádzajúcemu, čo poskytuje možnosť nielen monitorovať teplotu, ale aj zmeniť rýchlosť každého inštalovaného chladiča.
Možnosť 4: Piriform Speccy
Program Piriform Speccy nie je taký zámerný ako väčšina predtým diskutovaných, ale zaslúži si pozornosť aspoň z dôvodu skutočnosti, že spoločnosť zodpovedná za podporu CClealera je vydaná. Informácie, ktoré potrebujete, je možné zobraziť okamžite v dvoch častiach, ktoré sa líšia všeobecným obsahom informácií.
- Ihneď po spustení programu je možné vidieť teplotu grafickej karty na hlavnej stránke v grafickom bloku. Tu tiež zobrazí model video adaptéra a grafickú pamäť.
- Ďalšie informácie nájdete na karte Grafics, ak v ponuke vyberiete príslušnú položku. Stanovujú sa iba niektoré zariadenia, o nej uveďte informácie o polohe "Teplota".
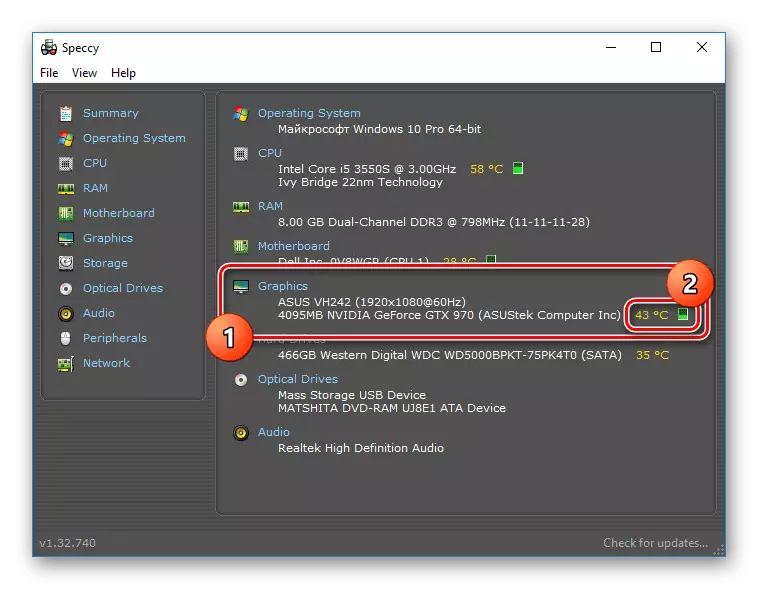
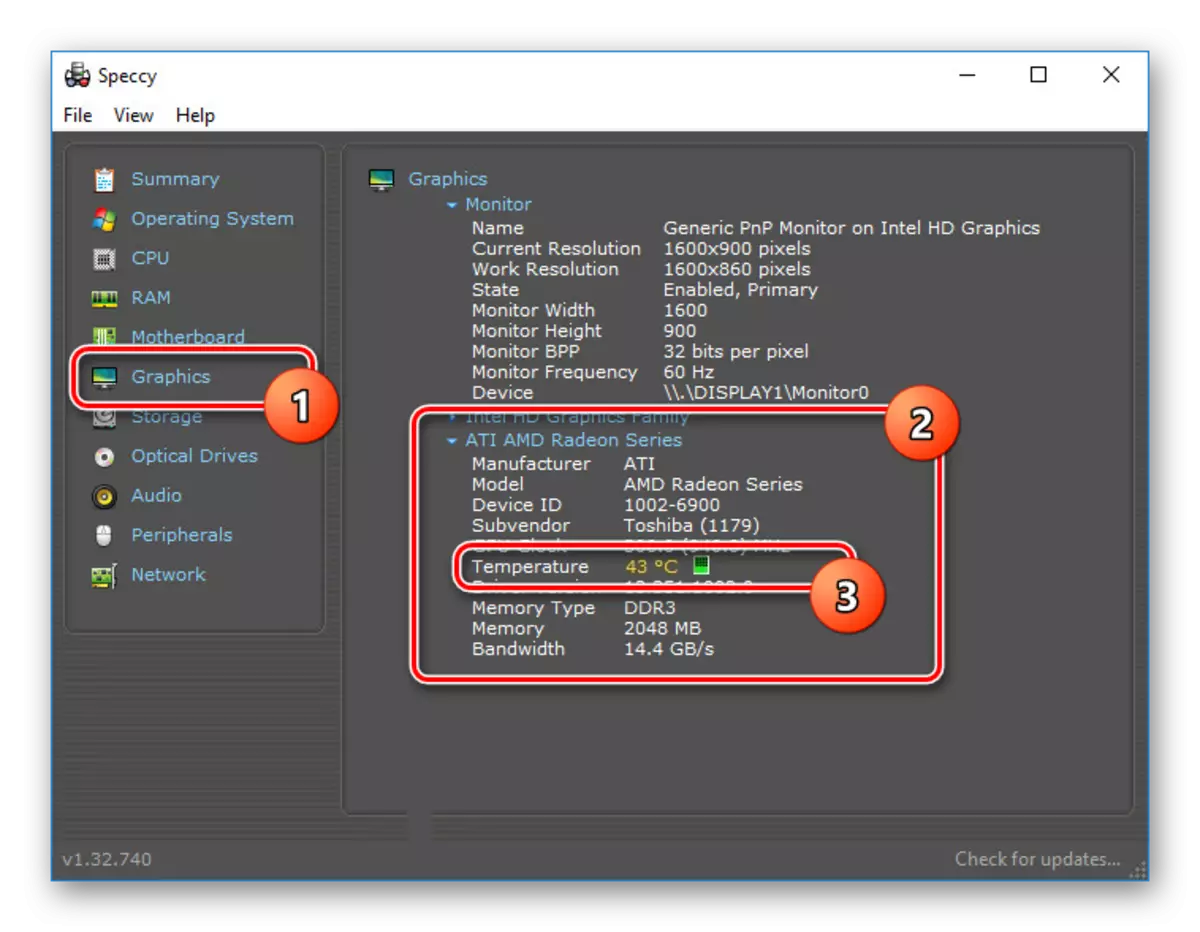
Dúfame, že Speccy ukázala byť pre vás užitočná, čo vám umožní naučiť informácie o teplote grafickej karty.
Možnosť 5: Gadgets
Ďalšou možnosťou pre trvalé monitorovanie sú gadgets a miniaplikácie, štandardne z bezpečnostných dôvodov odstránené z Windows 10. Môžu byť však vrátené ako samostatný nezávislý softvér, ktorý nás uvažoval v samostatnom pokynoch na stránke. Zistite teplotu grafickej karty v tejto situácii pomôže pomerne populárny gadget "GPU monitor".
Prejsť na stiahnutie GPU Monitor Gadget
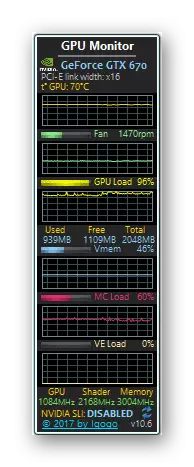
Čítajte viac: Ako nainštalovať gadgets na Windows 10
Ako už bolo uvedené, systém neposkytuje nástroje na prezeranie teploty grafickej karty, zatiaľ čo napríklad ohrev procesora možno nájsť v BIOS. Tiež sme preskúmali všetky najvhodnejšie programy v používaní programu a na tento účel článok.