
Mnohí výrobcovia notebookov nedávno aplikujú kombinované riešenia vo svojich výrobkoch vo forme vstavaného a diskrétneho GPU. Hewlett-Packard nebola výnimkou, ale jeho verzia v procesore Intel a AMD Grafics spôsobuje problémy s prevádzkou hier a aplikácií. Dnes chceme povedať o spínaní grafických procesorov v takomto zväzku na HP notebooky.
Prepínanie grafiky na notebooky HP
Všeobecne platí, že prepínanie medzi energeticky úsporným a výkonným GPU pre notebooky tejto spoločnosti je takmer žiadny odlišný od podobného postupu pre zariadenia iných výrobcov, ale má množstvo nuansy v dôsledku charakteristík Intel a AMD BAndle. Jednou z týchto funkcií je technológia dynamického prepínania medzi grafickými kartami, ktoré sú predpísané v ovládači diskrétneho grafického procesora. Názov technológie hovorí za seba: samotný notebook sa prepne medzi GPU v závislosti od spotreby energie. Bohužiaľ, ale táto technológia nie je úplne leštená, a niekedy to funguje nesprávne. Našťastie vývojári poskytli takúto možnosť a zanechali možnosť manuálne nainštalovať požadovanú grafickú kartu.
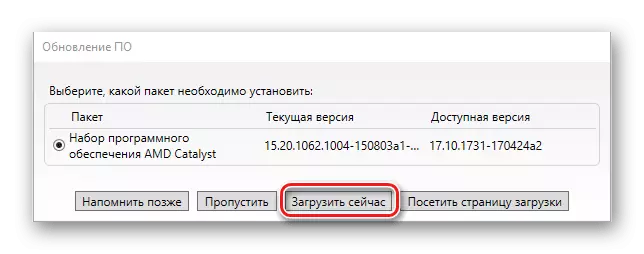
Pred začatím operácií by ste sa mali uistiť, že sú pre video adaptér nainštalovaný najčerstvejší ovládače. Ak sa používa zastaraná verzia, prečítajte si uvedenú referenčnú príručku.
Lekcia: Aktualizácia ovládačov na video karte AMD
Skontrolujte, či je napájací kábel pripojený k notebooku a napájací plán je nastavený na režim "Vysoký výkon".

Potom sa môžete presunúť do priamo konfigurácie.
Metóda 1: Vedenie ovládača grafickej karty
Prvý z dostupných metód spínania medzi GPU je inštalácia profilu pre aplikáciu cez ovládač grafickej karty.
- Kliknite pravým tlačidlom myši na prázdne miesto na "Desktop" a zvoľte "AMD RADEON Nastavenia".
- Po spustení pomôcky prejdite na kartu "System".
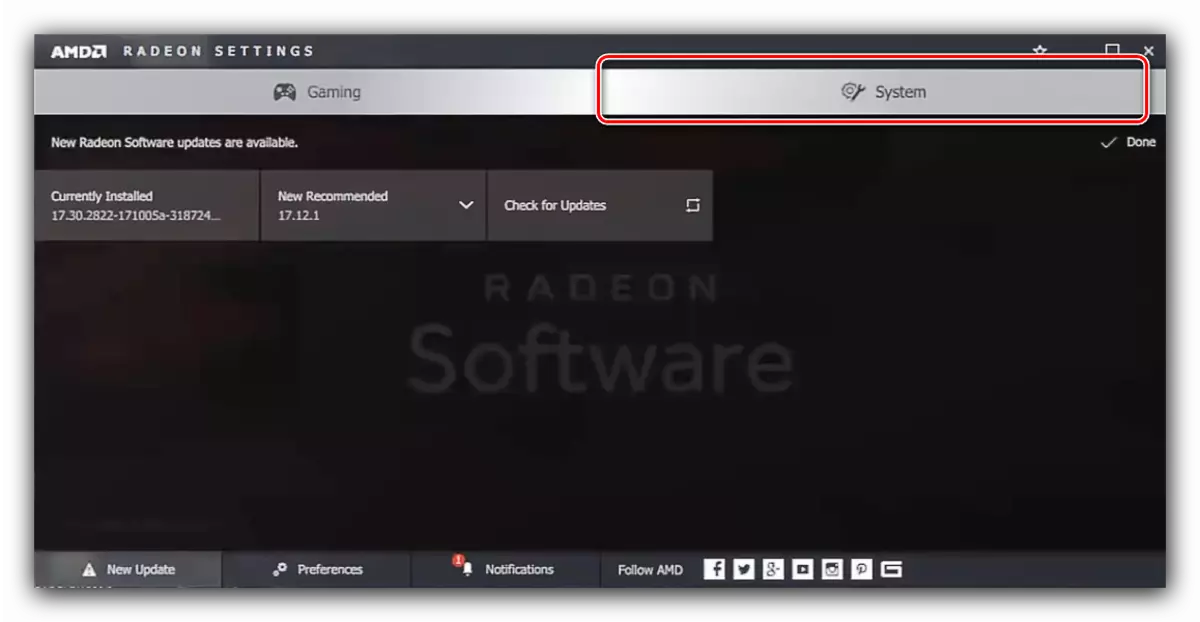
Potom prejdite na časť "Prepínateľné grafické adaptéry".
- Na pravej strane okna je tlačidlo "Spustiť aplikácie", kliknite naň. Rozbaľovacia ponuka bude odhalená, v ktorej by sa mala použiť "nainštalované profilované aplikácie".
- Rozhranie konfigurácie profilu sa otvorí pre aplikácie. Použite tlačidlo Zobraziť.
- Spustí sa dialógové okno "Explorer", kde chcete zadať spustiteľný súborový súbor alebo hru, ktorá by mala fungovať prostredníctvom produktívnej grafickej karty.
- Po pridaní nového profilu kliknite na ňu a vyberte možnosť "Vysoký výkon".
- Ready - Teraz zvolený program prejde cez diskrétnu grafickú kartu. Ak potrebujete program, ktorý chcete prejsť cez energeticky úsporné GPU, vyberte možnosť "Úspora energie".

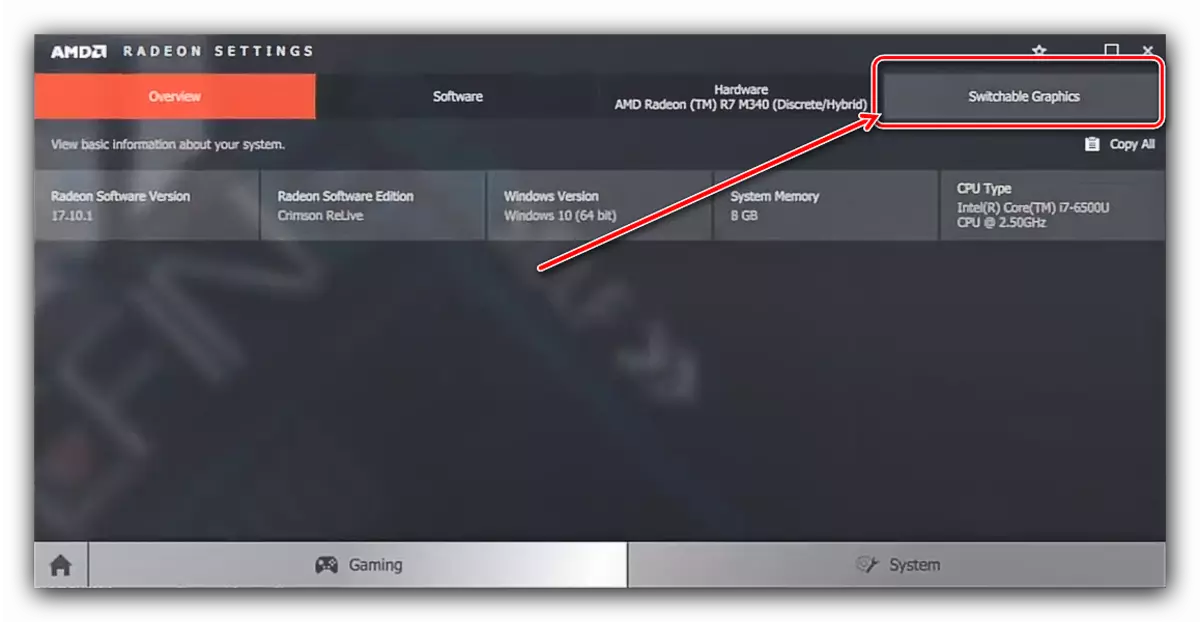
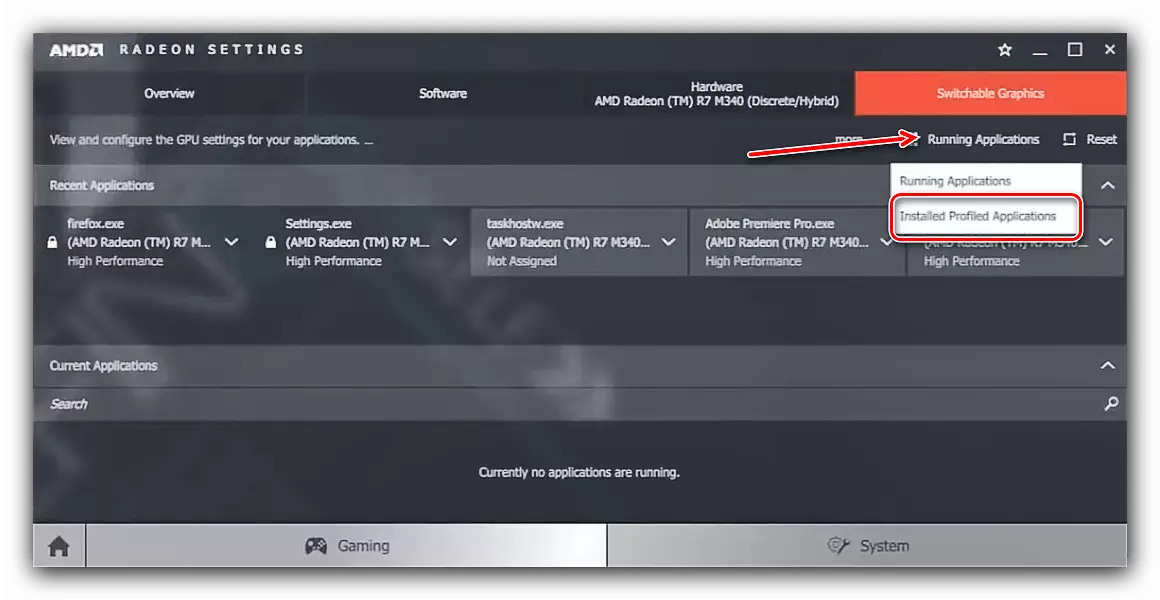

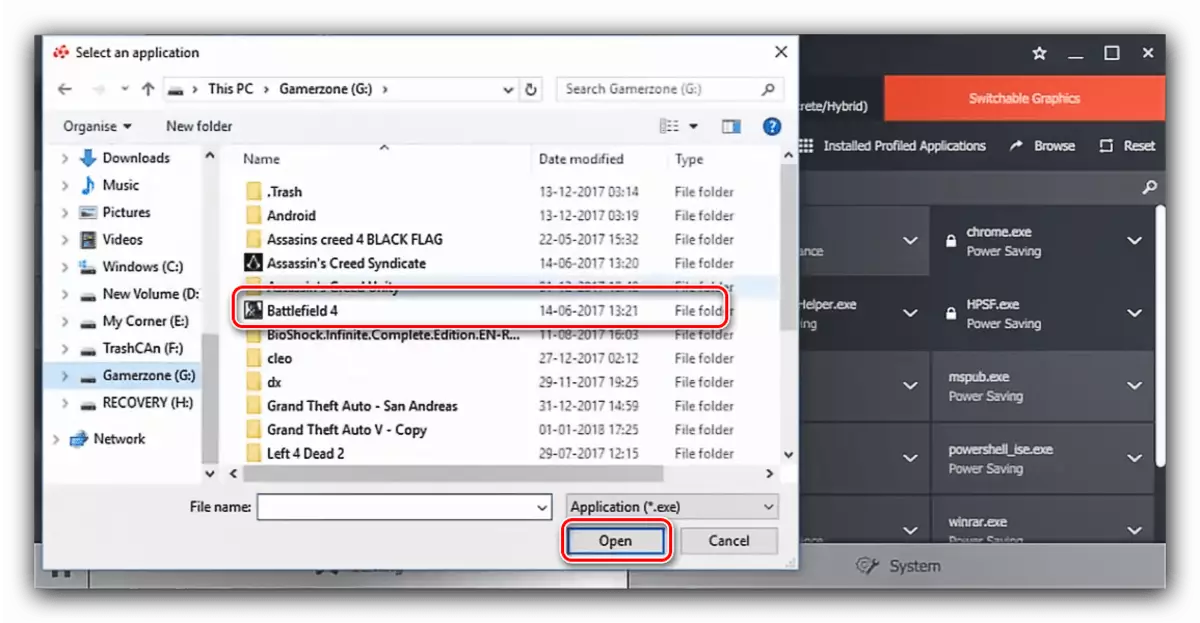

Toto je najspoľahlivejší spôsob, ako pre moderné riešenia, preto odporúčame používať ako hlavnú.
Metóda 2: Systémové grafické parametre (Windows 10 verzia 1803 a novšia)
Ak váš notebook HP beží so zostavovaním systému Windows 10 1803 a novšie, existuje jednoduchšia možnosť nútiť to alebo túto aplikáciu začať s diskrétnou grafickou kartou. Urobte nasledovné:
- Prejdite na "Desktop", presuňte kurzor na prázdne miesto a pravým tlačidlom myši. Zobrazí sa kontextové menu, v ktorom vyberiete možnosť "Nastavenia obrazovky".
- V časti "Nastavenia grafu" prejdite na kartu "Display", ak sa to automaticky stane. Prejdite v zozname možností na "Niekoľko zobrazí" oddiel, pod odkazom "Grafy" a kliknite na ňu.
- V prvom rade v rozbaľovacej ponuke nastavte položku "Classic App" a použite tlačidlo Prehľad.
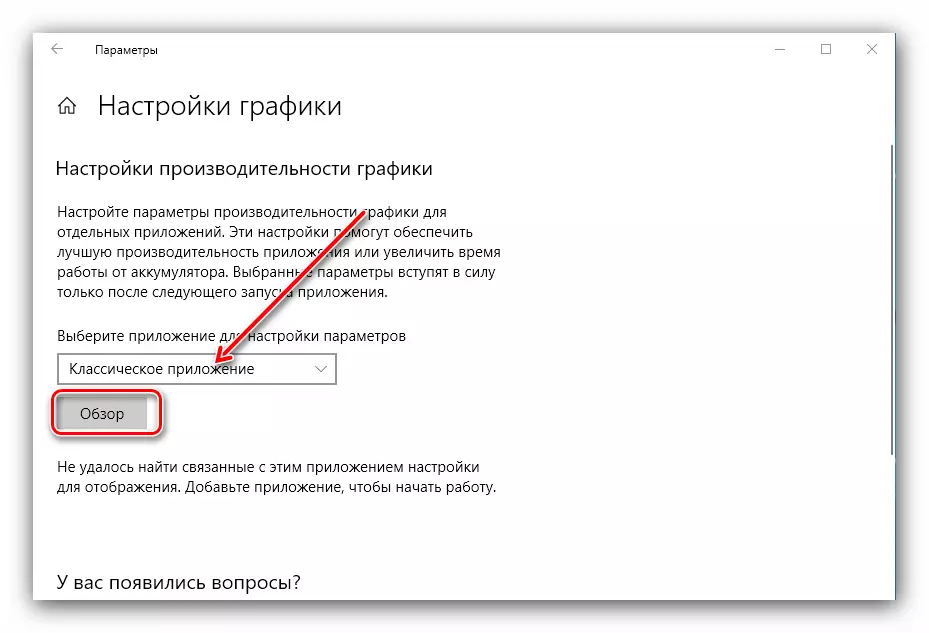
Zobrazí sa okno "Explorer" - použite ho na výber spustiteľného súboru požadovanej hry alebo programu.
- Po zobrazení aplikácie v zozname kliknite na tlačidlo "Parametre" pod ňou.
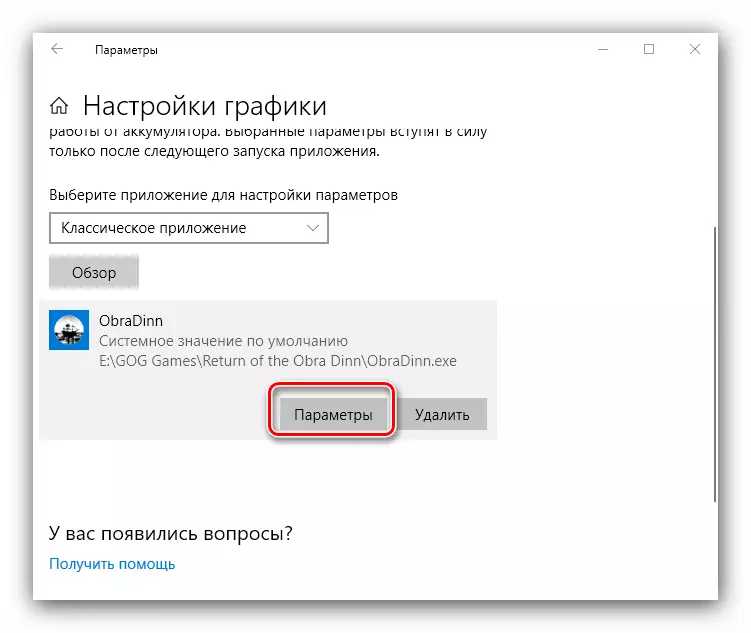
Ďalej prejdite v zozname do zoznamu, v ktorom zvoľte "Vysoký výkon" a kliknite na tlačidlo "Uložiť".



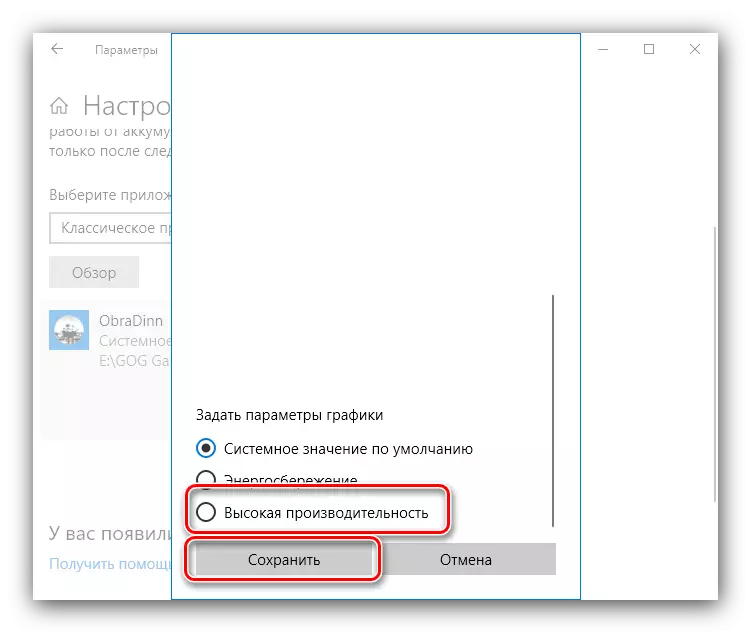
Z tohto bodu sa žiadosť začne s vysoko výkonným GPU.
Záver
Prepínanie grafických kariet na notebookoch HP je trochu zložitejšie ako na zariadení iných výrobcov, sa však vykonáva buď prostredníctvom systémových nastavení najnovších okien alebo nastavení profilu v diskrétnych vodičoch GPU.
