
Video Crash Chyba - vec je mimoriadne nepríjemná. Systémová správa "videoreeriver prestala reagovať a bol úspešne obnovený" by mali byť oboznámení s tými, ktorí hrajú počítačové hry a pracujú v programoch, ktoré aktívne používajú zdroje grafickej karty. Zároveň je správa o takejto chybe sprevádzaná aplikáciou visí, a niekedy môžete vidieť BSOD ("modrá obrazovka smrti" alebo "modrá obrazovka smrti").
Riešenie volieb pre videoerier
Situácie, v ktorých sa vyskytne chyba video manažéra, môže byť veľmi a sú rôzne. Ak chcete tento problém odstrániť, neexistujú žiadne odpovede a riešenia šablóny. Ale my sme pripravili niekoľko akcií pre vás, z ktorých jeden by mal presne pomôcť zbaviť sa tohto problému.Metóda 1: Aktualizácia ovládačov grafických kariet
Po prvé, musíte sa uistiť, že máte najnovšiu verziu ovládača pre vašu grafickú kartu.
Akcie pre držitelia grafických kariet NVIDIA:
- Choďte na oficiálne webové stránky spoločnosti.
- Na stránke, ktorá sa otvorí, musíte zadať údaje o grafickej karte. V poli "Typ produktu" opustíme položku "Geforce". Ďalej zadajte sériu grafickej karty, modelu, ako aj použitého operačného systému a jeho vypúšťania. Ak je to potrebné, môžete zmeniť jazyk vo vhodnom poli.
- Stlačte tlačidlo "Hľadať".
- Na nasledujúcej stránke uvidíte údaje o poslednom ovládači pre vašu grafickú kartu (verzia, dátum publikácie) a môžete sa oboznámiť s funkciami tohto problému. Pozeráme sa na verziu vodiča. Tlačidlo "Download" ešte nie je stlačené. Otvorené miesto, ako bude potrebné v budúcnosti.
- Ďalej musíme poznať verziu vodiča, ktorá je už nainštalovaná v počítači. Zrazu už máte najnovšiu verziu. Počítač potrebuje nájsť program Nvidia Geforce a spustiť ho. Môžete ho urobiť zo zásobníka kliknutím pravým tlačidlom myši na ikonu tohto programu a výberom "Open Nvidia Geforce Skúsenia" reťazec.
- Ak ste v zásobníku nenašli takúto ikonu, potom program jednoducho nájdeme na ďalšiu adresu v počítači.
- Upozorňujeme, že ak je na pevnom disku priradený iný list, cesta sa môže líšiť od vyššie uvedeného príkladu.
- Potom, čo ste otvorili skúsenosti NVIDIA GEFORCE, musíte prejsť na nastavenia programu. Zodpovedajúce tlačidlo má druh prevodovky. Kliknite naň.
- V okne, ktoré sa zobrazí vpravo, môžete vidieť informácie o vašom systéme, vrátane verzie nainštalovaného ovládača grafickej karty.
- Teraz musíte porovnať verziu posledného ovládača na webovej stránke NVIDIA a nainštalovaná na počítači. Ak máte podobnú verziu, potom tento spôsob môže byť preskočený a prejsť na druhý popísaný nižšie. Ak je vaša verzia ovládača starej, vrátime sa na zavádzaciu stránku ovládača a kliknite na tlačidlo "Prevziať teraz".
- Na ďalšej stránke budete požiadaní, aby ste si prečítali dohodu a prija »ju. Kliknite na tlačidlo "Prijať a prevziať".
- Po tom, zavádzanie ovládača začne v počítači. Čakáme na koniec prevzatia a spustite prevzatý súbor.
- Zobrazí sa malé okno, kde chcete zadať cestu do priečinka v počítači, kde budú načítané inštalačné súbory. Špecifikujeme vlastný spôsob alebo opustíte predvolene a potom stlačte tlačidlo "OK".
- Čakáme, kým nie je dokončený proces extrakčných súborov.
- Potom sa inštalačný program spustí a skontroluje kompatibilitu vášho zariadenia s nainštalovanými ovládačmi.
- Keď skontroluje kontrola, zobrazí sa okno s licenčnou zmluvou. Prečítali sme ho na Will a stlačte tlačidlo "Accept". Pokračovať ".
- Ďalším krokom bude výber metódy inštalácie ovládača. Budete ponúknutá inštalácia "Express" alebo "Selektívna inštalácia". Rozdiel medzi nimi je, že s manuálnou inštaláciou môžete vybrať komponenty Ak chcete aktualizovať ovládač, av režime Express inštalačný režim budú všetky komponenty automaticky aktualizované. Okrem toho, v režime "Výber inštalácie", je možné aktualizovať ovládače bez uloženia aktuálnych nastavení, inými slovami, vykonajte čistú inštaláciu. Vzhľadom k tomu, že vec uvažujeme s výskytom videozáznamu, bude to logické, aby ste obnovili všetky nastavenia. Vyberte položku "Výber inštalácie" a kliknite na tlačidlo Ďalej.
- Teraz musíme vybrať komponenty na aktualizáciu a začiarknutie políčka v blízkosti položky Pure Setup. Potom stlačte tlačidlo "Ďalej".
- Spustí sa proces inštalácie ovládača.
- Počas procesu inštalácie systém vydá správu, že je potrebné reštartovať počítač. Po 60 sekundách sa to stane automaticky, alebo môžete urýchliť proces stlačením tlačidla "Reštartujte teraz".
- Po reštarte bude inštalácia ovládača pokračovať automaticky. Výsledkom je, že okno sa objaví s úspešnou správou aktualizácie ovládača pre všetky vybraté komponenty. Kliknite na tlačidlo "Zatvoriť". Toto sa vykonáva na tomto procese aktualizácie video zariadenia. Znova môžete skúsiť vytvoriť podmienky, za ktorých sa chyba vznikla.



C: Programové súbory (X86) NVIDIA CORPORATION NVIDIA GEFORCE SKÚSENOSTI (Pre 32-bitové operačné systémy)
C: Programové súbory NVIDIA CORPORATION NVIDIA GEFORCE GEFORCE (pre 64-bitové operačné systémy)



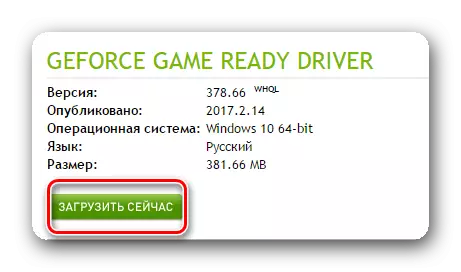
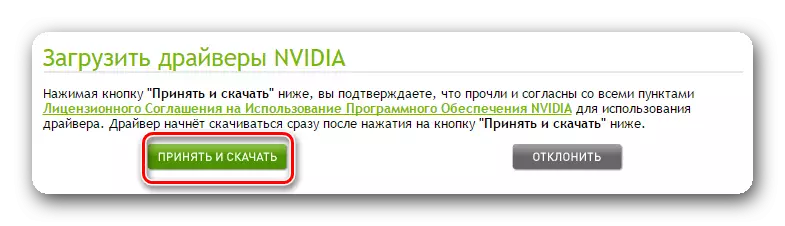

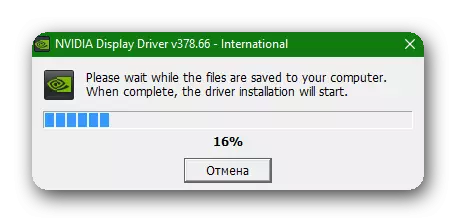





Upozorňujeme, že na aktualizáciu alebo preinštalovanie ovládača nie je potrebné odstrániť starú verziu. Inštalátor ho urobí v samotnom automatickom režime.

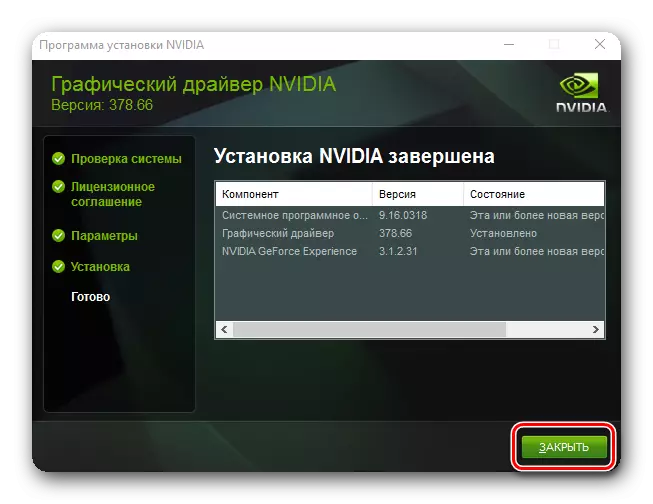
Ak chcete aktualizovať ovládače NVIDIA, je ďalším spôsobom. Rýchlejšie a automatizované.
- V zásobníku na ikonu skúsenosti NVIDIA GEFORCE s pravou tlačidlom myši a vyberte reťazec "Skontrolujte aktualizácie" v kontextovej ponuke
- Program sa otvorí, kde v hornej časti bude k dispozícii nová verzia ovládača k dispozícii na prevzatie, a tlačidlo "Download" sám. Kliknite na toto tlačidlo.
- Začiatok vodiča sa začne a reťazec sa zobrazí s pokrokom samotného prevzatia.
- Po skončení sťahovania sa zobrazí reťazec s výberom typu inštalácie. Kliknite na tlačidlo "Výber inštalácie".
- Príprava na inštaláciu začne. Po určitom čase sa zobrazí okno, v ktorom by mali byť komponenty zvolené pre aktualizáciu, začiarknite políčko pred riadkovou riadku čistej inštalácie a kliknite na príslušné tlačidlo "Inštalácia".
- Po skončení inštalácie sa zobrazí okno s posolstvom o úspešnom konci procesu. Kliknite na tlačidlo "Zatvoriť".
- V režime automatického aktualizácie program bude tiež nezávisle odstrániť starú verziu ovládača. Jediným rozdielom je, že systém v tomto prípade nebude vyžadovať reštart. Avšak, na konci procesu aktualizácie ovládača, je lepšie robiť v manuálnom režime.






Upozorňujeme, že všetky nastavenia NVIDIA sa budú resetovať po čistej inštalácii ovládača. Ak ste vlastníkom notebooku s video kartou NVIDIA, nezabudnite nastavte hodnotu "NVIDIA Vysoko výkonný procesor" v preferovanom grafickom reťazci procesora. Túto položku nájdete kliknutím pravým tlačidlom myši na pracovnú plochu a vyberte reťazec "NVIDIA Ovládací panel". Ďalej prejdite na časť "Spravovať 3D parametre". Zmeňte hodnotu a kliknite na tlačidlo Použiť.
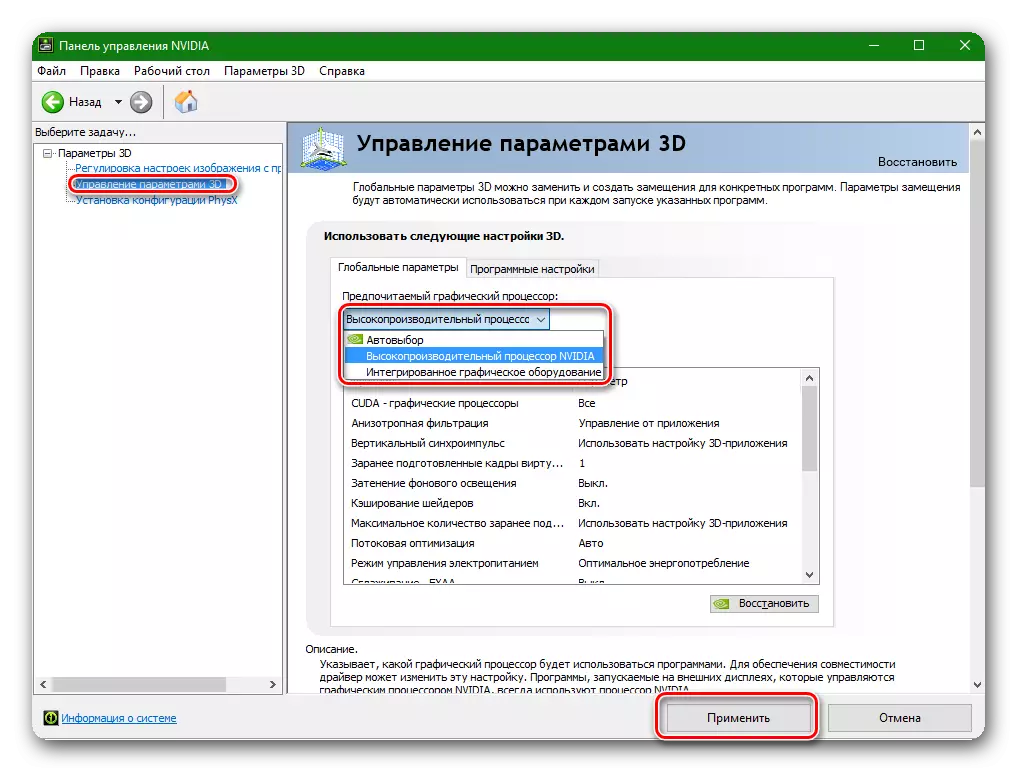
Akcie pre majitelia grafických kariet AMD:
- Prejdite na stránku na prevzatie oficiálnej stránky AMD.
- Najjednoduchší spôsob, ako nájsť váš model zadaním svojho mena do vyhľadávania.

Alternatívne môžete krok za krokom zvoľte výberom "Graphics" v prvom stĺpci a potom sa tlačí z modelu grafickej karty. Príklad na obrázku nižšie.
- Otvorí sa stránka so zoznamom dostupných ovládačov. Rozbaľte menu v súlade s verziou a bitom operačného systému, zobrazte dostupný zoznam súborov a vyberte možnosť záujmu, na základe verzie podľa verzie. Kliknite na tlačidlo "Download".
- Po načítaní ovládača ho spustite. Okno sa objaví s výberom cesty na rozbalenie inštalačných súborov. Vyberte požadovaný priečinok alebo v predvolenom nastavení nechajte všetko. Stlačte tlačidlo "Install".
- Po rozbalení sa zobrazí okno inštalácie. Musí vybrať pravú oblasť s názvom "LOCAL DRIVER".
- Ďalším krokom je výber metódy inštalácie. Zaujímame sa o položku "Selektívna inštalácia". Kliknite na tento reťazec.
- V ďalšom okne môžete vybrať komponenty aktualizovať a vykonávať čisté ovládače. To znamená, že program automaticky odstráni predchádzajúcu verziu ovládača. Stlačte tlačidlo "Čisté inštalácie".
- Potom systém vydá upozornenie, že vyžaduje reštart pre čistú inštaláciu. Stlačte tlačidlo "ÁNO".
- Spôsob odstránenia starého ovládača sa začne, po ktorom sa zobrazí upozornenie reštartu. Stane sa automaticky po 10 sekundách alebo po kliknutí na tlačidlo "Reštart teraz".
- Keď sa systém reštartuje, proces inštalácie ovládača sa obnoví. Upozorňujeme, že proces obnovy môže trvať až niekoľko minút. Keď pokračuje, na obrazovke sa zobrazí príslušné okno.
- Počas procesu inštalácie systém zobrazí okno, v ktorom chcete potvrdiť inštaláciu ovládača pre zariadenie stlačením tlačidla "Install".
- Ďalšie okno sa zobrazí s návrhom na inštaláciu Radeon Relive, program na nahrávanie videa a vytváranie vysielaní. Ak ho chcete nainštalovať, kliknite na tlačidlo "Nainštalovať Radeon Relive", inak kliknite na tlačidlo "Preskočiť". Ak vynecháte tento krok, v budúcnosti môžete ešte nainštalovať program "Prehľadať".
- Posledné okno, ktoré sa zobrazí, bude posolstvo o úspešnom konci inštalácie a ponuky na reštartovanie systému. Zvoľte "Reload teraz".

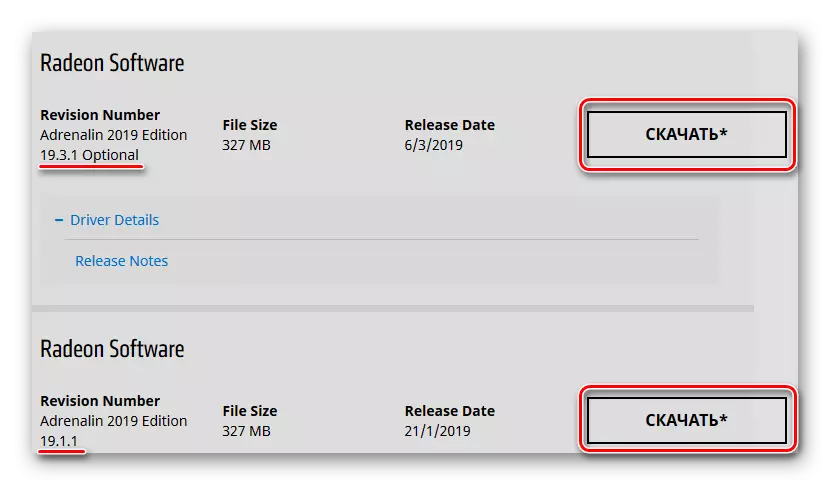









Aktualizácia AMD ovládače môžu byť tiež automaticky.
- Na pracovnej ploche kliknutím pravým tlačidlom myši a vyberte položku "RADEON Nastavenia".
- V okne, ktoré sa zobrazí v dolnej časti, vyberte kartu "Aktualizácie".
- Ďalej musíte kliknúť na tlačidlo "Kontrola aktualizácií".
- Keď je proces overovania u konca, zobrazí sa tlačidlo s názvom "Vytvoriť odporúčané". Kliknutím naň sa zobrazí ponuka, v ktorej chcete vybrať reťazec "Vlastná aktualizácia".
- Ďalší krok bude potvrdený začiatok inštalácie. Ak to chcete urobiť, kliknite na tlačidlo "Pokračovať" v okne, ktoré sa zobrazí.




Výsledkom je, že proces odstránenia starej verzie ovládača reštartuje systém a nainštalujte nový ovládač. Podrobnejší proces inštalácie je opísaný o niečo vyšší.
Ako zistiť model grafickej karty bez programov tretích strán
Môžete zistiť model grafickej karty bez toho, aby ste sa uchýlili k softvéru tretej strany. Urobte to nasledovné:
- Na pracovnej ploche na ikonu "Môj počítač" alebo "Tento počítač" kliknutím pravým tlačidlom myši a vyberte posledný reťazec "Vlastnosti" v rozbaľovacej ponuke.
- V okne, ktoré sa otvorí v oblasti poľa, vyberte položku Správca zariadení.
- V zozname zariadení, ktoré hľadá "video adaptér" reťazec a otvoriť túto pobočku. Zobrazí sa zoznam pripojených grafických kariet označujúcich model. Ak máte notebook, potom s najväčšou pravdepodobnosťou budete mať dve zariadenia, ako v screenshot nižšie. Jeden video karta je integrovaná a druhá je diskrétny vysoký výkon.

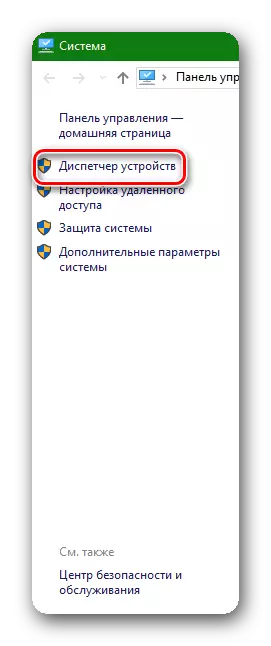

Metóda 2: Inštalácia staršej verzie ovládačov pre grafickú kartu
Nie vždy vývojári produkujú plne pracovných ovládačov do širokých hmôt. Často existujú chyby v najnovších vodičoch po tom, čo ľudia nainštalovali na počítačoch. Ak sa vyskytne chyba s vami s najnovším už nainštalovaným ovládačom, musíte sa pokúsiť nainštalovať staršiu verziu tohto.
Video karty NVIDIA:
- Prejdite na stránku s archívnymi a beta ovládačmi.
- Ako je uvedené vyššie, vyberte typ zariadenia, rodiny, modelu, systému a jazyk. V poli "Odporúčané / Beta" nastavte hodnotu "Odporúčané / certifikované". Po tom, kliknite na tlačidlo Hľadať.
- Nižšie otvorte zoznam ovládačov archívov. Nie je tu žiadna rada. Je potrebné skontrolovať jeho vlastné, pretože v rôznych prípadoch môže pomôcť inštalácia rôznych verzií ovládačov. Existujú prípady, keď inštalácia ovládača ovládača "372.70" pomohla vyriešiť problém s chybovým ovládačom videa. Preto sa s ním skúste začať. Ak chcete pokračovať, musíte kliknúť na riadok s názvom vodiča.
- Štandardné okno potom otvoríte sťahovaním ovládača NVIDIA, popísané vyššie. Musíte kliknúť na tlačidlo "Prevziať teraz" a na nasledujúcej stránke s Dohodou - "Accept and Download". V dôsledku toho sa začne sťahovanie ovládača. Podrobná a podrobná inštalácia ovládača pre NVIDIA je opísaná v odseku vyššie.


Pre video karty AMD:
V prípade AMD grafických kariet je všetko trochu zložitejšie. Faktom je, že na oficiálnej webovej stránke spoločnosti neexistuje žiadny oddiel s archívnymi ovládačmi, ako je NVIDIA. Preto sa pozerať na staršie verzie vodičov, budú musieť byť na zdrojoch tretích strán. Všimnite si, že sťahovanie ovládačov z tretích strán (neoficiálnych) stránok, konáte na vlastné riziko. Buďte opatrní v tejto veci, aby ste si stiahli vírus.
Metóda 3: Zmena nastavení registra
Účinnou možnosťou je upravovať jeden alebo dva parametre registra zodpovedné za kontrolu obnovy a trvania oneskorenia, to znamená, že čas, po ktorom sa vyskytne reštartovanie vodiča. Tento časový interval budeme musieť zvýšiť na najväčšiu stranu. Ihneď je potrebné rezervovať, že táto metóda je relevantná len vtedy, ak nemusíte naozaj reštartovať ovládač na obnovenie, ale to je spôsobené štandardnými nastaveniami systému Windows.
- Spustíme editor databázy Registry ukončením výhry + R a prihlasovanie príkazu Regedit v okne "RUN". Na konci stlačte ENTER alebo OK.
- Prejdite po ceste HKLM SYSTEM CONTROLCONTROLSET CONTROLUJÚCICH GRAPHICSIDERS. V systéme Windows 10 je stačí jednoducho kopírovať túto adresu a vložiť ju do adresného riadka "Editor databázy Registry", ktorý bol predtým odstránený zo štandardnej cesty.
- V predvolenom nastavení nie sú potrebné parametre na úpravu, takže ich vytvoríme manuálne. Stlačte PCM na prázdnom mieste a zvoľte "Create"> "parameter DWORD (32 bitov)".
- Premenujte ho na "TDRDELAY".
- Dvakrát kliknite na ľavé tlačidlo myši Prejdite na vlastnosti. Po prvé, nastavte "Číslový systém" ako "Desatinné", potom ju priradí ďalšiu hodnotu. Štandardný čas oneskorenia je 2 sekundy (aspoň v nehnuteľnostiach a napísané "0"), po ktorom sa reštartuje vodiča ovládača video adaptéra. Zvýšte ho najprv do 3 alebo 4 a následne s ďalším vzhľadom na problém, vyberte príslušnú možnosť experimentálnym. Ak to chcete urobiť, jednoducho zmeňte číslicu viac za jednotku - 5, 6, 7 atď. Rozsah 6-8 sa zvyčajne považuje za optimálne, ale niekedy môže byť hodnota 10 - všetko je individuálne.
- Po každej zmene musia čísla reštartovať počítač! Správna zvolená hodnota bude taká, ak už nepozorujete chybu.


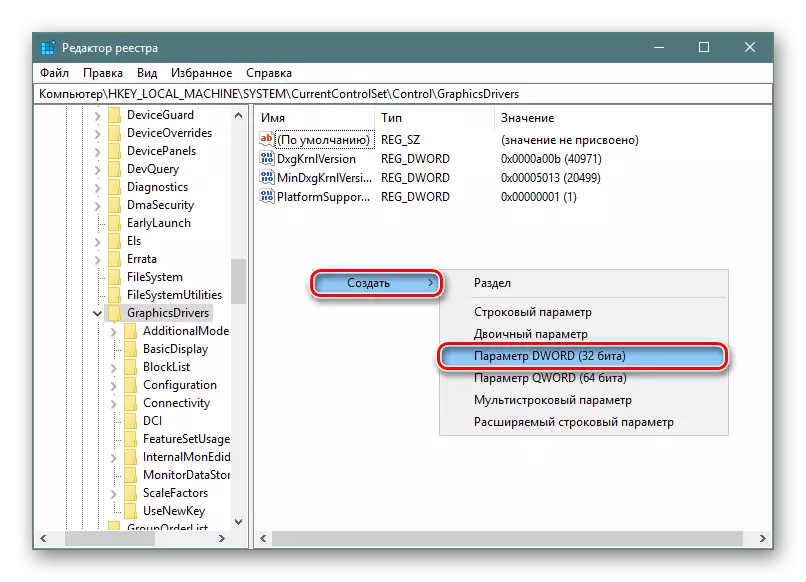

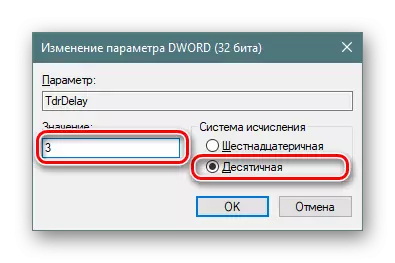
Môžete tiež úplne vypnúť prevádzku TDR - niekedy tiež prispieva k zániku chyby. Ak tento parameter deaktivujete v registri, senzor ovládača nebude fungovať, čo znamená, že chyba sa nezobrazí. Tu je dôležité poznamenať, že keď zakážete TDR, vytvorte a upravíte parameter "TDRDELAY" nemá zmysel pre zrejmé dôvody.
Avšak, zriadili sme ako alternatívu, pretože to môže tiež viesť k problému: Počítač bude visieť na týchto miestach, kde správa "Video ovládač mal prestať reagovať a bol úspešne obnovený v myšlienke. Preto, ak po deaktivácii ste začali dodržiavať visky, kde sa predtým zvýraznilo varovanie Windovs, nechajte tento parameter späť.
- Vykonajte kroky 1-2 z vyššie uvedených pokynov.
- Premenujte parameter v časti "TDRLEVEL" a otvorte jeho vlastnosti pomocou dvojitým kliknutím LKM.
- Opäť nastavte číslo "Desatinné" a hodnota "0" je ponechaná. Zodpovedá stavu "definície zakázaného". Kliknite na tlačidlo "OK", reštartujte počítač.
- Keď zavesíte počítač, vráťte sa do rovnakého umiestnenia registra, otvorte parameter "TDRLEVEL", nastavte ju hodnotu "3", čo znamená obnovenie časového limitu a predtým, ako sa použije štandardne. Potom môžete upravovať už uvažovaný parameter "TDRDELAY" a reštartujte počítač.


Metóda 4: Zmeňte frekvenciu hodín jadra grafickej karty
V niektorých prípadoch, aby ste sa zbavili chyby videa, pomohol k zníženiu frekvencie video chip jadra.
Pre majiteľov videoziderických kariet NVIDIA:
Pre túto metódu budeme potrebovať akýkoľvek program pre pretaktovanie (zrýchlenie) grafickej karty. Užívajte napríklad inšpektor NVIDIA.
- Stiahnite si program inšpektor NVIDIA z oficiálneho programu Developer Site.
- Spustíme program a v hlavnom okne, stlačte tlačidlo "Show Overclocking" umiestnené nižšie.
- Zobrazí sa výstražné okno, že časté zrýchlenie grafickej karty môže viesť k jeho členeniu. Vzhľadom k tomu, nebudeme pretaktovať grafickú kartu, stlačte tlačidlo "ÁNO".
- V oblasti, ktorá sa otvára vpravo, máme záujem o časť "Úroveň výkonu [2] - (P0)" a prvého nastavenia Blokovať "Základné hodinky - [0 MHz]". Posuňte posuvník nastavení doľava, čím sa zníži frekvencia jadra čipu. Znížte frekvenciu približne 20-50 MHz.
- Ak chcete aplikovať nastavenia, kliknite na tlačidlo Apply Hodiny a napätie. Ak je to potrebné, môžete vytvoriť skratku na pracovnej ploche pri ukladaní aktuálnych nastavení, ktoré je možné pridať do automatického zastavenia systému. Ak to chcete urobiť, kliknite na tlačidlo "Create Clocks Shortcut". Ak potrebujete vrátiť pôvodné nastavenia, musíte kliknúť na tlačidlo "Apply Defaults", ktorý sa nachádza v strede.
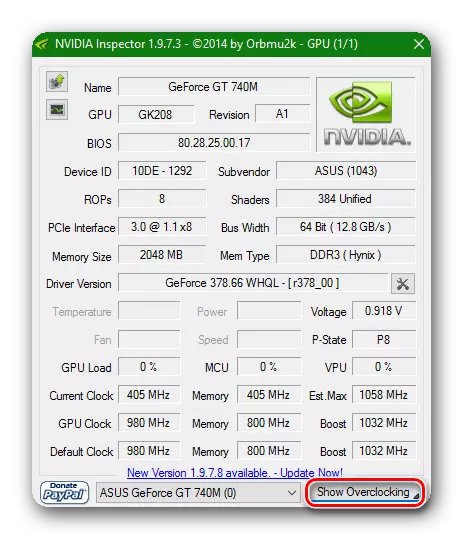



Pre majiteľov AMD grafických kariet:
V tomto prípade bude pre nás vhodný program exburner MSI.
- Spustiť program. Máme záujem o reťazec "hlavné hodiny (MHz)." Posuvníkom posuvníkom pod týmto reťazcom pohybume doľava, čím sa zníži frekvencia jadra grafickej karty. Zníženie nasleduje 20-50 MHz.
- Ak chcete uplatniť nastavenia, stlačte tlačidlo vo forme začiarknutia značky, vedľa ktorej hodnoty resetovania hodnôt vo forme kruhovej šípky a tlačidla Nastavenia programu vo forme zariadenia.
- Voliteľne môžete povoliť zavádzanie programu s uloženými parametrami stlačením loga systému Windows pod logom "Startup".


Ako záver by som chcel poznamenať, že vyššie uvedené metódy sú snáď najúčinnejšie v boji proti chybe videa. Samozrejme, existuje množstvo manipulácií, ktoré vám údajne pomôžu opraviť opísaný problém. Všetky situácie sú však čisto individuálne. Čo môže pomôcť v jednom prípade, môže byť úplne zbytočné v druhom prípade. Preto napíšte v komentároch, ak máte podobnú chybu a ako ste sa s ním vyrovnali. A ak ste sa nerozhodli, vyriešime problém spolu.
