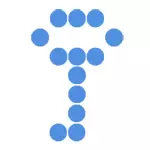
V tomto návode, jednoduchý príklad použitia TRUECRYPT na vytvorenie šifrovaného "disku" (hlasitosť) a následnú prácu s ním. Pre väčšinu úloh na ochranu svojich údajov bude opísaný príklad dostatočný na následné nezávislé používanie programu.
Aktualizácia: Truecrypt už nie je vyvinuté a nie je podporované. Odporúčam používať Veracrypt (na šifrovanie údajov o nesystémových jednotkách) alebo BitLocker (pre šifrovanie disku s Windows 10, 8 a Windows 7).
Kde stiahnuť Truecrypt a Ako nainštalovať program
Truecrypt môžete stiahnuť zadarmo z oficiálnej stránky na stránke http://www.truecrypt.org/downloads. Program je k dispozícii vo verziách pre tri platformy:
- Windows 8, 7, XP
- Mac OS X.
- Linux.
Samotný program je jednoduchá dohoda so všetkým, čo je tiež navrhnuté tlačidlo "Ďalej" a stlačením tlačidla "Ďalej". V predvolenom nastavení, nástroj v angličtine, ak potrebujete Truecrypt v ruštine, stiahnite ruský jazyk z stránky http://www.truecrypt.org/localizácie, potom ho nainštalovať takto:
- Stiahnite si archív s ruským jazykom pre TRUECRYPT
- Rozbaľte všetky súbory z archívu do priečinka s nainštalovaným programom
- Spustiť Truecrypt. Je možné, že ruský jazyk je aktivovaný sám (ak je systém Windows rusky), ak nie, potom prejdite na "Nastavenia" (jazyk) a vyberte požadovaný.
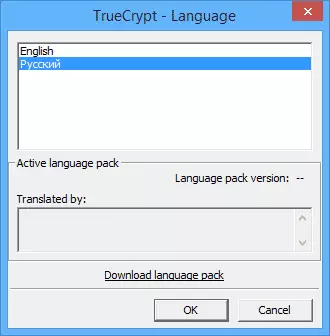
Na tomto sa dokončí nastavenie TRUECRYPT, prejdite na príručku použitia. Ukážka sa uskutočňuje v systéme Windows 8.1, ale aj v predchádzajúcich verziách sa nič nelíši.
Pomocou Truecrypt.
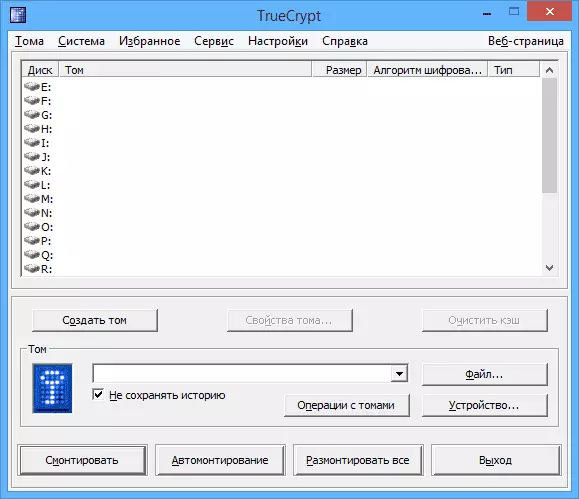
Takže ste nainštalovali a spustili program (screenshoty budú truecrypt v ruštine). Prvá vec, ktorá bude potrebná, je vytvoriť hlasitosť, stlačte príslušné tlačidlo.
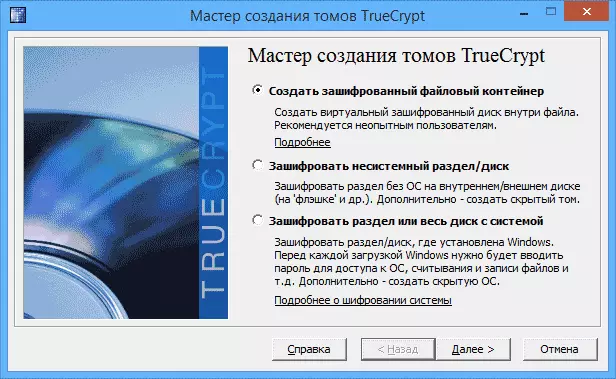
Sprievodca tvorbou objemu TRUECRYPT sa otvorí s nasledujúcimi možnosťami tvorby hlasitosti:
- Vytvorenie šifrovaného kontajnera súborov (je to táto možnosť, ktorú budeme analyzovať)
- Očarujte non-systémový sekcia alebo disk - znamená úplné šifrovanie celého oddielu, pevný disk, externý disk, ktorý nemá operačný systém.
- Šifrovať sekciu alebo disk so systémom - úplné šifrovanie celého systémového oddielu so systémom Windows. Ak chcete spustiť operačný systém, budete musieť zadať heslo.
Vyberte "šifrovaný súborový kontajner", najjednoduchšie možnosti dostatočné na pochopenie princípu šifrovania v Truecrypt.

Potom sa bude zobrazovať výzva na výber - je potrebné vytvoriť obvyklý alebo skrytý objem. Z vysvetlenia v programe si myslím, že je to rozdiel.
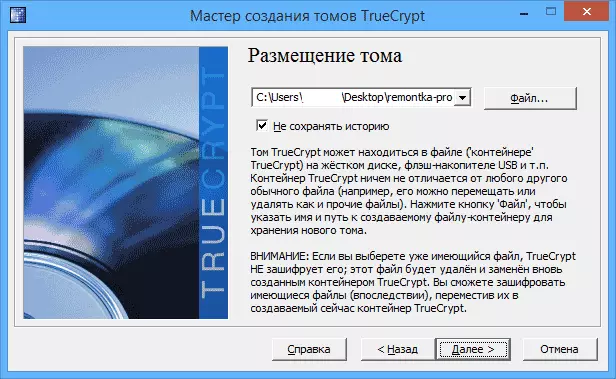
Ďalší krok - Mali by ste vybrať umiestnenie hlasitosti, to znamená, že priečinok a súbor, kde sa nachádza (ako sme zvolili vytvorenie kontajnera súborov). Kliknite na "File", prejdite do priečinka, v ktorom chcete uložiť šifrovaný zväzok, zadajte požadovaný názov súboru s príponou .tc (pozri obrázok nižšie), kliknite na tlačidlo "Uložiť", a potom "Ďalej" v Sprievodcovi stvorením hlasitosti .
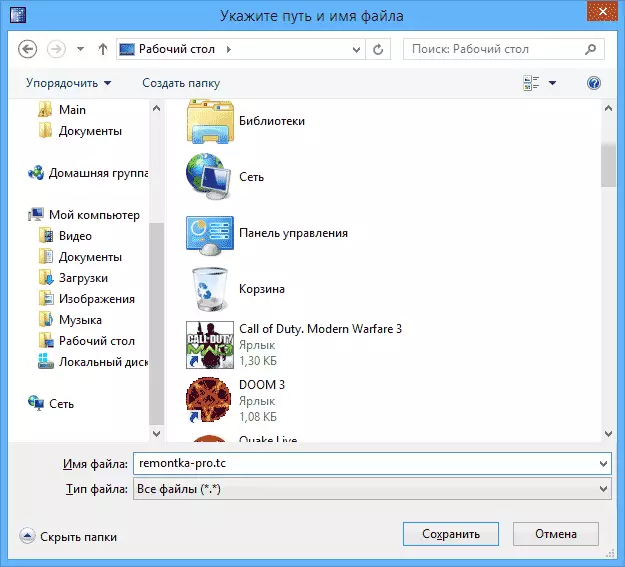
Ďalším krokom nastavenia je výber šifrovacích parametrov. Pre väčšinu úloh, ak nie ste tajný agent, dostatok štandardných nastavení: Nemôžete pochybovať, bez špeciálneho vybavenia, pred niekoľkými rokmi neskôr, nikto nemôže vidieť vaše údaje.

Ďalším krokom je nastaviť veľkosť šifrovaného objemu v závislosti od toho, ako množstvo súborov plánujete uložiť v tajnosti.

Kliknite na tlačidlo "Ďalej" a budete požiadaný o zadanie hesla a na to potvrďte heslo. Ak chcete skutočne chrániť súbory, sledujte odporúčania, ktoré uvidíte v okne, všetko je podrobne opísané.

Vo fáze Forttingu budete ponúknutý, aby ste presunuli myš cez okno, aby ste vytvorili náhodné údaje, ktoré pomôžu zvýšiť odolnosť voči šifrovaniu. Okrem toho môžete nastaviť súborový systém hlasitosti (napríklad na ukladanie súborov, viac ako 4 GB by mal vybrať NTFS). Potom, čo sa deje, kliknite na "miesto", počkajte trochu, a potom, čo uvidíte, že Tom bol vytvorený, opustíte Sprievodcu TRUECRYPT.
Práca so šifrovaným Tom Truecrypt
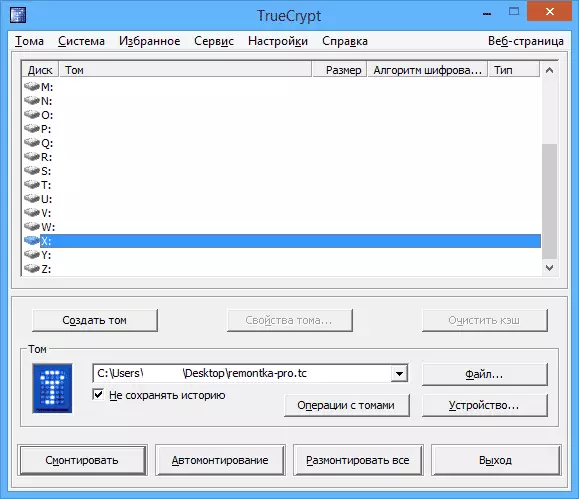
Ďalším krokom je namontovanie šifrovaného objemu v systéme. V hlavnom okne TRUECRYPT vyberte písmeno jednotky, ktoré bude priradené šifrované ukladanie a stlačením súboru. Zadajte cestu k súboru .tc, ktorý ste vytvorili predtým. Kliknite na tlačidlo "MOUNT" a potom zadajte nainštalované heslo.

Po tom, namontovaný Tom sa odráža v hlavnom okne Truecrypt, a ak otvoríte vodič alebo "Môj počítač", uvidíte nový disk, ktorý predstavuje váš šifrovaný zväzok.
Teraz, s akoukoľvek operáciou s týmto disku, ukladanie súborov k nemu, pracujú s nimi, sú šifrované "za behu". Po práci s šifrovaným Tom Truecrypt v hlavnom okne programu kliknite na tlačidlo "Unmount", potom, až kým nie je zadanie iného hesla, vaše údaje budú nedostupné.
