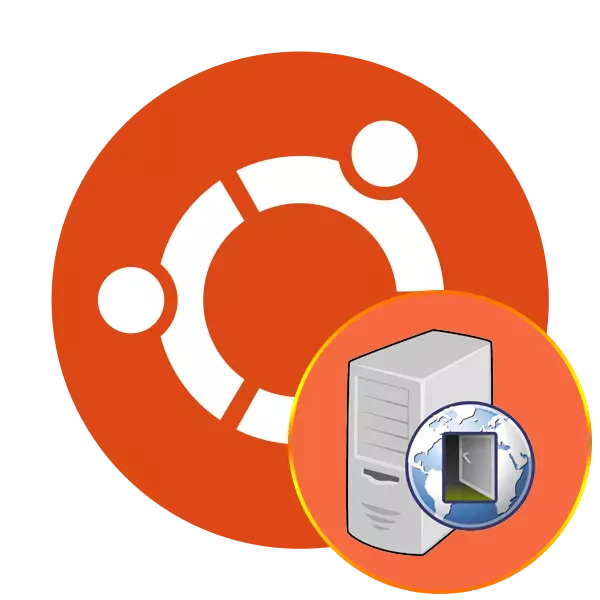
Niektorí používatelia operačného systému Ubuntu musia inštalovať medziprodukt server s názvom Proxy. Prenos údajov medzi reťazcami v tomto prípade sa stáva chránenejším a anonymným. Zadaný operačný systém už má vstavaný nástroj, ktorý vám umožní vytvoriť takéto pripojenie, ale niekedy voliteľný nástroj bude nainštalovaný optimálnejšou možnosťou. Dnes by sme chceli okamžite povedať o dvoch spôsoboch, ako nastaviť proxy-connections na tejto platforme.
Nainštalujte proxy server v Ubuntu
Samozrejme, je primárne potrebné nájsť vonkajšie servery nezávisle alebo kúpiť špeciálne predplatné zdroje. Budete mať k dispozícii údaje o plniacej prístave, sieťovej adrese a hostiteľovi. Prostredníctvom indikácie týchto informácií v systéme a pripojenie sa spracováva. Ak sa chcete oboznámiť s technológiou proxy servera, odporúčame vám prečítať náš samostatný článok o tejto téme kliknutím na nasledujúci odkaz, a ideme na analýzu metód.Ak máte akékoľvek problémy s pripojením po zmene konfiguračného súboru, opatrne si prečítajte jeho obsah a uistite sa, že parametre vstupujú správne. Okrem toho môžete kontaktovať podporu použitého proxy a rozprávať o vašom probléme, aby špecialisti poskytli dostupné možnosti pre svoje riešenia.
Metóda 2: Štandardné gsettings tím
Nastavenia proxy sú dostupné v prostredí desktopu pomocou grafického rozhrania alebo vložených príkazov. Utility Gsetting je celkom vhodný na dokončenie dnešnej úlohy a všetky akcie, ako v predchádzajúcej metóde, budú vykonané prostredníctvom štandardného "terminálu".
- Ak chcete začať, nastavte hostiteľa na príklad protokolu HTTP. Vložte gsettings Set ORG.GNOME.system.proxy.http hostiteľský príkaz na vstupnom reťazci, kde proxy.com je názov hostiteľa, a potom kliknite na Enter.
- Nastavte port pomocou gsettings set org.gNome.system.proxy.http port 8000.
- Po ukončení vstupu predchádzajúcich príkazov spustite spojenie pomocou Gsettings Set ORG.GNOME.system.Proxy Mode 'Manual'.
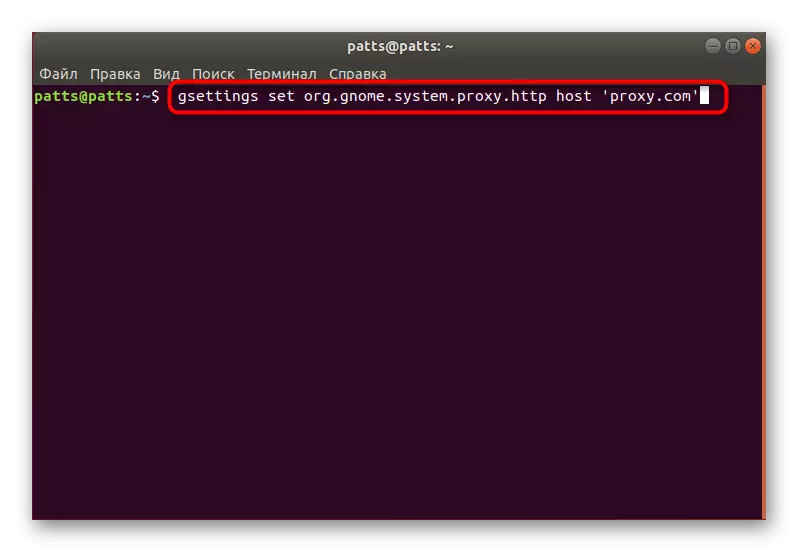
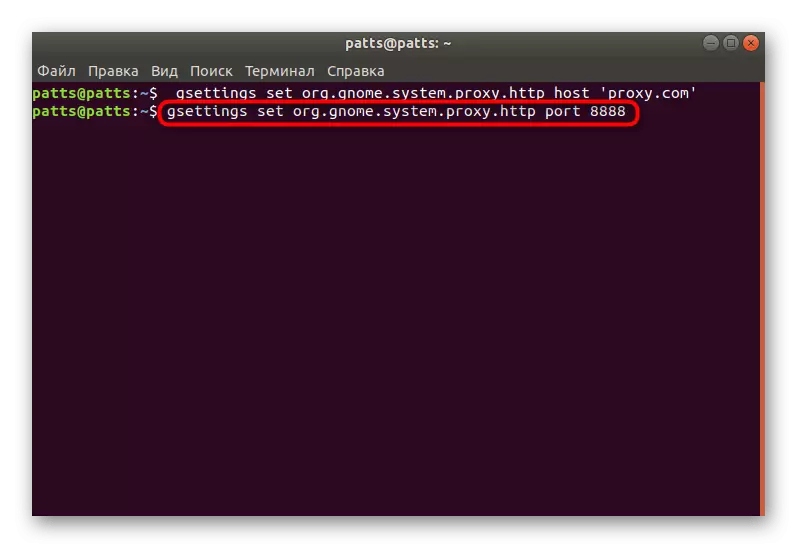
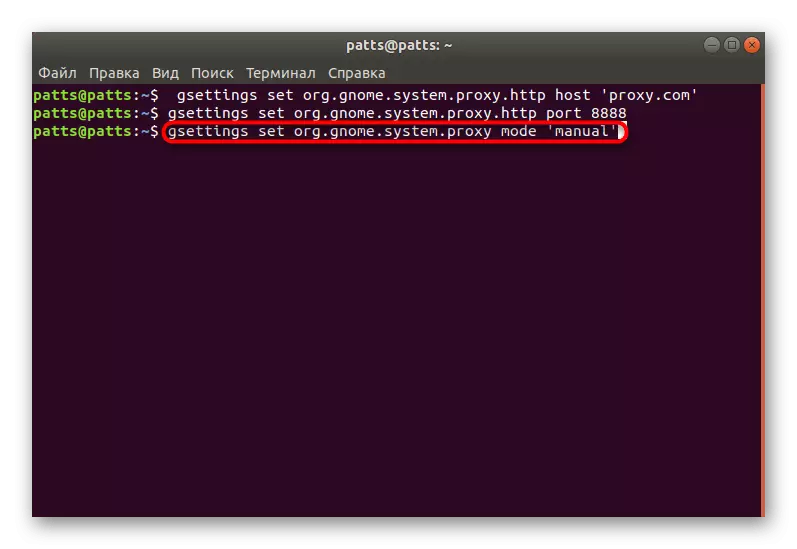
Ak používate protokoly HTTPS alebo FTP na konfiguráciu pripojenia, typ príkazu sa mierne zmení a bude nasledovný:
Gsettings set org.gntome.system.proxy.htts Host 'proxy.com'
Gsettings set org.gNome.system.proxy.https port 8000
Gsettings set org.gNome.system.proxy.FTP HOST 'PROXY.com'
Gsettings set org.gNome.system.proxy.ftp port 8000
V prípade protokolu ponožiek použite:
Gsettings set org.gNome.system.proxy.socks Host 'proxy.com'
Gsettings set org.gNome.system.proxy.socks port 8000
Takto zadané nastavenia sa použijú len pre aktuálneho používateľa. Ak ich nie je potrebné uplatňovať pre všetkých používateľov, pred začiatkom každého tímu, budete musieť pridať SUDO.
Niektoré stránky poskytujú súbor, ktorý automaticky nastaví proxy server, čo výrazne zjednodušuje postup zloženia. Potom musíte striedavo zadať iba dva tímy:
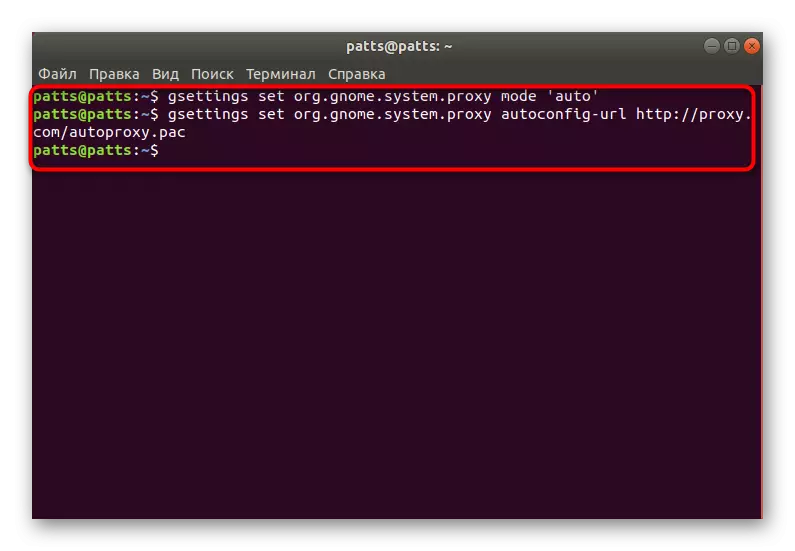
Gsettings set org.gNome.system.proxy režim 'Auto'
Gsettings set org.gNome.system.proxy Autoconfig URL http://proxy.com/autoproxy.pac
S naliehavosťou používania predtým nainštalovaných nastavení sa vyčistia pomocou jedného príkazu Gsettings Set ORG.GNOME.SYSTEMTINGS.
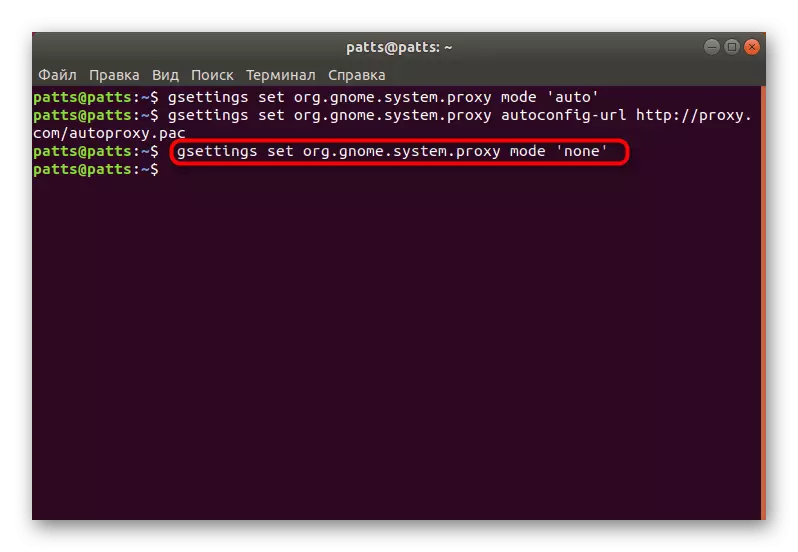
Vďaka vyššie uvedeným pokynom môžete jednoducho organizovať bezpečnú kontrolu proxy na počítači, ktorá beží Ubuntu. Malo by sa však zrejmé, že nie vždy zaručuje úplnú bezpečnosť a anonymitu, ako aj v niektorých aspektoch je nižší pre súkromný server. Ak máte záujem o tému VPN, návod na nastavenie tejto technológie v Ubuntu nájdete na nasledujúcom odkaze.
Pozri tiež: Inštalácia VPN v Ubuntu
