
Nabíjanie iPhone, ako aj riadenie všetkých súborov môže nastať pomocou počítača, a na to nie je potrebné inštalovať iTunes. Na pripojenie k modelu telefónu budete potrebovať kábel USB.
Pripojte iPhone na PC cez USB
Napriek rýchlo sa vyvíjaniu technológií bezdrôtového pripojenia, USB káble sa stále používajú vo všetkých modeloch iPhone. Umožňujú vám nabíjať zariadenie z adaptérov s rôznym výkonom, ako aj synchronizovať s počítačom. Drôt môže byť použitý aj na prenos internetového pripojenia.Výber kábla USB
Na rozdiel od väčšiny zariadení so systémom Android používajú rôzne modely iPhone rôzne USB káble. Staré verzie až do iPhone 4s boli pripojené k počítaču PC s 30-pinovým konektorom.

V roku 2012 sa objavil inovatívny a kompaktnejší kábel USB - blesk. V najnovších modeloch je stále štandardný, vrátane zodpovedajúceho konektora sa používa na pripojenie slúchadiel. Preto, ak máte iPhone 5 a potom pripojte prístroj len s bleskom.

Prvé pripojenie
Prvýkrát, pripojenie smartfónu s novým počítačom, užívateľ dostane otázku o tom, či dôverovať tomuto počítaču. Ak kliknete na položku "Nedôverujte", zobrazenie a úpravy údajov na iPhone bude možné. V tomto prípade bude telefón len nabitý. Budeme jasne analyzovať, ako sa pripojiť cez USB.
Upozorňujeme, že program iTunes je potrebný na synchronizáciu zariadenia z počítača, ktorý je možné stiahnuť nižšie.
- Stiahnite si a otvorte program iTunes a pripojte iPhone k počítaču. V zobrazenom okne kliknite na tlačidlo "Pokračovať".
- Na telefóne klepnite na "Trust".
- Zadajte svoj kód hesla na potvrdenie akcie.
- Kliknutím na ikonu zariadenia v hornom menu prejdete na nastavenie parametrov pripojenia.
- Prejdite na časť "Prehľad" a nakonfigurujte dôležitú funkciu: Vytvorenie záložných kópií. Tu máme záujem o vytváranie kópií iCloud, ktorý trvá automaticky raz denne s aktívnym pripojením smartfónu na internet cez Wi-Fi a iPhone by mal stáť na nabíjanie. Ak si želáte, môžete vytvoriť zálohu manuálne, pre toto tlačidlo "Vytvoriť kópiu teraz."
- Ak chcete uložiť zálohy na PC a pravidelne ich aktualizovať pri pripojení, mali by byť povolené vhodné funkcie. Spustí sa tesne pod a skontrolujte Ticks oproti takýmto položkám ako: "Synchronizujte automaticky, ak je iPhone pripojený" a "synchronizovať tento iPhone prostredníctvom Wi-Fi." Ak chcete dokončiť nastavenie, kliknite na tlačidlo "Dokončiť".

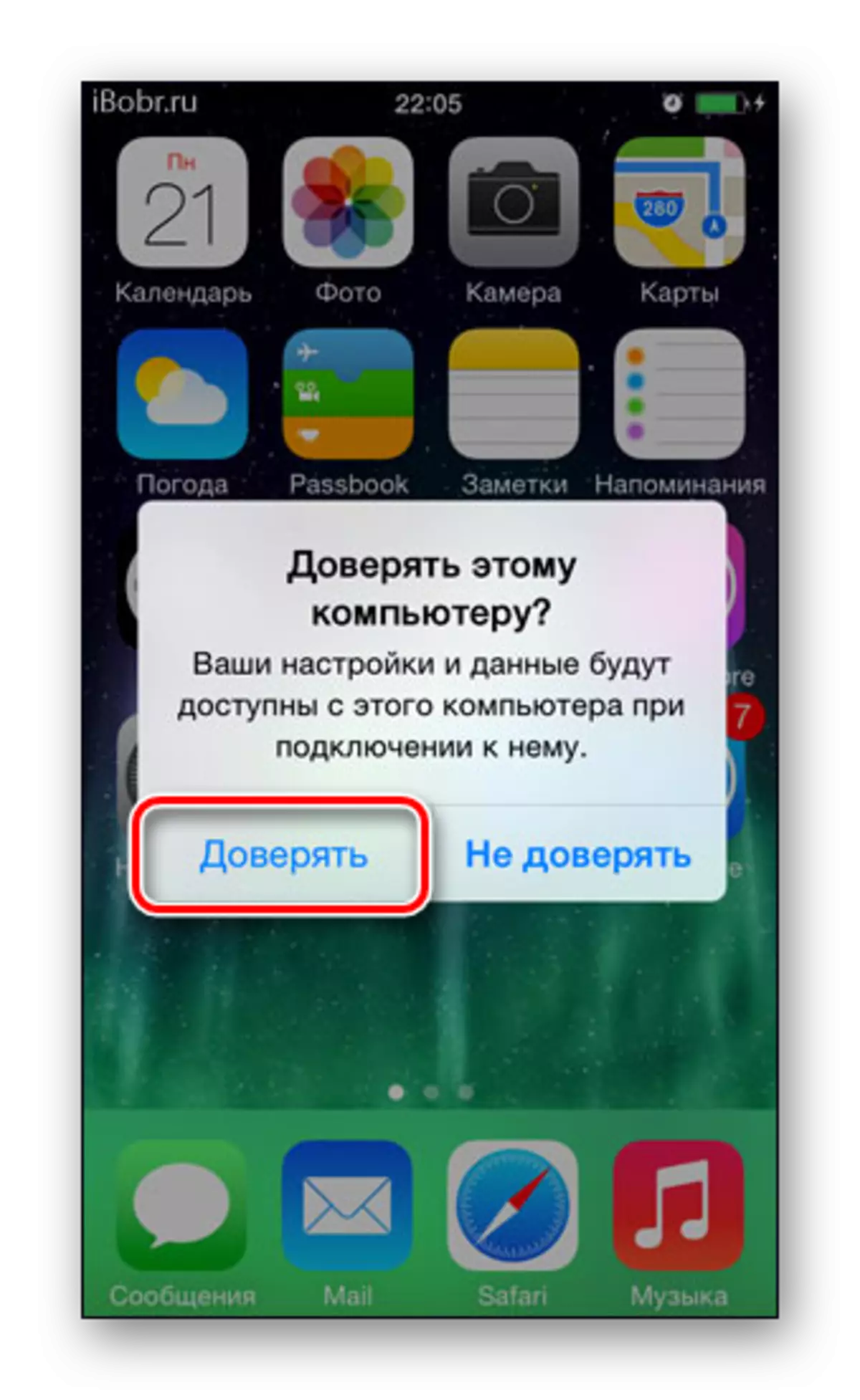
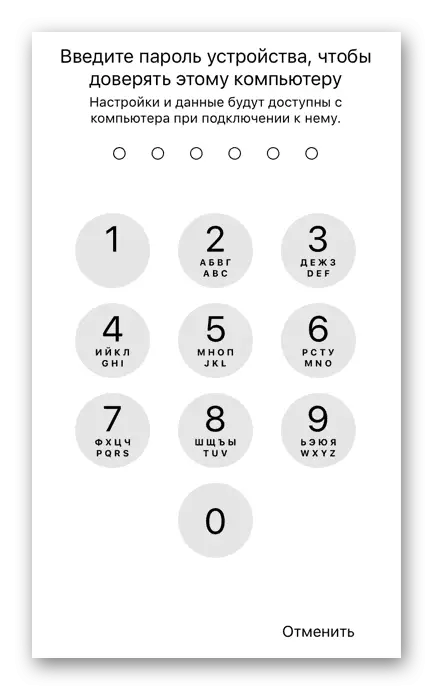
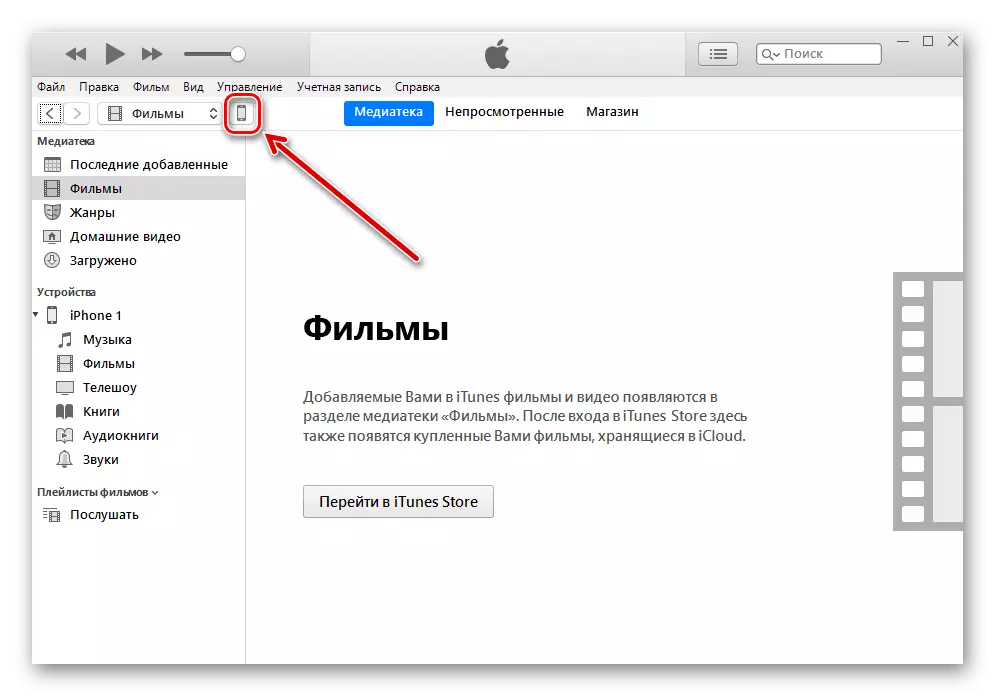


Manažéri súborov
Výmena melódov s kompletnou sadou podobných funkcií môže byť správca súborov tretej strany. Napríklad itools alebo ifunbox. Pripojenie a synchronizácia v týchto programoch sa vykonáva rýchlo a ani nevyžaduje vstup hesiel.V niekoľkých našich článkoch sme podrobne preskúmali, ako pracovať v manažéri súborov pre iOS. Odporúčame vám čítať.
Čítaj viac:
Ako používať program ITOOLS
Programy pre synchronizáciu iPhone s počítačom
Režim modemu
USB kábel sa používa nielen na nabíjanie a synchronizáciu s počítačom. S ním môžete organizovať prístup na internet pre PC. Táto funkcia sa nazýva režim modemu. Funguje ako Wi-Fi, Bluetooth a cez kábel.
Zrušiť dôveru
Niekedy potrebuje užívateľ zrušiť dôveru v konkrétny počítač, ktorý si ho zakazuje možnosť správy súborov smartfónu. Ak to chcete urobiť, nie je potrebné pripojiť iPhone k počítaču, stačí prejsť na nastavenia.
Funkcia spoľahlivosti sa resetuje raz pre všetky počítače, ktoré boli predtým synchronizované so zariadením.
- Otvorte nastavenia iPhone.
- Prejdite na časť "Základná".
- Príspevok na koniec zoznamu a nájdite položku "Reset".
- Vyberieme si "Obnoviť geonautical".
- Ak chcete potvrdiť svoje akcie, zadajte kód hesla. Potom kliknite na tlačidlo "Reset Nastavenia" v ponuke, ktorá sa zobrazí. Reštartujte zariadenie nie je potrebné. Nebojte sa, všetky údaje zostanú v zariadení. Po tomto postupe, budete musieť znova povoliť prístup k aplikáciám do GEODAN, pretože tieto nastavenia sa resetujú.
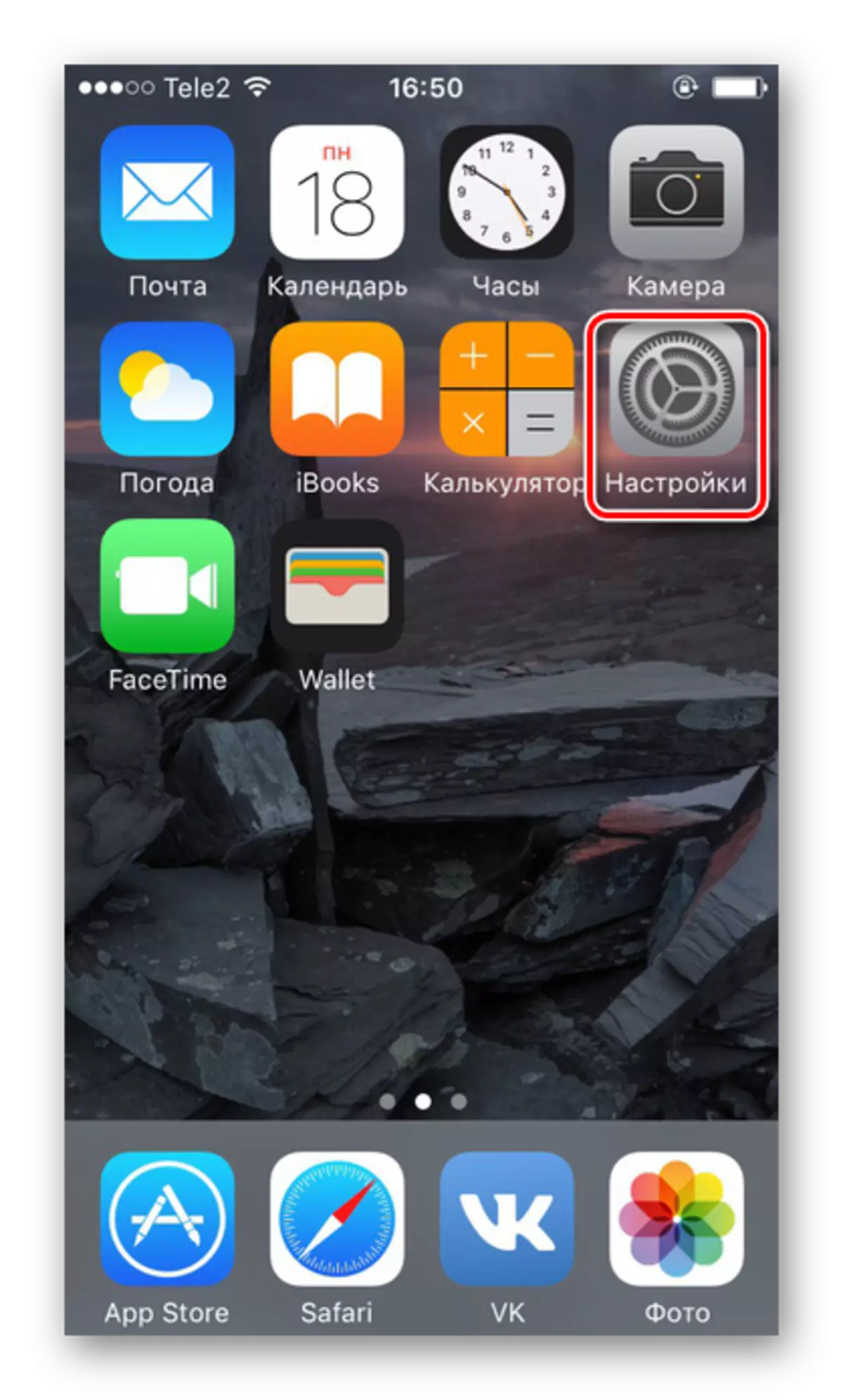
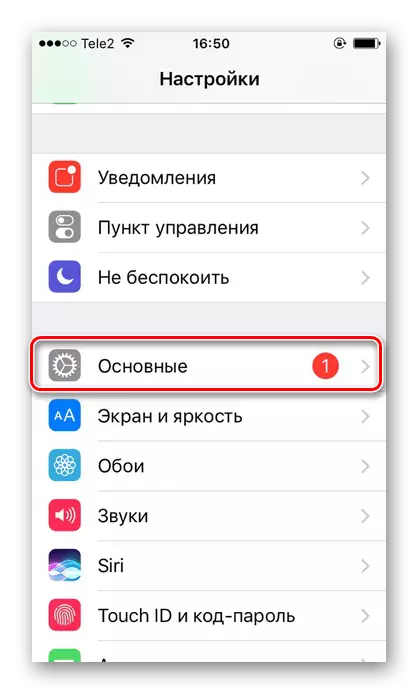

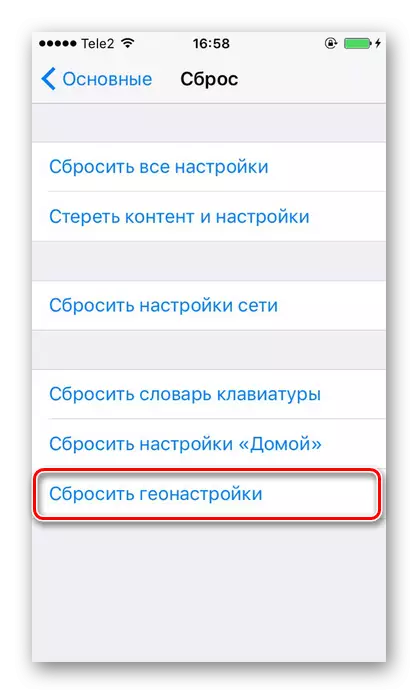
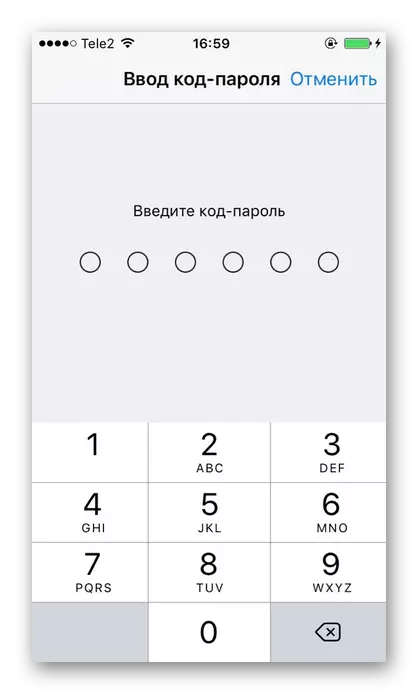
Pripojiť chyby
Keď pripojíte iPhone k počítaču zriedkavo, ale vyskytujú sa problémy so synchronizáciou. Toto je najčastejšie pozorované v programe iTunes. Apple odporúča neustále aktualizovať iOS, rovnako ako samotné ITYUNS na najnovšiu verziu, aby sa zabránilo vzhľadu chýb. Prípad však môže byť v poruche samotného smartfónu. Pri pripájaní iPhone s počítačmi nám v nasledujúcom článku nám povieme viac o problémoch.
Čítajte viac: iPhone nie je synchronizovaný s iTunes: hlavné príčiny problému
Operability systému Windows ovplyvňuje aj úspešné pripojenie iPhone na PC. Môžete tiež nájsť o tom v našom článku a pokúsiť sa vyriešiť problém sami.
Čítajte viac: Windows nevidí iPhone: Riešenie problému
V súčasnosti sú káblové technológie horšie ako efektívnosť a pohodlie bezdrôtové. Avšak v určitých situáciách môže USB kábel pomôcť pripojiť a synchronizovať iPhone s počítačom, keď neexistuje internet alebo Wi-Fi alebo Bluetooth.
