
Urobiť snímky obrazovky, úplne alebo samostatné položky, môže byť potrebná z rôznych dôvodov. Stojí za zmienku, že v obrazovkách Macos Screenshots sa trochu odlišujú ako vo vetre, a dnes vám chceme povedať o analógoch funkcie tlačovej obrazovky pre OS "Apple".
Urobiť screenshots v makos
Prvá vec pre smútok používateľov, ktorí sa prešli na tento OS z Windows, sú: Zvyčajné stlačenie tlačovej obrazovky nie je možné, pretože na štandardnej klávesnici zariadení Apple, takýto kľúč jednoducho neprítomný. Avšak, schopnosť robiť screenshots je, len pre nich by mali používať iné kľúčové kombinácie.Metóda 1: Standard Macos Mojave
V modernej verzii operačného systému "Apple" môžete volať pokročilý nástroj na odstránenie záberov obrazovky.
- Pozrite si klávesnicu zariadenia - stlačte kláves Shift + Command + 5 klávesnice a vyhradená oblasť s TuLbarom sa zobrazí nižšie.
- Pre snímku celej obrazovky použite ľavé ľavé tlačidlo na nástroji na paneli, potom extrémne pravé, "snímka".
- Tlačidlo Ďalej vám umožňuje nasnímať obrázok samostatného okna.
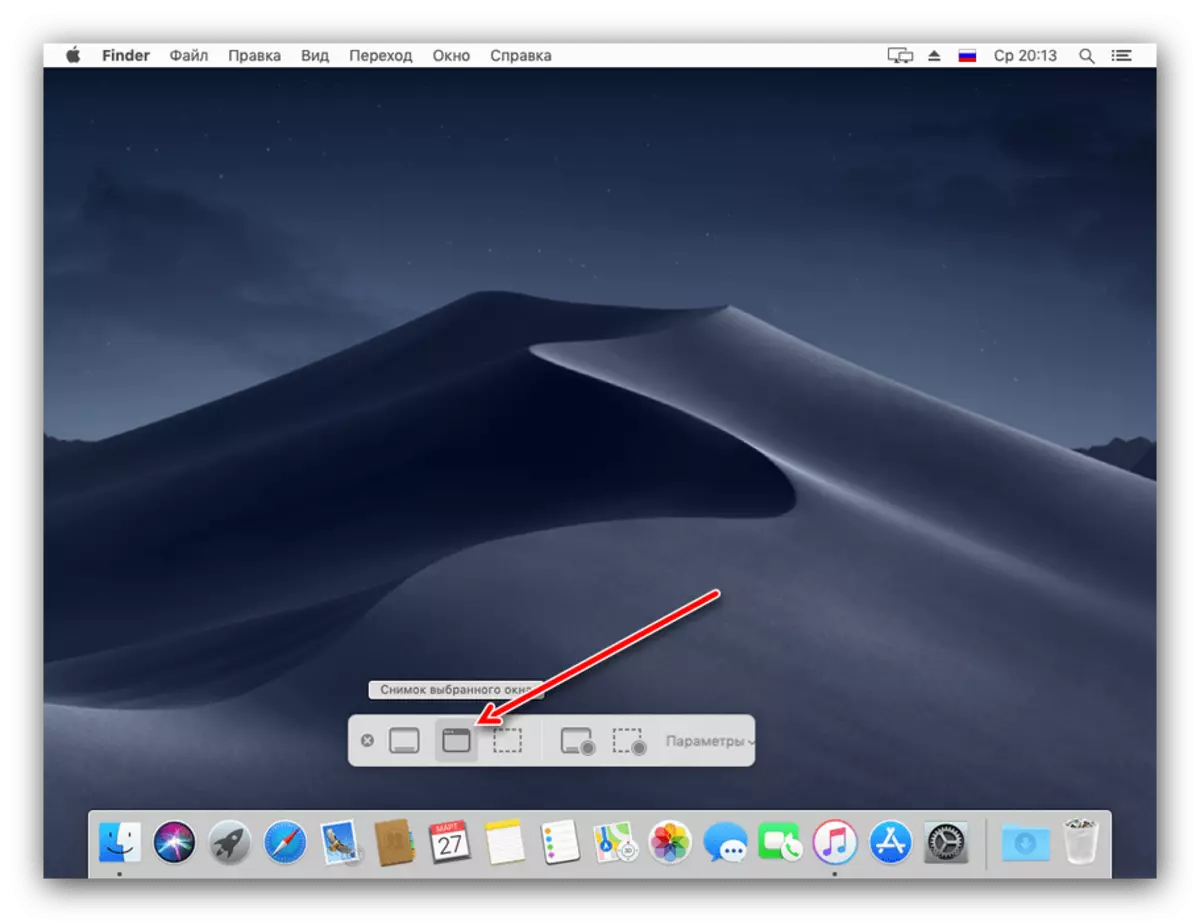
Stlačením tlačidla bude viesť k ikonu kurzora, aby sa zmenila na štylizovaný obraz fotoaparátu. Ak chcete odstrániť snímku, kurzor by mal byť uvedený na požadované okno a kliknúť na myš.
- Možnosť "Foto vybranej oblasti" funguje podobne ako nástroj nožnice z Windows: Zvýraznite fragment obrazovky a kliknite na myš, aby ste ju uložili.
- Dve posledné tlačidlá vám umožňujú vytvoriť video zo všetkých desktopov alebo jeho samostatného fragmentu.
- Štandardne sa screenshoty uložia vo formáte PNG na pracovnej ploche MacOS, kde je čas snímania zadaný ako názov.
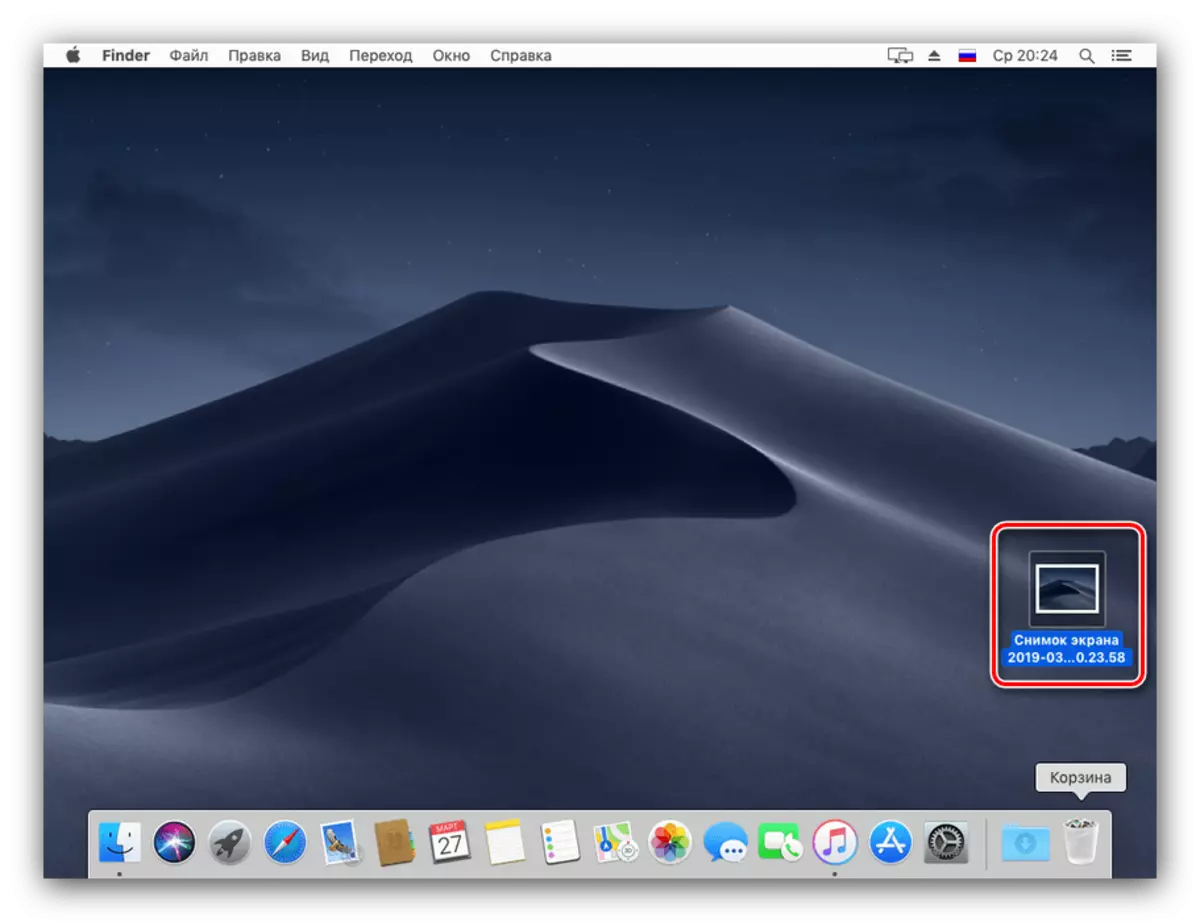
Môžete s nimi pracovať rovnakým spôsobom ako s inými obrázkami.

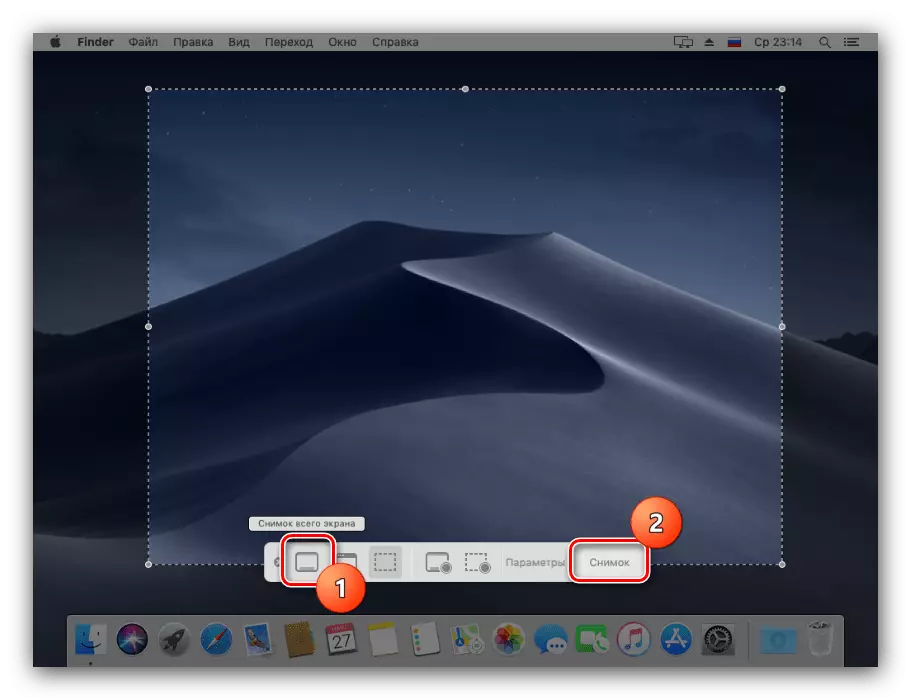
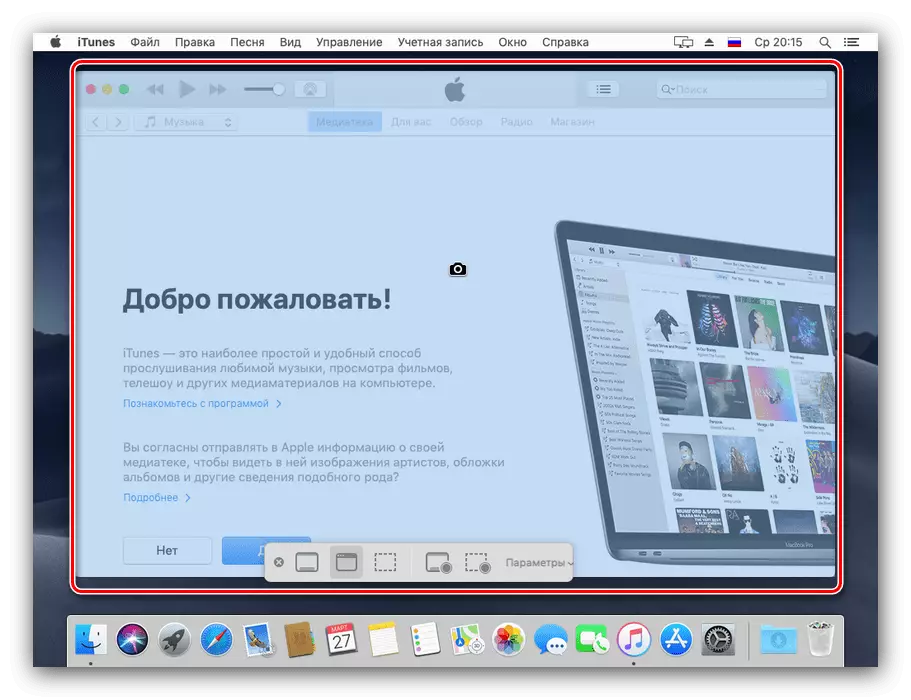
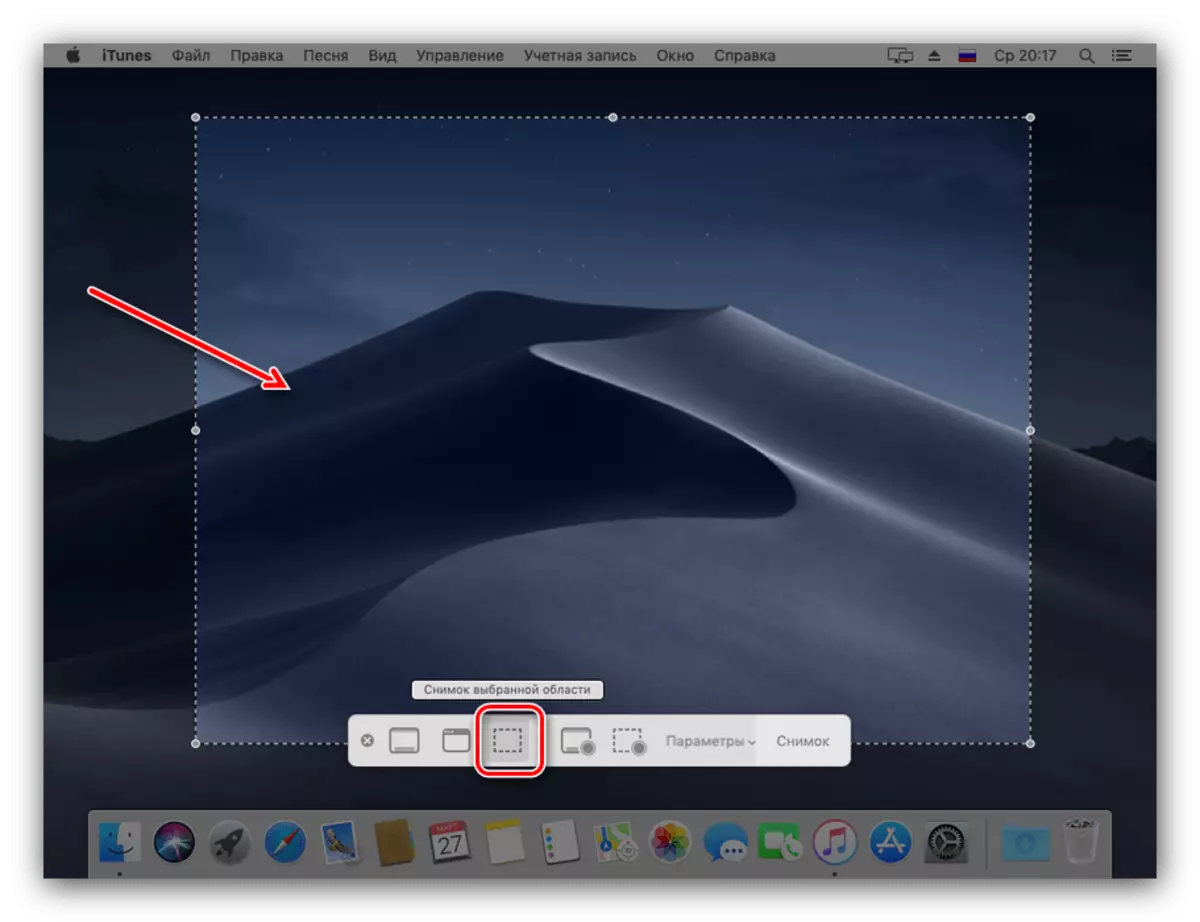

V prípade potreby môže byť tento nástroj otvorený prostredníctvom "LaunchPad": Kliknite na príslušnú ikonu v doku.
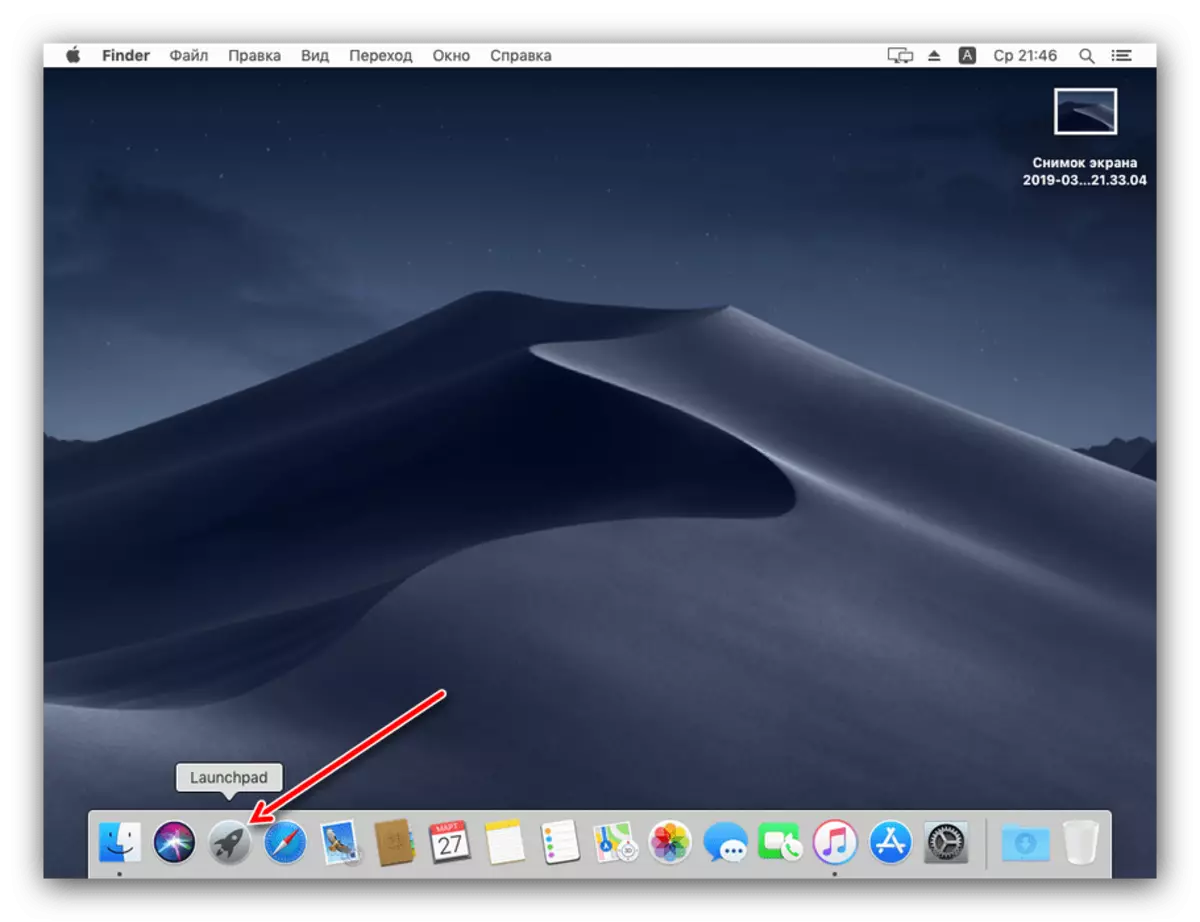
Nájdite priečinok s názvom "Iné" (tiež môže byť nazývaný "UTILITEs" alebo "Utilities") a choďte na to.
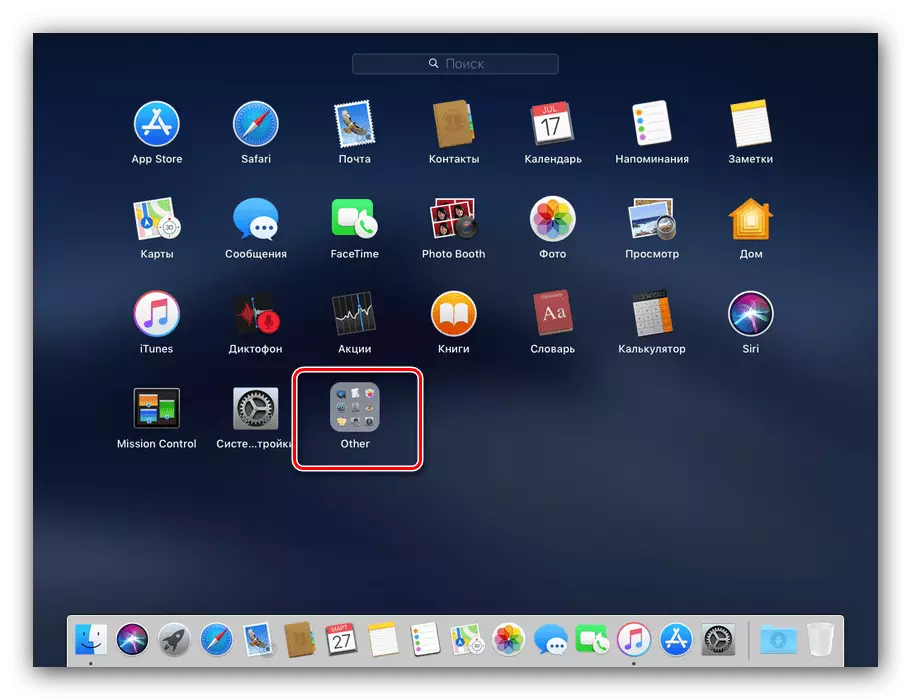
Aplikácia sa nazýva "Snímka obrazovky", kliknite naň.
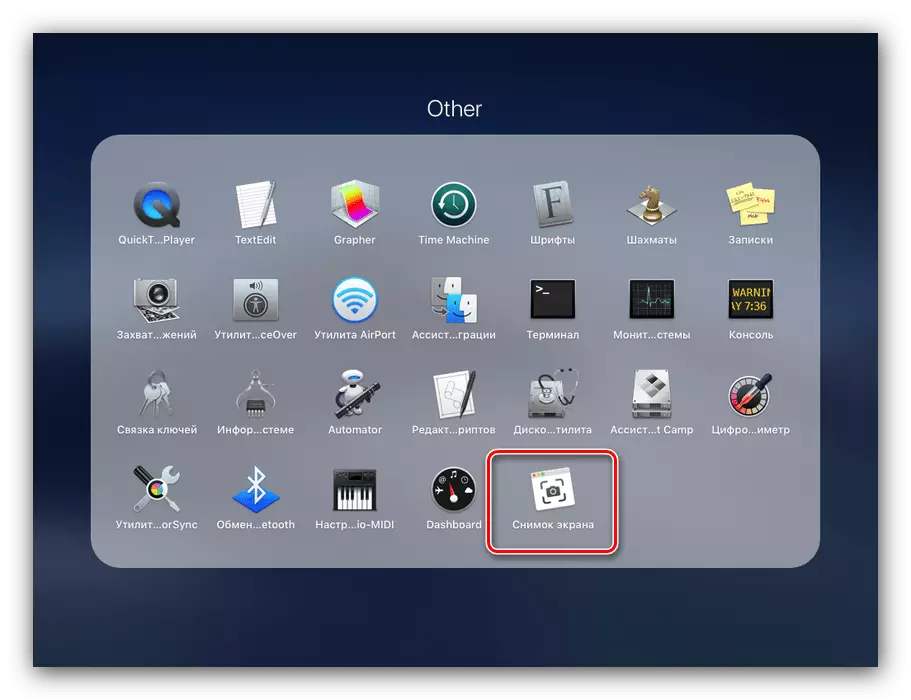
Metóda 2: Univerzálna kombinácia klávesnice
Okrem odstránenia screenshotov je v Macos Mojave a starších verziách k dispozícii snímok kľúčových kombinácií.
- Kombinácia príkazu Shift + 3 robí snímku obrazovky celej obrazovky.
- Možnosť Shift + Command + 4 vám umožňuje nasnímať obrázok oblasti: Keď sa kurzor zmení na kríž, upnite ľavé tlačidlo myši a vyberte požadovanú oblasť, snímka obrazovky sa vykoná automaticky.
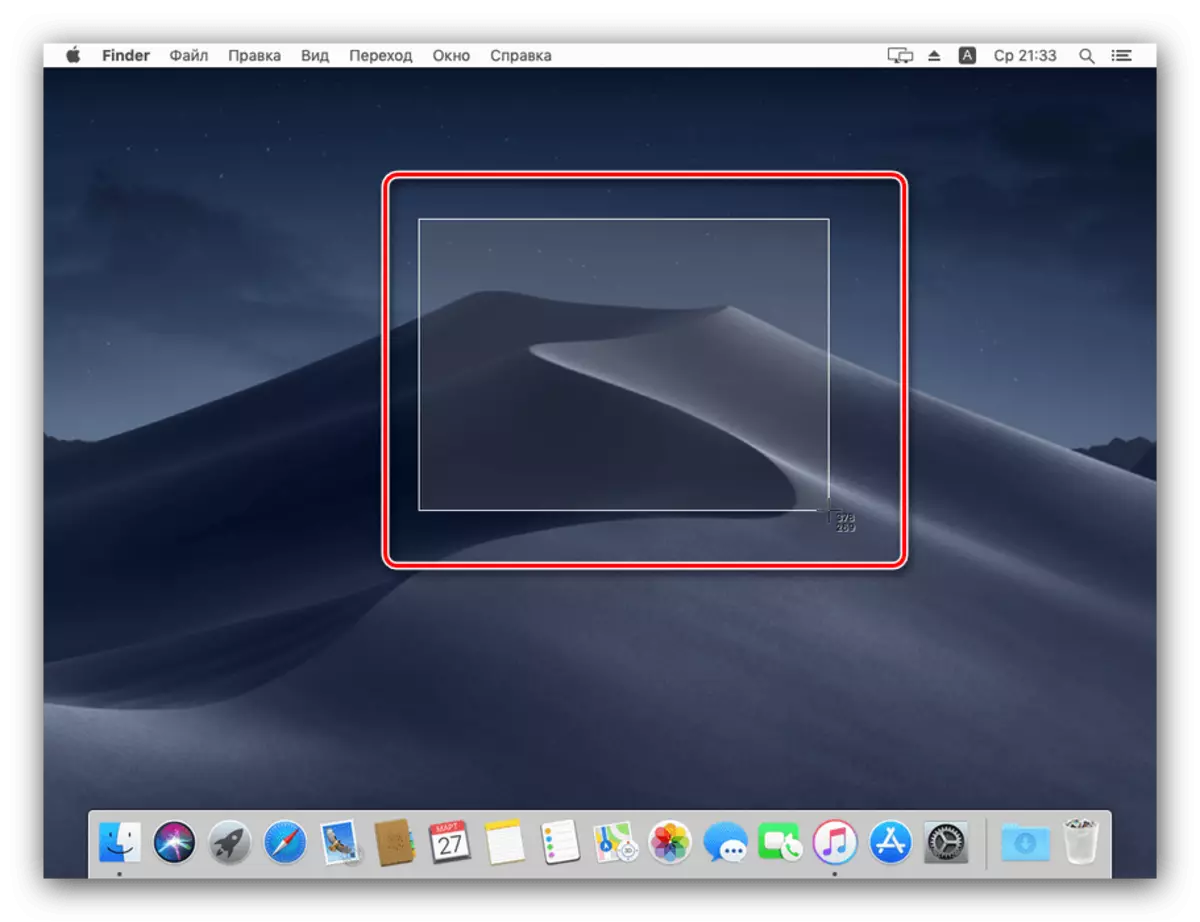
Ak po stlačení uvedenej kombinácie použite priestor, môžete nasnímať obrázok samostatného okna. Stlačením voľby + kombinovaný priestor odstráni tieň z obrázku.

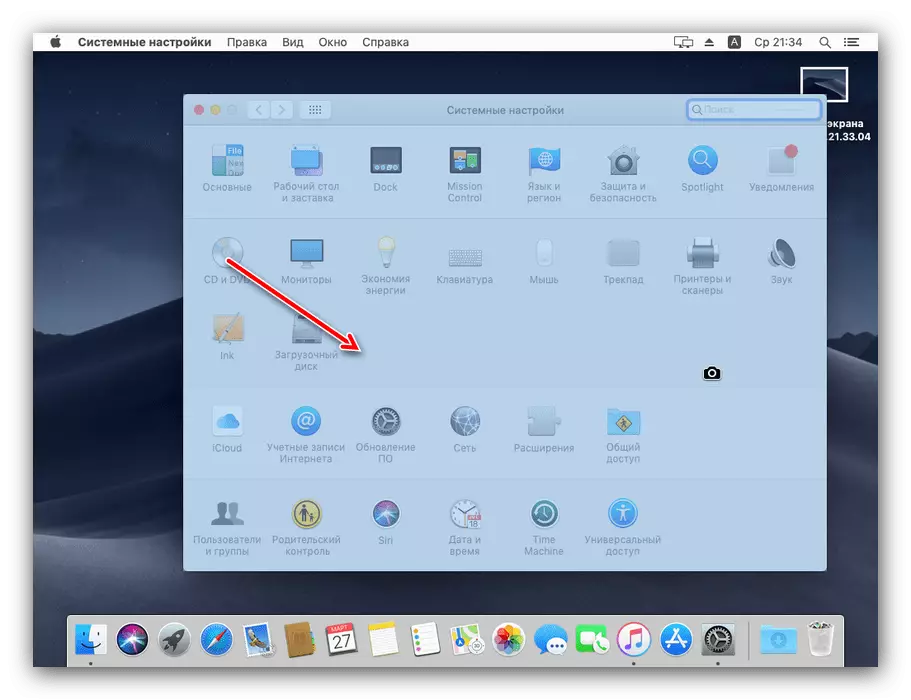
Ako vidíte, screenshots v Macos je jednoduché a niekedy aj pohodlnejšie ako v systéme Windows alebo inom OS.
