
Simultánna práca s viacerými aplikáciami je norma pre väčšinu operačných systémov vrátane Android. Zároveň, ak je možné otvoriť softvér Linux a Windows v niekoľkých oknách, pri smartfónoch je schopnosť rozdeliť obrazovku veľmi obmedzená. V priebehu tohto pokynu vám povieme, ako používať dve aplikácie na jednej obrazovke Android.
Obrazovka rozdelená na Android
K dnešnému dňu existujú len dva spôsoby, ako rozdeliť obrazovku na Android na dve časti: prostredníctvom štandardných nástrojov pre aplikáciu smartfónu alebo tretej strany. Po prvé, záleží na nainštalovanom OS, pretože zariadenia na Android pod šiestou verziou predvolených nástrojov neposkytujú. Na vhodnom telefóne sa obe metódy môžu používať súčasne.Metóda 1: Plávajúce aplikácie
Táto aplikácia, ktorá je nainštalovaná na akomkoľvek systéme Android-smartphone, umožňuje používať rozsiahlu programovú knižnicu, ktorej spustenie je možné len z plávajúcich aplikácií. Ak je táto podmienka splnená, akýkoľvek otvorený softvér bude nasadený ako samostatné okno analógiou s Windows a Linuxom. Najviac možná je relevantná na tabletách, pretože každý telefón má spravodlivo priestorovú obrazovku.
Stiahnite si plávajúce aplikácie z Google Play Market
- Po stiahnutí aplikácie z trhu hry otvorte. Voliteľne môžete okamžite zakúpiť plnú verziu alebo, rovnako ako v našom príklade.
- Na hlavnej stránke sú časti so všetkými hlavnými funkciami. Klepnutím na "Aplikácia" otvoríte kompletný zoznam dostupných programov.
- Vyberte jednu z možností a počkajte, kým sa nezobrazí kontextové okno. Poznámka: V tomto zozname je obmedzený počet aplikácií, ale ich rozsah je neustále aktualizovaný.
- Akékoľvek predvolené okno, ktoré sa otvorí, bude rozšírený na vrchol iných programov, či už ide o pracovnú plochu alebo inú aplikáciu na celej obrazovke. Ak ich chcete presunúť na obrazovke, stačí uchopiť blok s názvom a ťahom.
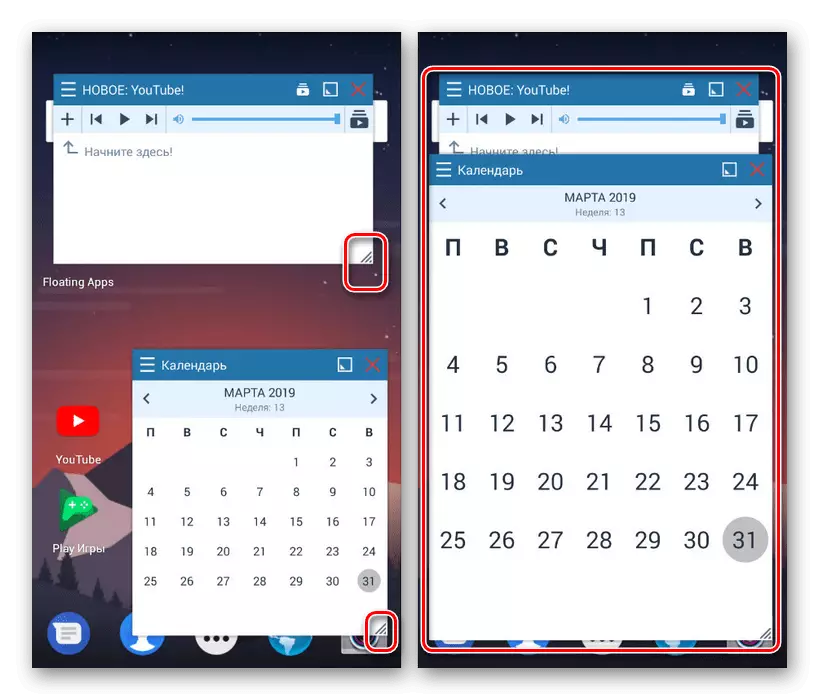
Ak chcete okno mierať, použite šípku v pravom dolnom rohu okien. Ich veľkosti je možné ľubovoľne zmeniť aj napriek veľkosti obrazovky a iných aplikácií.
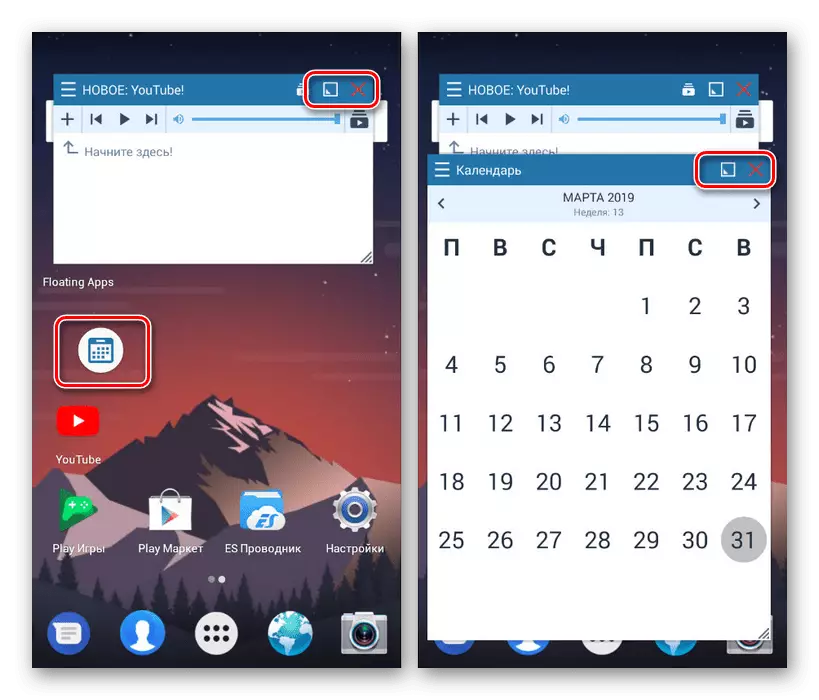
Keď kliknete na ikonu štvorec na hornom paneli, okno sa zloľí. Ak chcete zatvoriť, klepnite na ikonu s krížom v tej istej oblasti.
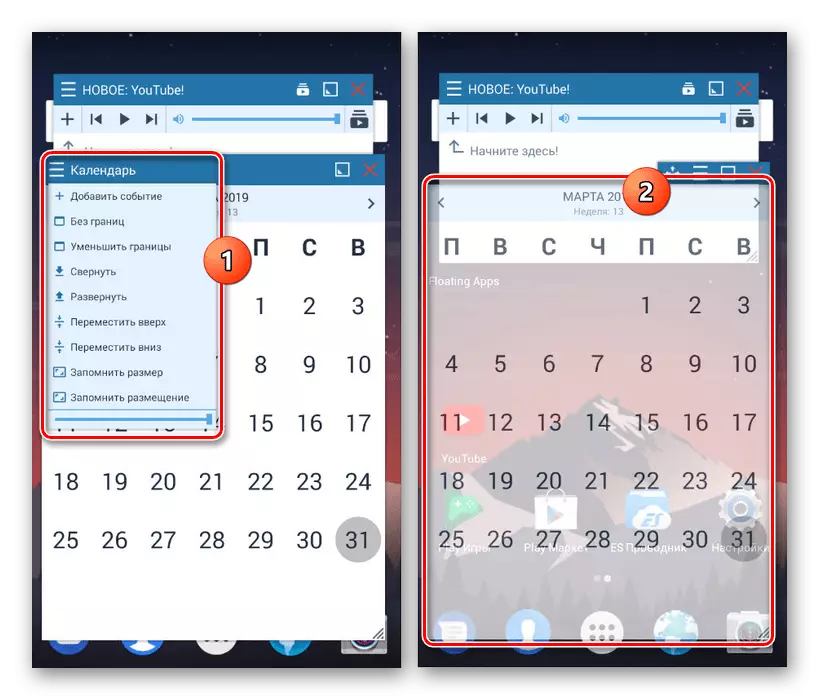
V prípade potreby je možné upravovať vzhľad každého okna. Môžete to urobiť cez menu kliknutím na ikonu v ľavom hornom rohu ľubovoľnej aplikácie. Parametre aplikované týmto spôsobom sú platné len v konkrétnom okne, zatiaľ čo iné programy budú štandardne obklopené.
- Okrem funkcie separácie obrazovky môžete tiež použiť nastavenia plávajúce aplikácie. Vráťte sa do ponuky aplikácie a vyberte jednu z položiek v "Nastavte všetko, čo sa vám páči".
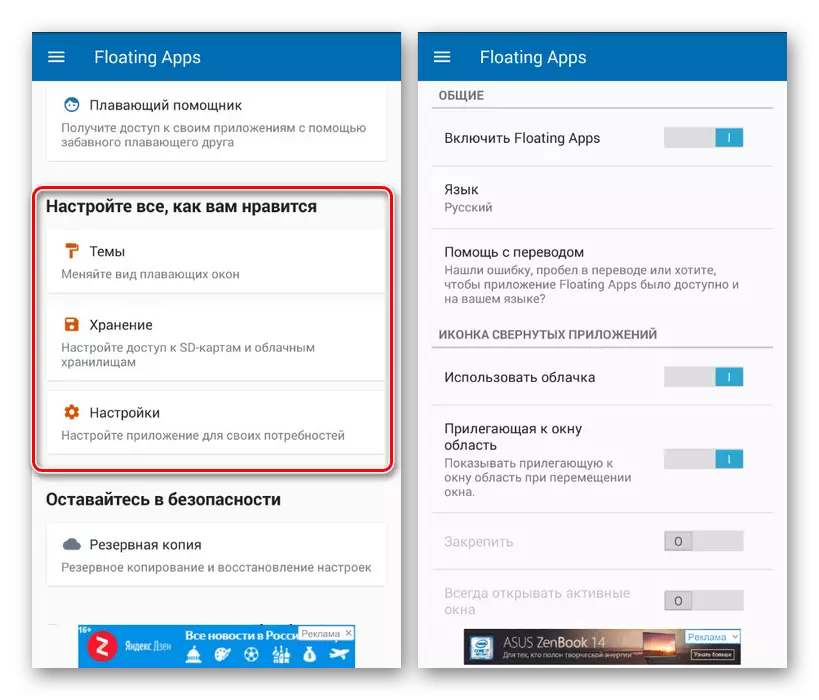
Nebudeme opísať všetky možnosti odtiaľto, rovnako ako v otázke registrácie a pohodlia, sa riadi osobnými preferenciami. Všeobecne platí, že vďaka ruskému rozhovoru môžete ľahko nastaviť vzhľad podľa vášho uváženia.
- Okrem sekcie s parametrami okien môžete konfigurovať plávajúce tlačidlá. Na úkor tohto, aplikácie sa otvoria a zhromažďujú prostredníctvom samostatných ikon analogicky s jedným z predtým uvedených príkladov.
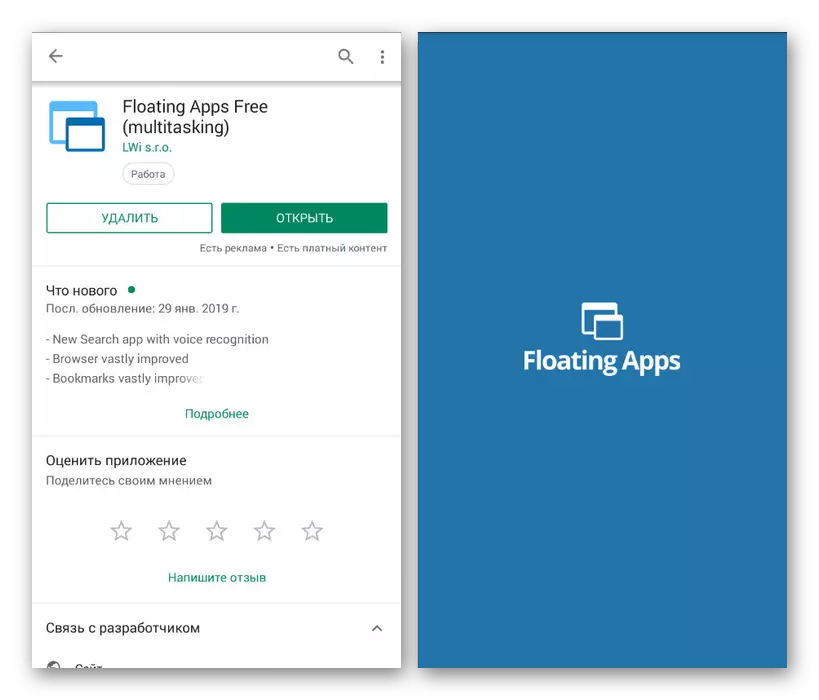
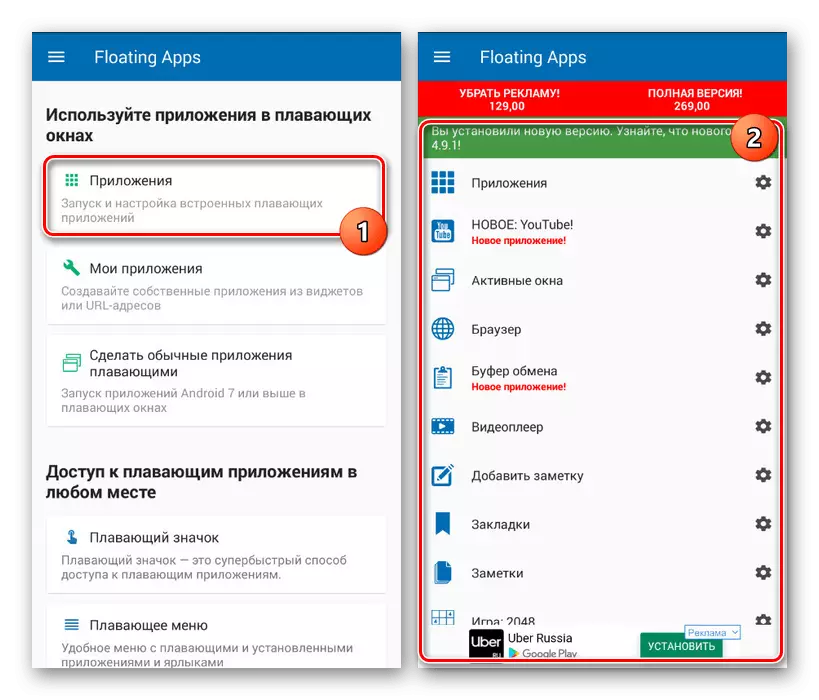
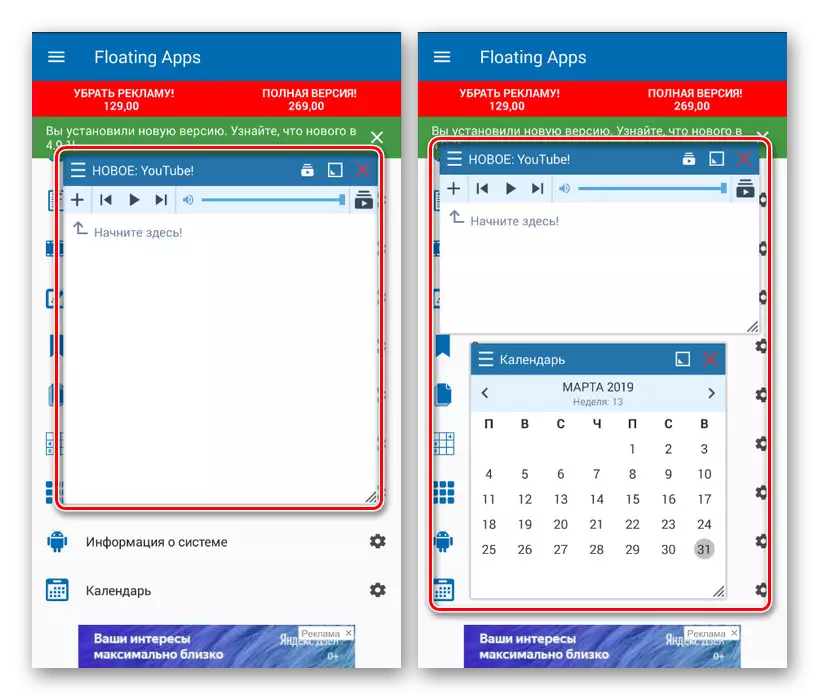
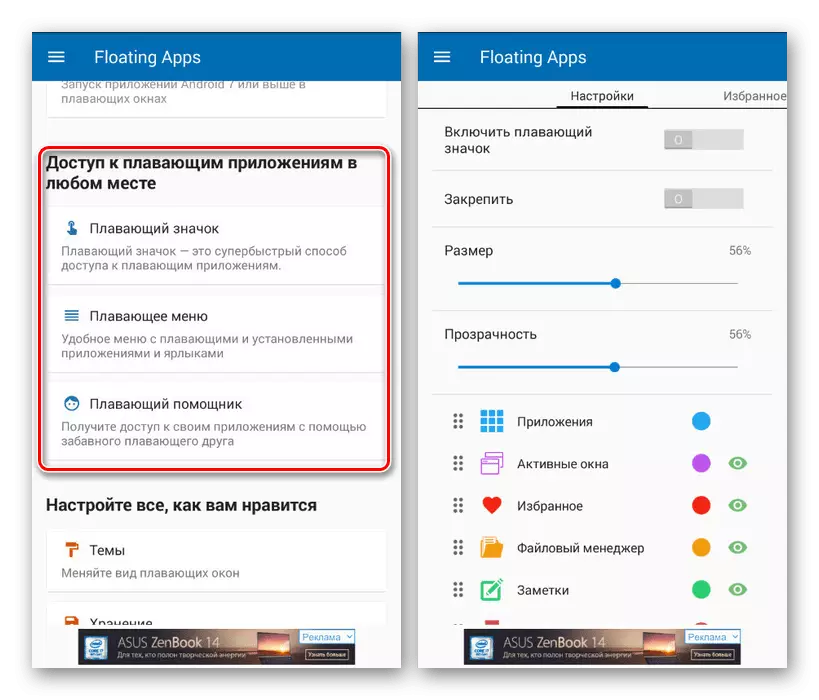
Pri inštalácii aplikácie na Android 7 a vyššie, sú dostupné funkcie trochu rozšírené. Môžete napríklad mať softvér nainštalovaný na telefóne, vrátane hier, nasadiť ako samostatné okno. Ale nezabudnite na technické vlastnosti smartfónu, pretože súčasná prevádzka veľkého počtu aplikácií môže viesť k zaveseniu a reštartu.
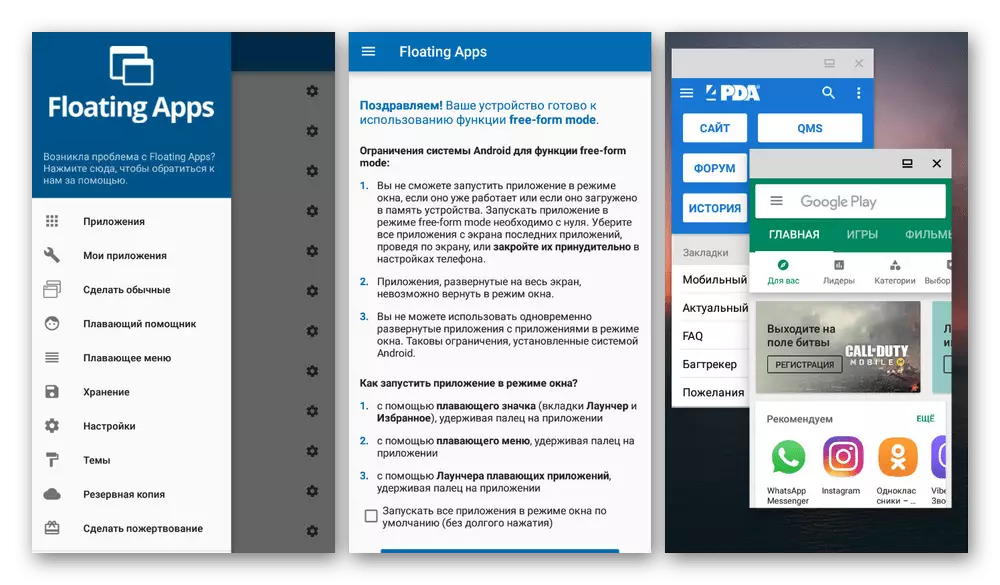
Aplikácia posudzovaná je možné stiahnuť z hracieho trhu zadarmo, ale získať prístup k niektorým pomocným funkciám a odstrániť reklamu bude musieť kúpiť plnú verziu. S zvyškom plávajúcich aplikácií, hoci nie je určený špeciálne na rozdelenie obrazovky, stále sa vyrovná s úlohou bez ohľadu na vlastnosti zariadenia so systémom Android.
Metóda 2: Štandardné nástroje
Táto možnosť je vhodná len pri používaní smartfónu na platforme Android 6 Marshmallow a vyššie. V tomto prípade je možné obrazovku rozdeliť naraz niekoľkými spôsobmi, aplikovaním rovnakej vstavanej funkcie. V tomto prípade, ak je na zariadení nainštalovaná skoršia verzia OS, potrebné funkcie jednoducho nebudú.
- Na rozdiel od minulej metódy vám zariadenia štandardné Android umožňujú rozdeliť obrazovku len vtedy, ak bola každá z aplikácií predopakovaná. Otvorte požadovaný softvér a kliknite na tlačidlo "Posledné aplikácie".
Poznámka: Niekedy potrebujete stlačiť a podržať virtuálne tlačidlo. "DOMOV".
- Akonáhle na obrazovke so všetkými spustenými aplikáciami nedávno držíte jeden z okien a ťahajte do horného priestoru. Presnejšie miesto bude indikované zodpovedajúcim podpisom a je prezentovaný v screenshot.
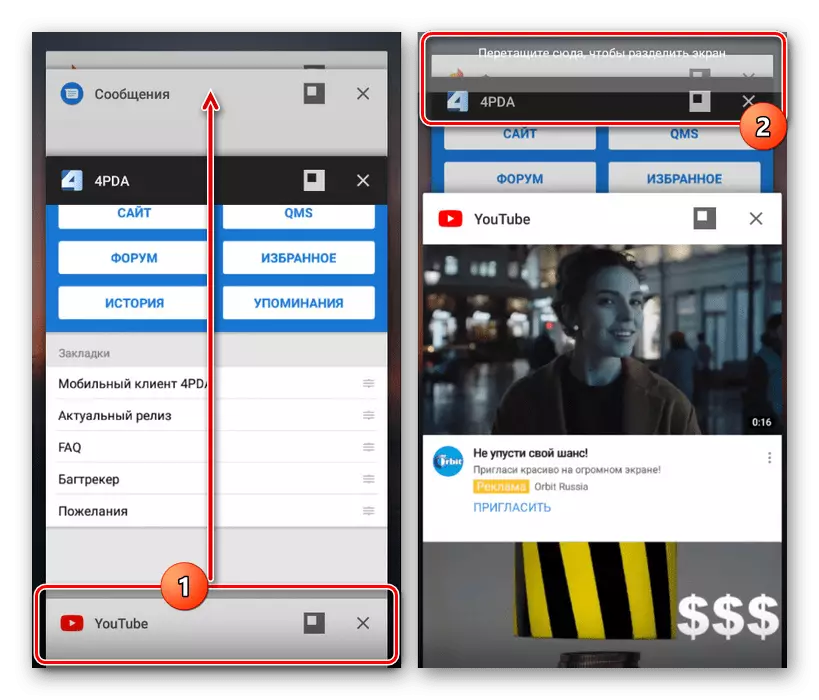
Výsledkom je, že vybratá aplikácia bude mať celú hornú časť obrazovky a bude fungovať v súlade s jeho celovečerným verziou. Súčasne sa otvoria "nedávne úlohy" aj v spodnej časti spodnej časti.
- Opakujte predtým popísaný postup, ale namiesto ťahania jednoducho vyberte požadovaný program. Ak ste všetci hotoví správne, v dolnej časti obrazovky sa zobrazí ďalšia aplikácia.
- Ak chcete ovládať priestor obsadený aplikáciami, presuňte rozdeľovač v strede obrazovky. Existuje niekoľko pevných veľkostí.
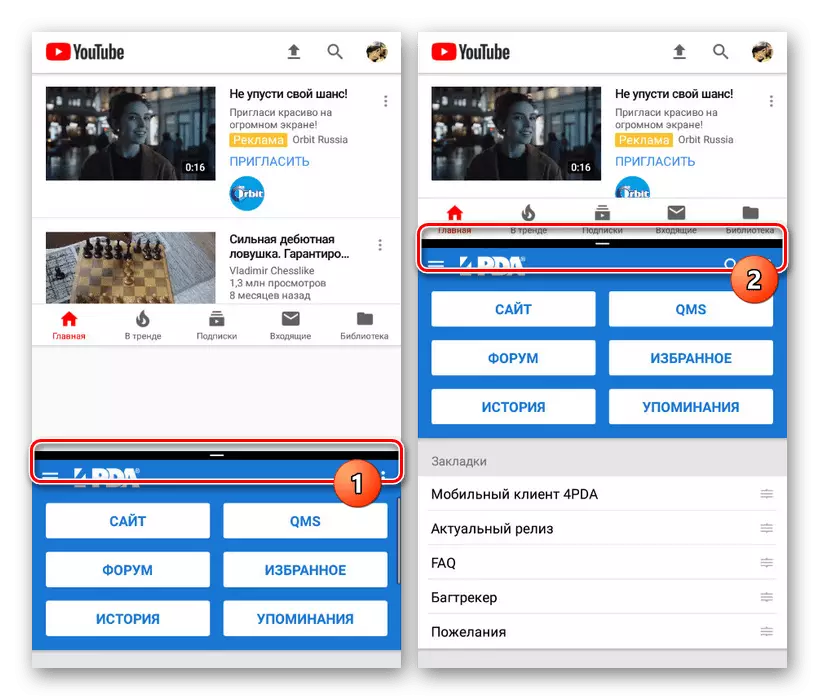
Poznámka, je to spodná časť obrazovky, je hlavná. To znamená, že pri používaní tlačidiel "Posledné úlohy" budú okná prezentované v spodnej polovici, a nie na vrchole.
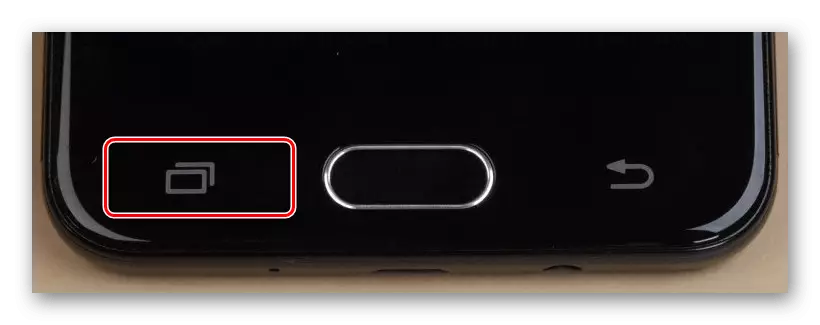
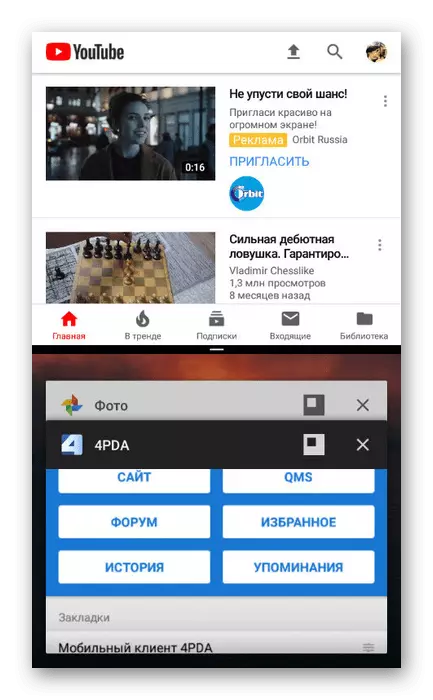
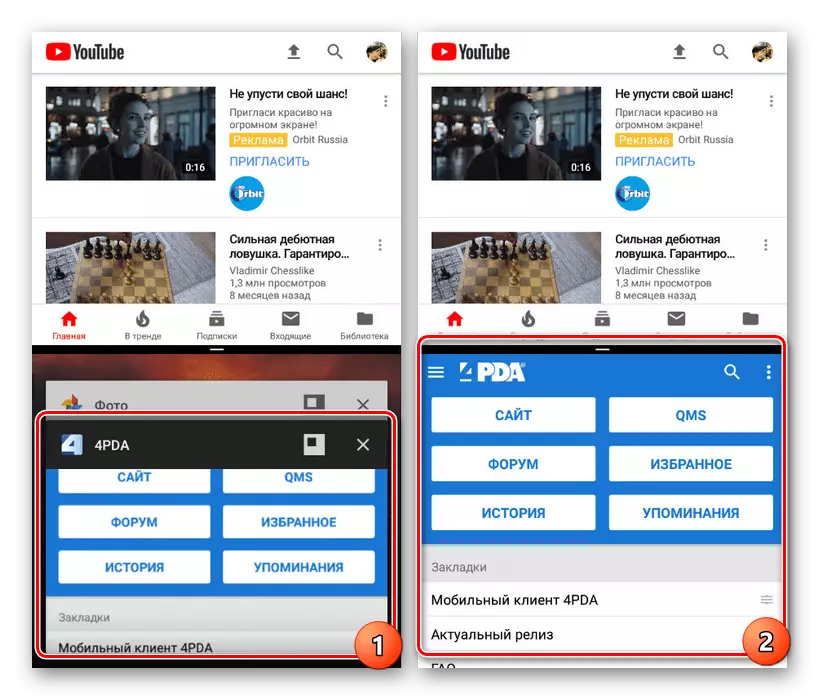
Niekoľko okien
- Alternatívne, ako pri práci s plávajúcimi aplikáciami, môžete oddeliť obrazovku medzi viacerými aplikáciami. To umožní súčasne pracovať s viac ako dvoma programami.
- Kliknite na tlačidlo "Posledné úlohy" a použite ikonu vedľa kríženého okna.
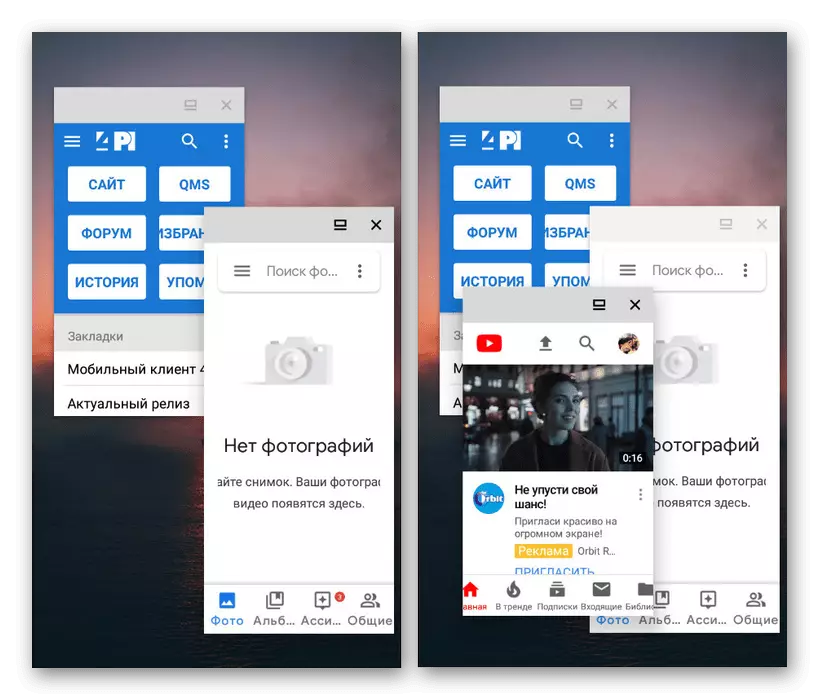
Ako možno vidieť, je schopný pohodlné, ale bez špeciálneho softvéru nie je možné ovládať veľkosť okien. Z tohto dôvodu môže existovať problémy s použitím tejto funkcie.
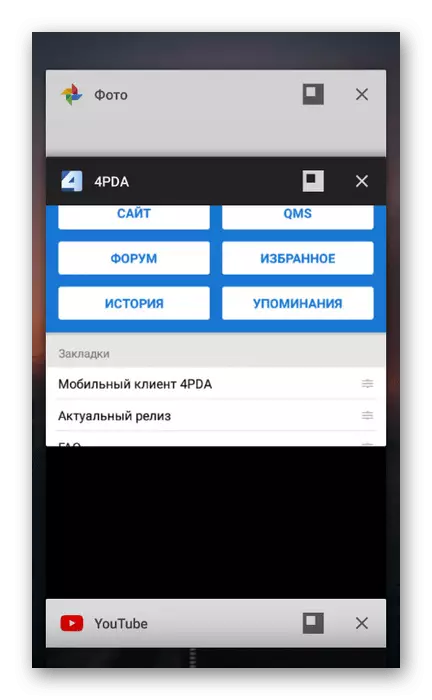
Nadol sme tento článok, pretože sme považovali za existujúce spôsoby, ako rozdeliť obrazovku na Android. Zároveň v niektorých situáciách, pokiaľ nie je žiadna opcia, môžete určite nájsť alternatívne metódy. Okrem toho, na nových verziách Android, mnoho možností sa rozširuje, poskytuje väčšiu kontrolu nad aplikáciami.
