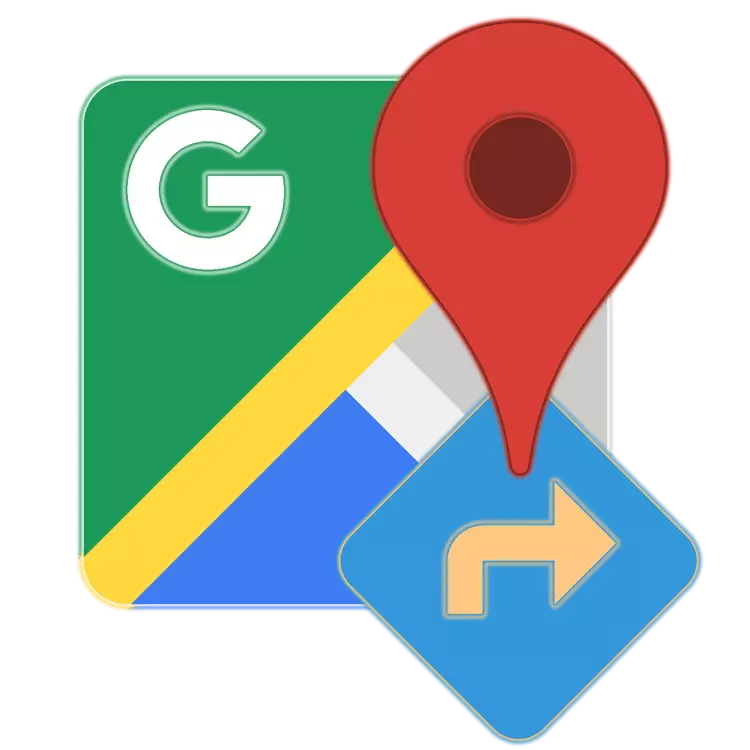
Mapy Google sú pomerne populárne služby z nedobrovoľnej spoločnosti, ktorá poskytuje možnosť zobrazovať informácie o stave cestnej premávky kdekoľvek na svete a navigácia osobnej alebo verejnej dopravy, ako aj na nohu. Jednou z jeho hlavných funkcií je vybudovať trasu, a dnes vám povieme, ako ho používať.
Dajte trasu do služby Mapy Google
Mapy, podobne ako všetky digitálne produkty z Google, sú prezentované ako samostatná webová stránka, ako aj na mobilných platformách Android a IOS, kde sú k dispozícii ako samostatná aplikácia. Vzhľadom na charakteristiky a účel služby je na smartfónoch a tabletách oveľa častejšie používané na smartfónoch a tabliet, zatiaľ čo interakcia s ním prostredníctvom prehliadača na počítači je oveľa pohodlnejšie a poskytuje o niečo viac príležitostí, vrátane vyriešiť našu dnešnú úlohu. Preto ďalej považujeme obe možnosti budovania trasy, najmä preto, že medzi nimi existuje úzky vzťah.Možnosť 1: Prehliadač na PC
Môžete použiť hlavné možnosti kariet Google v ľubovoľnom webovom prehliadači, v prostredí niektorého z operačných systémov na ploche, tiež Windows, Linux alebo MacOS. Všetko, čo sa od vás bude vyžadovať, je ísť na odkaz nižšie.
Webová stránka karty Google Card
- Akonáhle na hlavnej stránke Google Maps, kliknite na tlačidlo na vytvorenie trasy umiestnenej vpravo od vyhľadávacieho reťazca.
- Pomocou ikon na hornom paneli vyberte preferovaný typ pohybu:
- Odporúčaná metóda;
- Autom;
- O verejnej doprave;
- Pešo;
- Na bicykli;
- Lietadlom.
- Ako vizuálny príklad začať, zvážte, ako pripraviť cestu pre pohyb autom. Kliknutím na príslušnú ikonu v zozname dostupných možností,
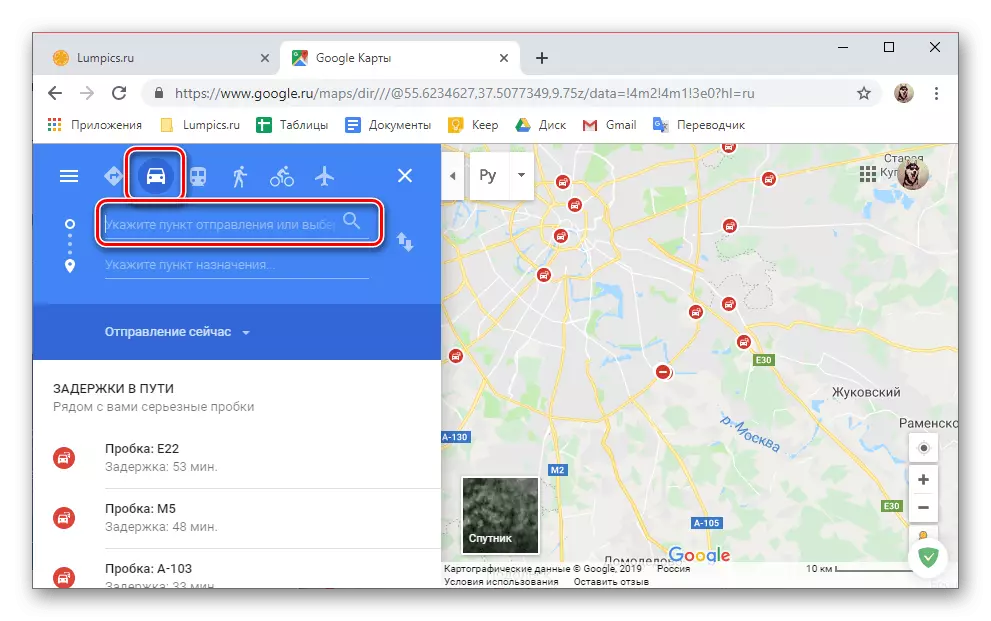
Zadajte adresu odletu v prvých dvoch riadkoch alebo nájsť a zadať ho na mape.
- Potom, rovnakým spôsobom nastavte cieľový bod - zadanie jeho adresy alebo zaznamenanie na mape.
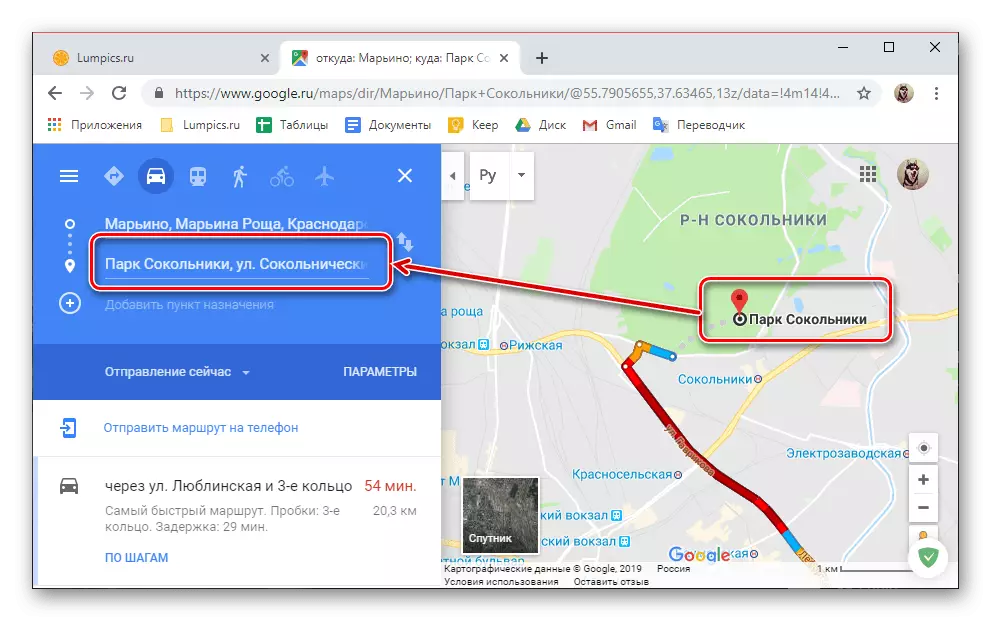
Ak je to potrebné, okrem počiatočného a koncového bodu trasy môžete pridať ďalšie a viac cieľových položiek.

Ak to chcete urobiť, jednoducho kliknite na tlačidlo s obrázkom plus a zodpovedajúceho podpisu a potom zadajte adresu alebo miesto.
- Trasa bude vybudovaná a všetky podrobnosti o pohybe na ňom je možné zobraziť na samotnej mape a na bočnom paneli. Z tohto bloku sa môžete dozvedieť o trvanie cesty (v kilometroch) a jeho trvania (v minútach, hodinách, dňoch), ako aj na čomu sa uskutoční trasa a ako sú veci na cestách (prítomnosť alebo Absencia dopravných zápchov, platených ciest a t .d.).
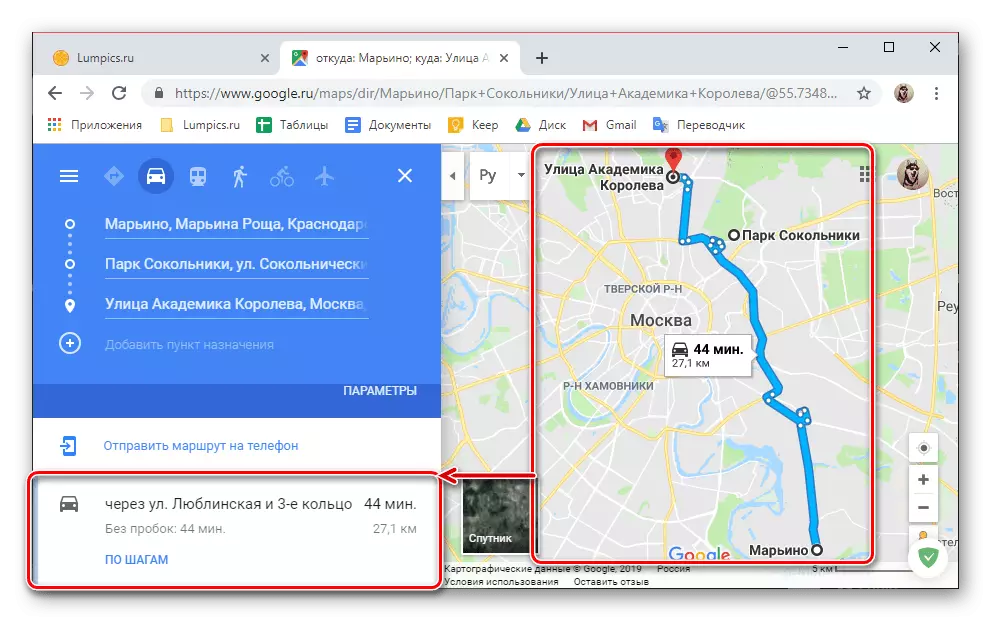
Je tiež možné manuálne upraviť pohyb, pre ktorý stačí vybrať potrebný bod na ceste a presunúť ho do požadovaného smeru.

Ak chcete prejsť kurzorovým ukazovateľom na body umiestnené na "rohoch" trasy, môžete vidieť informácie o tom, kde bude potrebné, a aké je toto miesto.
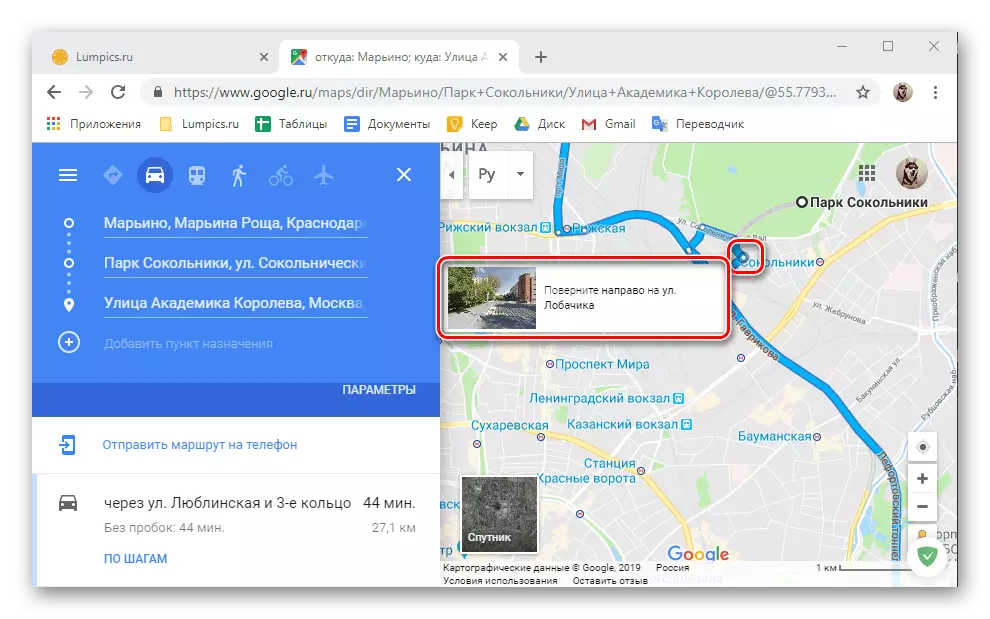
Ak na bočnom paneli, kliknite na odkaz "Podľa krokov", môžete vidieť oveľa podrobnejšie informácie o celej trase - body, cez ktoré sa budete pohybovať, vzdialenosť medzi nimi, ako aj smer nasledovného a otočenia.
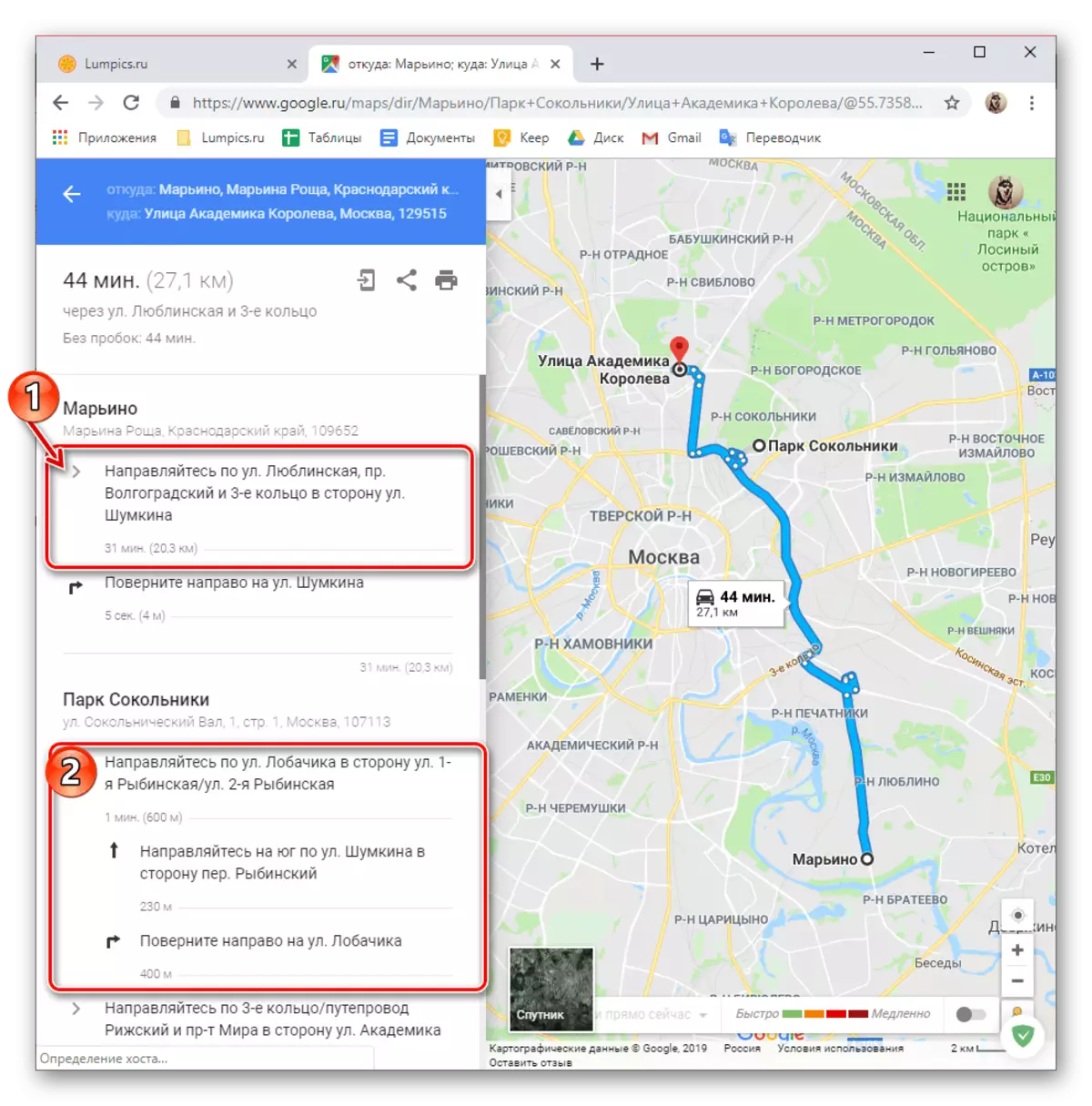
V závislosti od toho, kde a kde, ako aj pre prepravu, trasa je k dispozícii, je k dispozícii niekoľko ďalších parametrov (filtre).
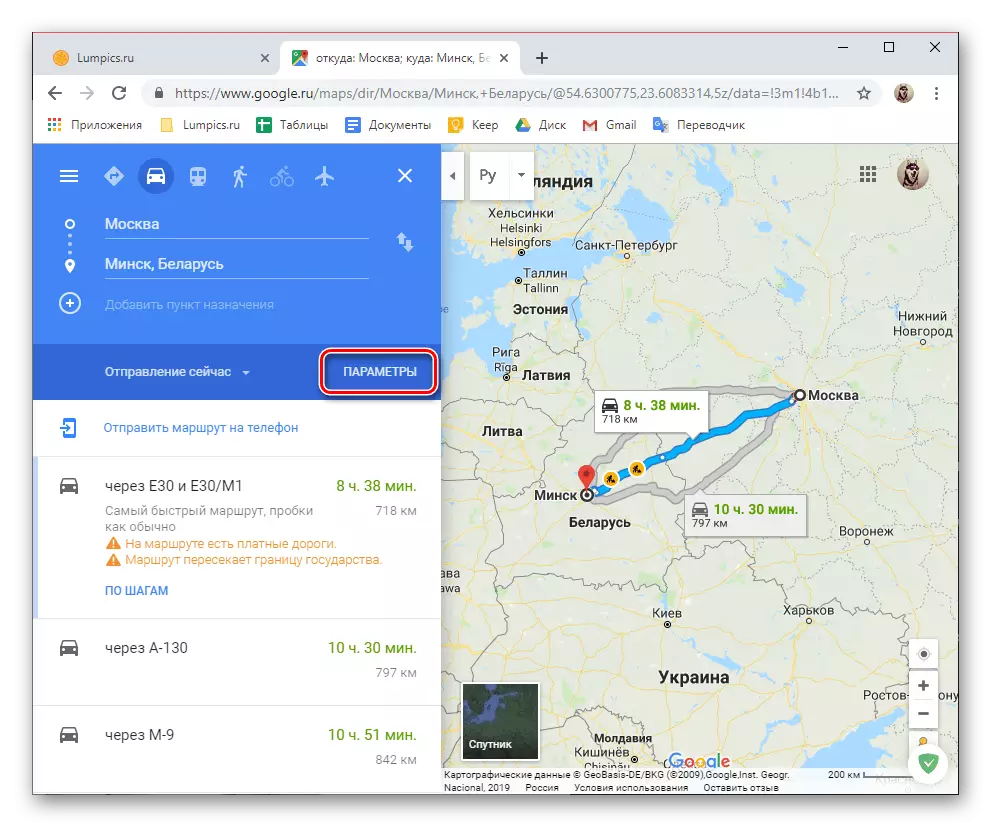
Takže pre auto je možné odstrániť určité cesty z trasy, výber jednotiek merania je tiež k dispozícii.
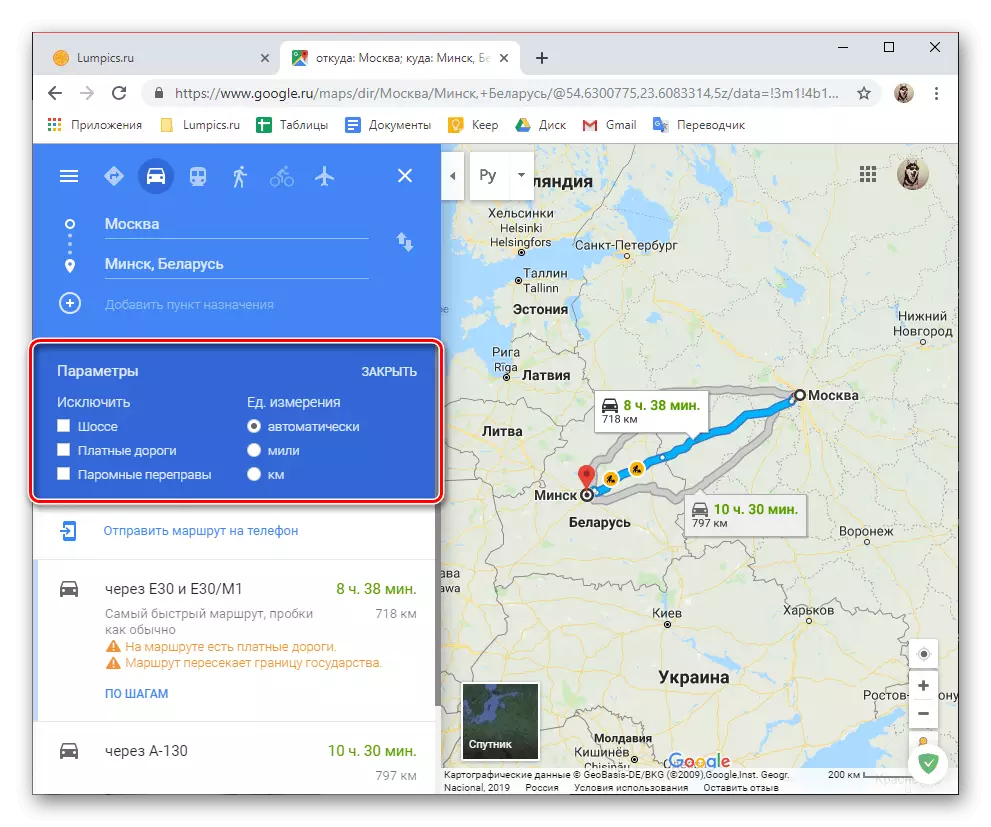
V prípade verejnej dopravy sú takéto filtre oveľa viac, a my o nich budeme hovoriť ďalej.
- Mague Trasa pre verejnú dopravu je taká jednoduchá, pokiaľ ide o automobily - zadajte príslušné adresy alebo striedavo na mape bod odchodu a príchodu, po ktorom dostanete zodpovedajúci výsledok.
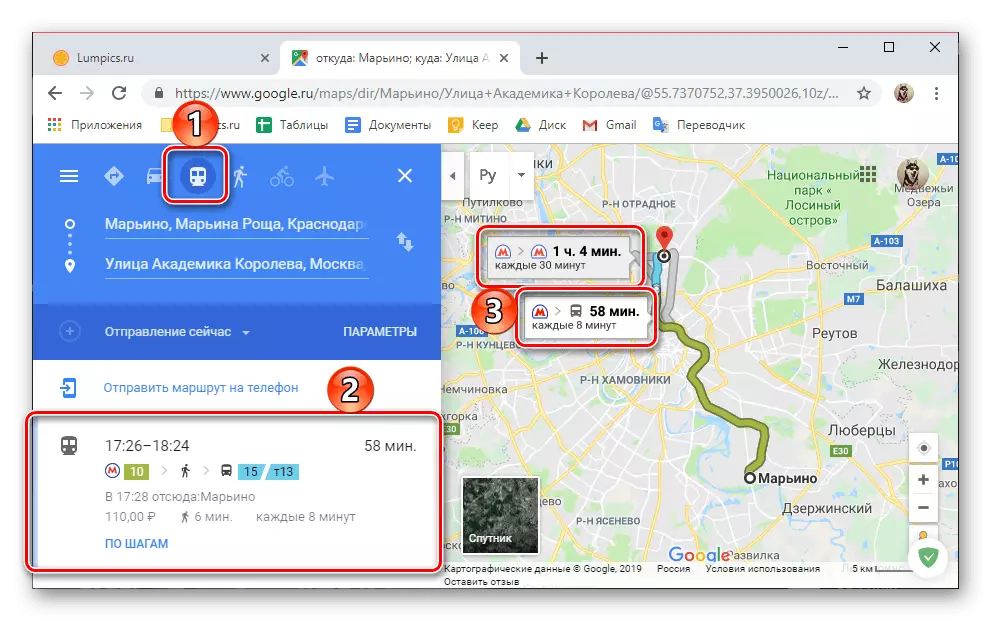
Je zrejmé, že môže existovať niekoľko verzií dopravy na verejnú dopravu, a budú označené rôznymi farbami na mape, a na bočnom paneli sú označené odznakom prostriedkov pohybu. Súčasne, ako na mape sám a vo všeobecnom menu, trvanie cesty, čas prepravy a príchodu, cestovné, čísla taxíkov o trase, autobusy, električky, ako aj transplantáty a tieto časti cesty, ktorá sa má držať pešo, sú pešo.
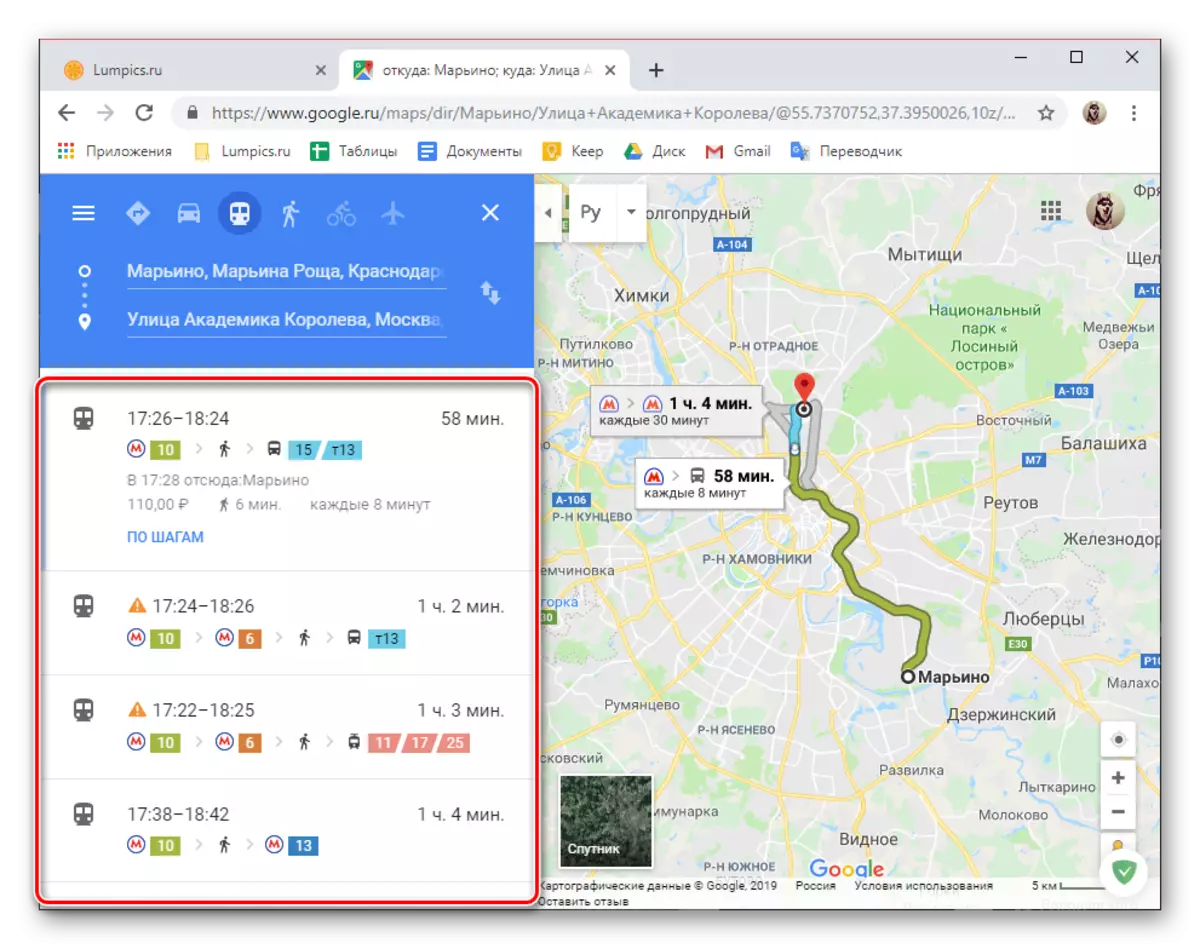
Rovnako ako v prípade vozidla, každý z položených trás je možné zobraziť v krokoch, alebo skôr, na zastávkach, \ t
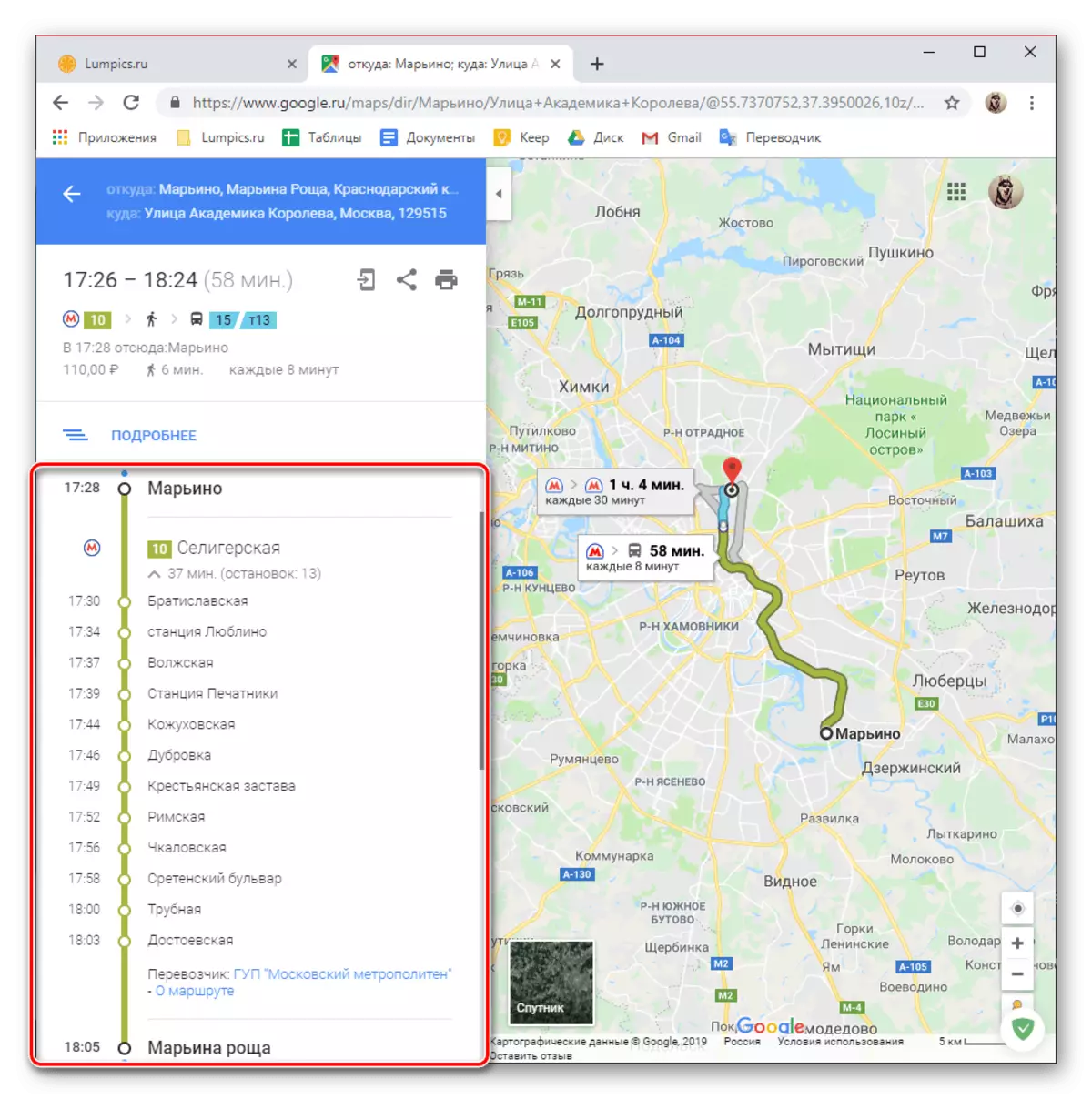
Ktoré predvolené nastavenie je skryté (čísla 2 a 3 v screenshot). Na začiatku a na konci zoznamu dostupných trás sú uvedené náklady na cestovanie, ale podliehajú prítomnosti prevodov na spôsob, akým to nie je 100% na dôveru.
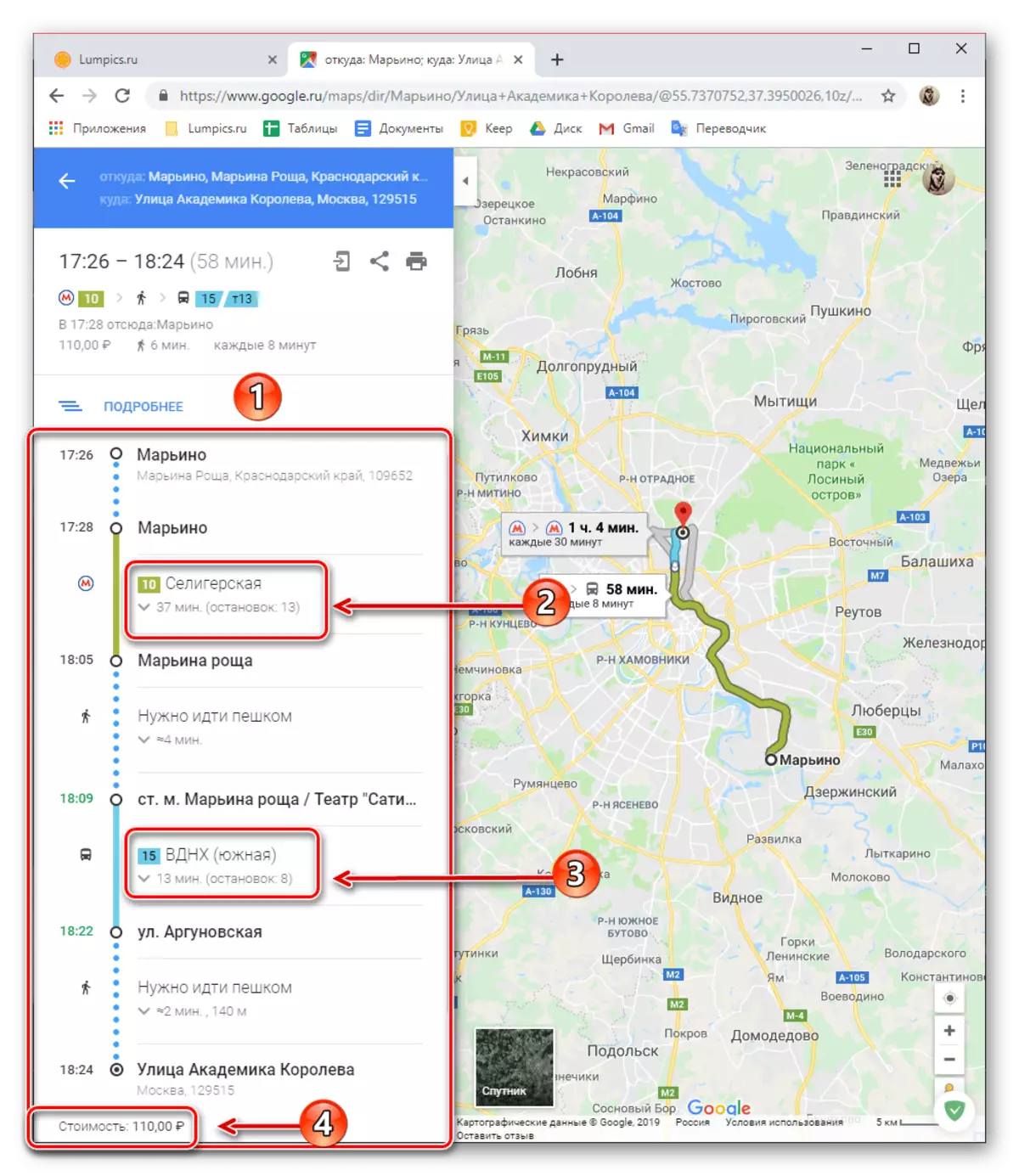
Okrem všeobecného vyhľadávania a prezerania trasov vo verejnej doprave je k dispozícii aj rad ďalších parametrov, vďaka ktorým môžete nájsť preferovanú možnosť cestovania pre konkrétny čas a / alebo dátum.

Môžete si tiež vybrať preferované vozidlo (autobus, metro, vlak / vlak, električka) a typ trasy (najlepšie, minimálne prechádzky a prevody, ktoré sú k dispozícii pre invalidný vozík).
- Stručne povedané, povieme, ako sa trasa hľadá pre tri zostávajúce typy pohybu. Pre každú z nich sú dostupné prakticky rovnaké dodatočné parametre ako pre vyššie uvedené vozidlá a verejná doprava, ale upravená na špecifické vlastnosti každého z prostriedkov pohybu.
Pešo. Pri špecifikácii počiatočného a koncového bodu nasledujúceho uvidíte najvhodnejší spôsob alebo trochu na mape (s výhradou dostupnosti), celkový čas pohybu, vzdialenosti a dokonca aj výšky v určitých bodoch trasy. Rovnako ako u druhov poprokovných vozidiel je možné podrobnejšie sledovanie pohybu v krokoch.

Cyklistikou. Rovnaký spôsob, ako s nohou a akoukoľvek inou verziou pohybu, ktorú už diskutovalo, je jedna alebo viac trasov na mape, celková vzdialenosť, čas na ceste a možnosť podrobnejšieho sledovania krokov.
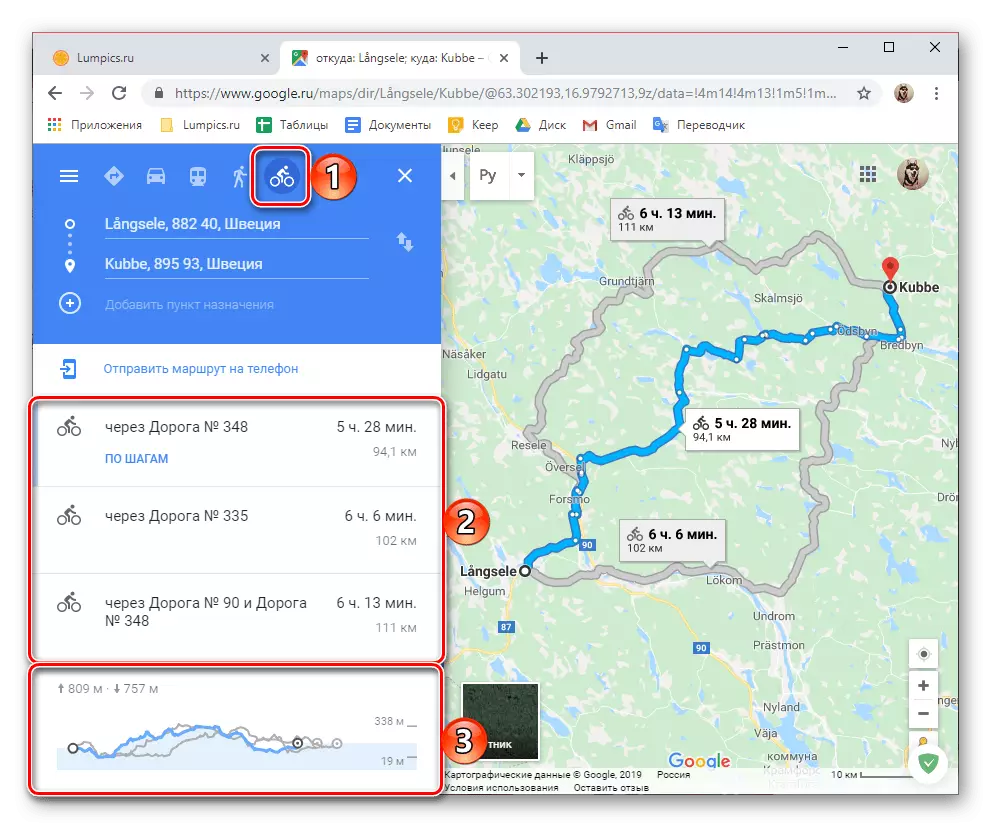
Lietadlom. Podobne riešené vyššie, v službe Google Mapy si môžete vychutnať trasu a prejsť na lietadlách. Z informácií o lete môžete vidieť množstvo tých, ktorí za deň, trvanie letu (priame a s transplantáciami), odhadovanú cenu za lístok tam a späť, ako aj názov dopravnej spoločnosti. Ďalšie informácie nájdete v samostatnej webovej službe - Google Leten, odkaz, na ktorý je prezentovaný na bočnom paneli.
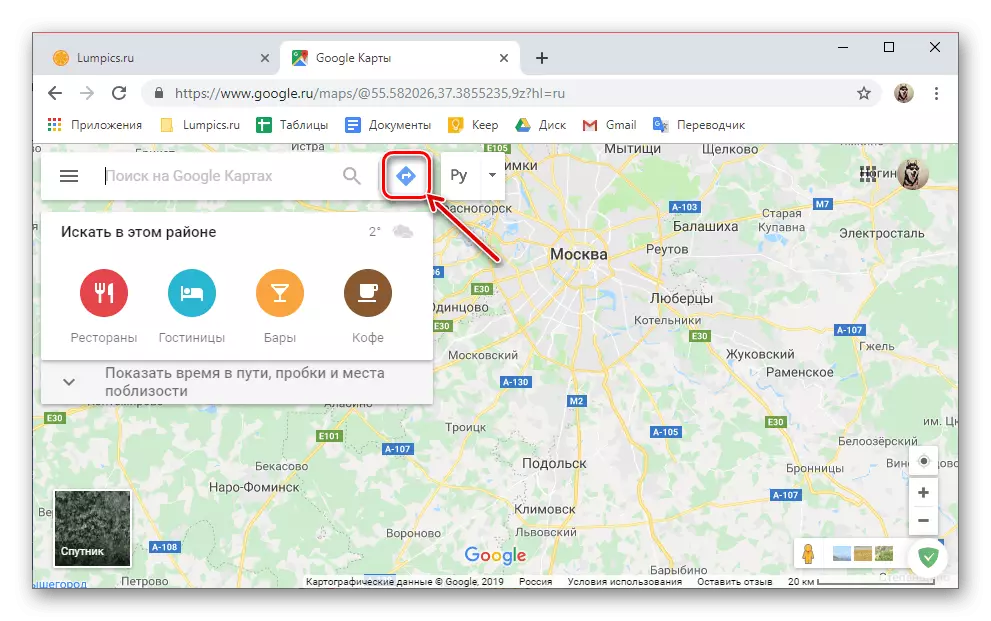
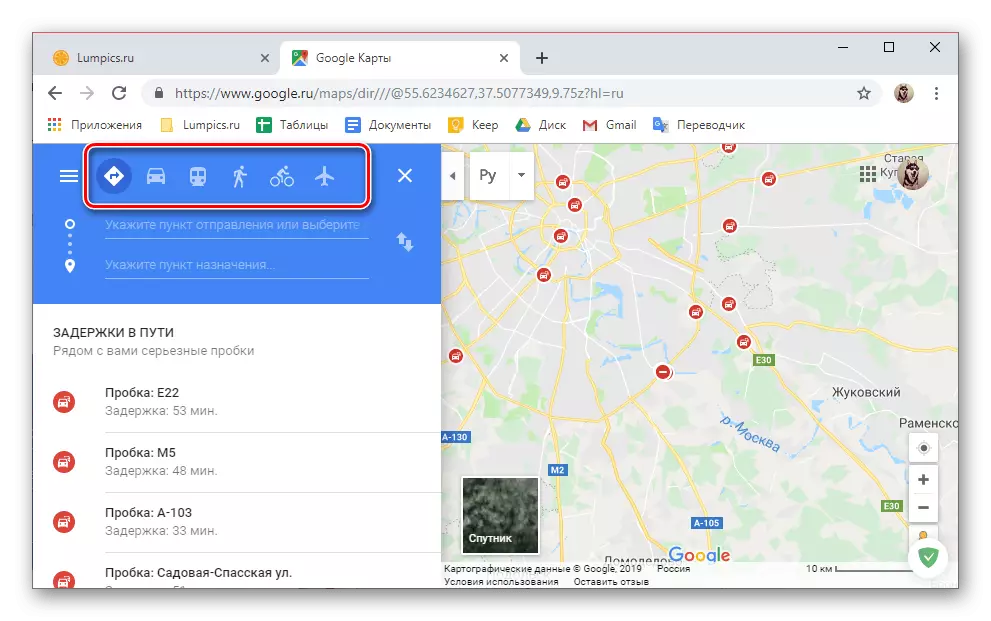

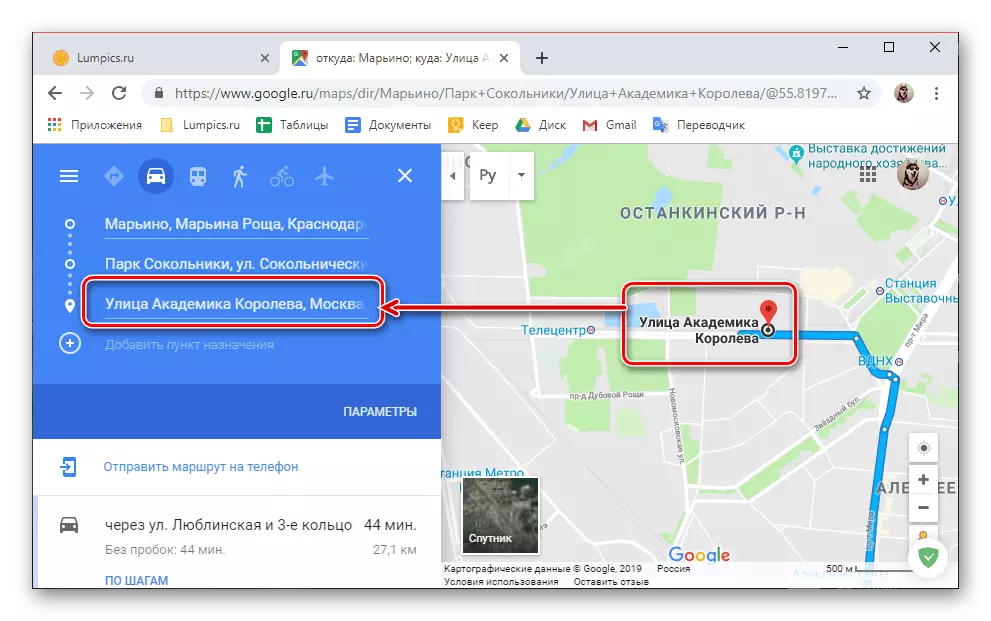
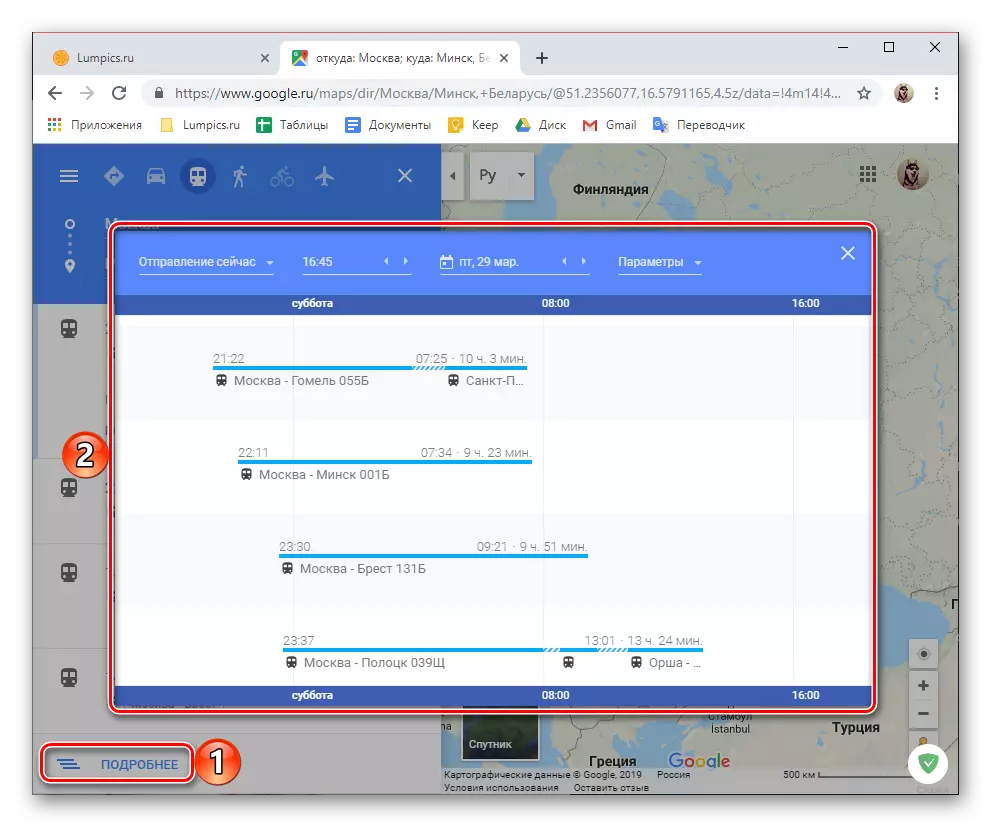
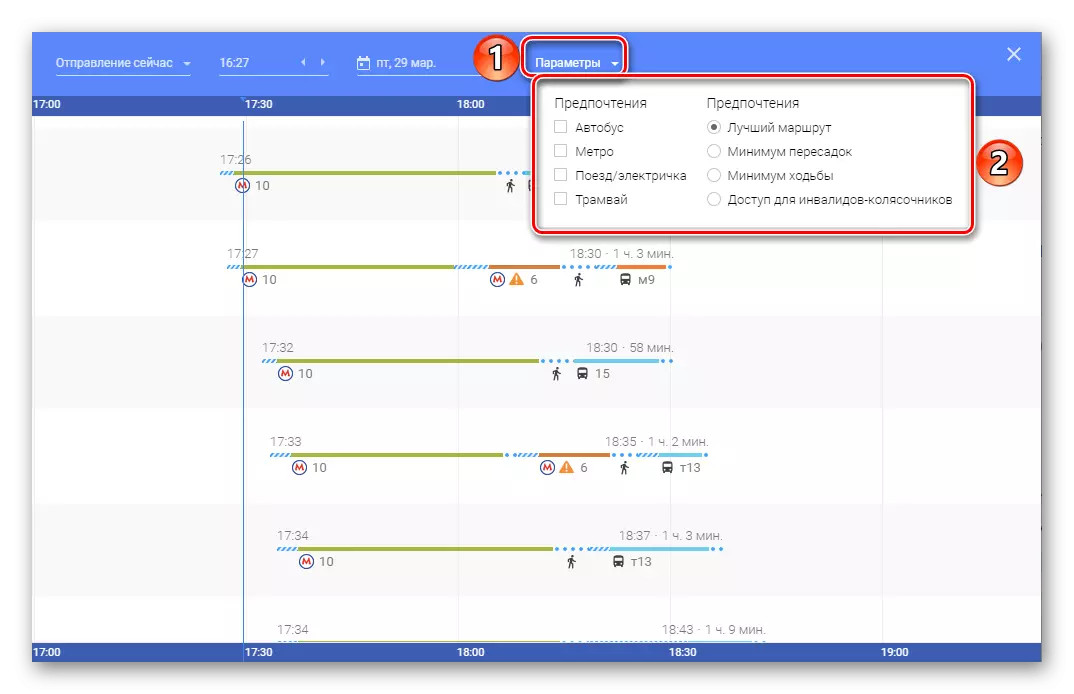
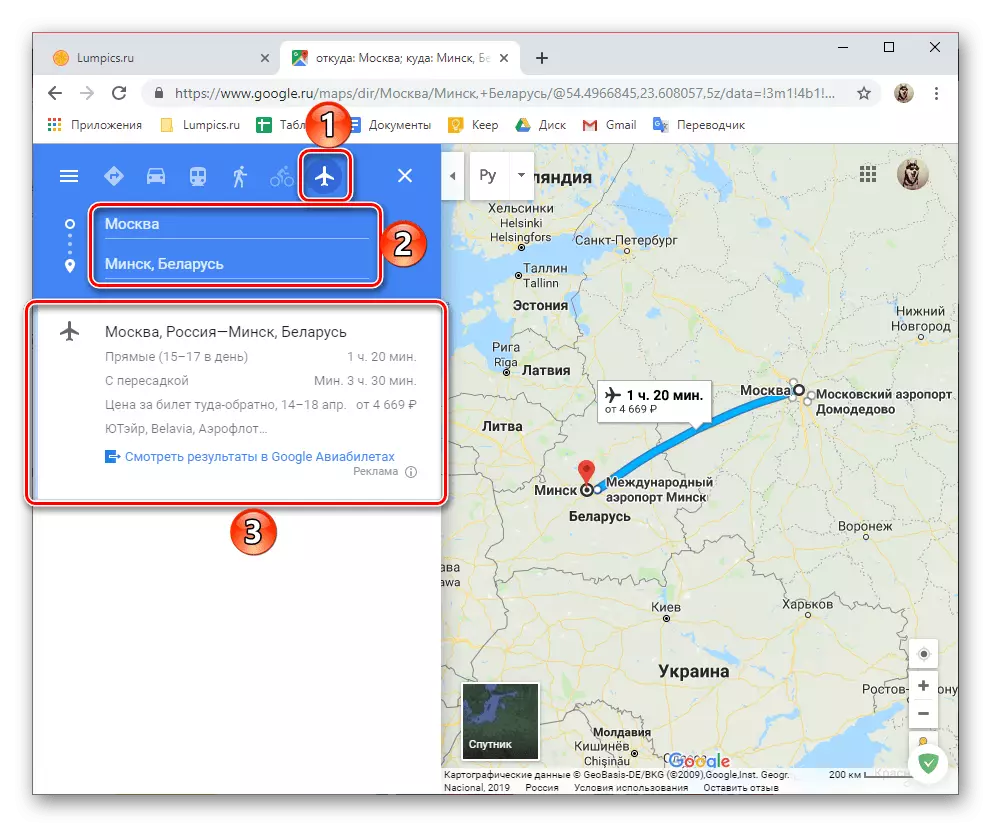
Nie je ťažké pripraviť trasu do služby Google Maps cez PC prehliadač - všetky interakcie so službou je pomerne jednoduché a intuitívne. Takmer rovnaké všetky tieto akcie sa vykonávajú na mobilných zariadeniach, najmä preto, že sú schopní povoliť navigačný režim.
Možnosť 2: Smartphone alebo Tablet
Mobilné aplikačné rozhranie kariet Google pre Android a iOS je vyrobené v absolútne identickom štýle a nemá žiadne dôležité rozdiely, najmä medzi časťou tém, ktoré nás dnes zaujíma. Preto bude ďalej ako vizuálny príklad použitý zariadenie, ktoré spustí najnovšiu verziu verzie Green Robot. Všeobecne platí, že algoritmus pre budovanie trasy v mobilnej verzii kariet nie je veľmi odlišný od toho na webe, a preto budeme zvážiť len hlavné nuansy.
- Spustite aplikáciu Google Card a kliknite na hlavnú obrazovku pomocou tlačidla "On The Path" (toto tlačidlo nie je podpísané na iOS).
- Vyberte možnosť pohybu a potom zadajte východiskový bod trasy a cieľ.
- Počkajte na konštrukciu, skontrolujte, či ste si prečítali výsledok alebo výsledky, ak trasy v určenom smere môžu byť viac ako jedno.
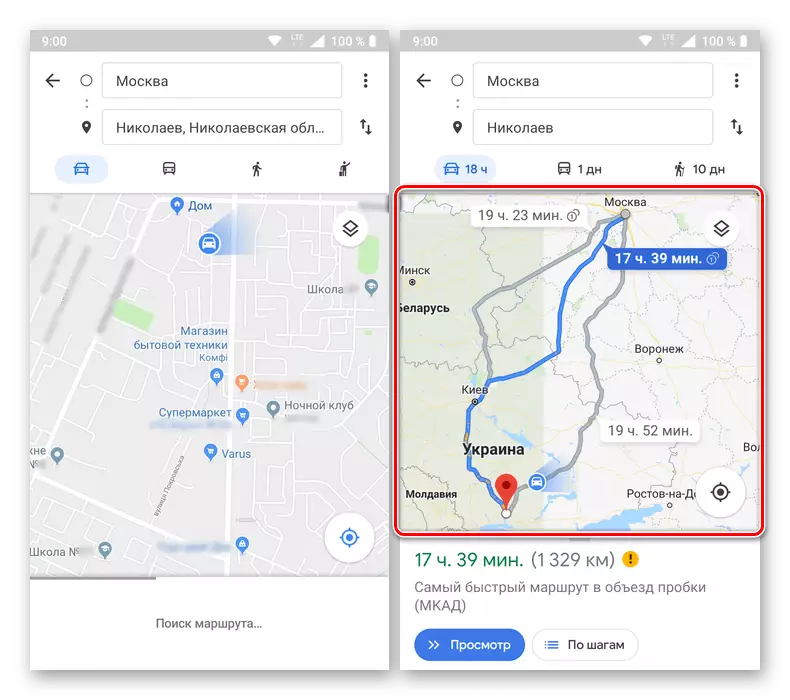
Poznámka: V prípade potreby môžete zmeniť možnosť zobrazenia kartografických údajov z predvolených hodnôt "Satelit" alebo "Úľava" , ako aj aktivovať zobrazenie vrstiev - "Doprava", "Dopravné zápchy", "Stolové cesty".
- Spodný panel uvedie celkový čas opakovania a vzdialenosť medzi počiatočnými a koncovými bodmi. Podrobnosti na trase je tu k dispozícii ako na webe, "view" tu nájdete možnosti mapovania, ako aj zobrazenie "podľa krokov" (zastávka, miesta otáčok atď.).
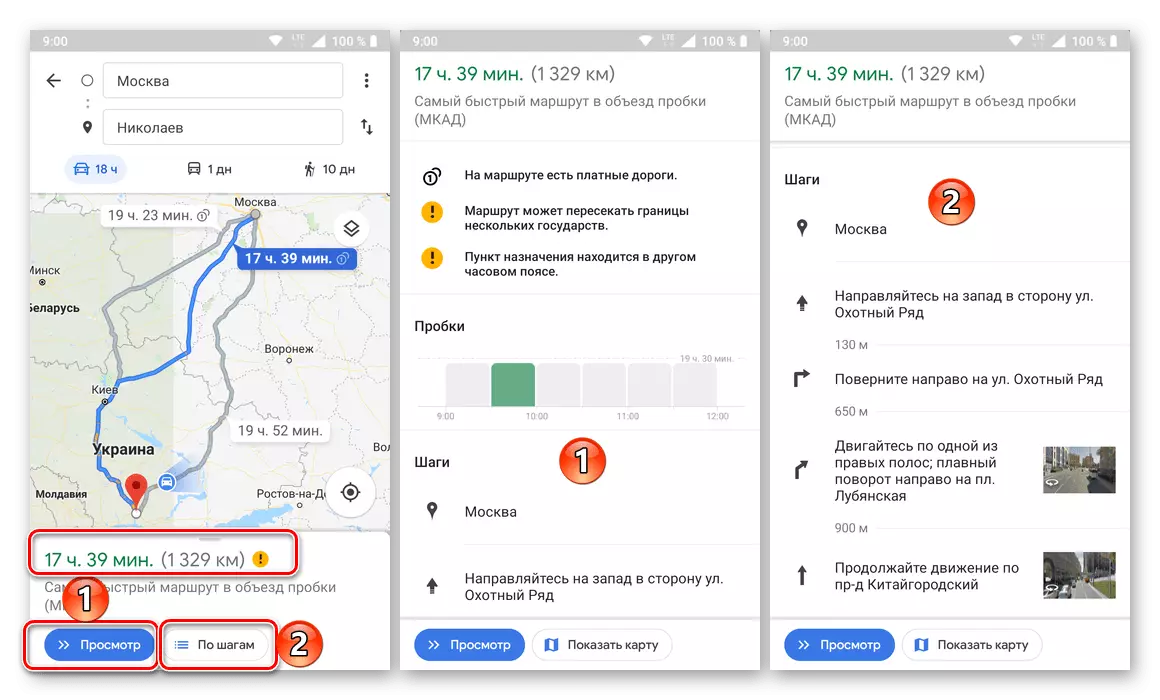
Rovnaká trasa, ako v prípade webovej verzie Google kartografickej služby, možno aplikovať na akýkoľvek iný (dostupný) typu vozidla alebo chôdze. Samostatné trasy sú postavené rovnakým spôsobom.
- Ak potrebujete pripraviť cestu k presunu na verejnú dopravu, vyberte príslušnú pododdiel na hornej strane aplikácie a potom zadajte väzbové body.
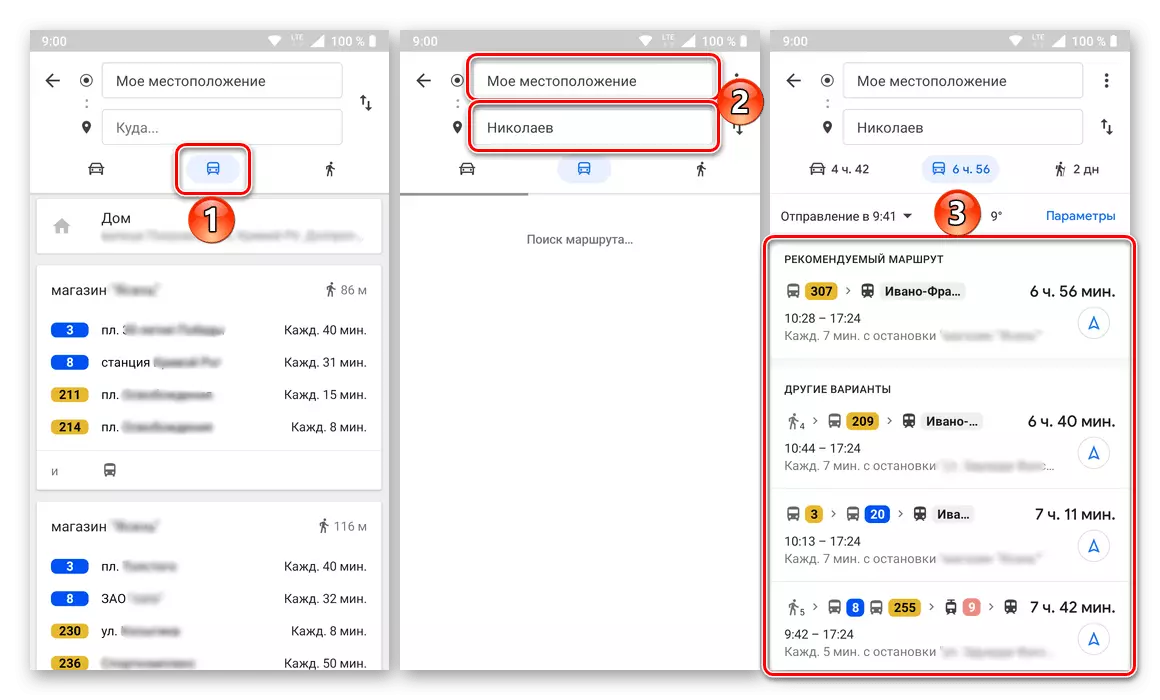
Poznámka: Vaša skutočná lokalita Mapy Google sa určuje automaticky, ak bolo uvedené vhodné povolenie.
V dôsledku toho uvidíte zoznam s číslami, ktoré prechádzajú špecifikovaným spôsobom vozidiel, čas odchodu a príchodu, trvanie cestovania a jeho náklady. Podrobnosti (stop, čas, kilometer), stačí len na ňu klepnúť na jednu z možností vo výsledkoch vyhľadávania.
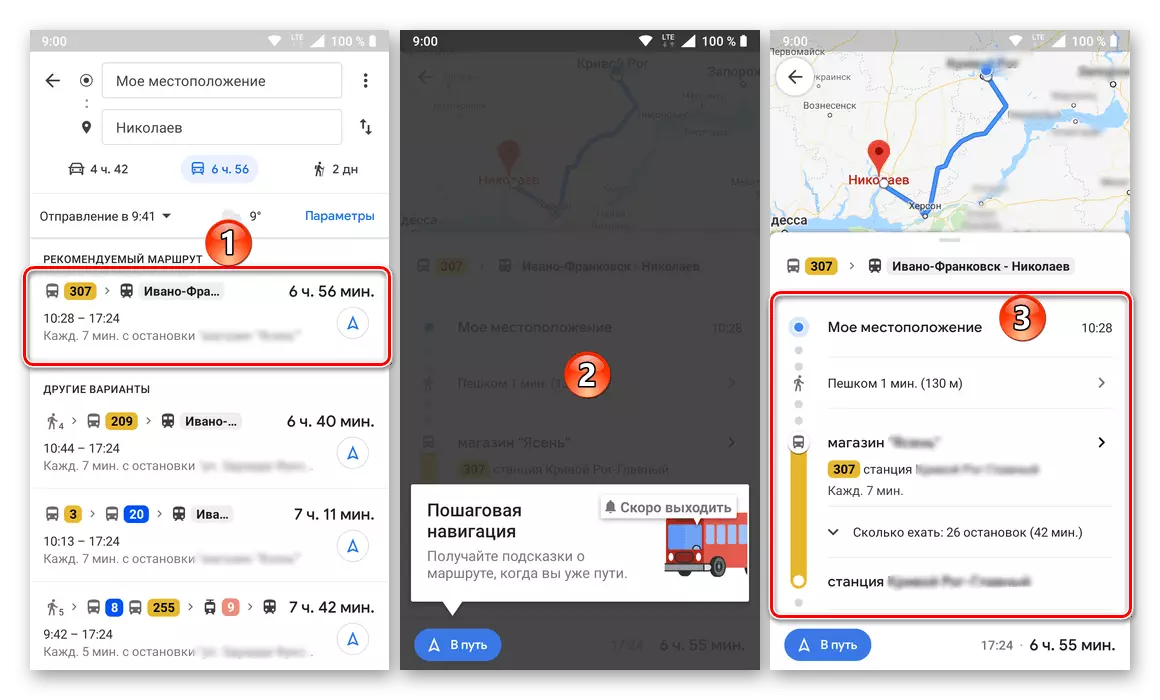
Je tiež možné zobraziť cestu cez kroky a priamo navigáciu. V prípade verejnej dopravy nie je táto príležitosť obzvlášť potrebná, \ t
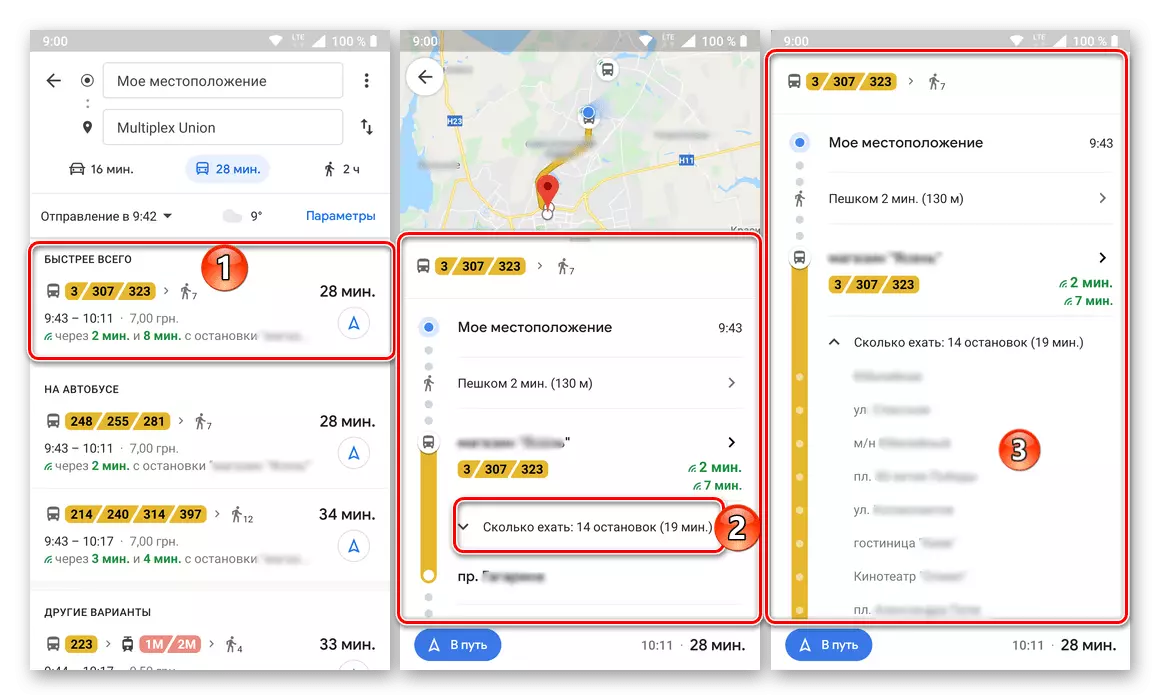
Je však potrebné pre pohyb na osobné vozidlo, ktoré sme boli považované za v predchádzajúcich krokoch tejto časti článku, alebo prechádzka prechádzky, ktorá bude diskutovaná nižšie.
- Budovanie pešej trasy sa nelíši od žiadneho vozidla. Podrobnosti a sledovanie krokov budú uvedené všetky otáčky a ich pokyny, body na mape, ako aj čas a vzdialenosť od počiatočného do cieľa.
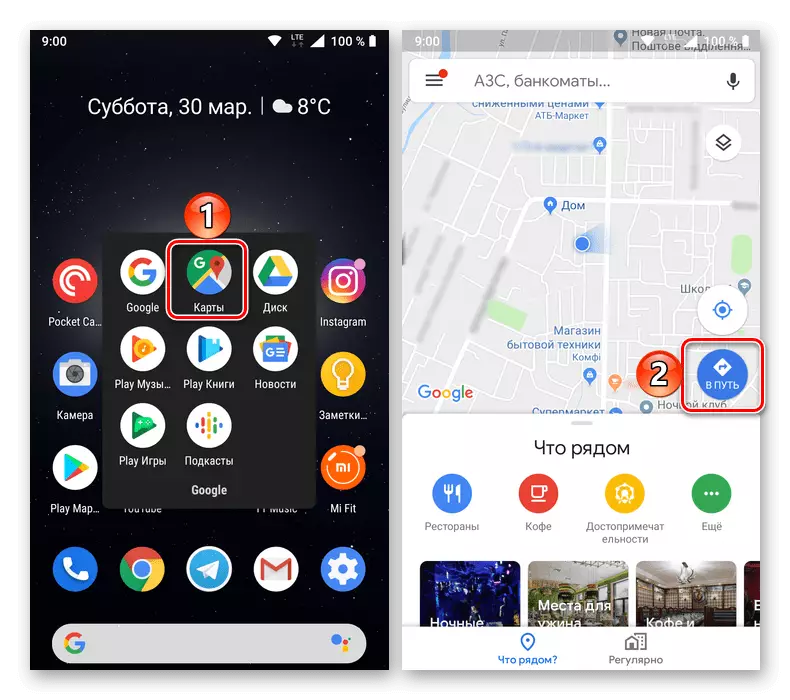
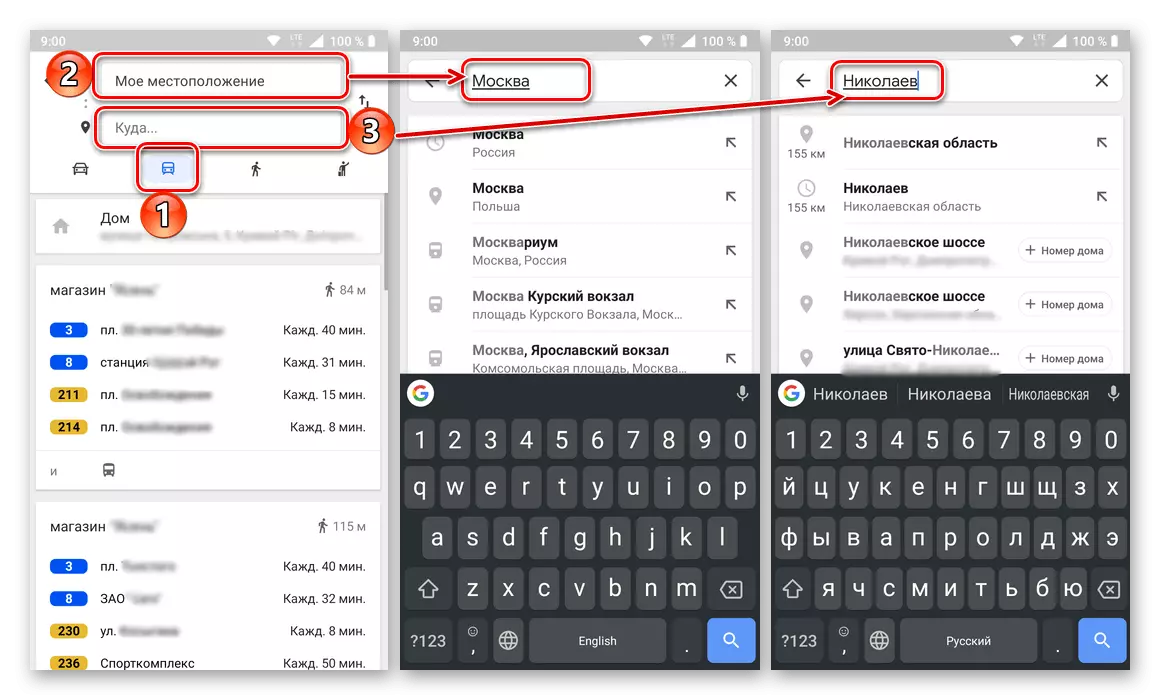
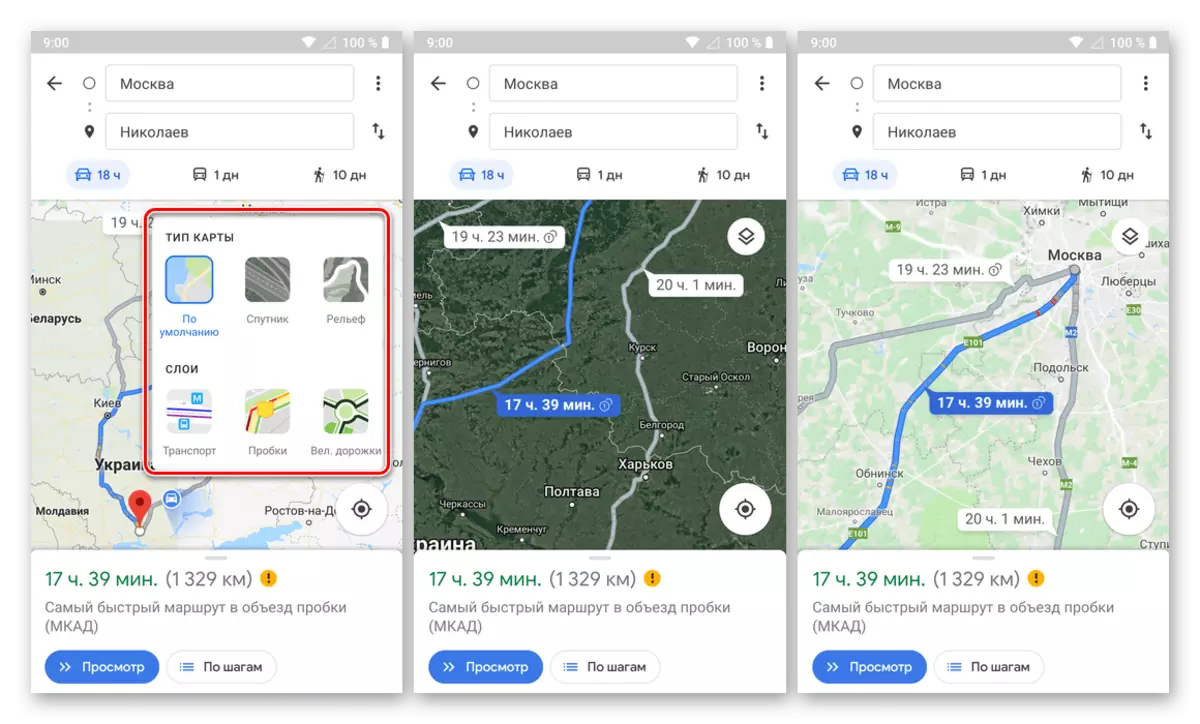
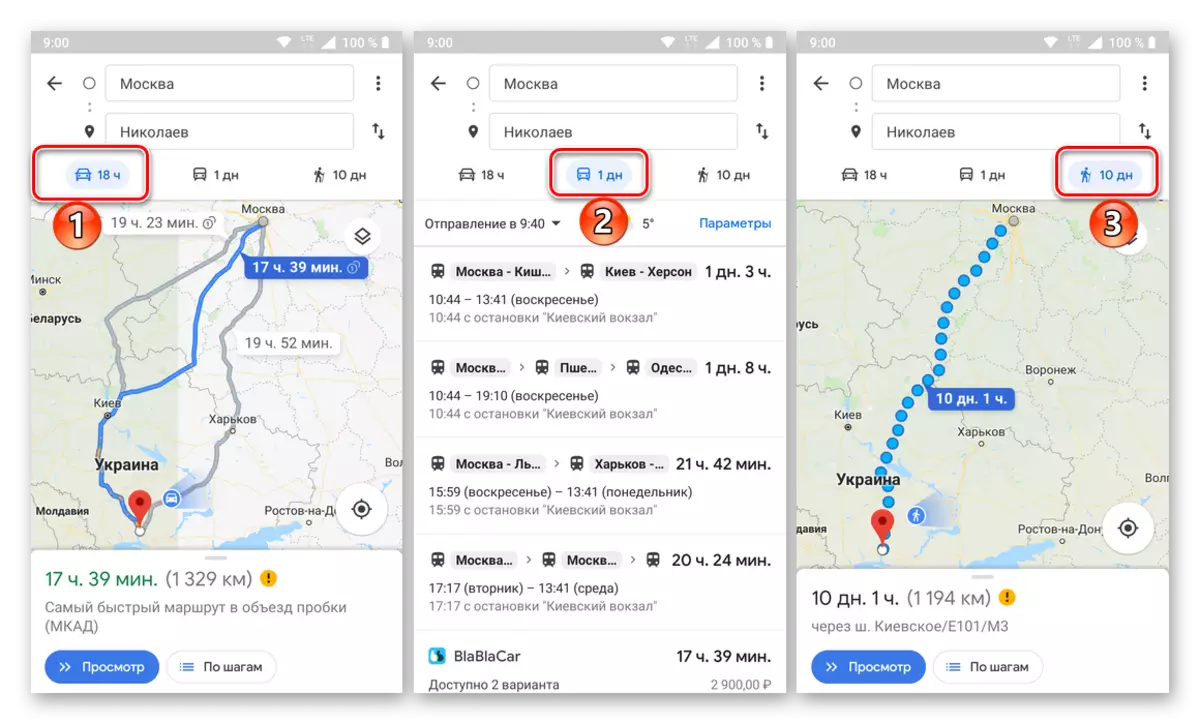
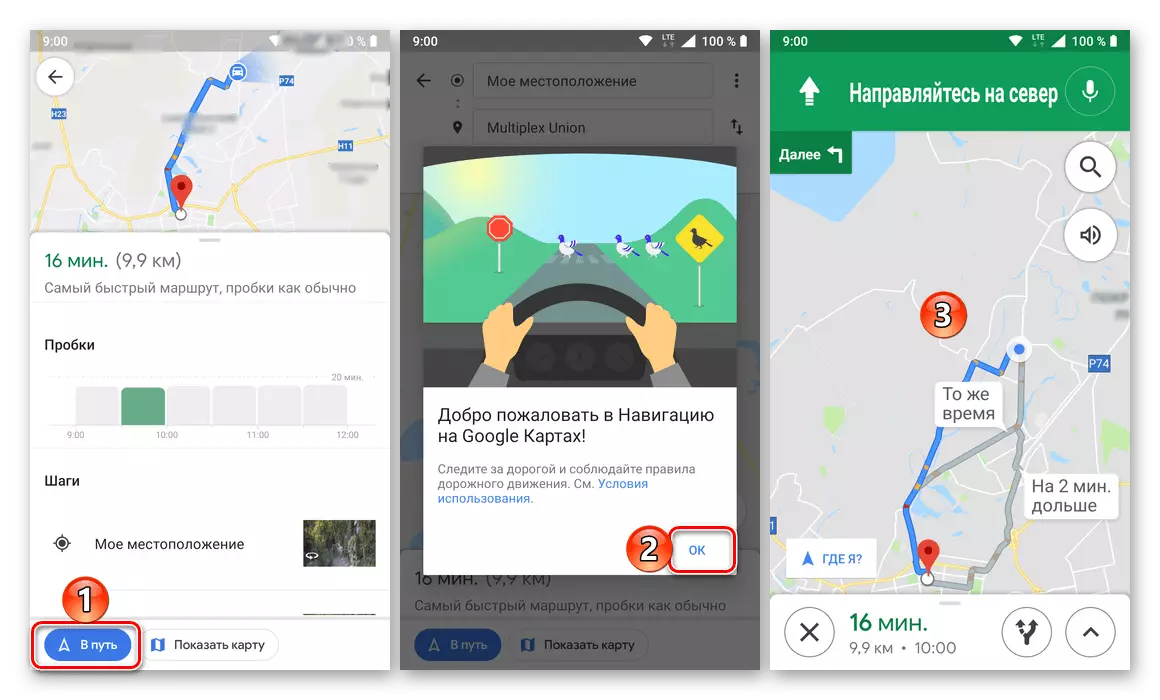
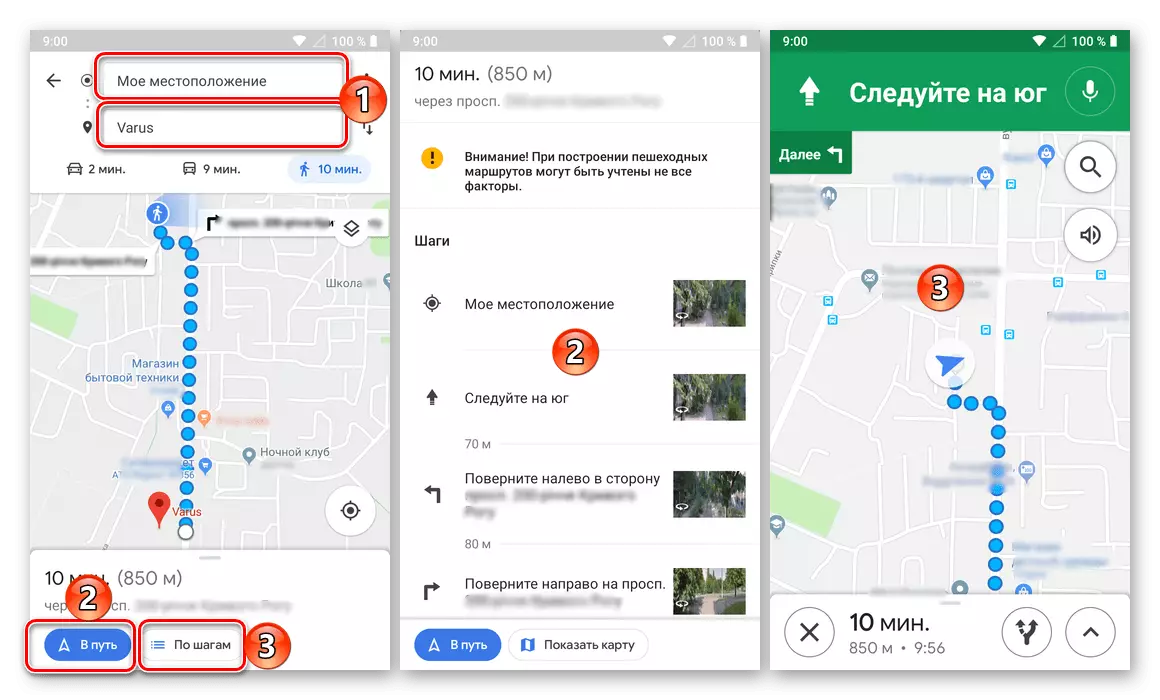
Nanešťastie, na rozdiel od webovej verzie, mobilná aplikácia Google Maps nie je dovolené umiestniť cesty na pohyb na bicykli a lietadle, ale skôr alebo neskôr sa táto príležitosť určite objaví.
Pridané vlastnosti
Okrem priamo budovania trasy do služby Mapy Google, ako vo webovej verzii servisnej a mobilnej aplikácie, sú k dispozícii nasledujúce funkcie.

Odoslanie trasy do iného zariadenia
Ako sme povedali na samom začiatku článku, komunikovať s mapami pohodlne cez prehliadač na PC, ale používať ich oveľa častejšie pochádza z smartfónu alebo tabliet. V tomto prípade môže byť trasa, položená z jedného zariadenia doslova pár kliknutí na odoslanie na druhé.

K dispozícii sú nasledujúce možnosti: Presmerovanie aplikácie na mobilné zariadenie, kde sa používa rovnaký účet Google, odosiela e-mailovú adresu na účet pripojený k účtu, ako aj odosielanie trasy v normálnej SMS správy.
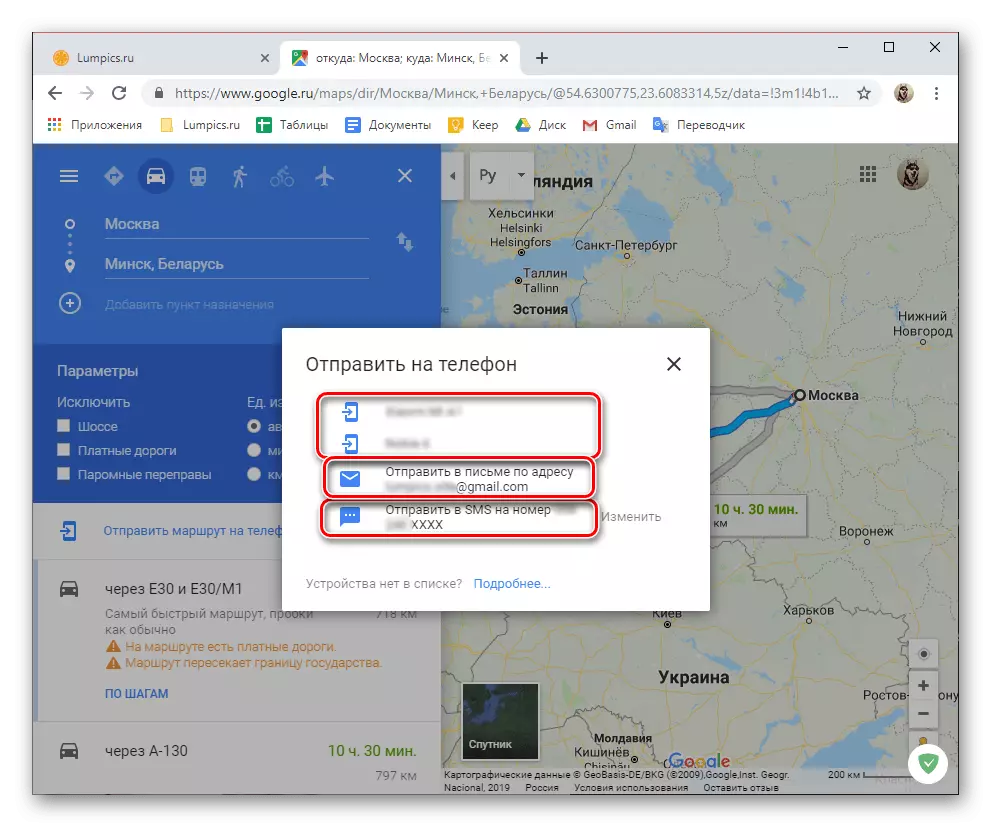
Tlačová trasa
V prípade potreby je možné na tlačiarni vytlačiť trasu zabudovanú na mape Google.
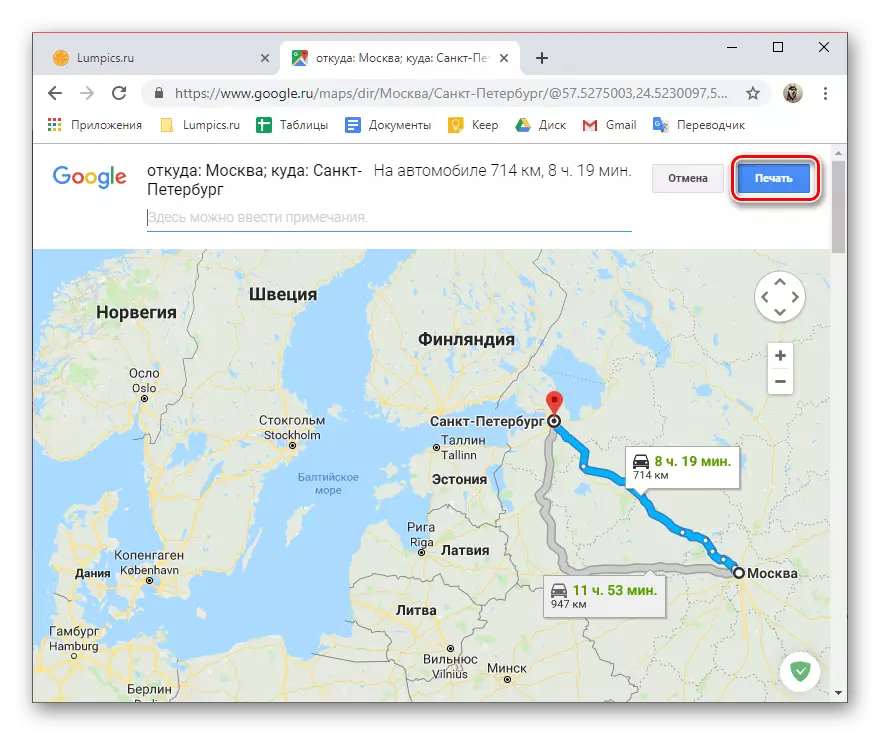
Podiel
Ak chcete zobraziť niekoho, koho ste vytvorili trasu, jednoducho zdieľajte ho pomocou príslušného tlačidla na servisnej lokalite alebo v aplikácii a vyberte možnosť odosielania.
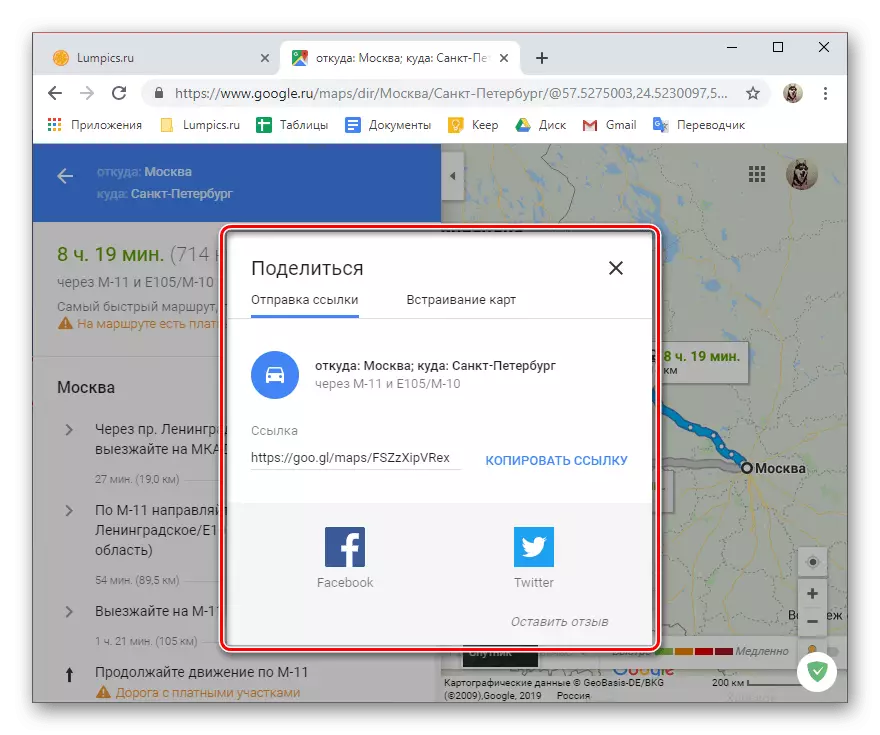
Zapustenie karty
Vytvorili ste trasu môžete exportovať ako kód HTML. Je to vhodné pre tie prípady, keď chcete zobraziť na vašich stránkach, ako sa dostať do jednej alebo druhej, napríklad do vašej kancelárie.
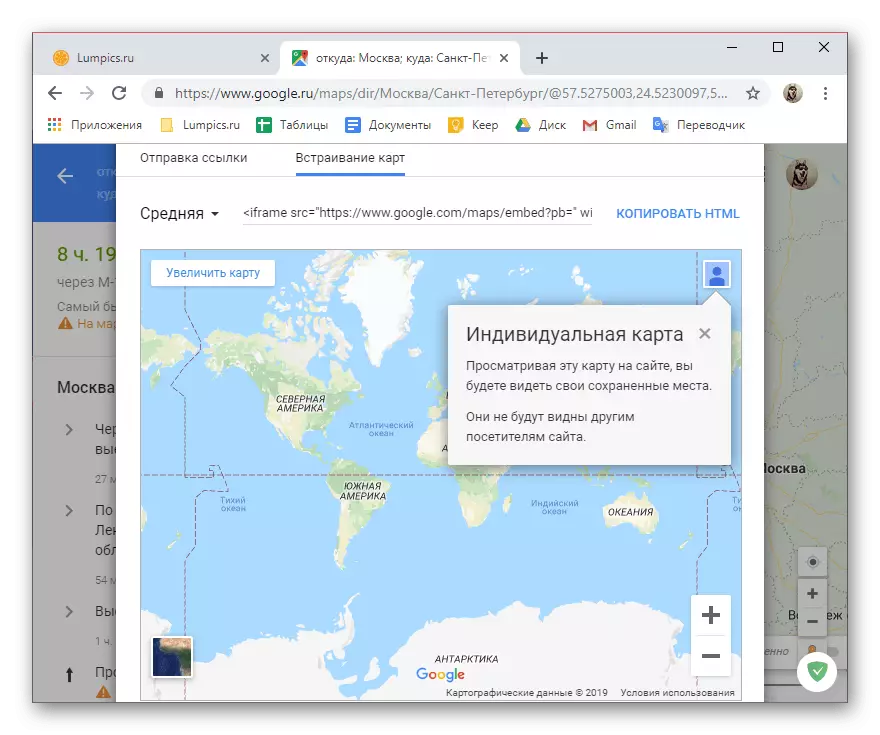
Záver
Teraz viete, ako pripraviť trasu v službe Mapy Google a aké ďalšie funkcie poskytuje webovú službu a mobilnú aplikáciu v procese budovania cesty alebo už s akýmikoľvek.
