
Takmer každý moderný užívateľ pri práci s počítačom sa zaoberá obrazmi disku. Majú nesporné výhody oproti bežnému fyzickému CD / DVD, a jeden z najvyhľadávanejších úloh pri práci s obrázkami - zaznamenajte ich pre vymeniteľné médiá na vytvorenie zavádzacieho disku. Zamestnanci operačného systému nemá potrebné funkcie a špecializovaný softvér prichádza na záchranu. RUFUS je program, ktorý môže namontovať obraz OS na jednotke Flash pre následnú inštaláciu na PC. Sa líši od prenosnosti konkurentov, jednoduchosti a spoľahlivosti.
Práca v programe RUFUS
Ak chcete správne napáliť obrázok OS na jednotke USB Flash pomocou tohto programu, postupujte podľa nižšie uvedených pokynov.
- Najprv nájdite disk Flash, ku ktorému bude zaznamenaný obraz operačného systému. Hlavným výberom Nuances sú kontajner vhodný pre veľkosť obrázka a nedostatok dôležitých súborov na ňom (počas formátovania jednotky flash, všetky údaje na nej budú neodvolateľne stratené).
- Vložte USB Flash disk a vyberte ho v príslušnom rozbaľovacom okne.
- "Schéma sekcie a typu systému rozhrania" je potrebné pre správne vytvorenie zavádzacieho prvku a závisí od novosti počítača. S takmer všetkým zastaraným počítačom je predvolené nastavenie "MBR pre počítače s BIOS alebo UEFI" a najmodernejšia potreba vybrať rozhranie UEFI. Pri inštalácii Windows 7 je štýl sekcií lepšie opustiť MBR, a keď je inštalovaný systém Windows 10 - GPT. Podrobné informácie o týchto dvoch štruktúrach v iných článkoch na nasledujúcich odkazoch.
- Vo väčšine prípadov, na zaznamenanie obyčajného obrazu systému súborov OS, odporúča sa zadať NTFS, s výnimkou jednotlivých vlastností jednotlivých OS, ktoré sú zriedkavé, napríklad pri nahrávaní systému Windows XP alebo mladší, optimálnu možnosť bude FAT32.
- Veľkosť klastra tiež odchádza v štandardnej polohe - "4096 bajtov (štandardne)", alebo ho vyberte, ak je zadaný iný, pretože obvyklé OS sa používa v tejto sume.
- Aby nezabudli nezabudnúť, že je napísaný na jednotke Flash, môžete pomenovať názov operačného systému a nosiča. Avšak, užívateľské meno body absolútne nejaké.
- RUFUS Pred písaním obrazu je k dispozícii odnímateľná kontrola reproduktora pre poškodené bloky. Na zvýšenie úrovne detekcie sa vyberie počet prechádzajúcich viac ako jeden.
- Ak užívateľ predtým nevymazal disk Flash zo súborov, "Rýchle formátovanie" pred nahrávaním, odstránia ich. Ak je disk flash absolútne prázdny, možnosť je možné vypnúť.
- V závislosti od operačného systému, ktorý sa zaznamená, je zvolený spôsob načítania. V ohromnej väčšine prípadov, toto nastavenie je ponechané na skúsenejší používateľov, pre normálne nahrávanie, predvolené nastavenia "FreeDOS"
- Ak chcete nastaviť flash disk s medzinárodným symbolom a priraďte obrázok, program vytvorí súbor autorun.inf, kde budú tieto informácie zaznamenané. Pre zbytočné, táto funkcia je jednoducho vypnutá.
- Pomocou samostatného tlačidla vo forme CD je zvolený obrázok, ktorý bude zaznamenaný. Musíte zadať používateľa pomocou štandardného vodiča.
- Systém dodatočných nastavení vám pomôže nakonfigurovať definíciu externých USB diskov a zlepšiť detekciu nakladača v starších verziách systému BIOS. Tieto nastavenia budú potrebné, ak bude inštalácia OS použitý veľmi starý počítač so zastaraným systémom BIOS.
- Po úplnom konfigurovaní programu môžete začať nahrávať. Ak to chcete urobiť, kliknite na tlačidlo "Štart" a počkajte, kým RUFUS robí svoju prácu.
- Všetky dokonalé akcie Program píše na log, ktorý je k dispozícii na prezeranie počas svojej práce.
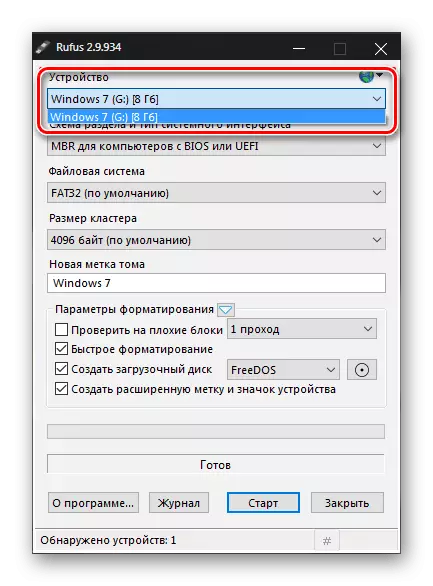
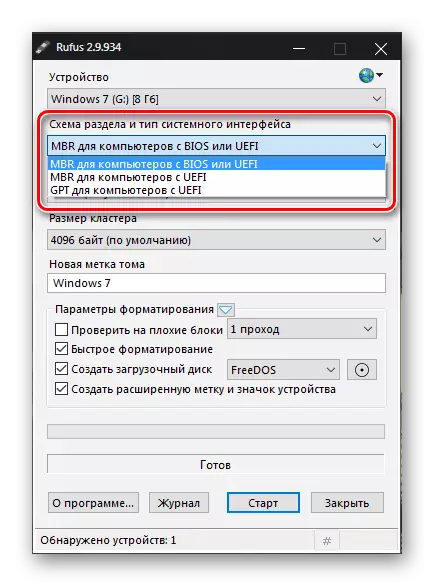
Čítaj viac:
Vyberte štruktúru disku GPT alebo MBR na prácu s Windows 7
Logická štruktúra pevného disku
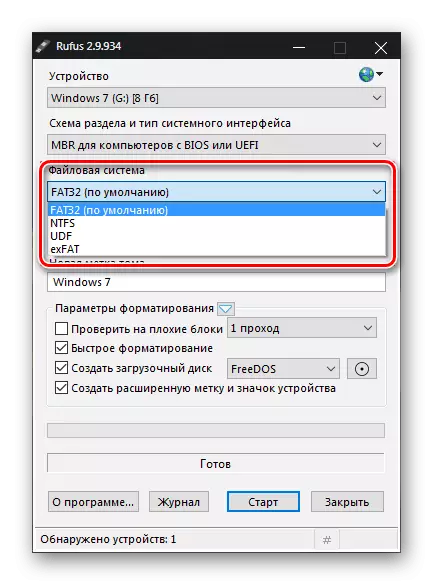
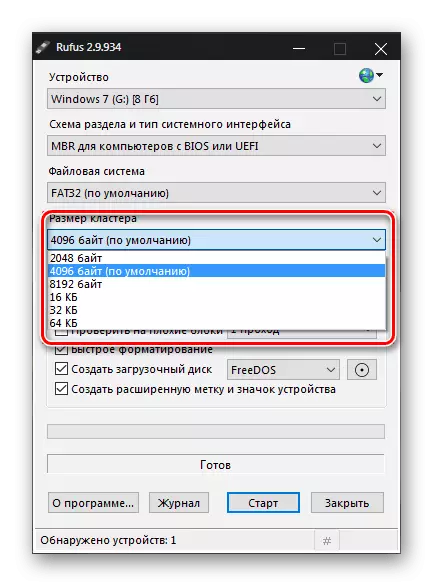
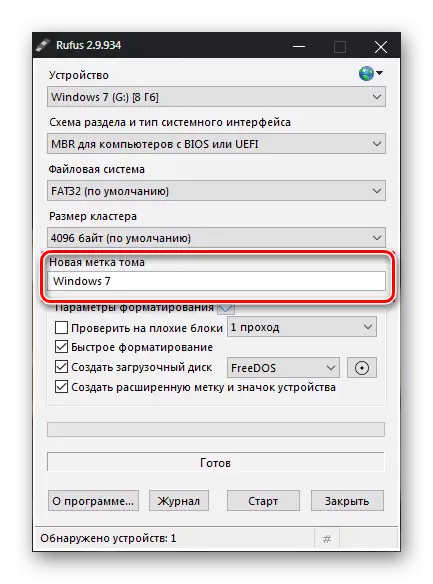
Dávajte pozor: Táto operácia, v závislosti od veľkosti nosiča, môže trvať dosť dlho a veľmi zahriať flash disk sám.
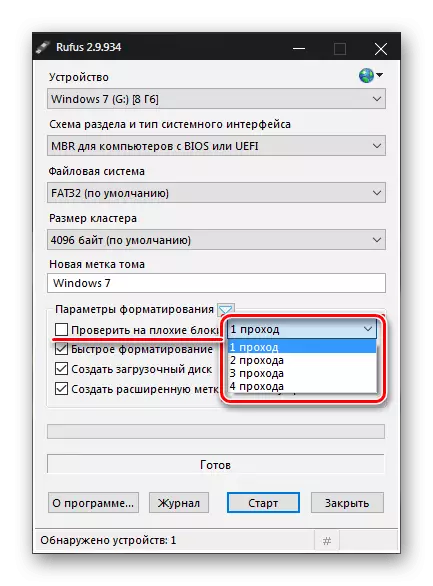
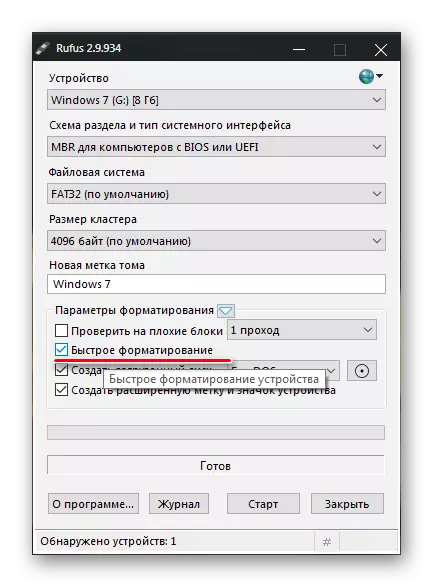
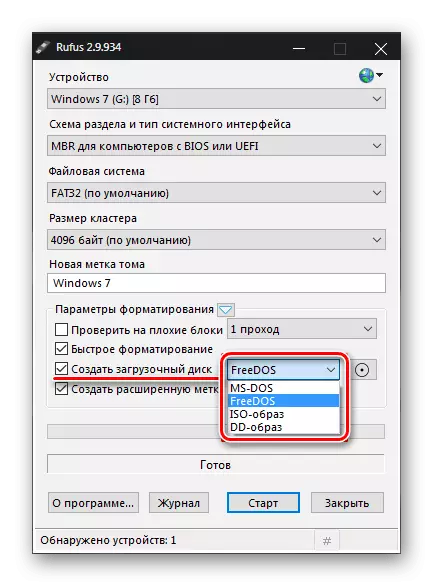
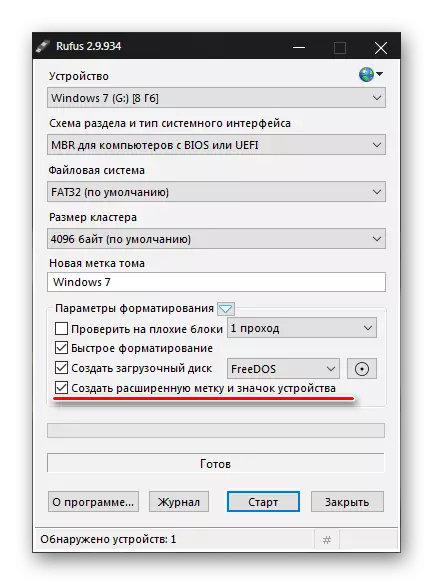
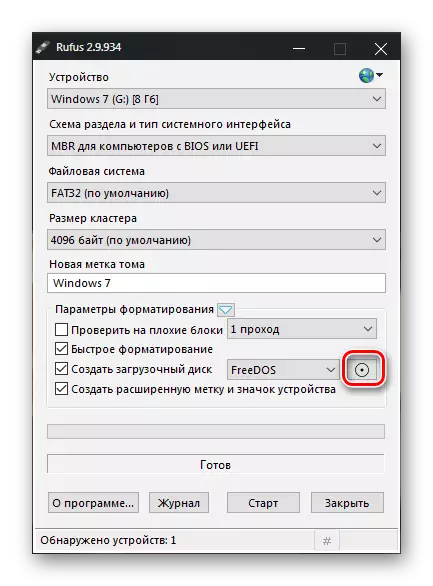
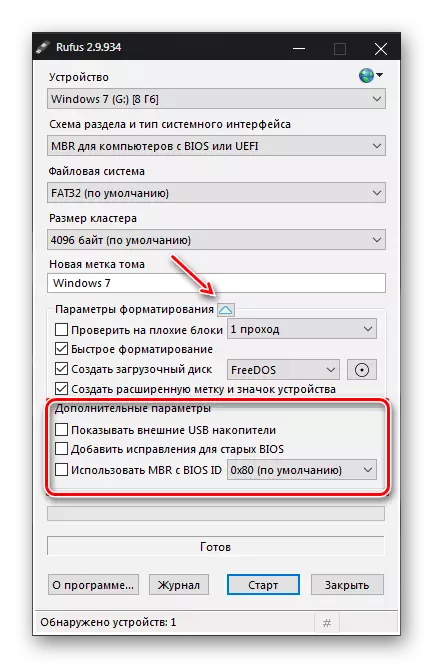
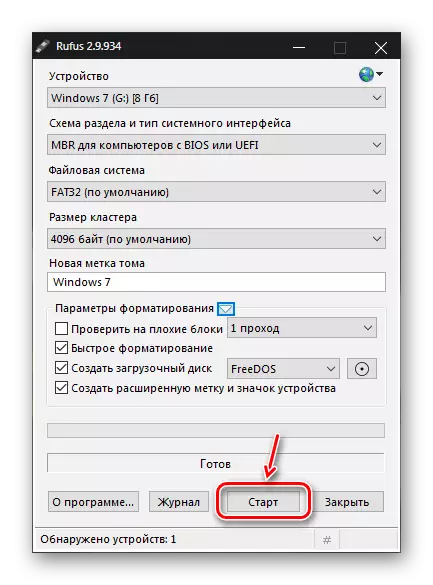
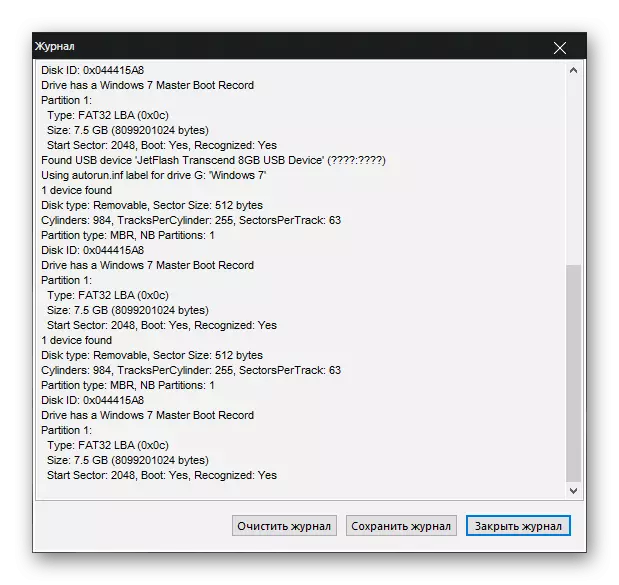
Pozri tiež: Programy na vytváranie nakladacích diskov Flash
RUFUS Umožňuje ľahko vytvoriť zavádzací disk pre nové aj zastarané počítače. Má minimálne nastavenia, ale bohaté funkcie.
