
Jednoduchý nástroj na rýchle vytvorenie poznámok na pracovnej ploche v operačnom systéme Windows 10 bude vždy pomáhať byť si vedomí nadchádzajúcich záležitostí a nič nezabudnite. Postup prípravy takýchto pripomienok je pomerne jednoduchý, potrebujete len vybrať aplikáciu, s ktorou sa vytvoria samolepky. Ako súčasť tohto článku ponúkame, aby sme sa oboznámili s tromi dostupnými možnosťami, aby ste si mohli vybrať optimálne.
Vytvorte poznámky na pracovnej ploche v systéme Windows 10
Poznámky na pracovnej ploche sú malé okná, kde je text v komprimovanom formáte, čo označuje používateľa na najdôležitejšie prípady alebo poznámky. Tieto samolepky sú vytvorené v špeciálnych programoch, kde sú upravené, odstránené, zobrazené. Vývojári softvéru ponúkajú používateľom súbor širokej škály funkcií, takže zostáva len nájsť najvhodnejšiu možnosť.Metóda 1: Lim Stickkers
Funkčnosť bezplatných nálepiek LIM sa zameriava na prácu s poznámkami. Rozhranie je prezentované úplne v ruštine čo najviac, takže je možné sa za minútu vysporiadať s použitím o minútu neskôr. Pokiaľ ide o vytvorenie poznámok, tu sa pridávajú na pracovnú plochu, takže:
Stiahnite si Lim samolepky z oficiálnej stránky
- Stiahnite si Lim samolepky z oficiálnej stránky, nainštalujte a spustiť. V hlavnom okne uvidíte veľké tlačidlo, po kliknutí na ktoré je vytvorená nová nálepka.
- Na pracovnej ploche sa zobrazí jedno malé, voľné okno. Kliknutím na tlačidlo ľavé tlačidlo myši prejdite na pridanie textu.
- Potom sa môžete vrátiť do hlavného okna. Tu zoznam zobrazuje všetky poznámky. Môžete povoliť ich zobrazenie alebo odstrániť navždy.
- Kliknite na voľné pole PCM, aby ste odhalili ponuku ďalších akcií.
- Osobitná pozornosť medzi všetkými položkami chcú platiť za nastavenie transparentnosti. Presuňte posuvník v požadovanom smere na samostatne nastavenie zobrazenia každej poznámky.
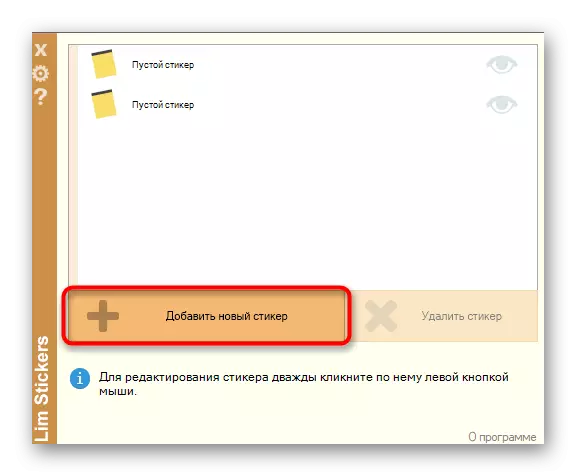
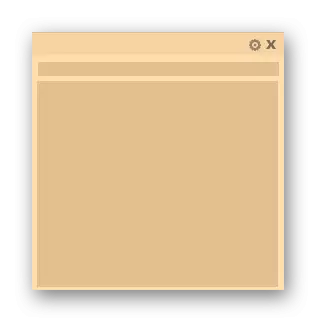

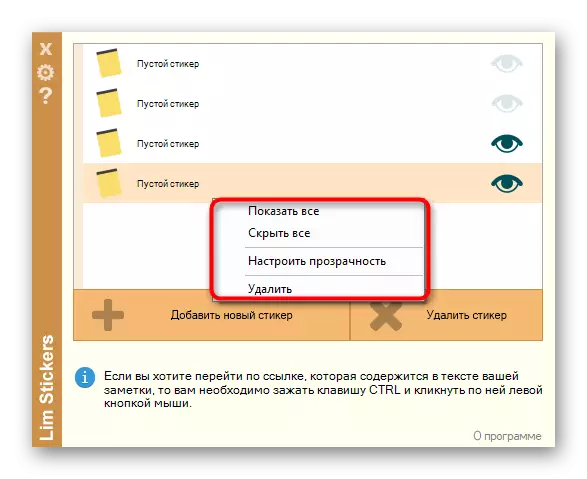

Lim samolepky je najviac primitívnou aplikáciou, ktorá poskytuje len obmedzenú sériu na prácu s poznámkami. Avšak, ak je to potrebné, pridávanie jednoduchých pripomienok na pracovnú plochu túto možnosť bude celkom dobrá.
Metóda 2: hott poznámky
Ďalej odporúčame zoznámiť sa s hott poznámkami. Toto riešenie je mierne pripomenuté tým, že sme uvažovali v predchádzajúcej metóde, existuje však viac nastavení pre návrh každej poznámky a existujú oddelené funkcie, ktoré zvyšujú pohodlie práce s poznámkami.
Stiahnite si hott poznámky z oficiálnej stránky
- Nadpisujeme odkaz na oficiálny zdroj hott hott. Stiahnite si a nainštalujte ho odtiaľ a potom prejdite na ďalší krok.
- Po spustení ikony aplikácie sa zobrazí v dolnej časti panela úloh. Kliknite pravým tlačidlom myši, otvorte "New" pop-up menu a vyberte jeden z typov poznámok.
- Teraz musíte nastaviť obsah poznámky a upraviť jeho vzhľad. V prídavnom okne vpravo je písmo zvolené, jeho veľkosť, farba, priehľadnosť a farba okna.
- Nástroj pripomienok je prítomný v samostatnom záložke, ktorá sa vypne v určenom čase a zobrazí poznámku na pracovnej ploche.
- Po vytvorení pripraveného listu sa môžete voľne pohybovať, zložte alebo zatlačte stlačením príslušných tlačidiel.
- Kliknutím na PCM na poznámke zobrazíte ďalšie parametre. Otvorí sa editor, text sa skopíruje do schránky alebo prejdite na tlač.
- Hott Poznámky má tiež hlavné menu, kde môžete sledovať stav každej poznámky, pošlite ich do archívu alebo odstrániť z pracovnej plochy.
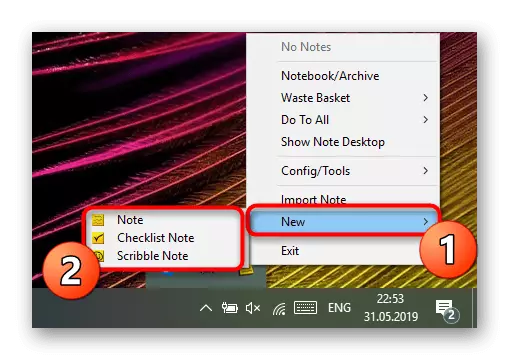
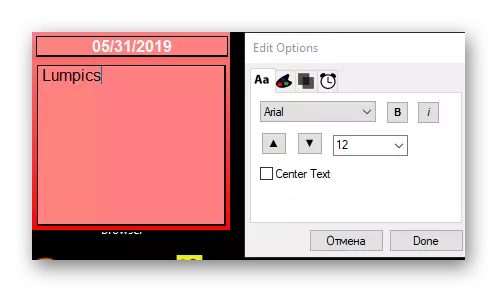
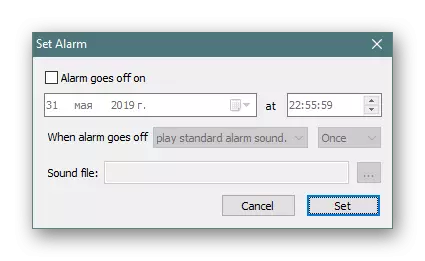
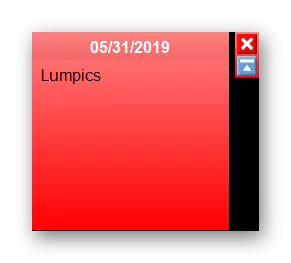
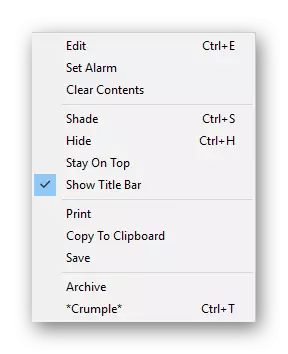

Z nevýhody hott poznámky je zastarané rozhranie okamžite viditeľné, ťažká kontrola nad ikonou na paneli úloh a nedostatok ruského jazyka rozhrania, ktorý zvýši zložitosť použitia pre konkrétnu kategóriu používateľov.
Metóda 3: Sticky Notes (poznámky)
V systéme Windows 10 je vstavaná aplikácia, ktorá vám umožní vytvoriť neobmedzený počet poznámok na pracovnej ploche. Jeho rozhranie je príjemné do oka a interakcia je čo najjednoduchšia. Nedostatok potreby prevziať ďalšie súbory Ďalšie exalcots lepkavé poznámky nad softvérom diskutovaným vyššie.
- Ak chcete spustiť tento nástroj, otvorte ponuku Štart, začnite zadať meno a kliknite na LX na zobrazenom výsledku. Teraz vývojári preniesli názov programu, čo znamená, že v neprítomnosti výsledkov vyhľadávania budete musieť zadať nelepivých poznámok, ale poznámky na zobrazenie aplikácie.
- Na obrazovke sa na obrazovke okamžite zobrazí nová poznámka. Začnite zadať text tam, potom aplikovať formátovacie nástroje, napríklad, zvýraznite nápis v tuku, vytvorte zoznam alebo zdôraznite určité slová. Vytvorenie dodatočného listu sa vykoná stlačením tlačidla vo forme plus.
- Spolu s novou poznámkou sa otvorí okno Sticky Notes Control, kde si môžete zobraziť zoznam všetkých existujúcich pripomienok, zobraziť ich, upravovať alebo odstrániť.
- Prejdite na "Nastavenia", aby ste sa zoznámili s voliteľnými parametrami.
- Je k dispozícii tu, aby sa umožnila synchronizácia s oblakom, prepne na tmavú tému a aktiváciu zobrazenia potvrdenia pred odstránením poznámky.
- Okrem toho sa na vrchole každého listu zobrazí tlačidlo vo forme bodiek. Stlačením tlačidla otvorí panel s výberom farebnej palety, ktorá umožní prispôsobenie každej pripomienku.
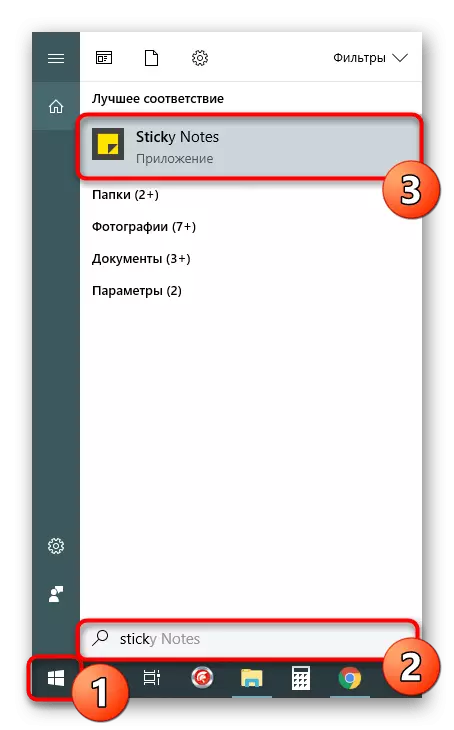

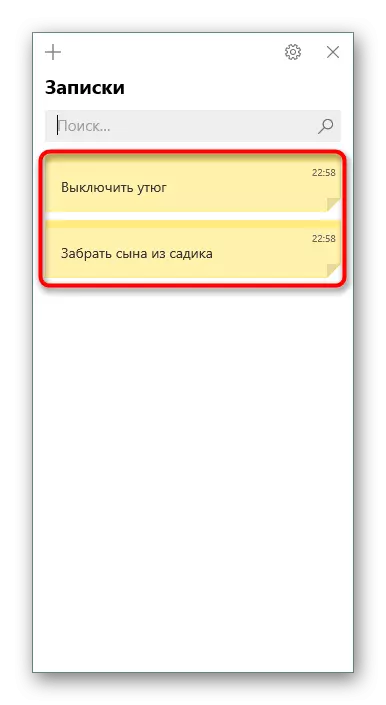

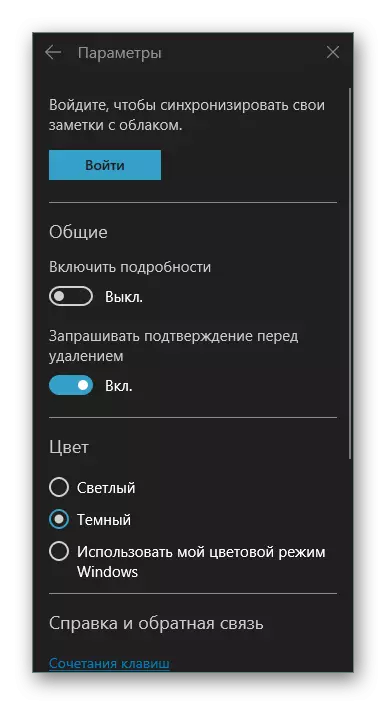
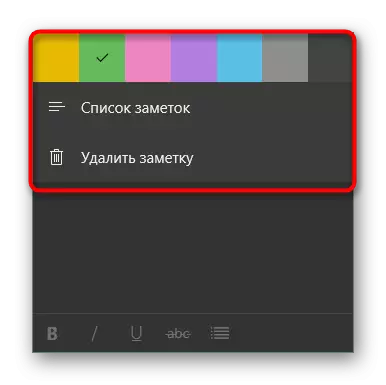
Teraz ste oboznámení s tromi rôznymi možnosťami na navrhovanie poznámok na pracovnej ploche počítača so systémom Windows 10. Ako vidíte, všetky riešenia nie sú obzvlášť odlišné od seba, ale jedinečné nástroje a vizuálne dekorácie listov, aby boli všetky zaujímavé pre rôzne užívateľov.
