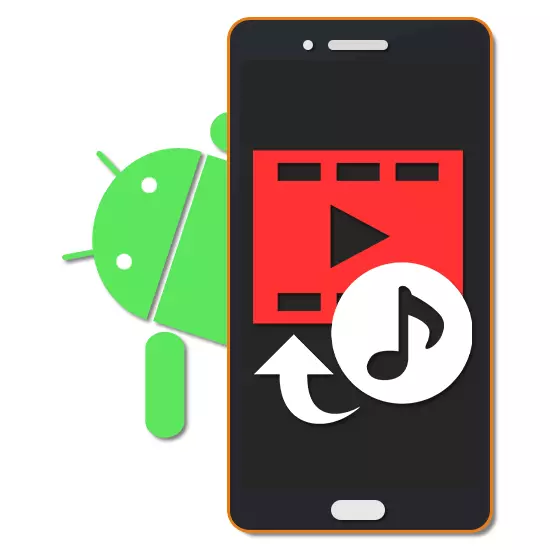
Väčšina moderných zariadení Android má vysoké indikátory napájania, čo vám umožní vytvárať a upravovať médiá. Medzi nástrojmi pre tento druh úloh, viaceré súbory majú viac populárne. V priebehu nášho dnešného inštrukcie, budeme zvážiť postup pridávania hudby na video zisťovanie príkladu niekoľkých aplikácií.
Hudobné prekrytie na Android Video
Štandardne, bez ohľadu na verziu na platforme Android, neexistujú žiadne finančné prostriedky na prekrytie hudobných súborov na videu s následným úsporou. V tomto ohľade sa bude musieť vybrať a nahrať jeden zo špeciálnych programov. Ak chcete pridať najlepší efekt, uistite sa, že ste kombinovali možnosti editorov, vrátane odoslania na prácu len s hudbou alebo videom.Na úkor jednoduchosti pri používaní tohto konkrétneho editora by sa mala venovať pozornosť predovšetkým. Ďalšie riešenia poskytujú komplexnejšie rozhranie.
Metóda 2: Videohop
Pre prekrytie hudby na videu, vynikajúcou možnosťou je aplikácia VideoShop obsahujúca viac nástrojov na úpravu videa a zvukových záznamov. Významná výhoda programu sa znižuje na vysokú rýchlosť pri nízkych požiadavkách a absencia obmedzení väčšiny funkcií.
Stiahnite si VideoShop z Google Play Market
- Na úvodnej stránke aplikácie použite tlačidlo IMPLOULT, aby ste vybrali záznam na zariadení. Ak ste už pracovali s editorom, budete musieť kliknúť na tlačidlo "+" na hornom paneli.
- Kliknite na kartu "Video" v ľavom rohu, medzi prezentovaným zoznamom vyberte valček a klepnite na "Ready" na hornom paneli. Zároveň môžete pridať niekoľko záznamov naraz.
- V prípade úspešného spracovania bude presmerovaný na stránku s editorom pozostávajúcim z niekoľkých panelov a časovej osi. Ak chcete pokračovať, kliknite na ikonu "Audio" na jednom z blokov.

Pomocou tlačidiel, ktoré máte, môžete vybrať typ pridanej zvukovej stopy, či už štandardné "skladby" alebo vlastné "hudbu".
- Zo zoznamu vyberte jeden alebo viac súborov a kliknite na tlačidlo Dokončiť na hornom paneli.
- Potom sa editor zložení otvorí, čo umožňuje znížiť hudbu a pridať ďalšie účinky. Po dokončení zmeny znova klepnite na odkaz "Dokončiť".
- Teraz sa v sekvencii videa zobrazí ikona hudby. Presuňte ho na správne miesto na časovej osi, ak chcete označiť začiatok prehrávania, ak je to potrebné, zmeňte hlasitosť a stlačte tlačidlo so začiarknutím.

Ak vyberiete tento súbor, otvorí sa ďalší editor, rovnako ako prípustné na rezanie skladby, čím obmedzí hudbu vo videu.
- Ak chcete správne pripojiť zvuk, môžete vybrať video, kliknite na ikonu hlasitosti v dolnej časti obrazovky a zmeňte hodnotu na príslušný posuvník.
- Môžete dokončiť spracovanie, poklepanie na "Ďalej" v pravom hornom rohu. Na stránke "Vybrať štýl", filtre, značiek a oveľa viac.
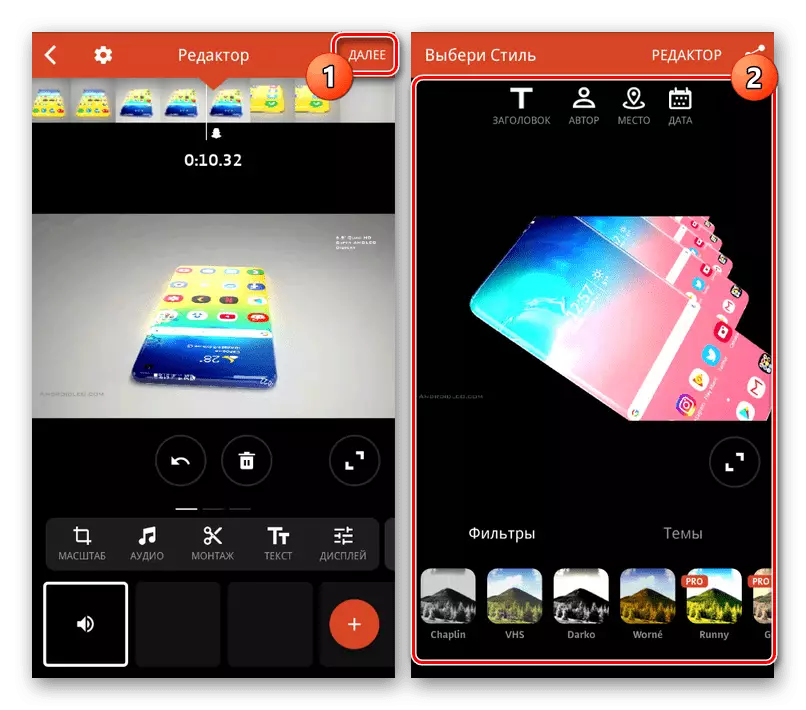
Pri zadávaní údajov, ktoré potrebujete, v rohu obrazovky kliknite na ikonu publikácie.
- V poslednej fáze, v časti "Rozšírená", zmeňte nastavenia kvality videa. Potom použite tlačidlo Uložiť do galérie alebo vyberte jednu z ďalších možností.


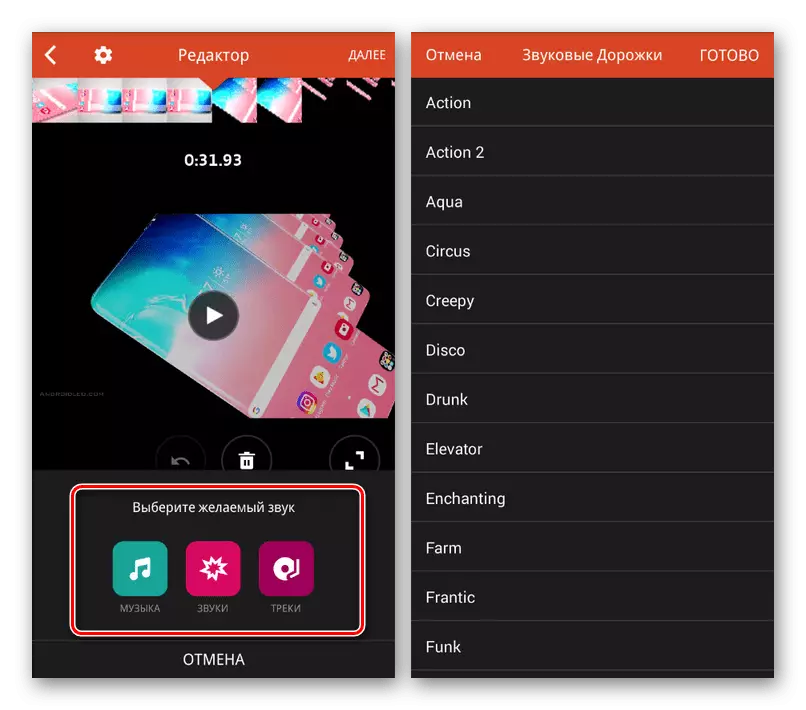
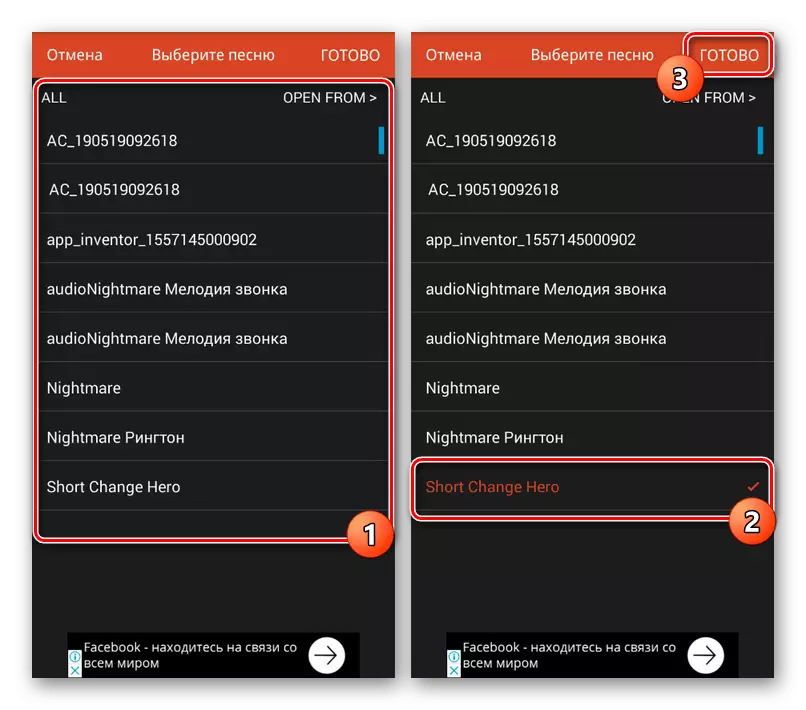
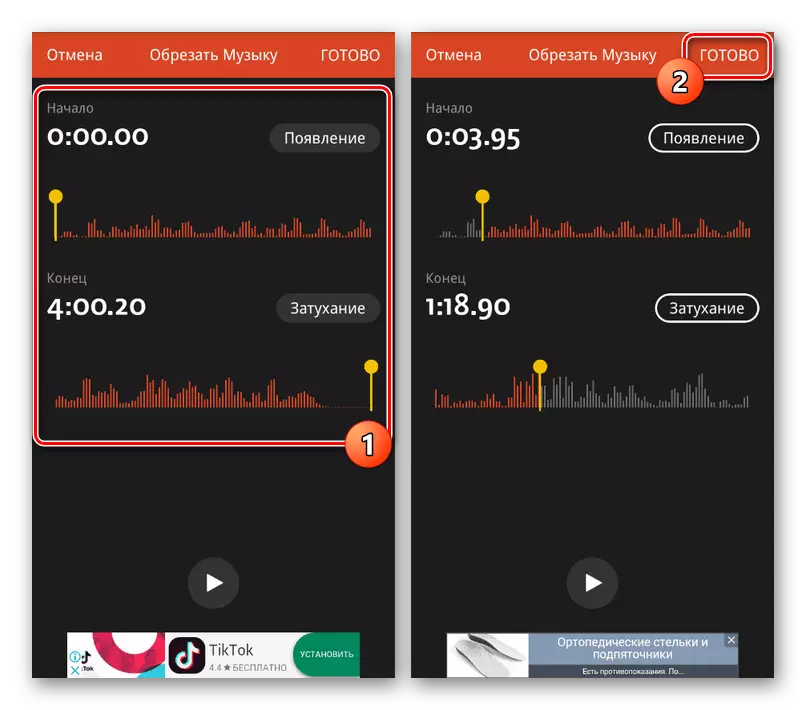
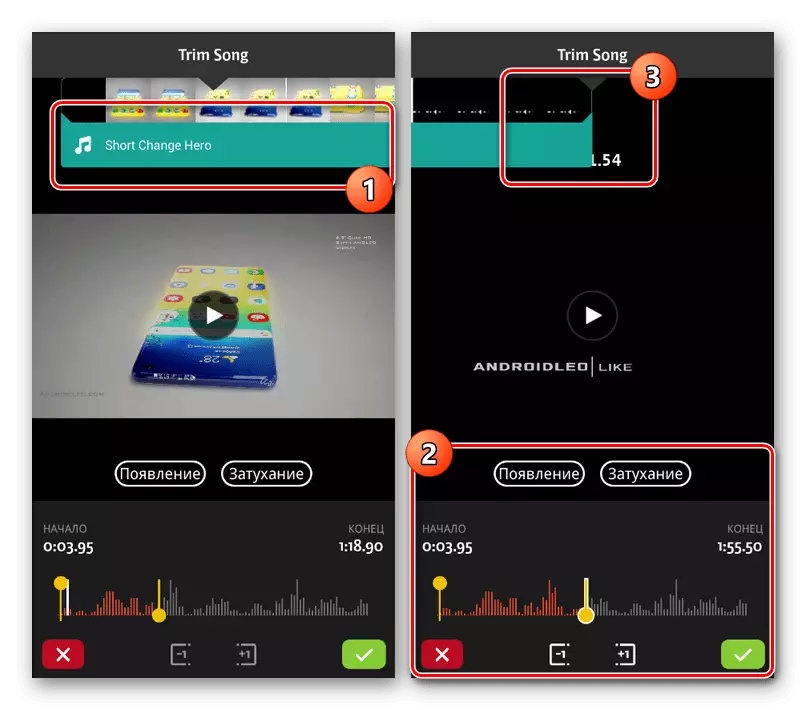

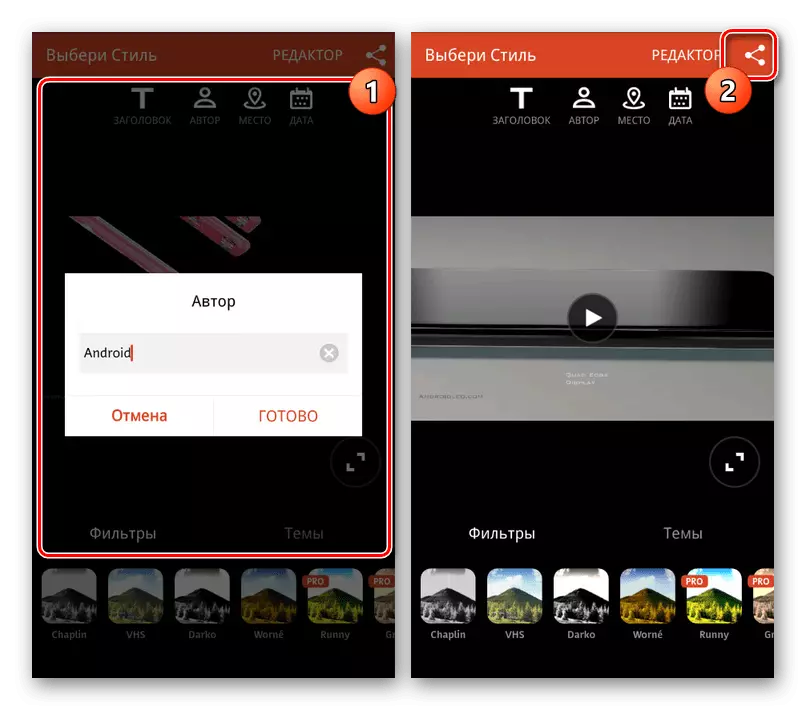

Tento editor prakticky nemá negatívne vlastnosti, nepočíta sa niektoré platené funkcie, ktoré však nemajú vplyv na posudzovaný postup.
Metóda 3: Kinemaster
Jedným z najkrajších a nemenej funkčných editorov médií je Kinemaster, ktorý vám umožní upravovať valce s veľkým množstvom bezplatných nástrojov. V tomto prípade program funguje len v horizontálnom režime, ale nie je náročný na zdroje smartfónu.
Stiahnite si Kinemaster z Google Play Market
- Na hlavnej stránke aplikácie kliknite na tlačidlo "+" na importovanie nahrávania. Môžete si tiež stiahnuť video z iných zdrojov, vrátane YouTube.
- Po výbere jedného z možností pomeru strán sa otvorí hlavné programové rozhranie. Kliknite na "multimédiá" na ovládacom paneli na pravej strane obrazovky.
- Pomocou prehliadača médií otvorte video priečinok, upnite požadovanú možnosť na niekoľko sekúnd a použite ikonu "+" na pridanie záznamu. Môžete si vybrať niekoľko videí naraz.
- Ak chcete na paneli s nástrojmi uložiť hudbu na vybraný valec, kliknite na tlačidlo "Audio".
- Tu musíte kliknúť na jeden zo súborov nachádzajúcich sa na zariadení a pridajte ho "+". To využíva výber niekoľkých piesní z rôznych zdrojov naraz, vrátane hudobných zdrojov.
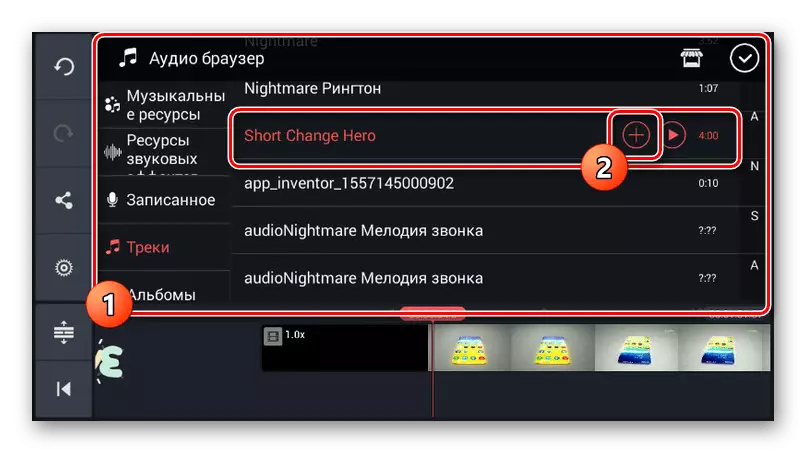
Na spodnej strane časovej osi sa zobrazí pridaná zvuková stopa. Ak chcete súbor presunúť, pomocou ťahania.
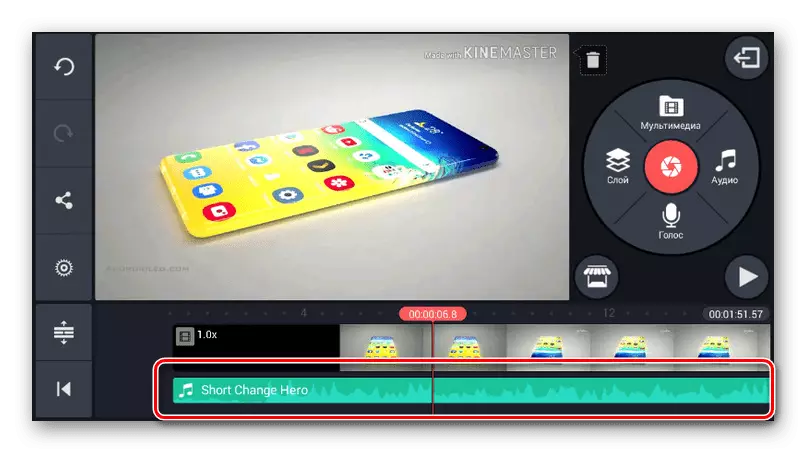
Kliknutím na trať a tým ho zvýraznia v žltom ráme, tlačidlá na konci a začiatok môžete zmeniť trvanie nahrávania.
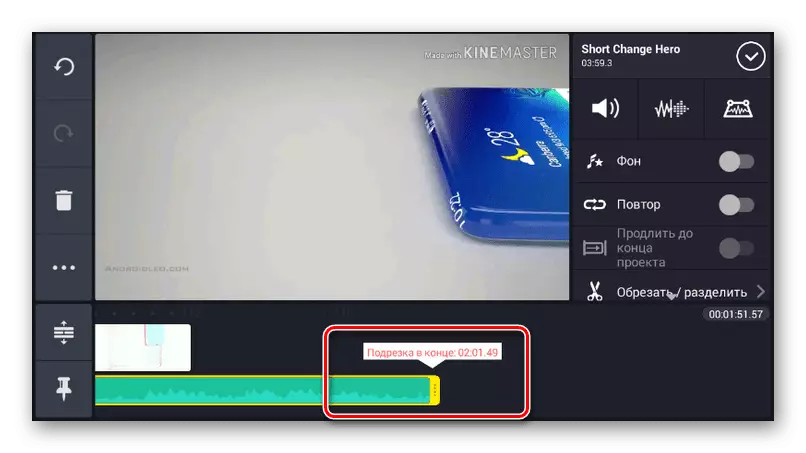
V pravom hornej časti existuje niekoľko nástrojov na úpravu súboru. Zmeňte parametre, napríklad znížil hlasitosť hudby na pozadí videa.
- Analogicky s spracovaním hudby môžete vybrať a upraviť video. Zvlášť užitočný je nástroj zväzku, ktorý vám umožní pridať harmonickú kombináciu zvukových a video nahrávok.
- Môžete dokončiť úpravy kliknutím na tlačidlo publikovať na paneli na ľavej strane okna.
- Vyberte požadovanú možnosť kvality a klepnite na "Export". Začne sa uchovávanie začne, a na tomto postupe pre prekrytie hudby.
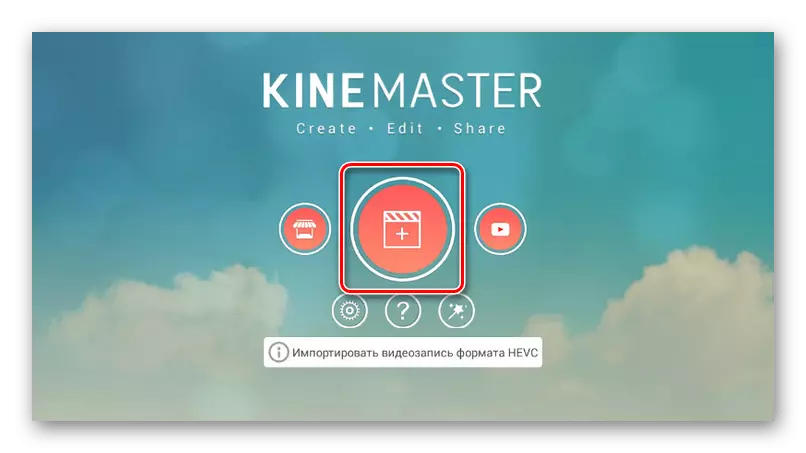
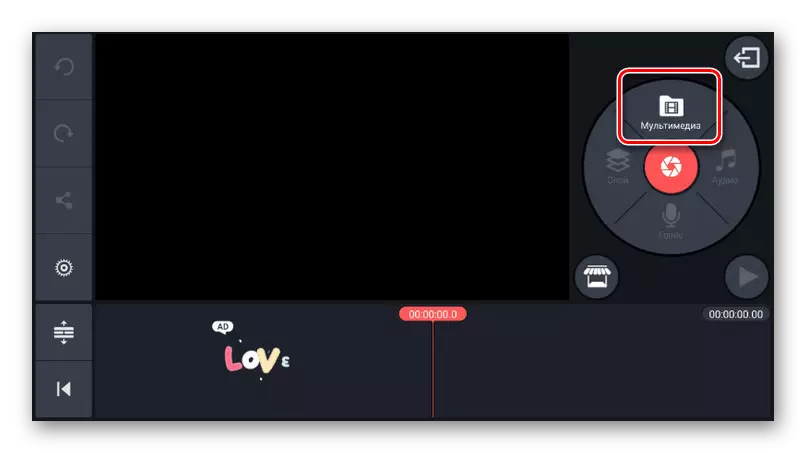
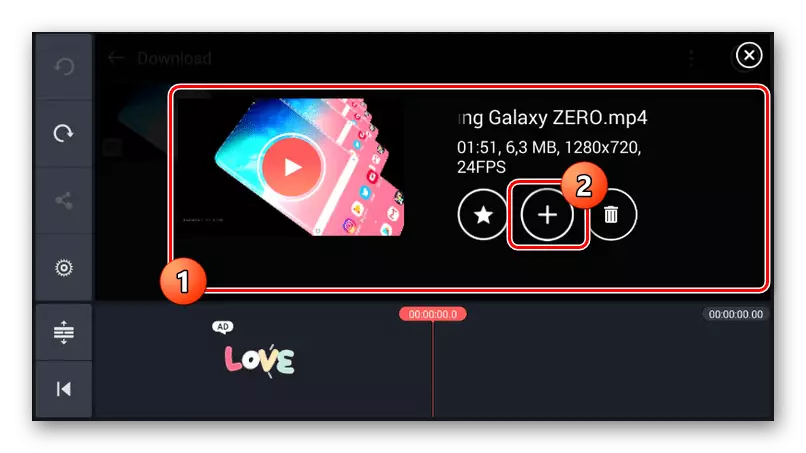
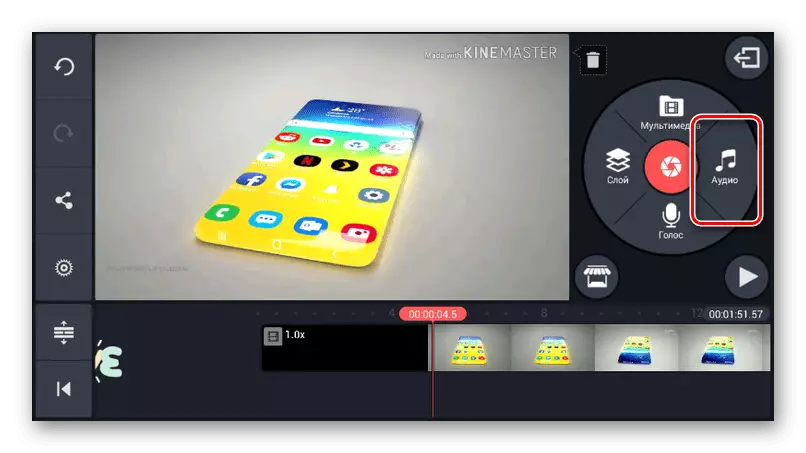



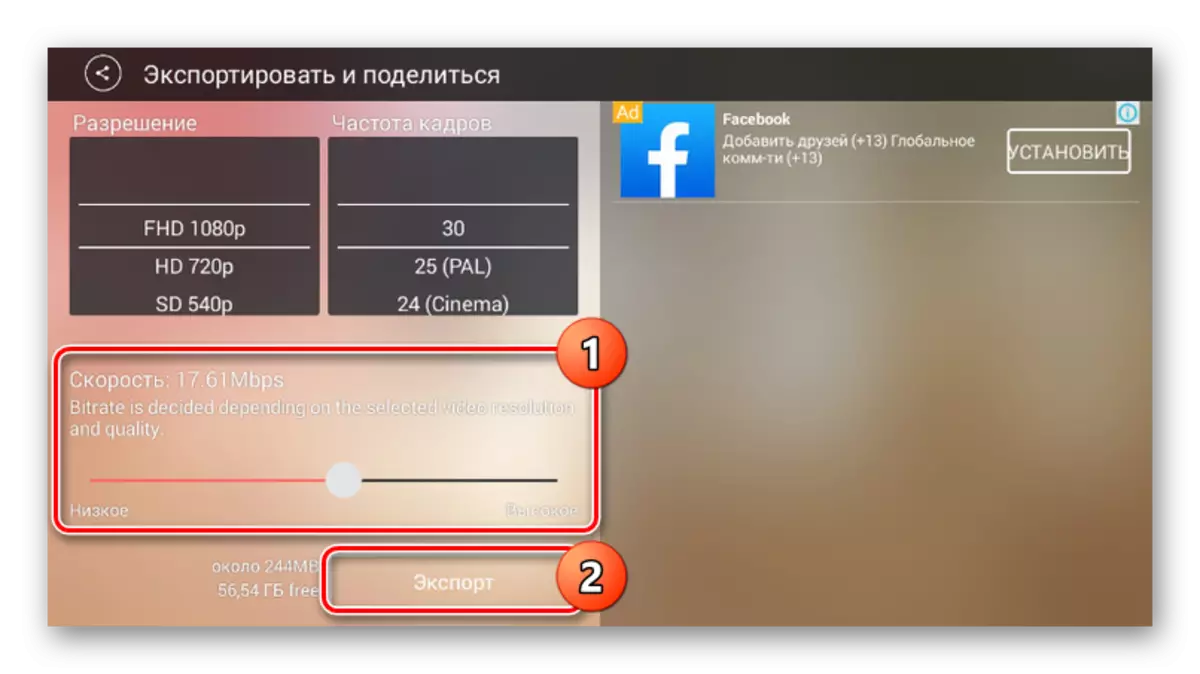
Hlavnou nevýhodou aplikácie je prítomnosť vodoznaku Kinemaster v pravom hornom rohu nahrávania, odstráňte, že možno odstrániť až po zakúpení platenej verzie. V opačnom prípade je tento nástroj zaslúžený jeden z najlepších.
Metóda 4: Quik Video Editor
Prostredníctvom doplnku Quik Video Editor z GOPRO si môžete vytvoriť vlastné videá, kombinovať rôzne mediálne súbory a umiestnenie na celkovom časovom svete. Väčšina funkcií je k dispozícii bezplatne a bez reklamy. Tento program je však podporovaný iba novými verziami platformy Android, počnúc piatom.
Stiahnuť Quik Video Editor z Google Play Market
- Po prvé, na hlavnej stránke venujte pozornosť ikonám s obrazom zariadenia. Prostredníctvom tejto časti môžete upraviť prevádzku editora, najmä na nastavenie kvality pre záverečné záznamy.
- Ak chcete prejsť na hlavné programové rozhranie, kliknite na ikonu "+" alebo použite "Vytvoriť video". Na stránke, ktorá sa zobrazí, môžete vybrať jednu alebo viac záznamov nájdených na vašom smartfóne v podporovanom formáte a dokončiť kliknutím na tlačidlo Zaškrtávacie políčko.

Jedna z hlavných vlastností softvéru, priamo závislá od vývojára, je podpora služieb a zariadení GOPRO. Vďaka tomu môžete importovať video z príslušných zdrojov.
- Ak chcete vložiť hudbu, musíte na štartovacej stránke v dolnej časti obrazovky, kliknite na stredné tlačidlo s obrázkom poznámky. Tu si môžete vybrať melódiu pozadia zo štandardnej aplikácie Gallery.

Ak chcete zadať súbor používateľa, na rovnakom paneli na samom konci, nájsť a kliknúť na "Moja hudba". Po zistení zvukových záznamov môžete medzi nimi prepínať vedľa seba.
- Umiestnenie hudobného súboru môžete zmeniť na celkovom časovom svete na poslednej tretej karte kliknutím na "Začiatok hudby". Po výbere tohto nástroja zmeňte pásmo "Spustiť hudbu" na požadované miesto a stlačte tlačidlo so začiarknutím.
Poznámka: Miesto ukončenia hudby je nastavené rovnakým spôsobom.
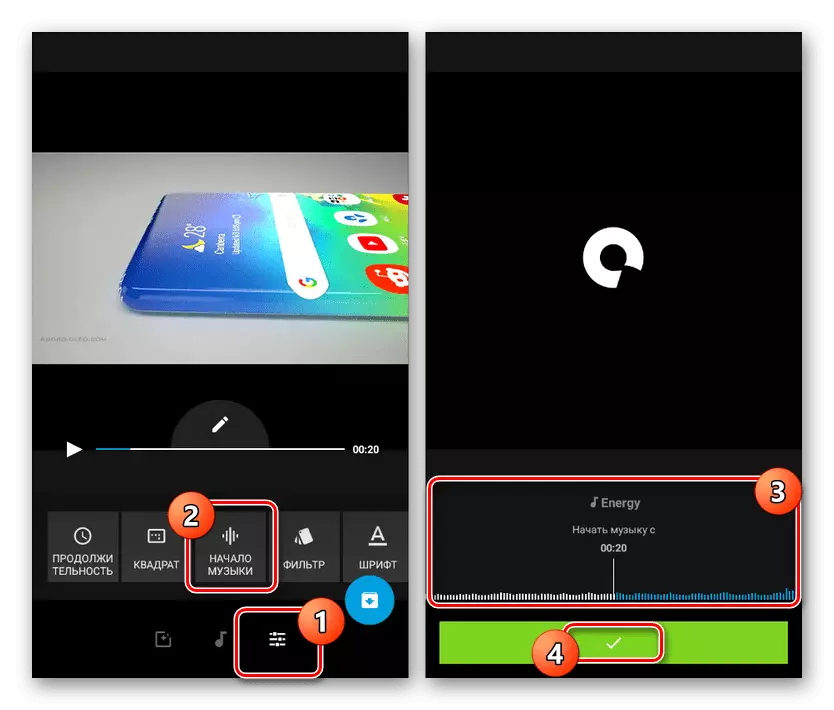
Ako doplnok môžete rezať hudbu a zvuky z videa s príslušnými tlačidlami.
- Ak chcete uložiť, zatiaľ čo na akomkoľvek editore stránok stlačte tlačidlo so šípkou v pravom dolnom rohu. K dispozícii je celkom niekoľkých možností vrátane publikácie. Vstup do prístroja môžete pridať kliknutím na tlačidlo "Uložiť bez publikovania".
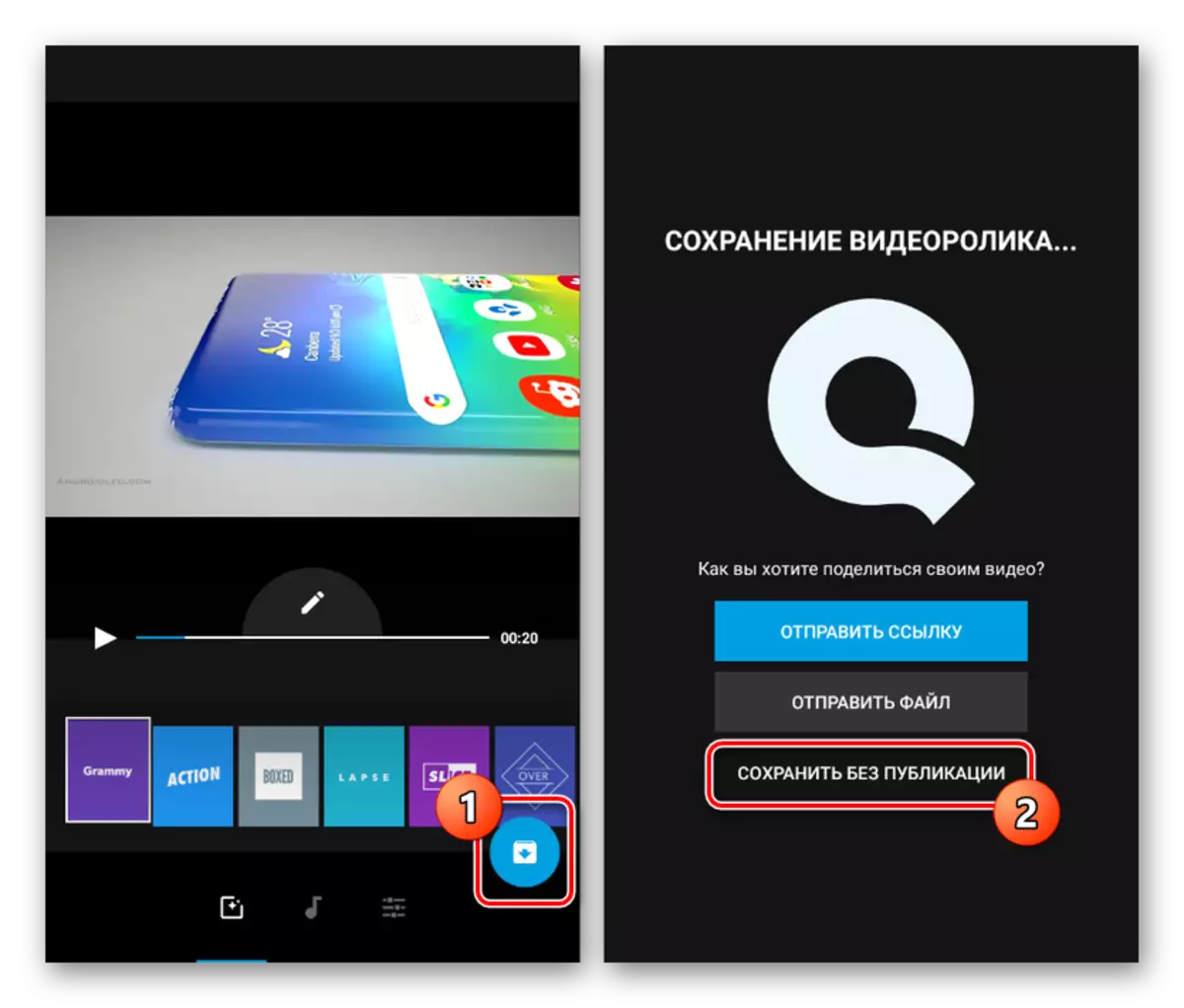
Ihneď začne nahrávanie automaticky začne. Po dokončení budete presmerovaný na vstavaný video prehrávač Quika.

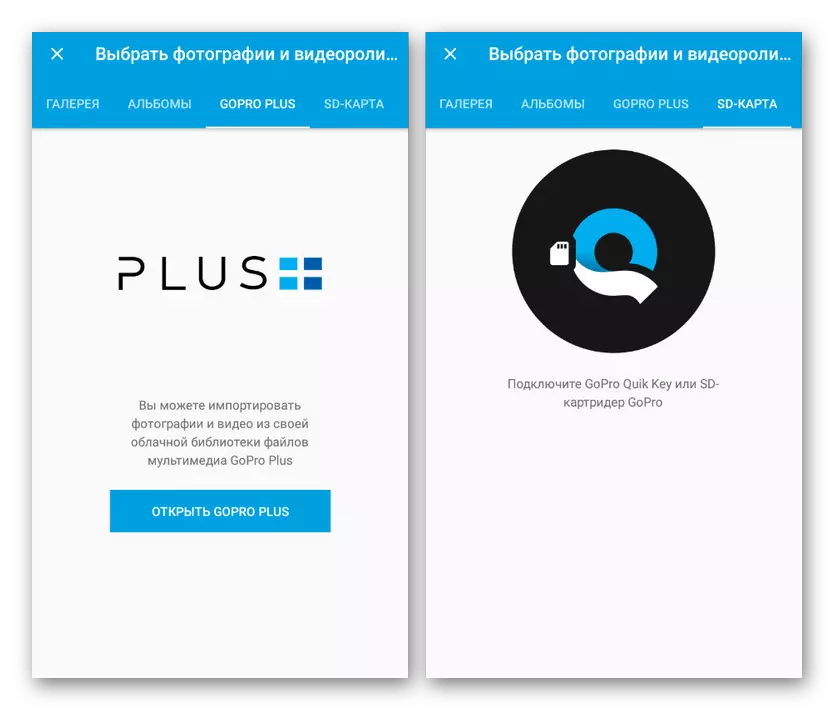
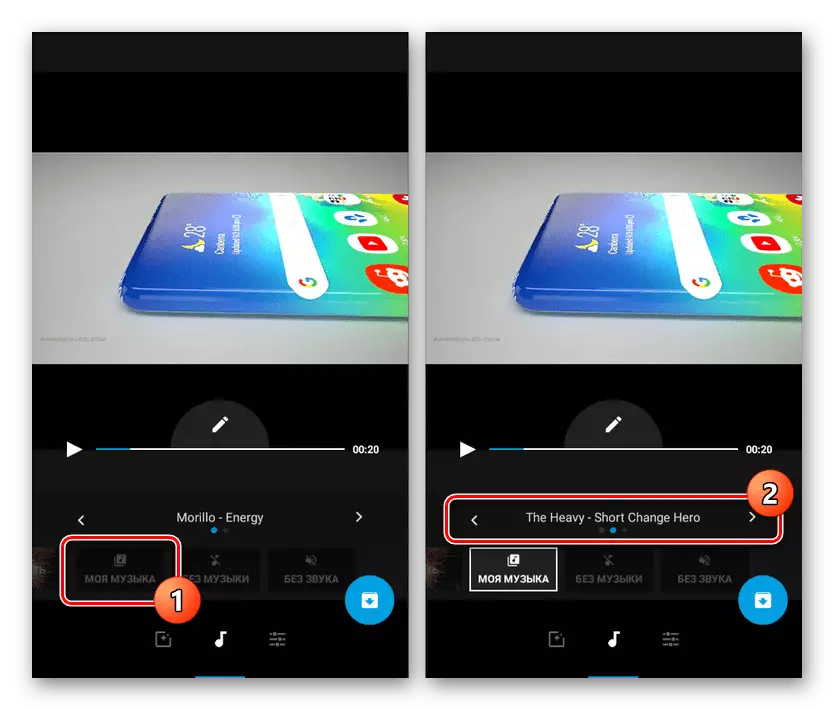
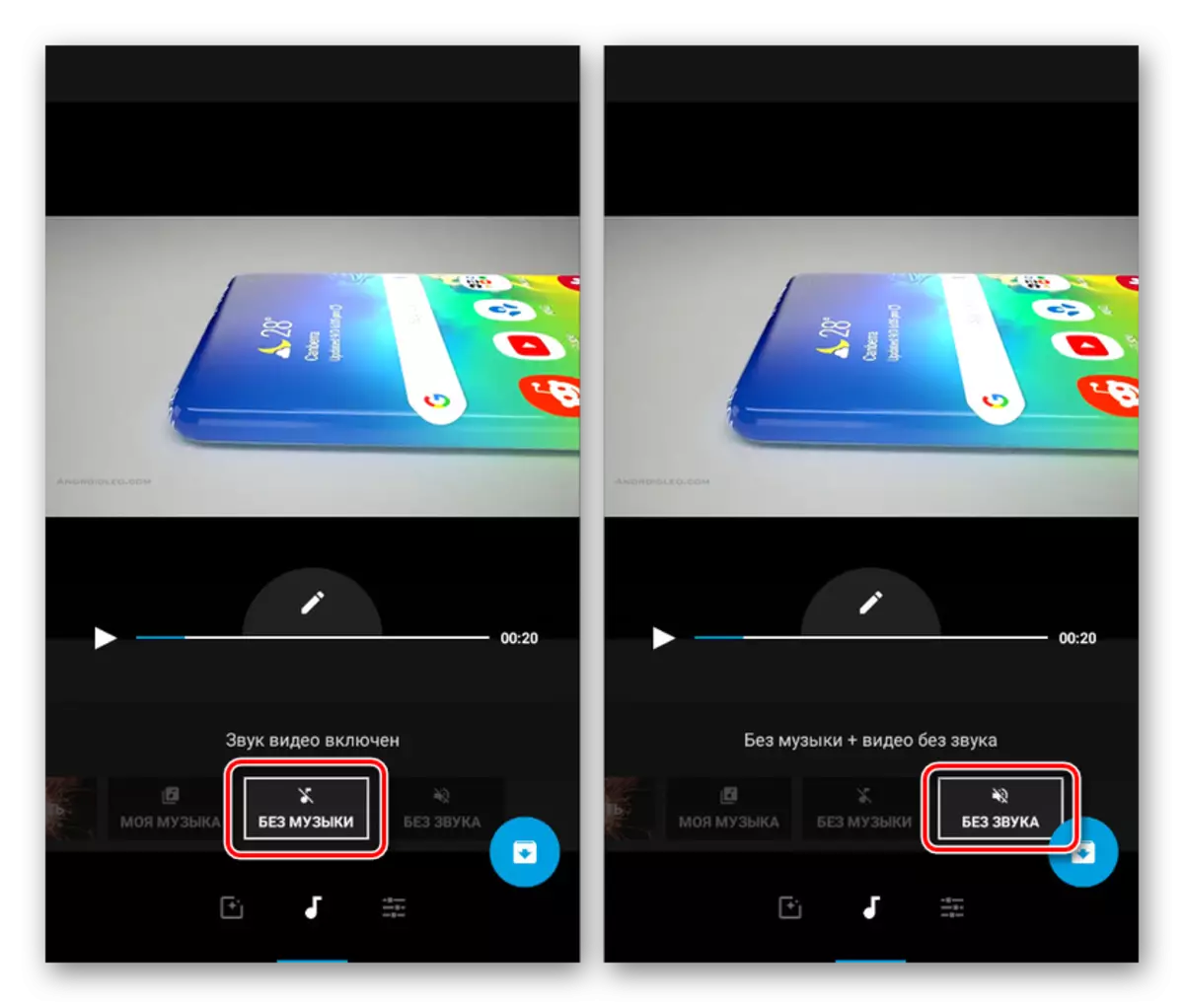

Po vytvorení a uložení videa ho nájdete v pracovnom priečinku na karte SD alebo v pamäti smartfónu. Predvolený záznam sa uloží do formátu MP4, zatiaľ čo rozlíšenie závisí od predtým uvedených parametrov aplikácie. Všeobecne platí, že Quik Video Editor je jedným z najlepších riešení kvôli vysokej rýchlosti práce, nedostatku významných obmedzení a reklamy.
Záver
Okrem aplikácií, ktoré máme, je možné vyrábať hudobné prekrytie vo videu prostredníctvom špeciálnych online služieb. Takéto zdroje fungujú podobným spôsobom, ale nie sú vhodné na spracovanie veľkých video súborov z dôvodu potreby načítať valček na miesto. Nebudeme zvážiť otázku používania takýchto služieb, pretože pre tento účel bude potrebný samostatný pokyn. Tento článok prichádza do ukončenia.
