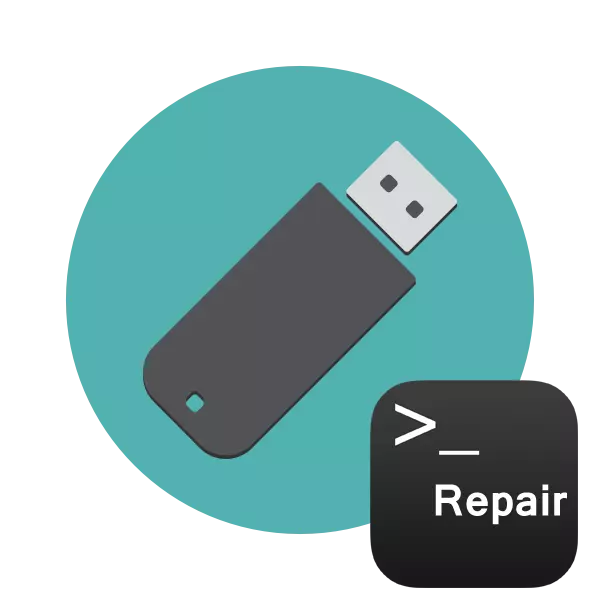
Vzhľad rozbitých sektorov alebo zlyhaní softvéru z USB flash diskov často vedie k jeho nesprávnej prevádzke. Z tohto dôvodu, rýchlosť nahrávania / čítania spomaľuje alebo sa stane nemožným vôbec, problémy s detekciou zariadenia v počítači a ďalšie problémy sa vyskytujú. Preto, užívatelia, ktorí sa zrazili s podobnými chybami, chcú obnoviť existujúci disk. Samozrejme, že sa najčastejšie vykonáva s pomocou špecializovaných finančných prostriedkov tretích strán, ale je to celkom uskutočniteľné a prostredníctvom vstavaných nástrojov systému Windows, ktoré začínajú cez "Command Line".
Obnovíme USB Flash disk cez príkazový riadok
Dnes chceme preukázať dve dostupné metódy na obnovenie výkonu zariadenia prostredníctvom konzoly. Ak chcete vykonať túto operáciu, zariadenie musí byť vykonané dvoma v nasledujúcich metódach. Ak sa to nestane, odporúčame vám, aby ste sa zoznámili s ostatným materiálom na túto tému, aby ste pochopili riešenie tohto problému.Pri zadávaní príkazu ste za určili dve argumenty, ktoré sú zodpovedné za operáciu. Ponúkame sa s nimi podrobnejšie zoznámiť s nimi, aby ste v budúcnosti vkladali, aké listy by mali byť vložené do konzoly:
- H: - Vždy označuje písmeno disku, to znamená, že zodpovedajúce označenie je uvedené;
- / F - koriguje chyby bezprostredne po ich detekcii;
- / R - obnovuje poškodené sektory, ak sú umiestnené.
Vyššie uvedená metóda sa ľahko používa, ale nie vždy prináša požadovaný účinok, takže odporúčame okamžite zoznámiť s druhou, radikálnejšou možnosťou.
Metóda 2: Utility DISKPART
Existuje ďalší vstavaný nástroj, ktorý je zodpovedný za prácu s diskami a sekciami. Jednou z jeho funkcií je úplné čistenie priestoru s vymazaním oddielov a súborového systému. V súlade s tým, všetky údaje na disku Flash budú trvalo odstránené. Zvážte to pri použití tejto metódy. Vďaka čisteniu, všetky problémy s časťou zmiznú, potom sa vytvorí nový, úplne čistý hlasitosť.
- Spustite "príkazový riadok", ako je zobrazený v pokynoch vyššie, alebo použite "RUN" Aplikácia (WIN + R), Scorching tam CMD.
- Prejdite na požadovaný nástroj zadaním príkazu DISKPART.
- V novom okne zobrazte zoznam pripojených zariadení pomocou zoznamu disku.
- Pozrite sa na zoznam médií a nájdite medzi nimi USB Flash disk. Zároveň je dôležité určiť disk správne, aby sa náhodne nenapravili nesprávny oddiel, ktorý bude viesť k nežiaducim následkom. Najjednoduchší spôsob, ako sa zamerať na stĺpec "Veľkosť".
- Zadajte Vyberte disk 1, kde 1 je číslo disku USB Flash Disk.
- Na obrazovke sa zobrazí oznámenie, že bol vybratý špecifický disk.
- Zadajte príkaz CLEAN.
- Zdá sa vymazať celý disk a zobrazí sa oznámenie, ktoré sa objaví v konzole, sa zdá byť úspešne vykonané.
- Potom zostane len vytvoriť nový úsek, pričom ho prideľuje systém súborov. Ak to chcete urobiť, prejdite na "Ovládací panel".
- Vyberte si kategóriu "Administration" tam.
- Otvorte sekciu Správa počítača.
- Prejdite cez panel doľava na "Správa diskov", kliknite na PCM na nápise "Nie je distribuovaný" v blízkosti vymeniteľného zariadenia. V kontextovom menu zvoľte "Vytvoriť jednoduchý zväzok".
- Ak chcete vytvoriť hlavnú časť jednotky Flash, postupujte podľa pokynov v zobrazenom sprievodcovi.
- Teraz v ponuke "Počítač" sa jednotka zobrazí správne.
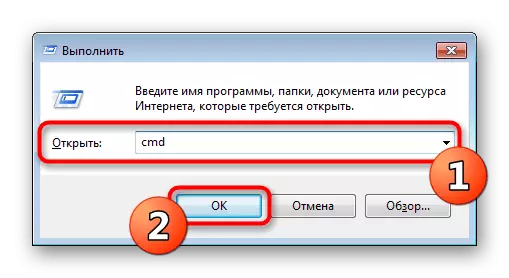

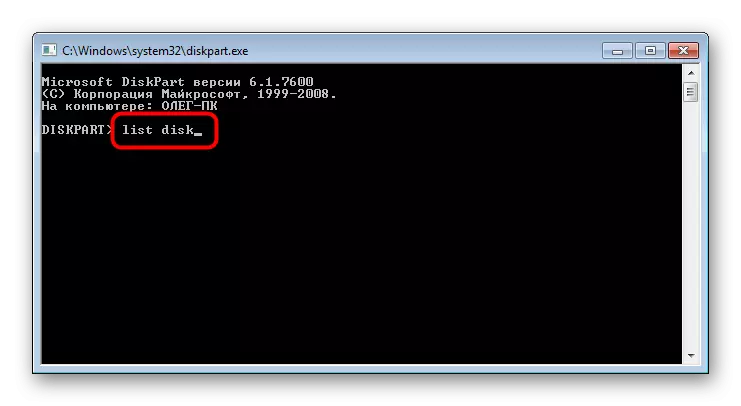
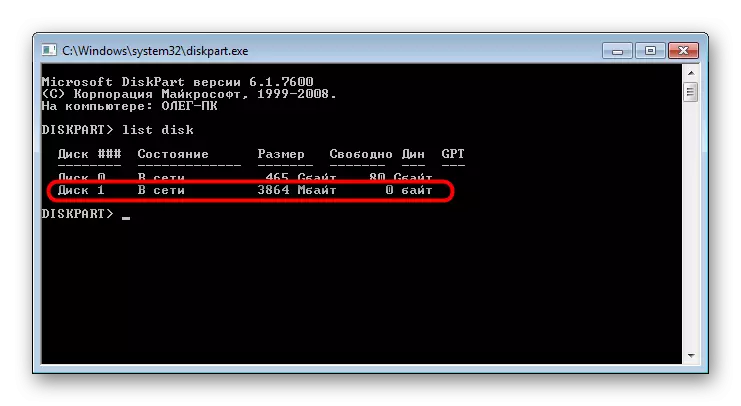


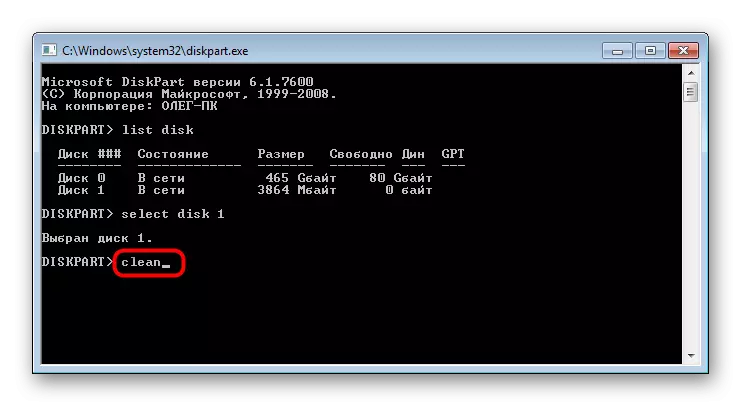


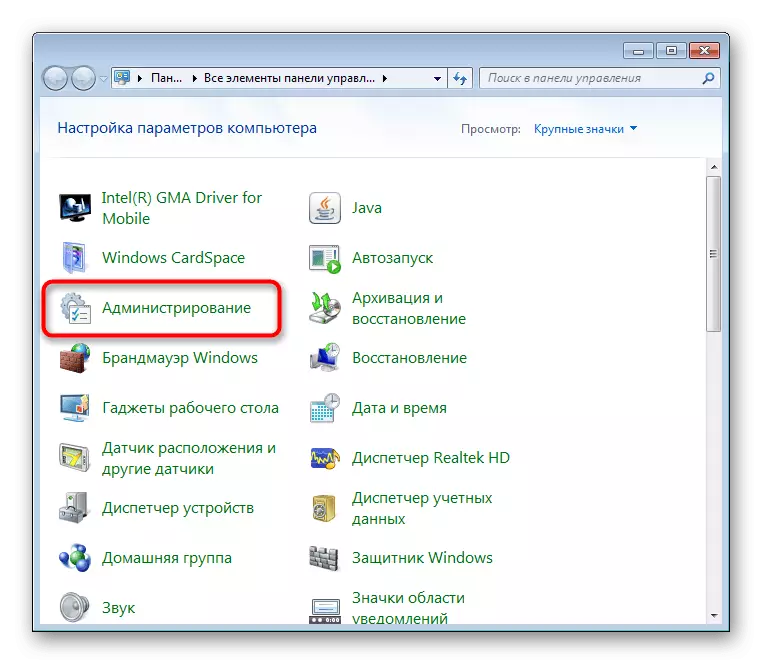
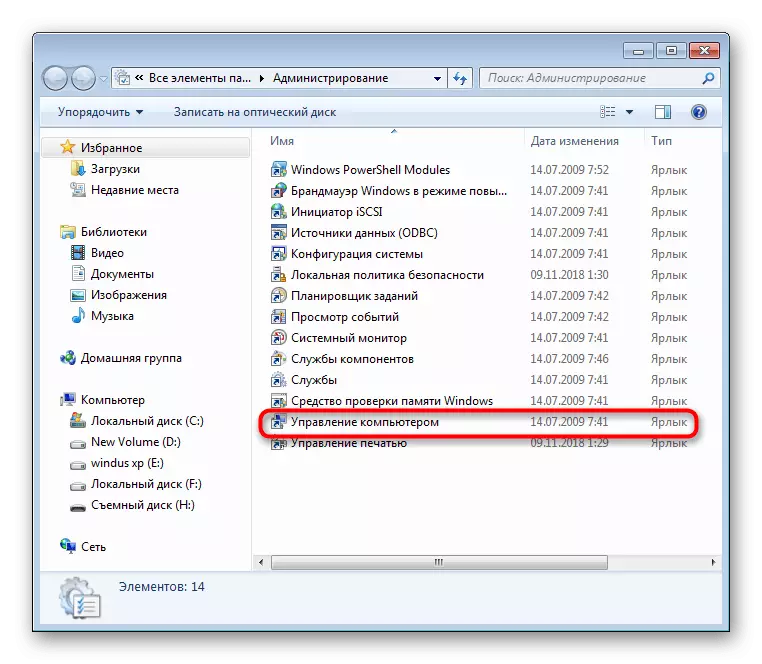
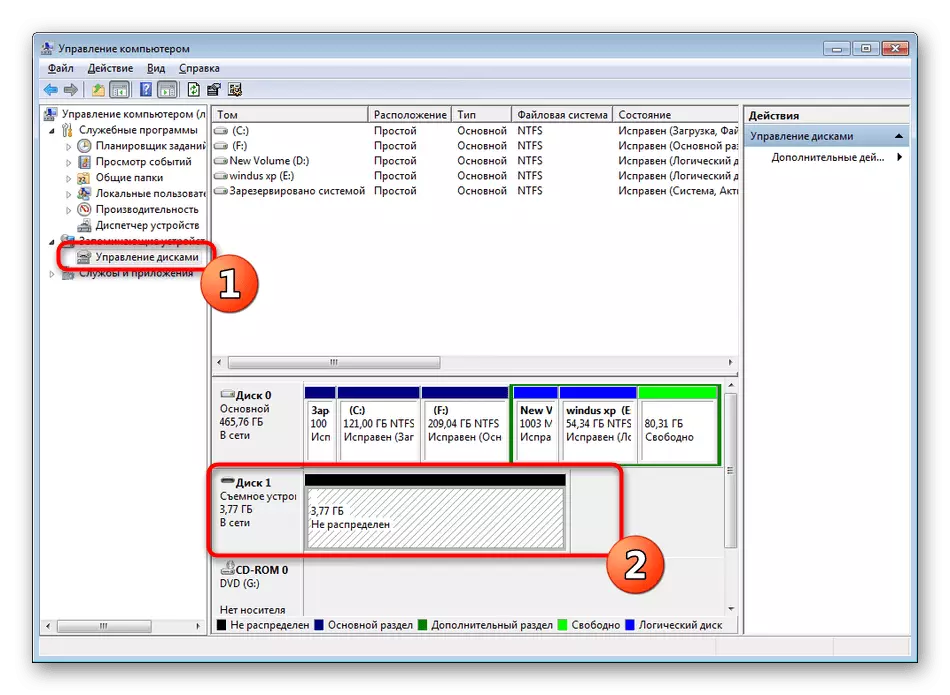
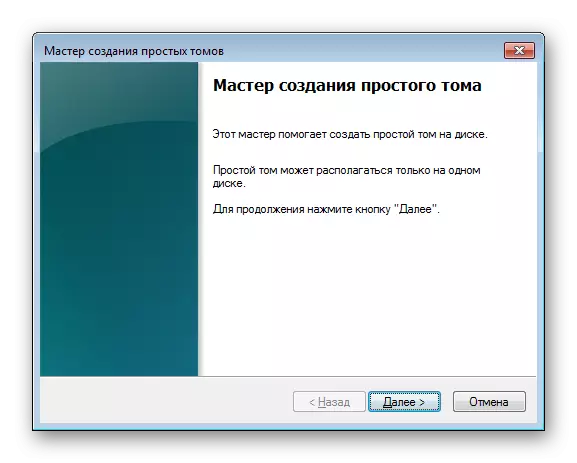

Nad ste boli oboznámení s dvoma dostupnými možnosťami na obnovenie výkonu flash disku prostredníctvom štandardného "príkazového riadka" Utility Windows. Zostáva len vybrať najlepšiu možnosť a postupujte podľa pokynov uvedených v metóde.
