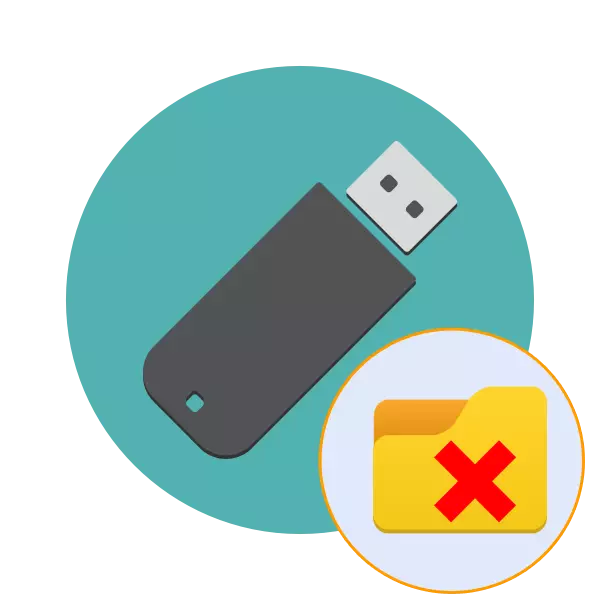
Víťazi USB diskov Pravidelne potrebujú odstrániť všetky objekty na uvoľnenie miesta a dať tam nové súbory. Avšak, niekedy, keď sa snaží zbaviť adresára, vznikajú rôzne chyby, sprevádzané oznámením, že je nemožné vykonať túto akciu. Dôvody takýchto problémov sa môžu líšiť, pre každý z nich je jeho riešenie. Ďalej chceme hovoriť o metódach korekcie takýchto ťažkostí.
Správne problémy s vymazaním priečinkov na jednotke Flash
Najčastejšie sú takéto problémy spojené so skutočnosťou, že v okamihu, keď sa používa súbor, ktorý je v priečinku, ktorý robí odstránenie nemožné. Okrem toho všetky adresáre majú prístupovú úroveň pre rôzne kategórie používateľov, ktoré ovplyvňujú aj správu súborov. Preto vám odporúčame, aby ste sa zoznámili s každou spoločnou možnosťou a až potom prejdite na vykonanie pokynov.Metóda 1: Zakázať ochranu nahrávania
Flash disky s funkciou ochrany hardvéru z nahrávania sa teraz nachádzajú dosť zriedkavé, ale pred presunutím k zložitejším spôsobom odporúčame kontrolu, či je takýto prepínač k dispozícii na použitých médiách. Ak je aktivovaná funkcia ochrany, nebudete môcť kopírovať ani odstrániť všetky súbory. Toto je korigované jednoduchým pohybom prepínača v opačnom smere. Môžete sa zoznámiť s jeho názorom, venovať pozornosť obrázku nižšie.

Metóda 2: Poskytovanie práv na odstránenie
Ako už bolo spomenuté, jedna z najbežnejších príčin súvisiacich s ťažkosťami pri vymazaní priečinka je nedostatok práv na vykonávanie takejto operácie. Takéto obmedzenia sú najčastejšie nainštalované užívateľmi manuálne, ale niekedy sa to deje automaticky. Táto situácia je opravená len zmenou práv na prístup prostredníctvom počítača vlastníka priečinka.
Ak nevytvoríte adresár vo vnútri jednotky Flash, tiež by ste mali vyskúšať túto možnosť, uistite sa, že ste zvážili všetky poznámky, ktoré budú uvedené v nasledujúcej inštrukcii.
- Prioriticky si stiahnite operačný systém v núdzovom režime, aby sa nezastavili žiadne ďalšie procesy a nastavenia tretích strán, ktoré môžu interferovať so zmenou práv, nie sú aktivované. Podrobnosti o vykonaní tejto operácie čítajú v samostatnom materiáli ďalej.
- Prejdite na časť "Tento počítač" a otvorte vymeniteľné zariadenie.
- Kliknite pravým tlačidlom myši na požadovaný priečinok a v kontextovom menu zvoľte "Vlastnosti".
- Tu sa presuniete do karty "Security".
- Zvýraznite LCM užívateľa, z ktorého sa pokúsili odstrániť adresár a pozrieť sa na svoje povolenia. Ak sú všetky začiarkavacie políčka v blízkosti "Zákaz", bude potrebné vykonať zmeny.
- Kliknite na tlačidlo "Upraviť".
- Začiarknite začiarknutie políčka "Povoliť" v blízkosti "Úplný prístup" a aplikovať nastavenia.
- Nie je však potrebné vylúčiť možnú dostupnosť špeciálnych povolení. Skontrolujte ich kliknutím na sekciu "Rozšírená".
- Kliknite na "Zmeniť povolenia".
- Teraz nájdite požadovanú položku, vyberte ju a kliknite na položku Upraviť.
- Spustite zoznam. Tam si musíte uistiť, že akcie spojené s odstránením sú v štáte "Povoliť".
- Po použití všetkých zmien sa pokúste zbaviť požadovaného priečinka.
Čítajte viac: Ako sa prihlásiť do bezpečného režimu Windows 7 / Windows 8 / Windows 10
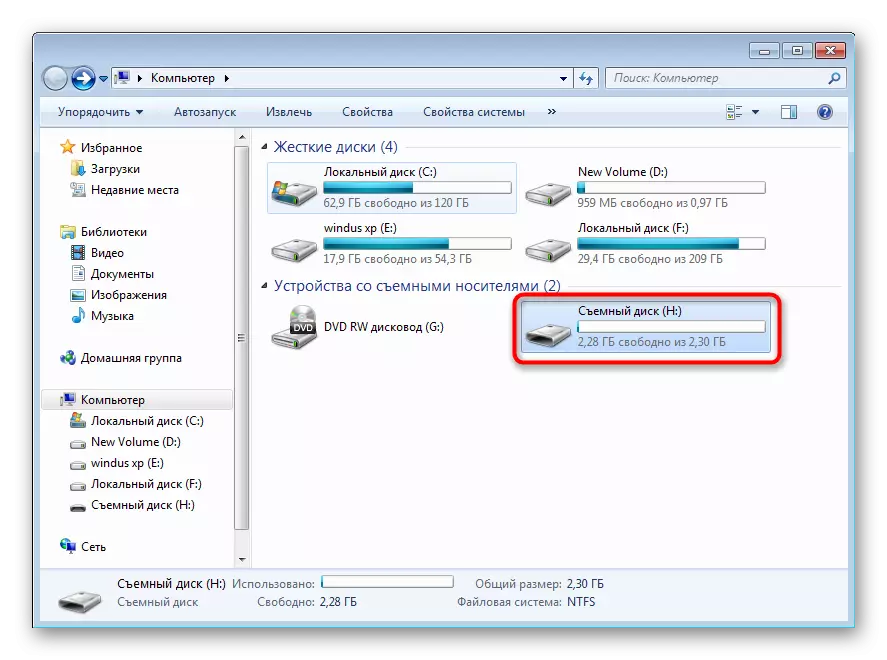
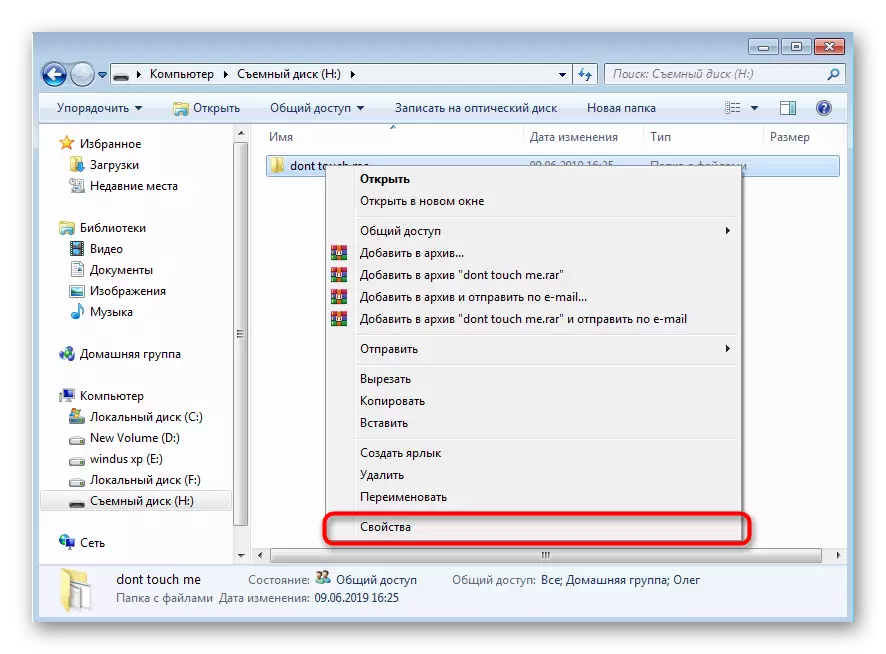
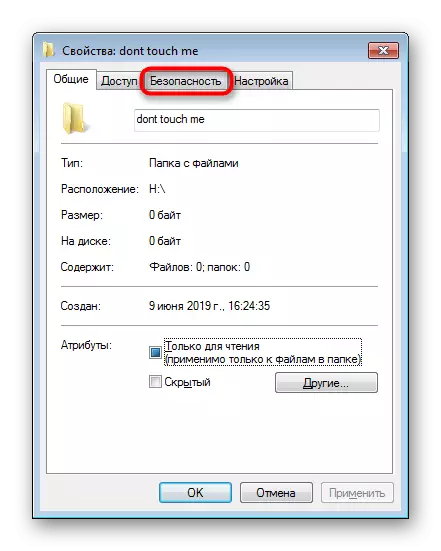

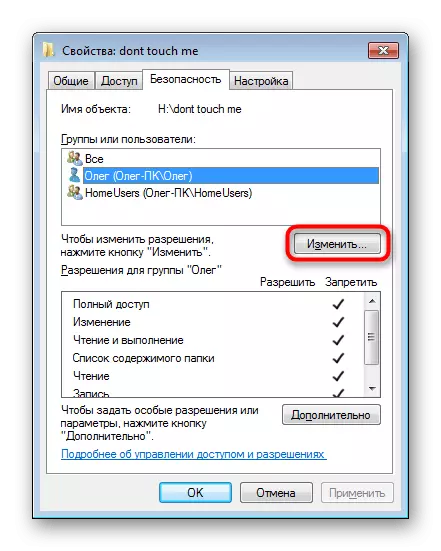
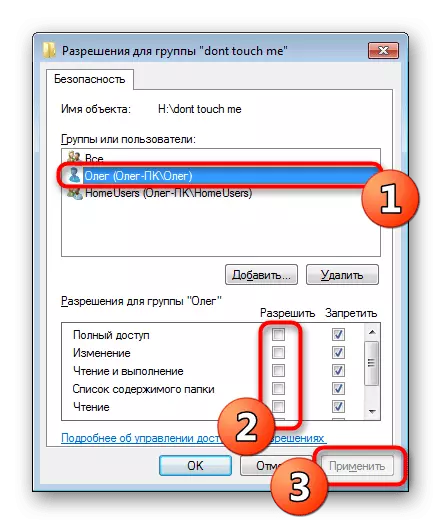

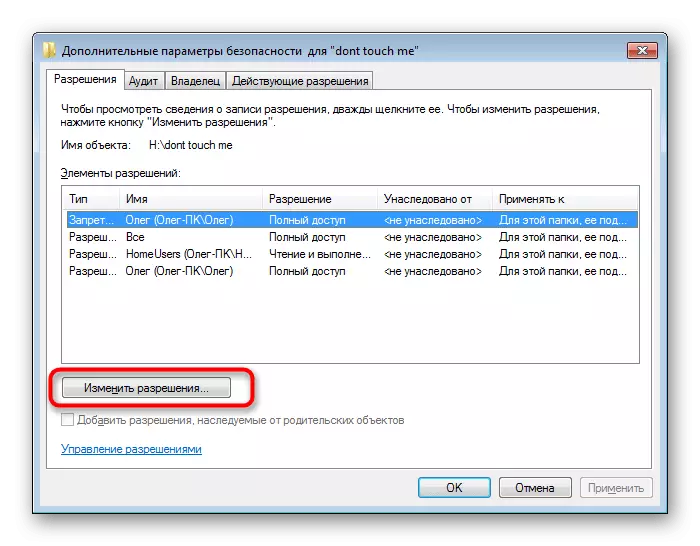
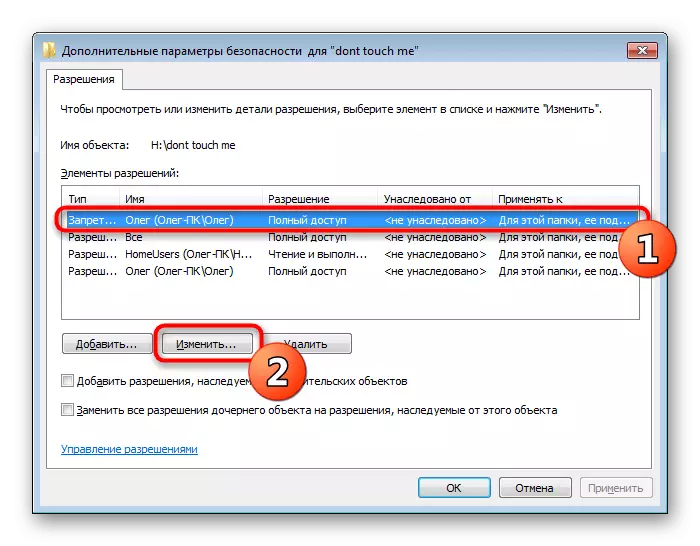


V prípade neodpovede tejto metódy budete stále obdržať oznámenie o absencii práv na odstránenie požadovaného adresára. Potom odporúčame zadať operačný systém pod účte Administrator, ak to nebolo vykonané skôr, a znova sa pokúste vymazať knižnicu.
Po úspešnom riešení rôznych chýb a poškodených sektorov sa odporúča znova pripojiť médium a potom sa znova pokúste odstrániť požadovanú knižnicu.
Metóda 4: Dokončenie interferujúceho procesu
Skôr, už sme hovorili o odstránení nebude úspešne dokončené, keď súbory v priečinku používa akýkoľvek program. Toto oznámi upozornenie zobrazené na obrazovke, kde sa zobrazí názov procesu. Bude potrebné manuálne dokončiť, ak ste presvedčení, že iné dôležité alebo systémové aktivity sa nevyskytujú s objektmi. Môžete to urobiť prostredníctvom štandardného "Správca úloh".
- Spustite "Správca úloh" cez kontextové menu na paneli úloh alebo upínania kombinácie klávesov CTRL + SHIFT + ESC.
- Presunúť do kariet procesov.
- Položte program.
- Kliknite na PCM a vyberte "Kompletný proces".
- Pri zobrazení vhodného varovania potvrďte akciu.

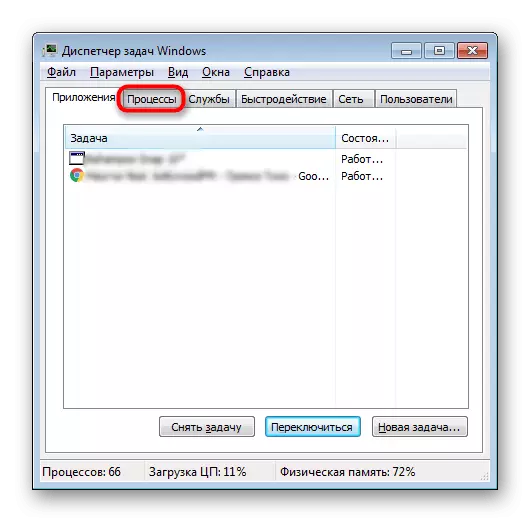
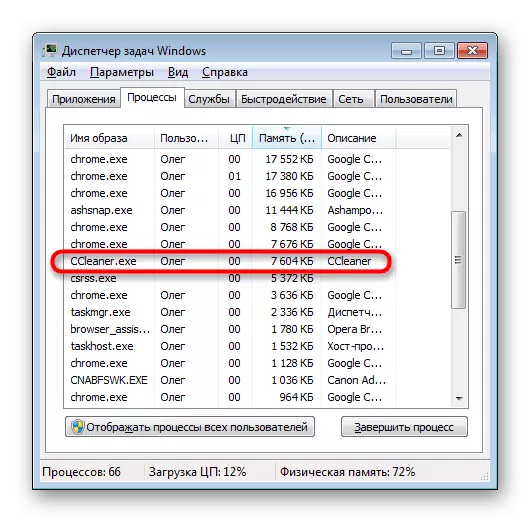

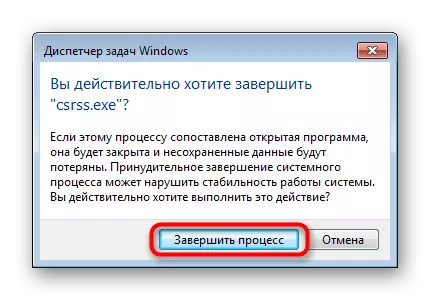
Potom prejdite na jednotku USB a pokúste sa o odstránenie adresára odstrániť. Ak by tento softvér opäť zabránil, budete musieť použiť špeciálne programy. Budeme napríklad odomknúť:
- Prevziať a inštalovať Unlocker. Automaticky bude zabudovaná do "Explorer".
- Kliknutím na PCM v priečinku sa zobrazí kontextové menu. Potom vyberte "Unlocker".
- V kontextovej ponuke akcie zadajte "Delete".
- Kliknite na tlačidlo "OK".
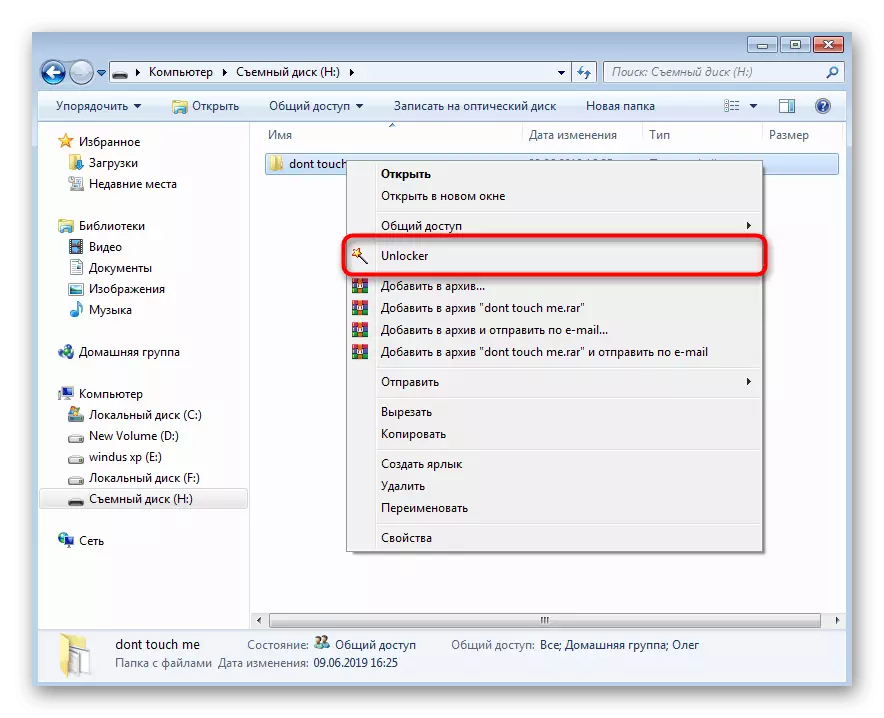


Ak Unlocker nie je vhodný z akéhokoľvek dôvodu, použite akýkoľvek takýto softvér, ktorý vám umožňuje čistiť zariadenie od nepodstatnených súborov a priečinkov.
Čítajte viac: Prehľad programov na odstránenie súborov, ktoré nie sú odstránené
Konštantný reštart procesu, najmä niektoré neznámy - priamy príznak počítačovej infekcie vírusmi. V tomto prípade, po vymazaní priečinka bude potrebné analyzovať prítomnosť hrozieb, aby sa takéto problémy nevyskytli v budúcnosti alebo nemali žiadne závažnejšie poruchy. Nasadené príručky na boj proti počítačovým vírusom nájdete v našom inom materiáli kliknutím na odkaz nižšie.
Prečítajte si viac: Boj proti počítačovým vírusom
Metóda 5: Vymažte všetky súbory na jednotke Flash
Túto metódu vydržíme, pretože by sme sa mali vykonávať len v extrémnych prípadoch, keď nič pomáha odstrániť priečinok. V takýchto situáciách nebude kompletný formátovanie zariadenia k dispozícii štandardným spôsobom. Preto sme sa rozhodli, že sa rozhodli implementovať tento nástrojový nástroj s názvom CCLEANER.
- Spustite program a prejdite na časť "Nástroje".
- Tu máte záujem o sekciu "Vymazať disk."
- Zadajte režim "ALL DISK" (všetky údaje budú zničené), "Zaškrtnite disk Flash a kliknite na" Vymazať ".
- Potvrďte údaje o vymazaní a formátovaní.

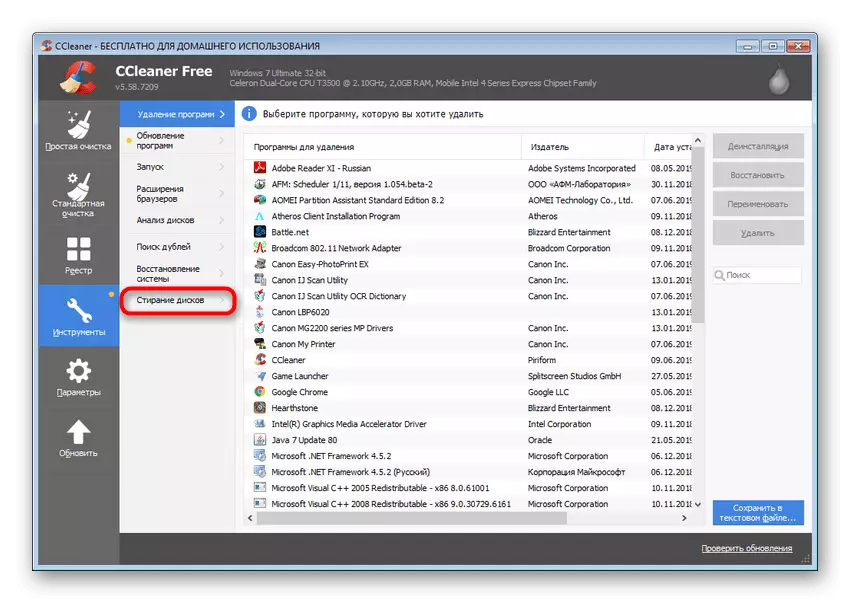
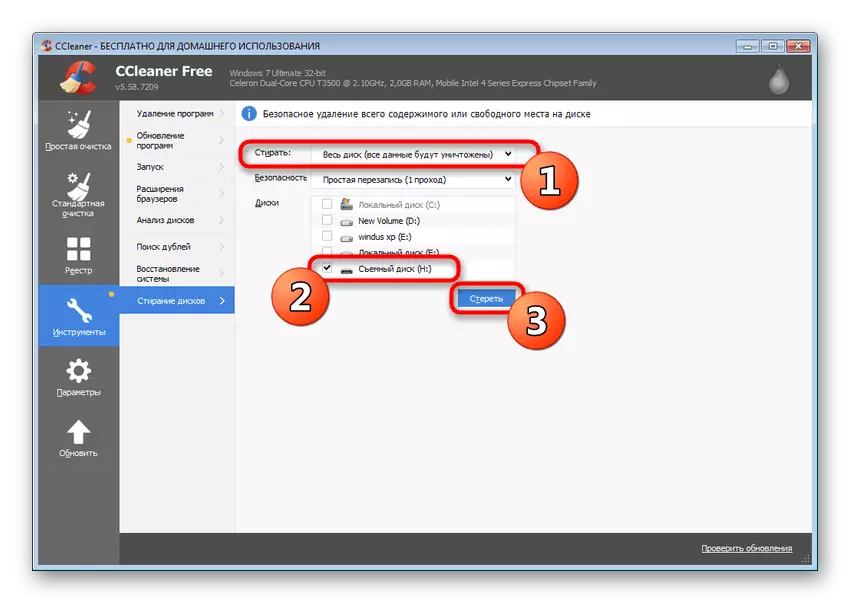

Okrem toho existujú aj iné bežné problémy s poruchou, keď disk flash nechce formátovať. Ponúkate Vám, aby ste sa oboznámili s naším článkom ďalej.
Čítajte viac: Nie je naformátovaný Flash Drive: Metódy Riešenie problému
Teraz ste oboznámení s dostupnými metódami korekcie chýb s odstraňovaním knižníc na jednotke Flash. Odporúčame vám, aby ste sa najprv zoznámili so všetkými z nich, aby ste pochopili skutočný dôvod pre vznik ťažkostí a potom ho opravili prostredníctvom uvedených pokynov.
