
Vo formáte súborov PDF sa často uložia rôzne dokumenty spojené s výkresmi a náčrtmi. Niekedy sú takéto typy údajov potrebné na otvorenie prostredníctvom programu AutoCAD, ktorý je známe, že mnohí pokračujú v rozvoji alebo spracovaní projektov. V takomto prípade sa používatelia môžu pri dovážaní takýchto objektov vyskytnúť problémy. Riešia sa konverziou PDF k štandardu pre formát uvedený s názvom DWG. Ďalej chceme demonštrovať tri dostupné metódy pre konverziu takýchto súborov.
Konvertovať súbor PDF v DWG
Ihneď chceme poznamenať, že realizácia takýchto akcií vyžaduje len majitelia starších verzií AutoCADu, pretože existujú už vstavaná funkcia Importu PDF. Ak neviete, ako sa jedná o podobné pridávanie, odporúčame vám, aby ste sa zoznámili s ostatným materiálom na túto tému, pomocou odkazu nižšie a ideme priamo do konverzie.Čítajte viac: Ako vložiť dokument PDF v AutoCAD
Metóda 1: ABViewer
ABViewer je multifunkčný softvér pre prácu s výkresmi. Umožňuje zobraziť, upravovať a konvertovať súbory rôznych formátov, vrátane PDF v DWG. Všetky akcie sa jednoducho implementujú.
Prejdite na oficiálnu stránku programu ABVOCKER
- Prejdite na vyššie uvedený odkaz, aby ste sa dostali na oficiálne webové stránky vývojára softvéru. K dispozícii kliknite na zelené tlačidlo "Download". Skúšobná verzia stačí, aby sa transformácia bez problémov.
- Vyberte jazyk a Bittenness Abviewer a potom kliknite na príslušný odkaz na spustenie načítania.
- Po štandardnom inštalačnom procese spustite nástroj a cez ponuku súborov, prejdite na PDF Import, aby ste sa zoznámili so svojím obsahom.
- V prehliadači nájdite a otvorte požadovaný súbor.
- Pred konverziou ho môžete upraviť, jednoducho nezabudnite uložiť zmeny po ukončení práce.
- Ďalej otvorte ponuku "Súbor", kde môžete už vybrať PDF v DWG.
- Najprv musíte zadať cestu k súboru PDF.
- Nasleduje umiestnenie uloženia a kliknite na tlačidlo OK.
- Očakávať koniec konverzie.
- Opätovným otvorením "Súbor" a vyberte možnosť "Otvoriť", ak potrebujete pokračovať v práci s koncovým objektom formátu DWG.
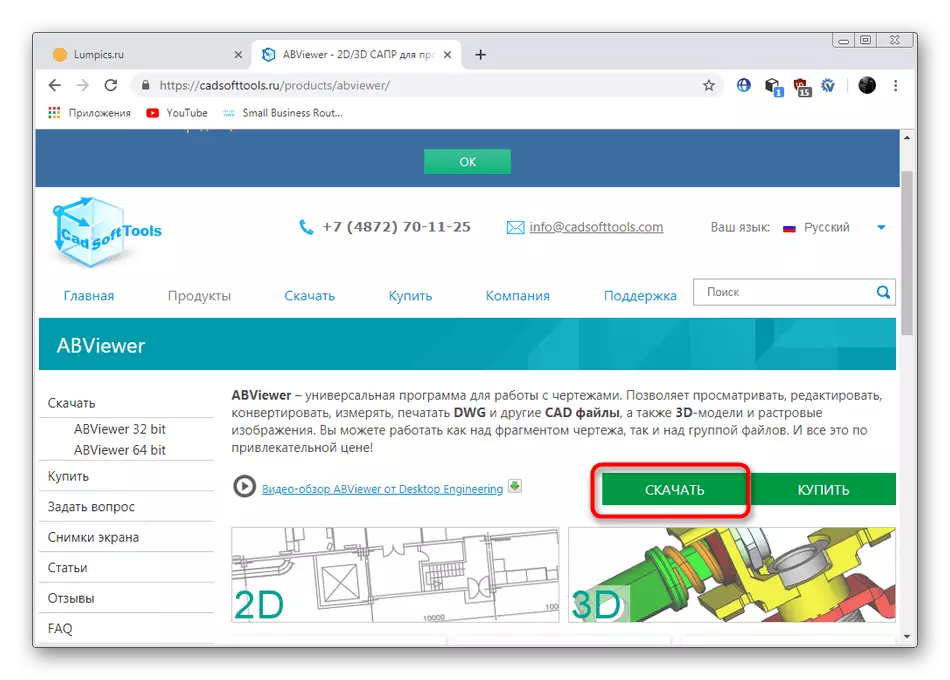
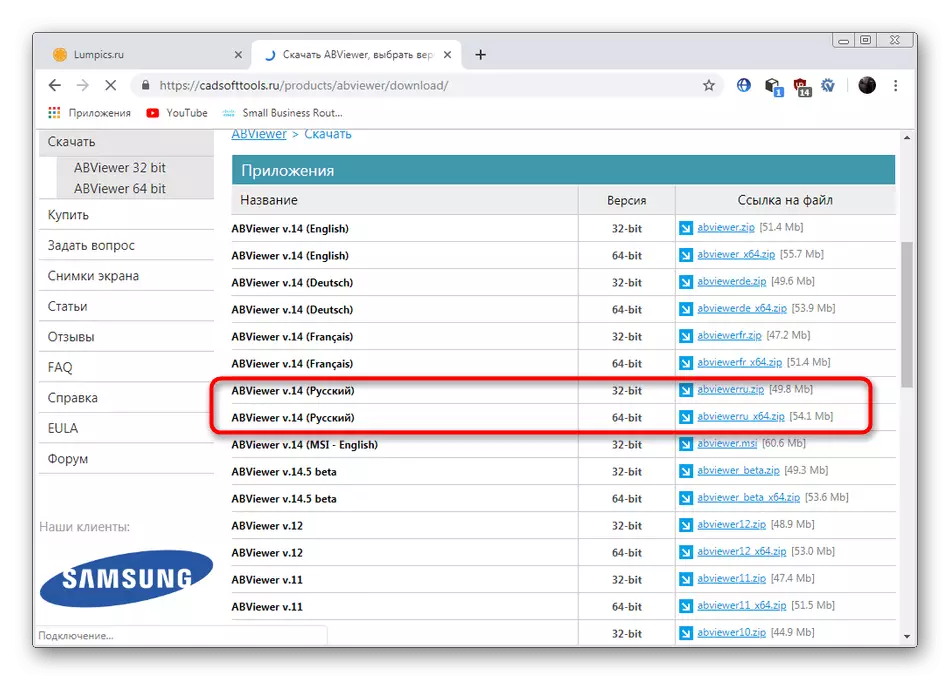

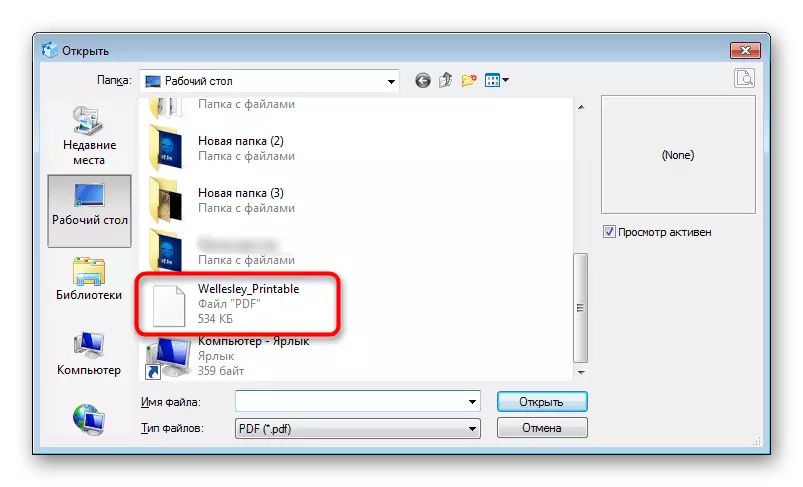
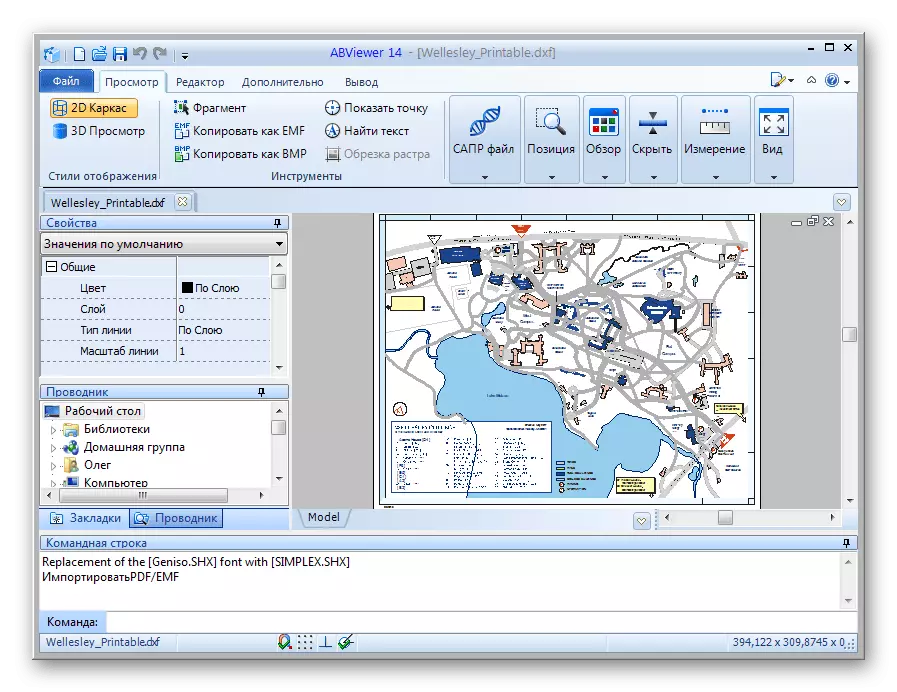
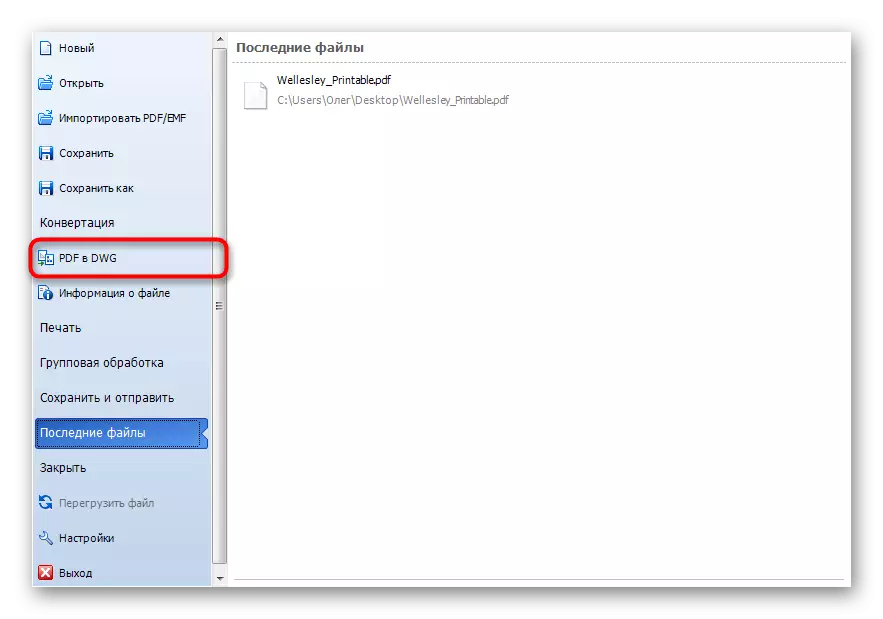

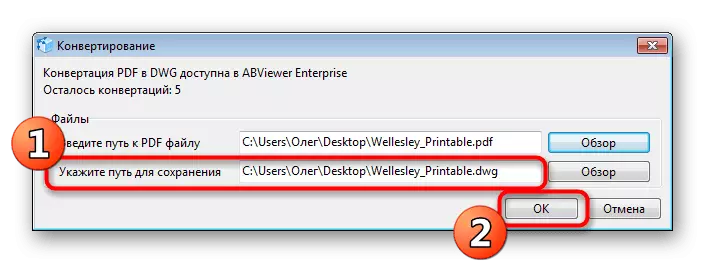
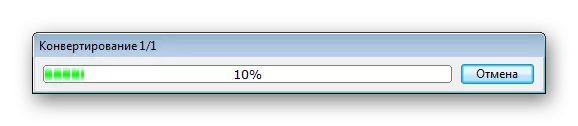

Ako môžete vidieť, Abviewer poskytuje okrem konverzie mnoho ďalších funkcií, ale nie sú potrebné pre všetkých používateľov. Niektorí si vyžaduje iba možnosť konverzie. Títo používatelia vám poradíme, aby ste sa zoznámili s nasledujúcimi metódami.
Metóda 2: Akýkoľvek PDF do DWG Converter
Názov akéhokoľvek programu PDF až DWG Converter Converter hovorí za seba. Jeho hlavnou funkčnosťou je zameraná na konverziu PDF v DWG alebo DXE. Okrem toho sa aplikujú ďalšie možnosti a verzia AutoCAD je zadaná, v ktorej sa súbor otvorí.
Prejdite na oficiálnu stránku Akýkoľvek PDF na DWG Converter
- Na základe odkazu nájdete oficiálne webové stránky pre načítanie skúšobnej verzie akéhokoľvek prevodníka PDF do DWG. Po inštalácii a spustení, prejdite na pridanie súborov alebo celého priečinka.
- V "Preskúmajte" zadajte potrebné objekty.
- Po skontrolovaní položky značky "DWG".
- Zadajte verziu programu a vyberte priečinok, na ktorý budú pripravené súbory umiestnené.
- V časti "Možnosti" môžete napríklad nastaviť ďalšie nastavenia, napríklad Vyberte stránky na spracovanie.
- Po dokončení prípravných prác kliknite na "Konvertovať teraz".
- Po dokončení konverzie dostanete oznámenie, že všetko je úspešné.

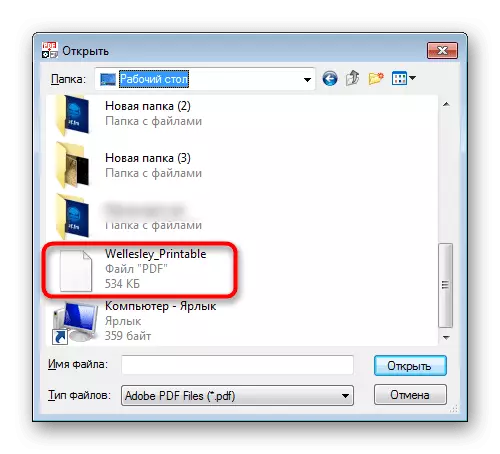
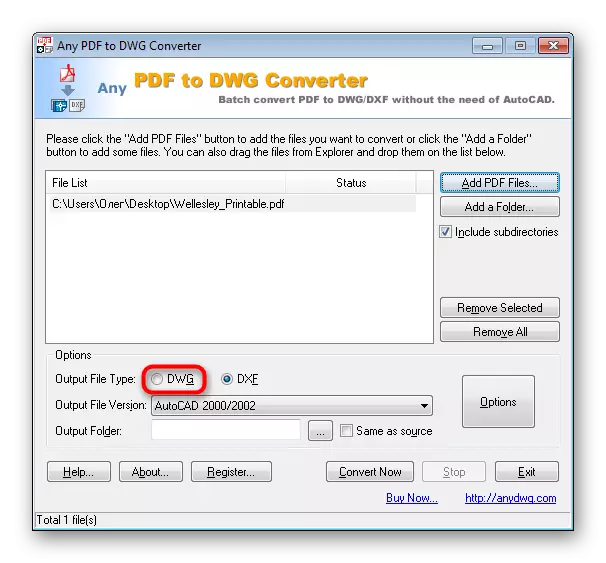
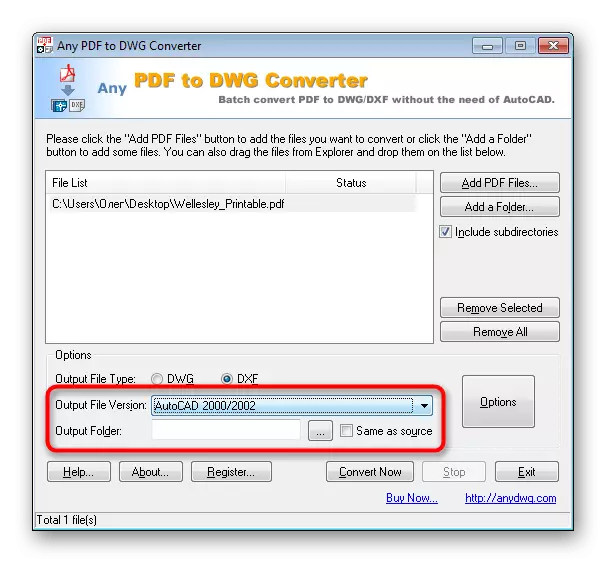


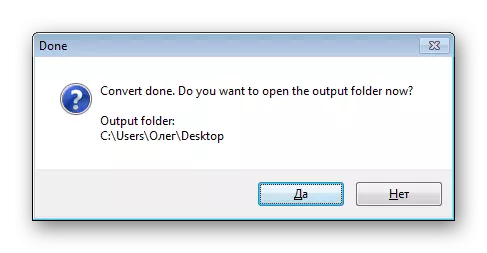
Metóda 3: Aide PDF na DWG Converter
Aide PDF na DWG Converter funguje o rovnakom princípe ako predtým diskutovaný program, ale je distribuovaný bezplatne a neexistujú žiadne obmedzenia na simultánnu konverziu. Preto sme sa rozhodli podrobne a jej zvážiť.
Choďte na oficiálnu stránku AIDE PDF na DWG Converter
- Nad nájdete odkaz na stiahnutie AIDE PDF na DWG Converter z oficiálnej stránky. Po spustení môžete okamžite pridať nové súbory kliknutím na tlačidlo "Pridať PDF súbory".
- Po výbere skontrolujte, či boli pridané všetky požadované objekty a potom môžete nastaviť ďalšie parametre - formát cieľového súboru a umiestnenie.
- V rozšírených nastaveniach nájdete rovnaké parametre, ktoré sme hovorili v predchádzajúcej metóde.
- Zostáva len kliknúť na "Konvertovať".



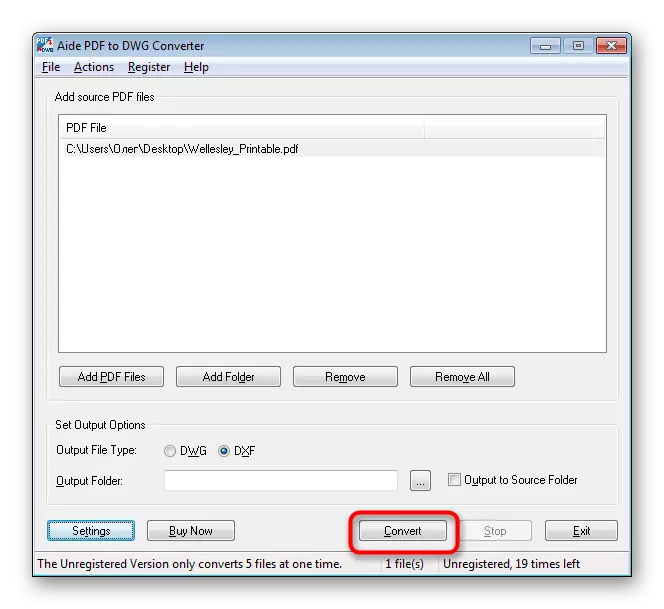
Na konci konverzie sa automaticky presunie do priečinka s hotovým predmetom a môžete ho použiť v softvéri AutoCAD na vaše účely.
Nad ste boli oboznámení s tromi dostupnými možnosťami pre zmenu formátu PDF na DWG. Ako vidíte, v tom nie je nič komplikované, stačí si vybrať optimálny softvér a postupujte podľa pokynov.
