
VirtualBox je emulátor operačného systému založený na hostiteľskom stroji a jednoducho v našom počítači. Programová inštalácia zvyčajne neberie veľa času a nevyžaduje žiadne zručnosti a dnes tento postup budeme podrobne zvážiť.
Inštalácia a konfigurácia VirtualBox
Najprv musíte navštíviť oficiálne webové stránky a stiahnuť inštalatér. Toto môže byť vykonané podľa nižšie uvedených odkazov. Ďalej budeme podrobne zvážiť proces inštalácie a analyzovať hlavné nuansy nastavení programu.Inštalácia
- Spustite prevzatý súbor. Pri spustení inštalačného manažéra zobrazí názov a verziu inštalovaného aplikácie. Krok-za krokom MASTER zjednodušuje proces inštalácie, čo dáva užívateľovi výzvu. Stlačiť "Ďalšie".
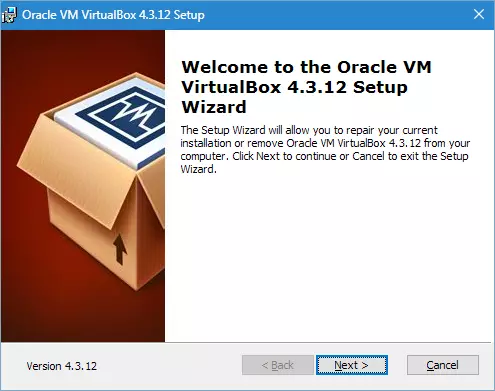
- V okne, ktoré sa otvorí, môžete odstrániť zbytočné komponenty aplikácie a vybrať požadovaný adresár pre inštaláciu. Pozornosť by sa mala venovať pripomienke inštalátora na potrebnú rezervu voľného miesta - najmenej 161 MB by sa nemalo obsadiť na disku. Všetky nastavenia zanechajú predvolené a prejdite na ďalší krok kliknutím na tlačidlo "Ďalšie".
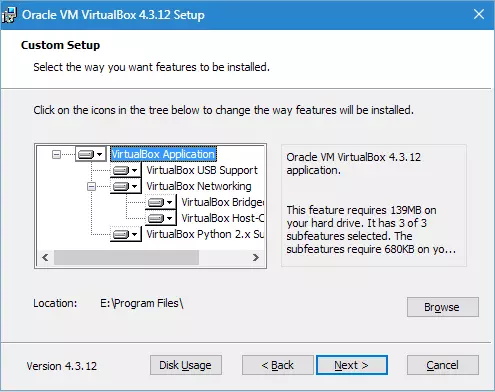
- Inštalačný program navrhne umiestniť štítok aplikácie na pracovnej ploche av rýchlom štartovacom paneli, ako aj nainštalovať asociáciu so súbormi a virtuálnymi pevnými diskami. Môžete si vybrať z navrhovaných požadovaných možností as zbytočným odstránením DAWS. Ísť ďalej.
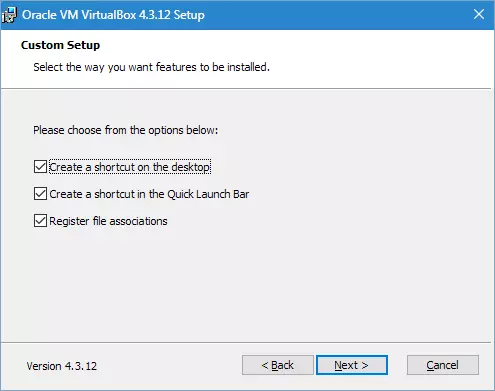
- Inštalátor bude varovať, že pri inštalácii internetového pripojenia (alebo spojenie s lokálnou sieťou) bude rozbité. Súhlasíme s kliknutím "ÁNO".
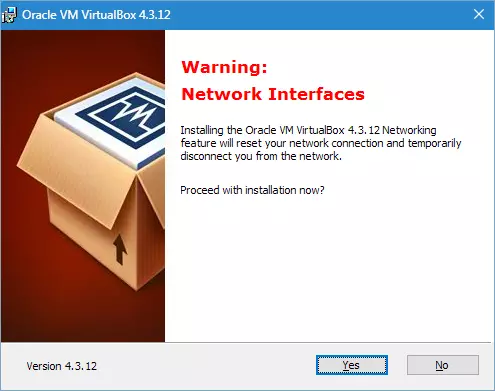
- Stlačte tlačidlo "Inštalácia" Spustite proces inštalácie. Teraz potrebujete len očakávať jeho dokončenie. V priebehu tohto procesu inštalátor v dialógovom okne navrhne inštaláciu ovládačov regulátora USB. Toto by malo byť vykonané, takže kliknete na príslušné tlačidlo.
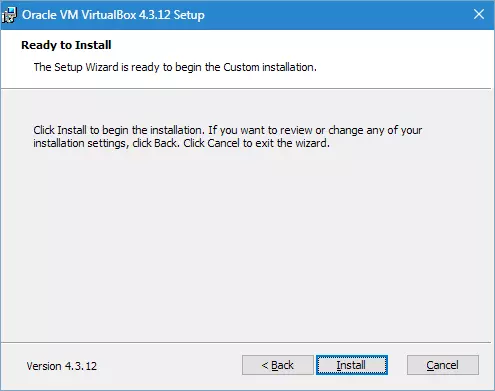
- Na tento účel prechádzajú všetky kroky inštalácie VirtualBox. Proces, ako možno vidieť, nepredstavuje ťažkosti a neberie veľa času. Zostáva len dokončiť ho kliknutím "SKONČIŤ".
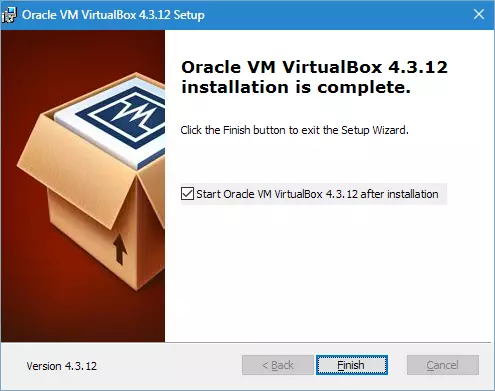
Nastavenie
Takže sme nainštalovali aplikáciu, teraz zvážili nastavenie. Zvyčajne po inštalácii sa automaticky spustí, pokiaľ užívateľ túto funkciu nezrušil - v tomto prípade budete musieť bežať na vlastnú päsť. Keď sa to prvýkrát stane, zobrazí sa uvítacie okno. Keď sa vytvoria virtuálne stroje, zobrazia sa na štartovom displeji spolu s nastaveniami.
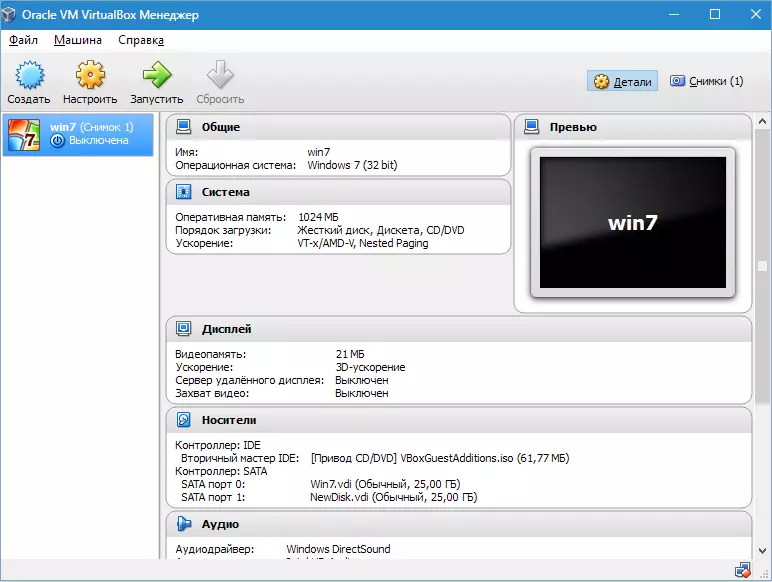
Pred vytvorením prvého virtuálneho stroja by ste mali aplikáciu nakonfigurovať. Môžete otvoriť okno Nastavenia, pokračovať na ceste "Súbor" - "Nastavenia" . Rýchlejší spôsob - stlačenie kombinácie Ctrl + G..
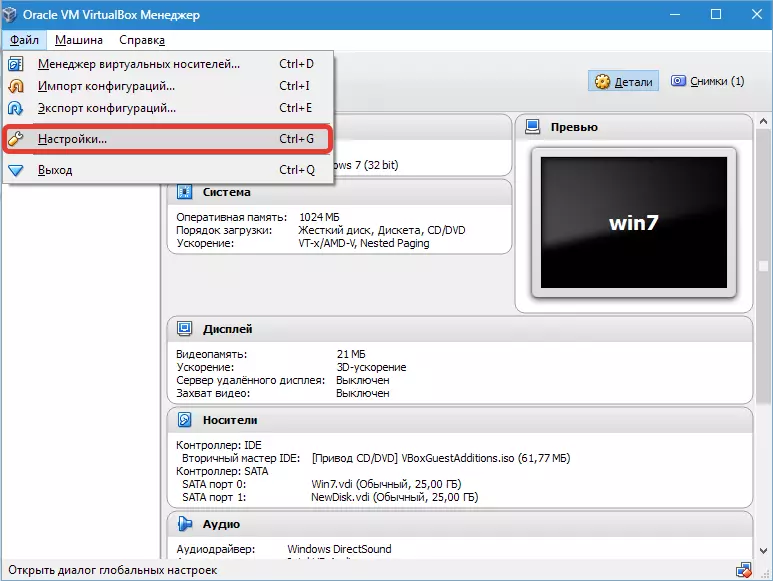
Záložka "Všeobecne" Umožňuje nastaviť priečinok na ukladanie virtuálnych strojov. Sú dosť objemné, ktoré by sa mali zvážiť pri určovaní miesta umiestnenia. Priečinok musí byť umiestnený na disku s dostatočným voľným priestorom. V každom prípade môže byť zadaný priečinok zmeniť pri vytváraní VM, takže ak ste ešte neboli určené s miestom, v tomto štádiu môžete opustiť predvolený adresár. Odstavec "VDRP autentifikačná knižnica" Zostáva predvolená hodnota.
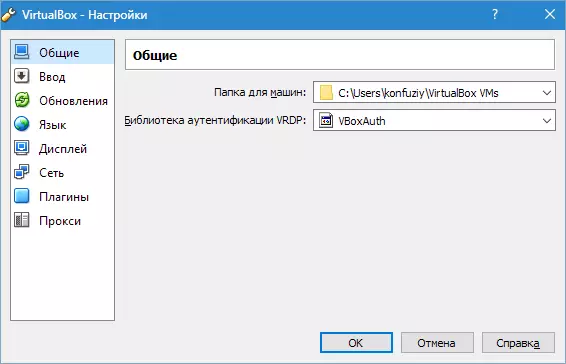
Na karte "ENTER" Môžete nastaviť kombinácie kľúčov na správu aplikácie a virtuálneho stroja. Nastavenia sa zobrazia v pravom dolnom rohu okna VM. Odporúča sa zapamätať si kľúč Hostiteľ. (toto je Cttrl Právo), ale na to nie je naliehavá potreba.
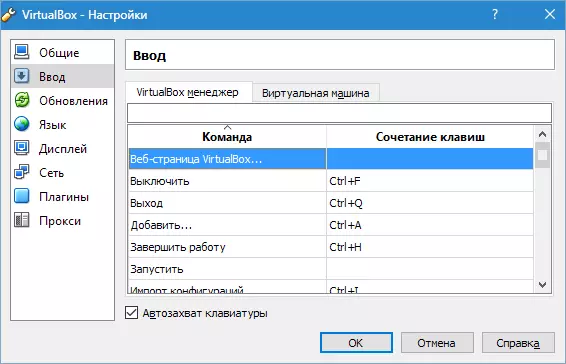
Užívateľ má možnosť vytvoriť požadovaný jazyk aplikačného rozhrania.
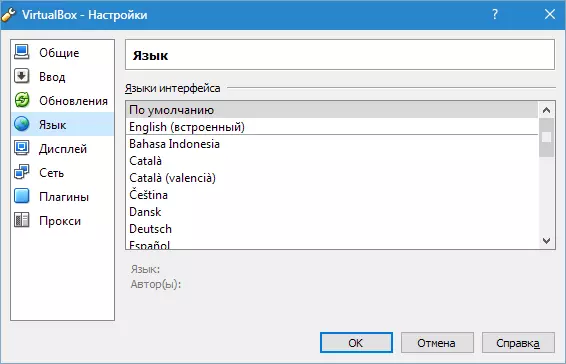
Môžete tiež aktivovať možnosť kontroly aktualizácie alebo ju odmietnuť.

Konfigurácia parametrov displeja by mali byť oddelene pre každý virtuálny stroj. Preto v tomto prípade v okne Nastavenia môžete zanechať predvolenú hodnotu.
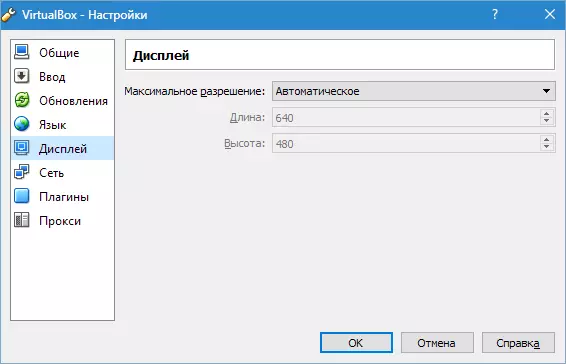
To isté platí pre nastavenia siete.
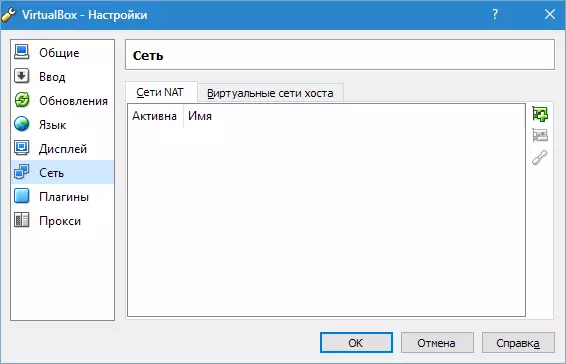
Inštalácia doplnkov na aplikáciu sa vykonáva na karte. "Pluginy" . Ak si spomeniete, pridávanie sa stiahli pri inštalácii programu. Ak ich chcete nainštalovať, stlačte tlačidlo "Pridať plugin" A vyberte požadovaný doplnok. Treba poznamenať, že verzie plug-in a aplikácie sa musia zhodovať. Podrobnejší tento postup sa diskutuje v nasledujúcich článkoch nižšie.
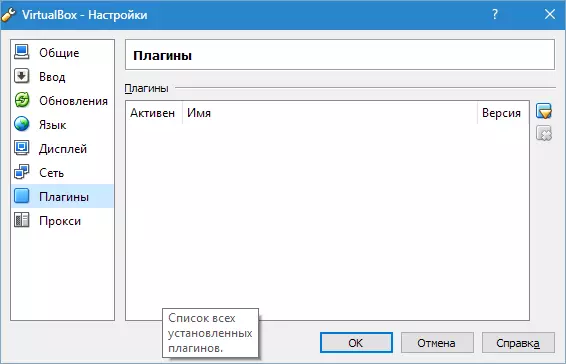
Čítaj viac:
Stiahnuť Oracle VM VirtualBox Extension Pack Plugin
Nainštalujte balík rozšírenia rozšírenia rozšírenia virtualBox
A posledné nastavenia kroku - ak plánujete používať proxy, jeho adresa je zadaná na karte rovnakého mena.
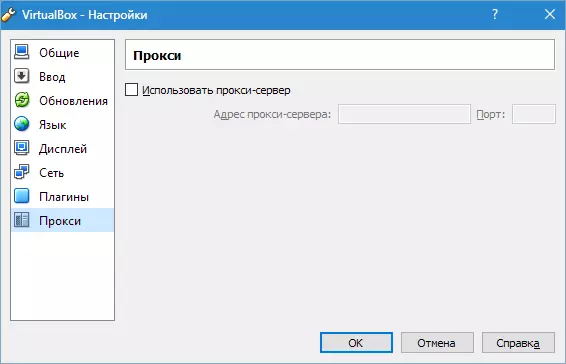
To je všetko. Inštalácia a konfigurácia VirtualBoxu dokončená. Teraz môžete vytvoriť virtuálne stroje, nainštalovať operačný systém a začať pracovať.
