
OS Linux Zaujímavé pre mnohých používateľov, ale nie veľa sa rozhodlo o zmene okien k nemu. Avšak, ak pochopíte prácu tejto platformy, bude jasné, že Windows nie je jedinou možnou možnosťou (najmä s prihliadnutím na jeho vysoké náklady). Najprv musíte pochopiť, ako je Linux nainštalovaný na virtuálnom stroji.
Inštalácia Linuxu na virtuálnombore
Aby sa postup vykonal bez problémov, musia sa dodržiavať tieto podmienky: \ t- Procesor musí podporovať vizualizáciu hardvéru VT-X alebo VT-D (pre Intel), AMD-V (pre AMD).
- Musí byť nainštalovaný program VM VirtualBox z Oracle.
- Počítač sa musí zúčastniť stiahnutého ISO-obrazu operačného systému Linux.
Inštaláciou virtuálneho stroja (toto je pomerne rýchly proces), môžete vykonať skutočný OS samotný Linux.
Čítajte viac: Ako nainštalovať VirtualBox
Dnes nájdete veľa variácií Linuxu vyvinutých na jeho jadre. Teraz sa pozrieme na niektoré z nich - Ubuntu, Kali Linux, Debian, Centos a Remix OS.
Inštalácia extenzného balenia
Po prvé, musíte si stiahnuť na oficiálnej webovej stránke a nainštalovať špeciálny extinenčný balík VirtualBox Extension Pack. Umožňuje, aby program mal maximálnu kompatibilitu s distribúciami Linuxu. Podrobné pokyny sú k dispozícii na odkaz nižšie.
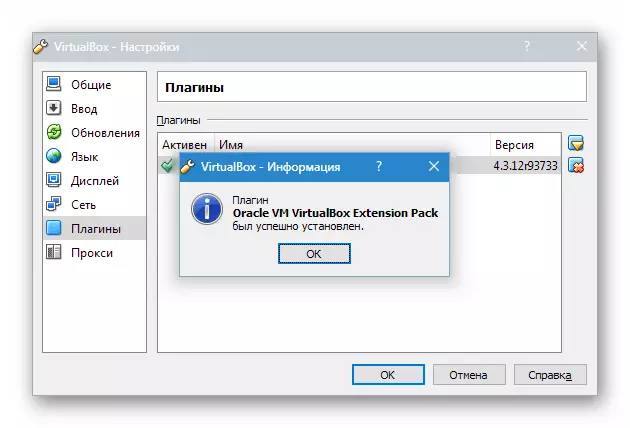
Čítajte viac: Nainštalujte balík rozšírenia balenia VirtualBox
Vytvorenie virtuálneho stroja
- Spustite virtualBox a kliknite "Vytvoriť" . Uveďte názov virtuálneho stroja - Ubuntu. , ako aj typ operačného systému Linux . Musíte zadať verziu platformy. Záleží na tom, čo je vypúšťanie naloženého OS - 32X alebo 64x.
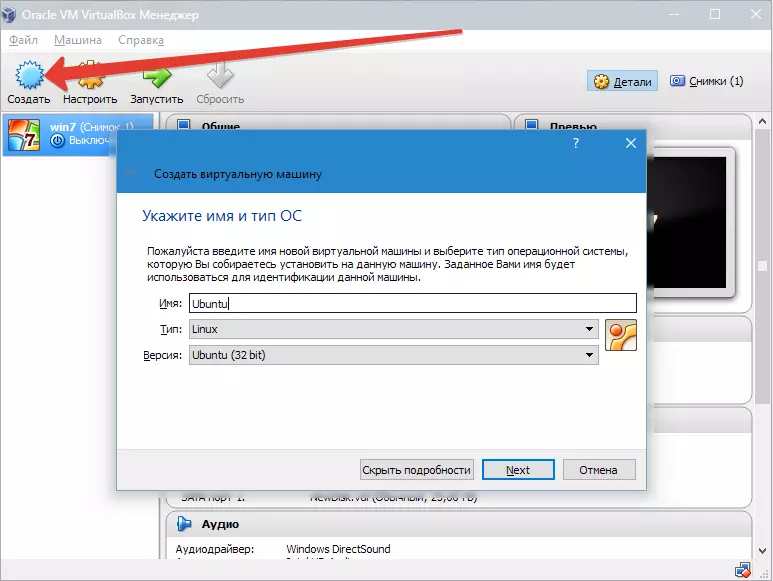
- Špecifikujeme objem RAM, ktorý by mal byť pridelený na prácu "Virtuals. V tomto prípade bude operačný systém normálne fungovať s objemom 1024 MB.
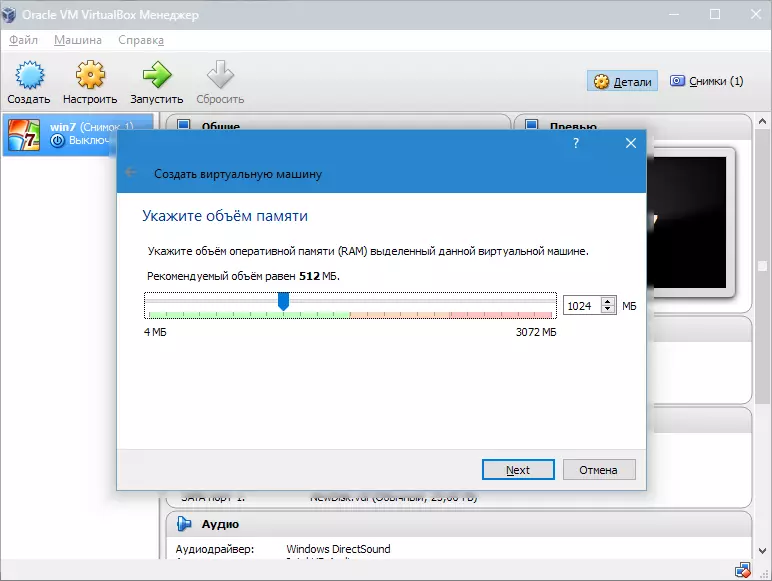
- Vytvorte nový pevný disk.
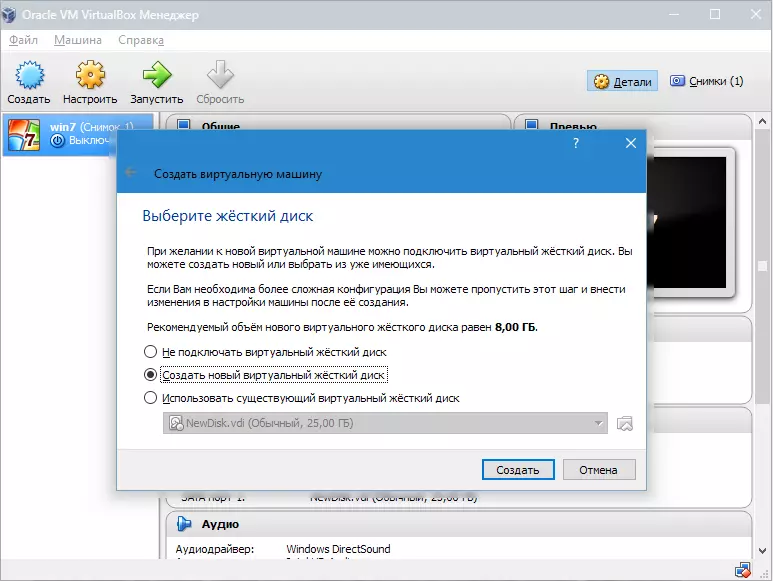
Vyberte typ súboru, ktorý sa používa pri vytváraní nového obrazu disku. Najlepšie je opustiť aktívnu položku VDI.
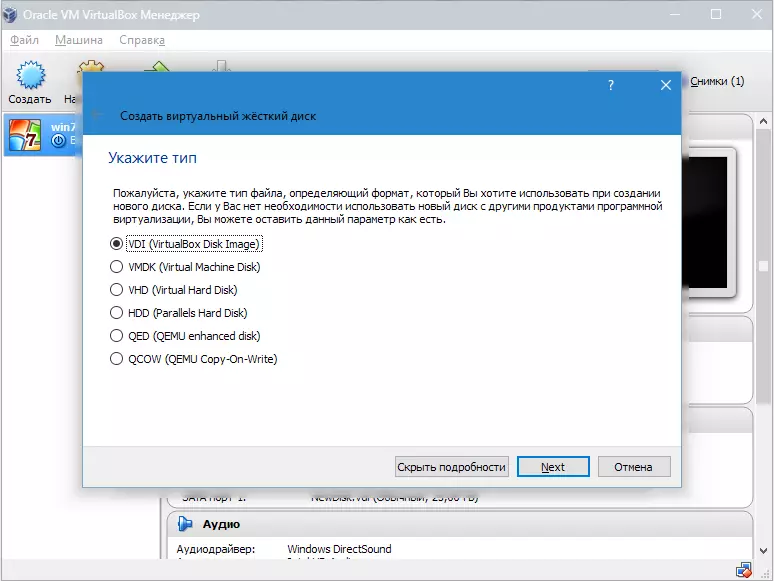
- Ak chceme, aby bol disk dynamický, označte príslušný parameter. To umožní, aby objem rásť, pretože bude vyplnený súbormi.
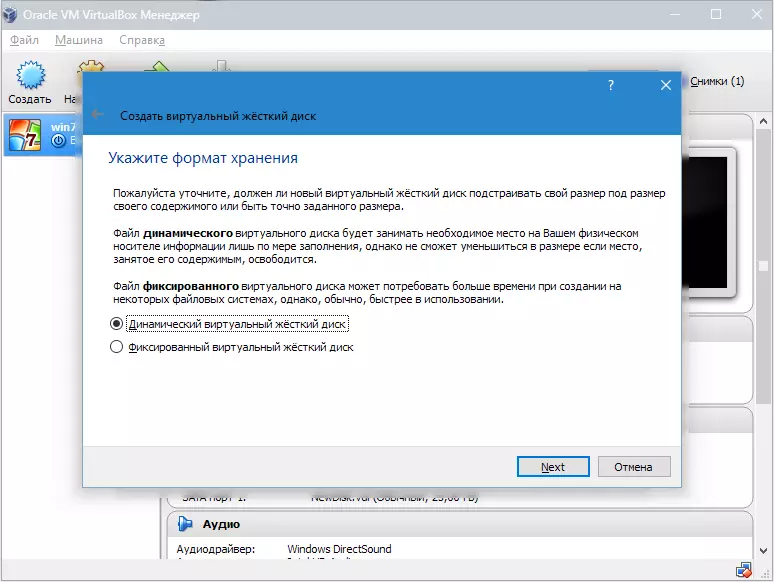
- Ďalej zadajte množstvo pamäte pridelenej na pevnom disku a definujete priečinok, ktorý chcete uložiť virtuálny disk.
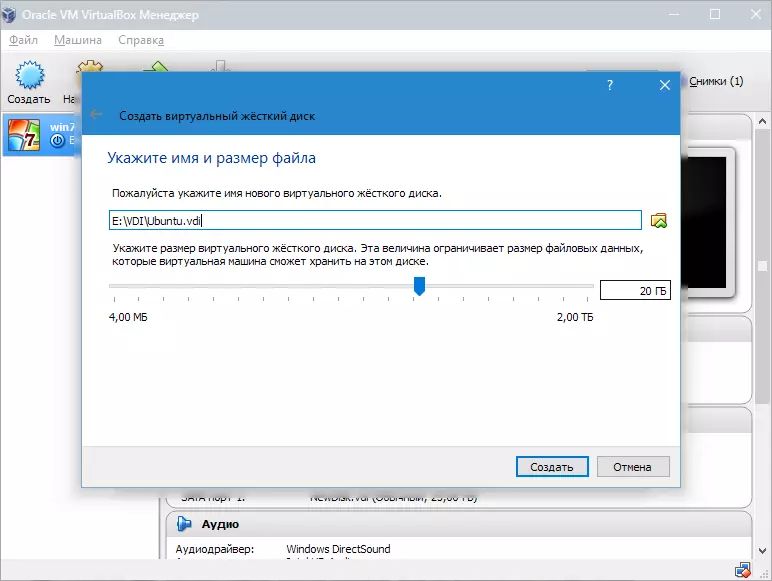
Vytvorili sme VM, ale teraz to nie je aktívne. Ak chcete to povoliť, musíte ho spustiť kliknutím na príslušné tlačidlo. Buď môžete urobiť dvojitým kliknutím na samotný stroj v zozname.
Možnosť 1: Ubuntu Inštalácia
Inštalácia Ubuntu čo najjednoduchšie a nevyžaduje špeciálne zručnosti.
- Po spustení VM sa zobrazí okno inštalačného programu. Mal by uviesť miesto naloženého obrázka Ubuntu.
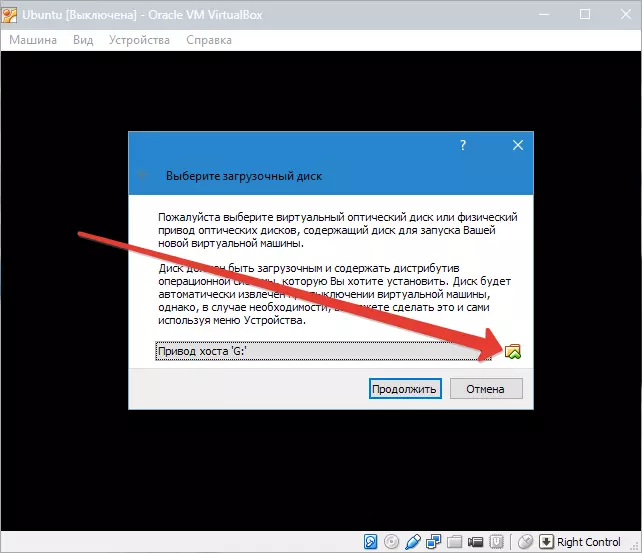
- Výberom tohto obrázka sa obrátime na ďalší krok. V novom okne vyberte jazyk rozhrania - ruský, takže proces inštalácie je úplne pochopený.
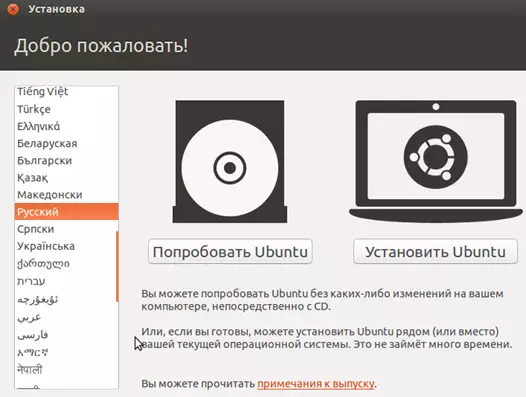
Ďalej môžete ísť dvoma spôsobmi: buď test Ubuntu, spustiť ho z obrazu disku (nebudú nainštalované na virtuálnom disku), alebo vykonať jeho kompletnú inštaláciu. V prvom prípade môžete získať predstavu o operačnom systéme, ale úplná inštalácia vám umožní lepšie ponoriť sa do svojho prostredia.
- Vyberať "Inštalácia" . Po tom sa objaví okno Príprava okna. Skontrolujte, či sú parametre počítača v súlade s požiadavkami vývojárov. Ak áno, obrátime sa na ďalší krok.
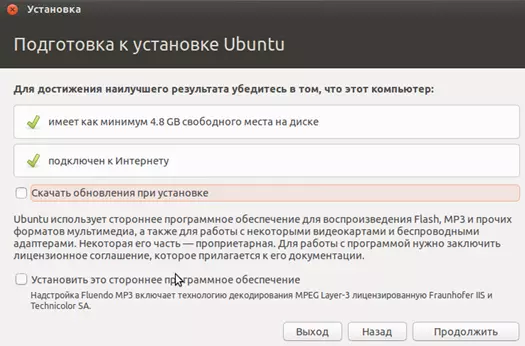
- Pri inštalácii vyberte položku, ktorá ponúka vymazanie disku a inštaláciu Ubuntu. Počas inštalácie môžete nastaviť časové pásmo a zadať rozloženie klávesnice.
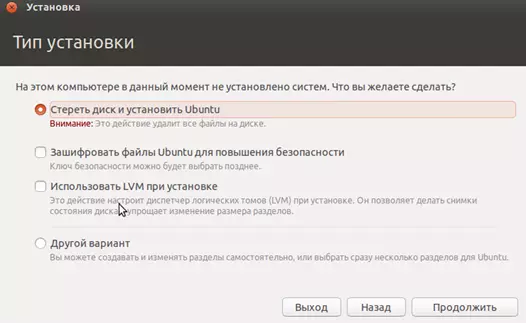
- Ďalej zadajte názov počítača, nainštalujte prihlasovacie meno a heslo. Vyberte typ autentifikácie.
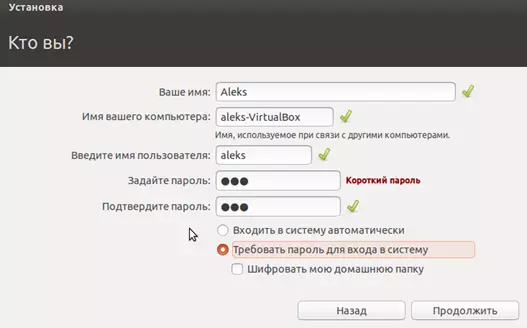
- Postup inštalácie bude trvať približne 20 minút. Po dokončení ho nastane automatický reštart PC, po ktorom sa spustí pracovná plocha nainštalovaného Ubuntu.

Inštalácia Linux Ubuntu. Dokončené, môžete sa začne oboznámiť so systémom. Ďalej budeme hovoriť o tom, ako nainštalovať ďalšiu rodinu Linuxu na virtuálnombore.
Možnosť 2: Inštalácia Kali Linux
Tento systém obsahuje v jeho distribúcii množstvo špecializovaných programov určených na testovanie bezpečnosti a aplikácií siete. Inštalácia CALI je trochu odlišná od tohto procesu s Ubuntu a je komplexnejší v technickej časti.
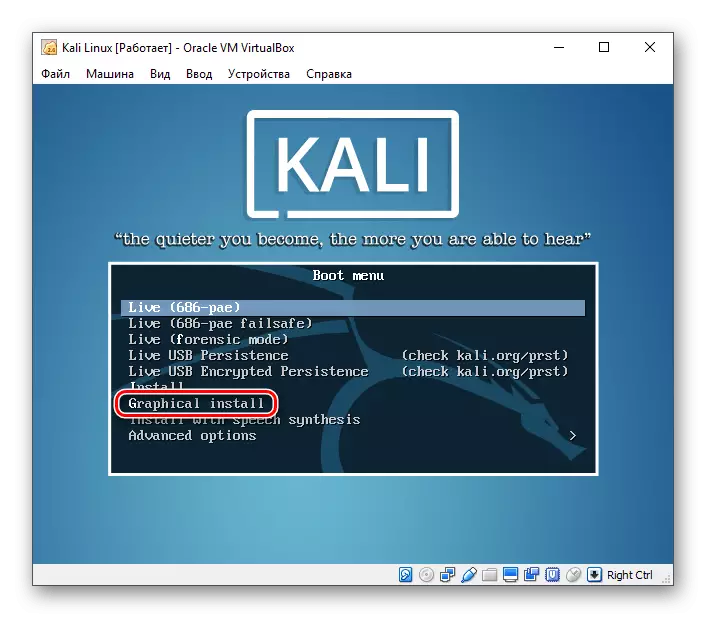
Čítajte viac: Postupová inštalácia Kali Linux na virtuálnombore
Možnosť 3: Inštalácia Debian
Debian môže byť nazývaný základom Linuxu. Tento systém je vynikajúci na použitie v oboch serveroch a pracovných staniciach. Podporuje mnoho architektúr a má najväčšie úložisko (skladovanie) pomerne širokého balíka.
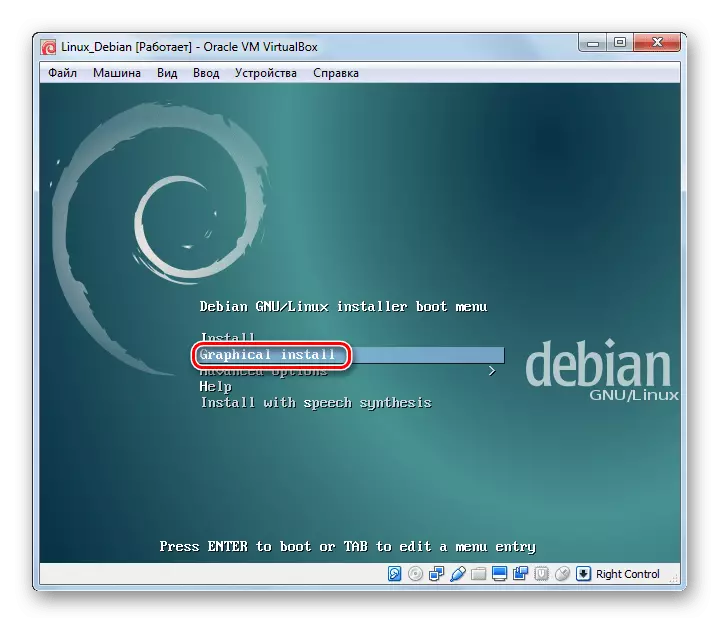
Čítajte viac: Inštalácia Debian s virtuálnym počítačom
Možnosť 4: Nainštalujte Centos
Centos je založený na Red Hat Red Hat Enterprise Linux Komerčná distribúcia. Na rozdiel od toho je systém zdarma a súčasne kompatibilný s RHEL.
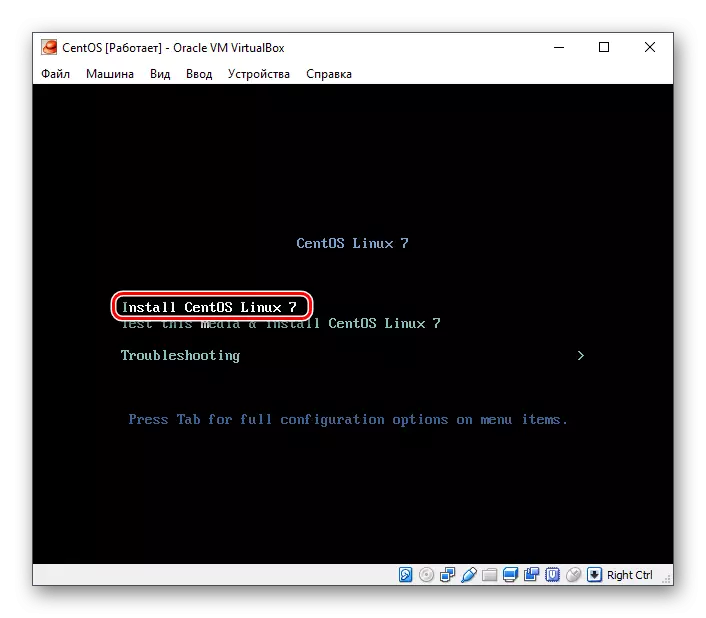
Čítajte viac: Nainštalujte Centos vo VirtualBox
Možnosť 5: Inštalácia Remix OS
Remix OS umožňuje používateľom PC používať mobilné aplikácie určené pre operačný systém Android na akomkoľvek počítači s procesorom Intel. Systém je distribuovaný zdarma, ale má uzavretý zdrojový kód na rozdiel od väčšiny ostatných distribúcií Linuxu.
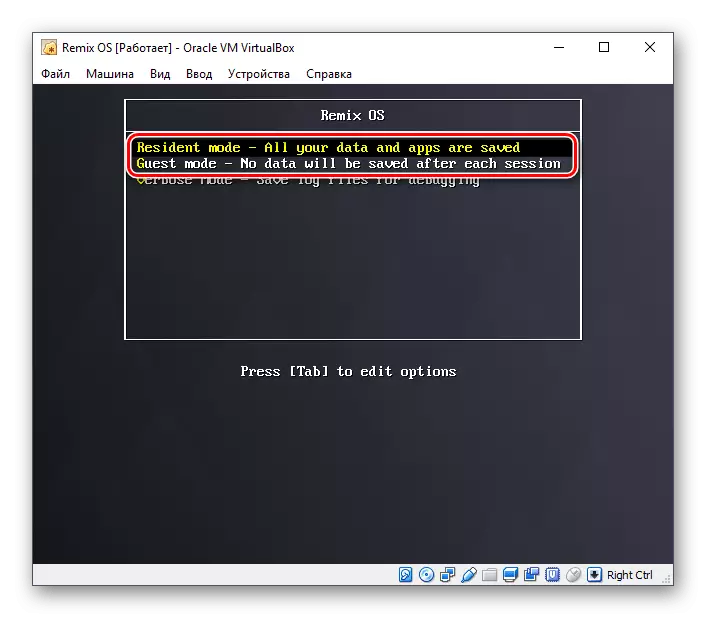
Prečítajte si viac: Inštalácia OS Remix na virtuálnombore
Dnes sme sa zoznámili s malú časť distribúcií Linuxu. Čo z nich používať, rozhodnúť, riadiť sadové úlohy a VirtualBox pomôže pochopiť funkcie a získať skúsenosti.
