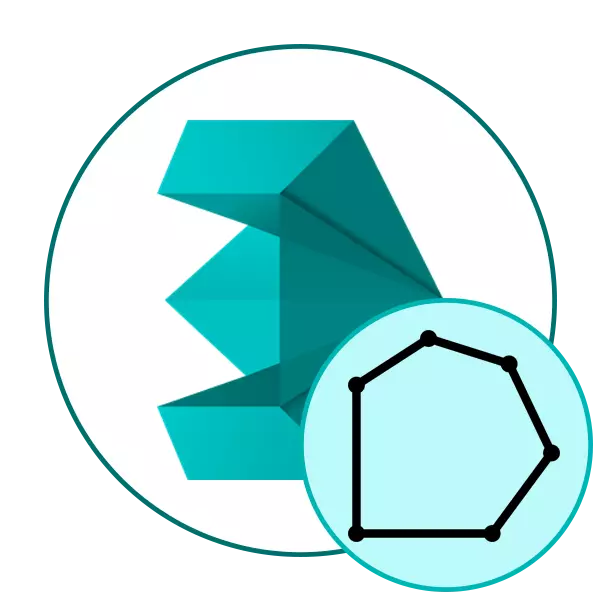
Teraz sú tu dva všeobecne akceptované typy modelovania - vysoko oslovené a nízke poly. V súlade s tým sa líšia v počte polygónov vo vytvorenom modeli. Avšak aj pri vykonávaní určitých prác prvého variantu sa užívateľ snaží znížiť počet polygónov, nehovoriac o priaznivcov nízkych poly, čo vám umožňuje optimalizovať postavu alebo znak. Polygóny volá jednotku geometrického tvaru (častejšie obdĺžnik alebo trojuholník), s ktorými sú vytvorené objekty. Zníženie ich množstva povedie k pohodlnejšiemu riadeniu a ďalšej interakcii s obrázkom. Dnes chceme zvážiť dostupné možnosti pre takúto optimalizáciu v známych mnohých 3DS max od Autodesk.
Znížujeme počet skládok v 3Ds max
Nasledujúca operácia bude implementovaná v príklade používania štandardných a ďalších nástrojov, pretože úlohou je znížiť polygóny na už dokončenej obrázku. Ak sa práve chystáte vytvoriť model a máte záujem používať minimálny počet pripojení, len sa zbavte zbytočného ako workflow. Ideme na recenziu modifikátorov a pluginov.Metóda 1: Optimalizácia modifikátora
Prvým spôsobom je aplikovať modifikátor optimalizácie, ktorý je určený na rozbitie tváre a hrán, a má tiež jeden parameter zodpovedný za počet polygónov. V niektorých prípadoch sa stane ideálnym riešením pre optimalizáciu a stáva sa takto:
- Otvorte 3DS Max a spustite projekt s požadovaným modelom. Zvýraznite všetky body zatvorením CTRL + A. Kombinácie. Potom sa presuňte na kartu "Modifikátory".
- Rozbaľte pop-up zoznam s názvom "Zoznam modifikácia".
- Zo všetkých položiek ho nájdite a vyberte položku Optimalizovať.
- Teraz môžete konfigurovať všetky parametre zodpovedné za počet polygónov. Nižšie uvažujeme o každom nastavení. Zmeniť hodnoty lepšie v reálnom režime, prechod, ktorý sa vykonáva stlačením SHIP + F3. Existuje hodnotenie modelu hladkosti.
- Po všetkých zmenách sa odporúča zobraziť celkový počet zostávajúcich polygónov. Ak to chcete urobiť, kliknite na okno Kliknite pravým tlačidlom myši a vyberte položku "Konvertovať na" - "Editovateľný poly".
- Znova kliknite na PCM a prejdite na objektové vlastnosti.
- Hodnota "tváre" je zodpovedná za celkový počet polygónov.
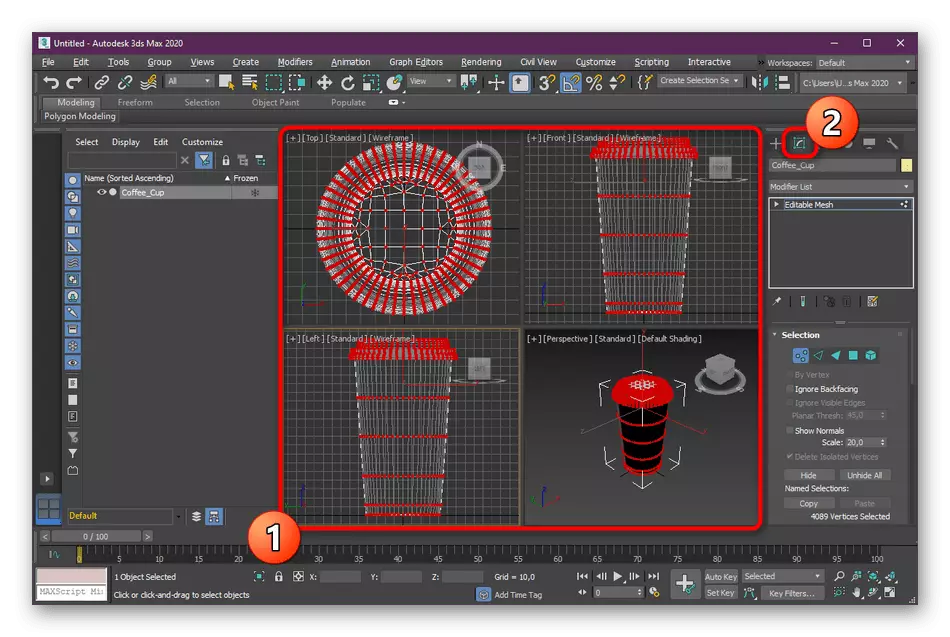
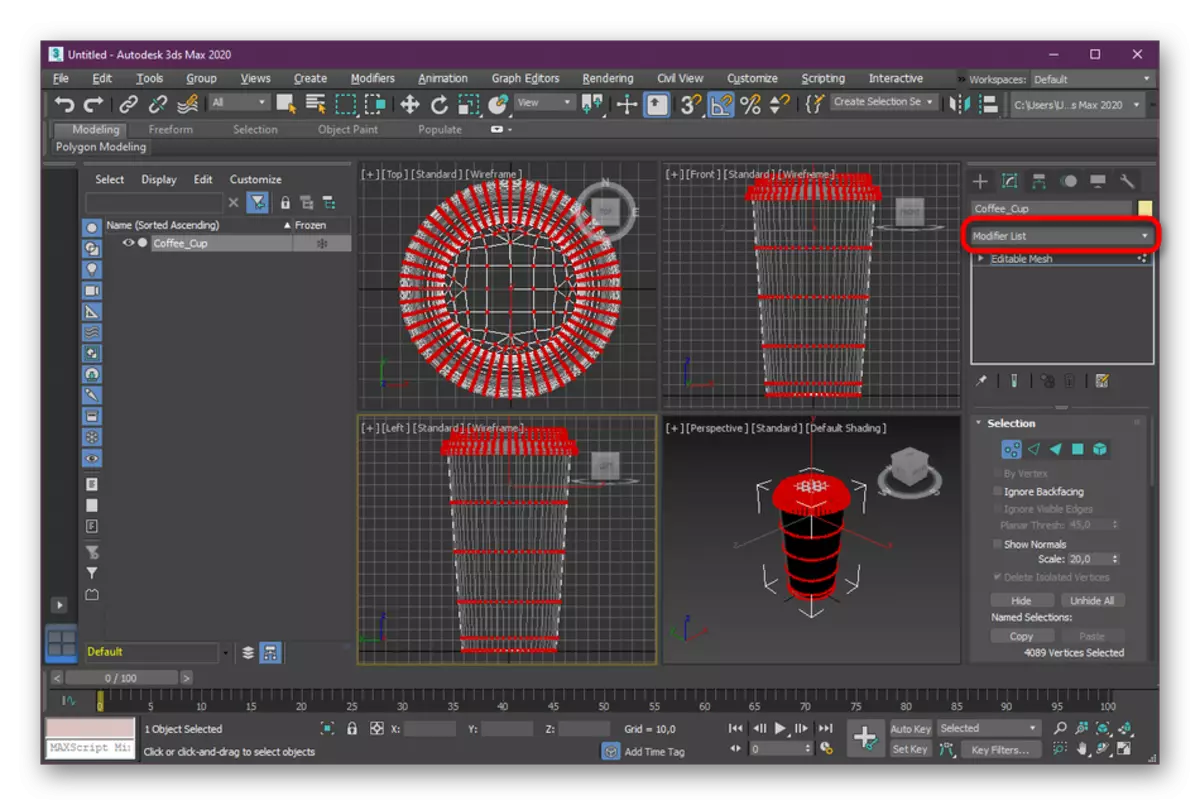
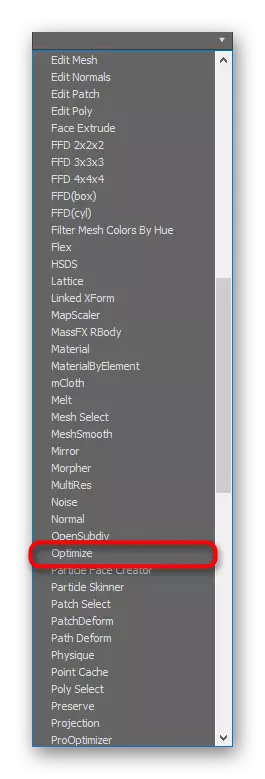
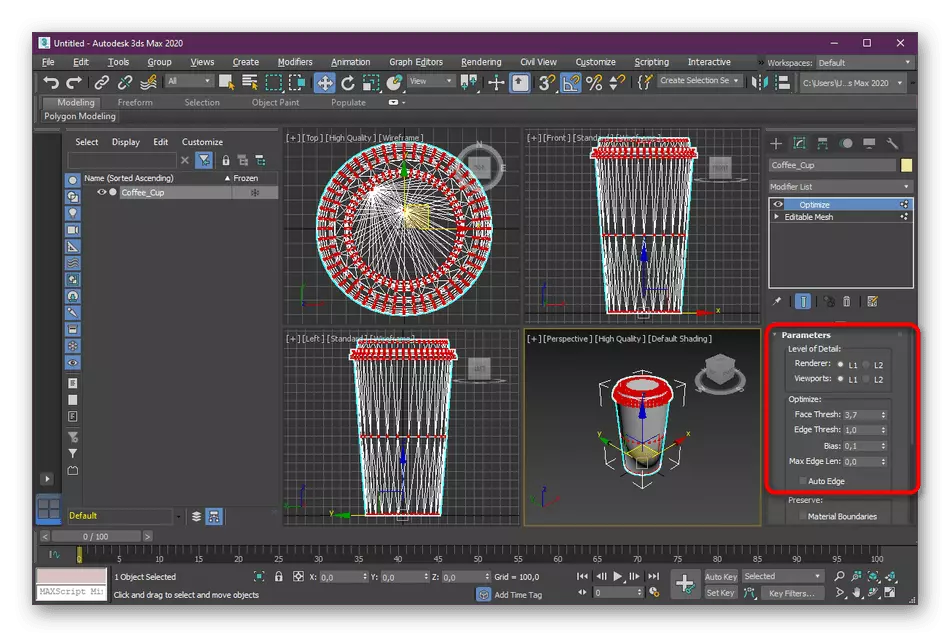
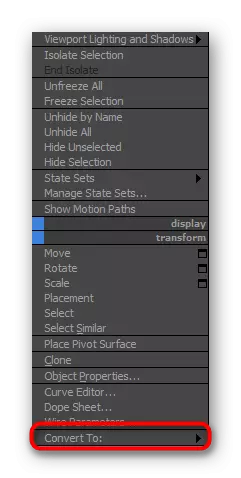
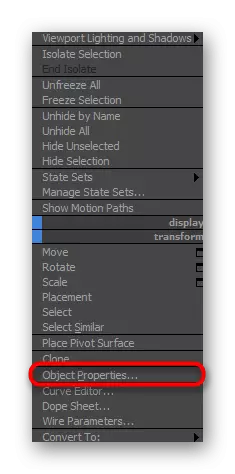
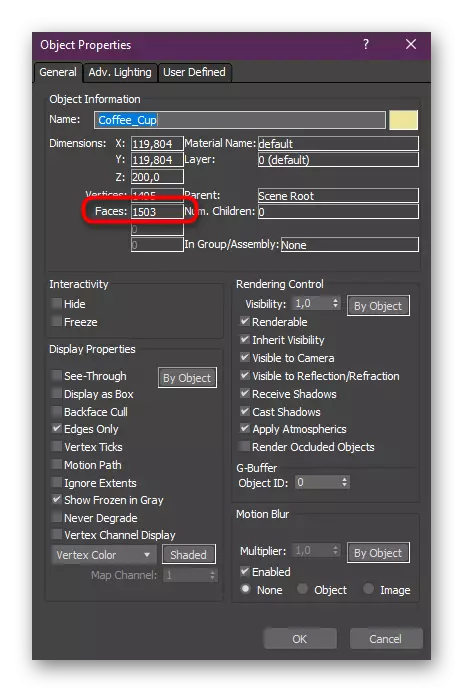
Teraz poďme prediskutovať všetky hodnoty, ktoré môžete zmeniť v optimalizácii modifikátor, aby ste znížili skládky objektu:
- Fase thresh - umožňuje rozdeliť tvár alebo ich znížiť;
- Hrany thresh - to isté sa stane, ale len s rebrami;
- Max Edge Len - Zmeny ovplyvňujú maximálnu dĺžku rezu;
- Automatická hrana - Automatický režim optimalizácie. Pomôže v prípadoch, keď chcete splniť úlohu v dvoch kliknutiach;
- Bias - Určuje počet polygónov zvolenej oblasti.
Ako vidíte, štandardný optimalizovaný softvér modifikátor funguje celkom dobre. Od užívateľa musíte zmeniť iba niekoľko hodnôt, aby ste dosiahli požadovaný výsledok. Optimalizácia však nie je vždy vhodná. Z tohto dôvodu vám poradíme, aby ste sa zoznámili s inými dostupnými možnosťami.
Metóda 2: Modifikátor prooptimizer
Ďalší štandardný modifikátor, ktorý vám umožní optimalizovať objekt sa nazýva proptimizer a automaticky pôsobí. Nie je vhodný pre obzvlášť komplexné tvary, pretože v takýchto prípadoch nie je možné presne povedať, ako sa algoritmus zabudol do proptimizer. Avšak, nič vám nezabraňuje vyskúšať tento plugin v akcii, aby ste sa pozreli na konečnú verziu. Ak to chcete urobiť, jednoducho vyberte obrázok a rozšíriť zoznam zoznamu modifikátorov.
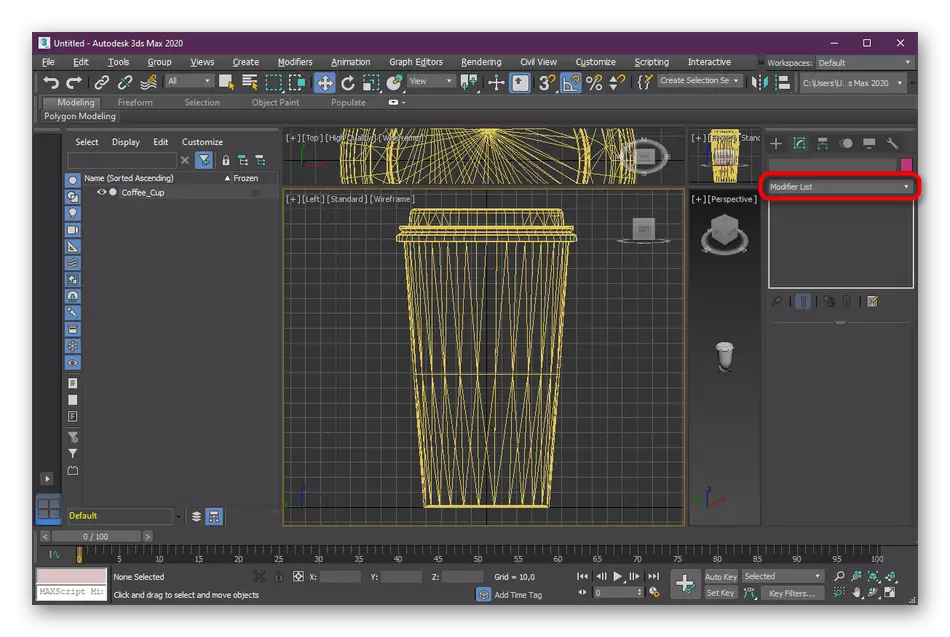
Vyberte "prooptimizer" a potom porovnať výsledok so skutočnosťou, že to bolo pred modifikátorom.
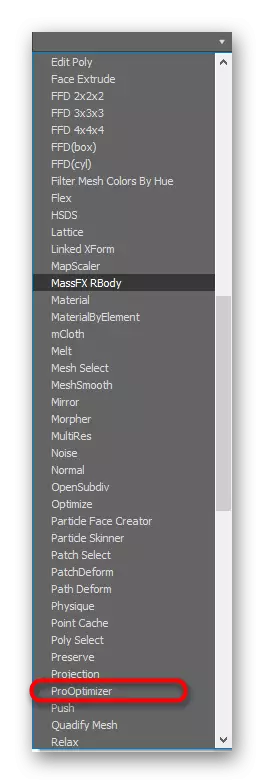
Ak vám vzhľad konečnej postavy vyhovuje, okamžite prejdite na ochranu alebo ďalšiu prácu. V opačnom prípade prejdite na nasledujúce metódy.
Metóda 3: Modifikátor MULTIRES
Posledný modifikátor v našom zozname je manuálne nakonfigurovaný a nazývaný MULTIRES. Jeho princíp operácie je trochu podobný optimalizácii, ale nastavenia sú málo ďalších. Je ostvorené pracovať s vrcholmi a percentom. Pridanie a použitie sa vyskytuje rovnakým spôsobom ako v iných možnostiach:
- Otvorte zoznam modifikátorov a vyberte "MULTIRES".
- V časti "MULTIRES Parametre" zmeňte hodnoty, ako ste osobne potrebujete, pravidelne prehliadaním vykonaných zmien.
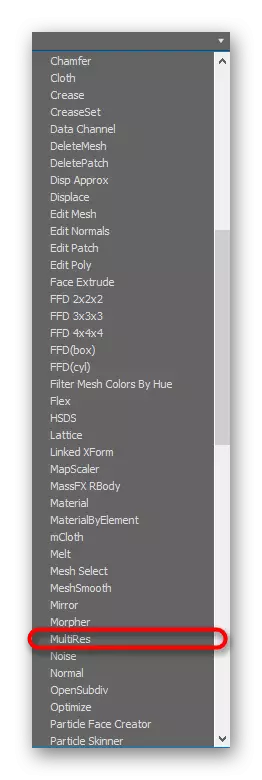
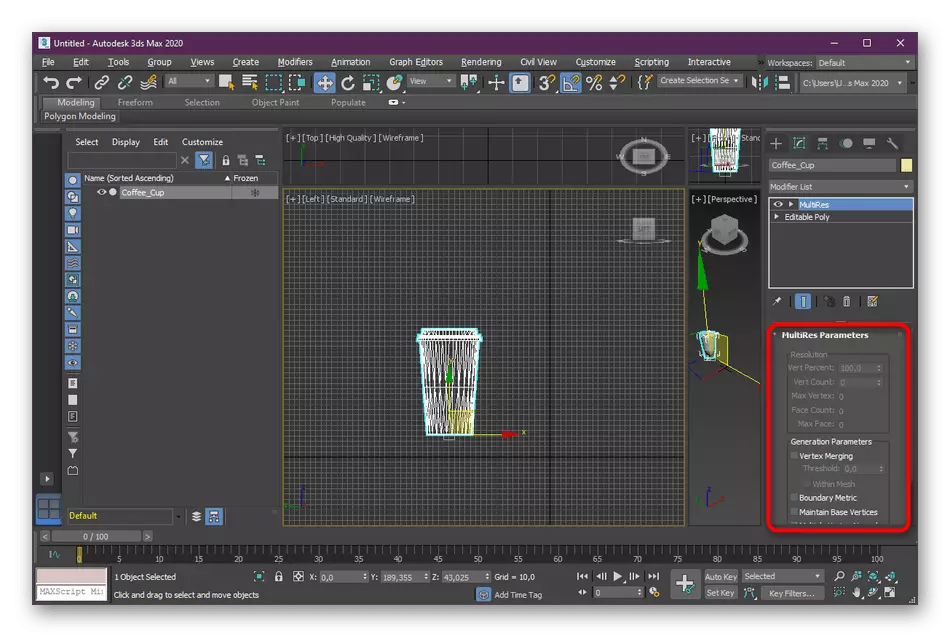
Poďme, na rovnakom princípe, pretože to bolo s optimalizáciou, zvážte základné nastavenia:
- Vert percent - označuje percento vrcholov a môže sa manuálne zmeniť;
- Počet verzií - určuje počet vrcholov zvoleného objektu;
- Počet FASE - Zobrazí celkový počet vrcholov po ukončení optimalizácie;
- Max FASE - zobrazuje rovnaké informácie, ale pred optimalizáciou.
Metóda 4: Úžitok z polygónu CRUCHER
Autodesk na svojej internetovej stránke publikuje nielen osobný rozvoj, ale tiež dokázal dodatky od nezávislých používateľov. Dnes odporúčame venovať pozornosť nástroje z polygónu Cruncher, ktorej základná funkčnosť je len zameraná na optimalizáciu polygónov jedného objektu. Je distribuovaný za poplatok, ale na stránke si môžete stiahnuť skúšobnú verziu na obdobie troch dní, ktoré odporúčame urobiť.
Stiahnite si Polygon Cruncher z oficiálnej stránky
- Prejdite na vyššie uvedený odkaz, aby ste sa dostali na požadovanú stránku. Tam nájdete odkaz na skúšobnú verziu a kliknite naň.
- Po ukončení prevzatia sa otvorí štandardné inštalatérové okno. Dokončite inštaláciu, postupujte podľa pokynov.
- Teraz môžete otvoriť polygónový grucher. V hlavnom menu kliknite na tlačidlo "Optimalizovať súbor".
- Vodič sa otvorí, v ktorom sa má vybrať požadovaný súbor. Ak ste ho ešte neuložili, potom to urobte. Po optimalizácii súboru bude k dispozícii na ďalšie import a úpravu v 3Ds max.
- Samotný polygónový gruncher ponúka výber troch typov optimalizácie. Počet polygónov sa zobrazí v spodnej časti po použití nastavení. Vyberte jeden z typov a potom kliknite na optimalizáciu komponetu.
- Po nižšie uvedenej mierke sa zobrazí. Nastavte ho na nastavenie počtu polygónov a okamžite zistite, ako to ovplyvní celkovú formu objektu. Keď je výsledok uspokojivý, kliknite na "Uložiť".
- Vyberte pohodlný formát súborov a miesto na počítači, kde ho chcete uložiť.
- V prípade potreby zadajte ďalšie možnosti ukladania.
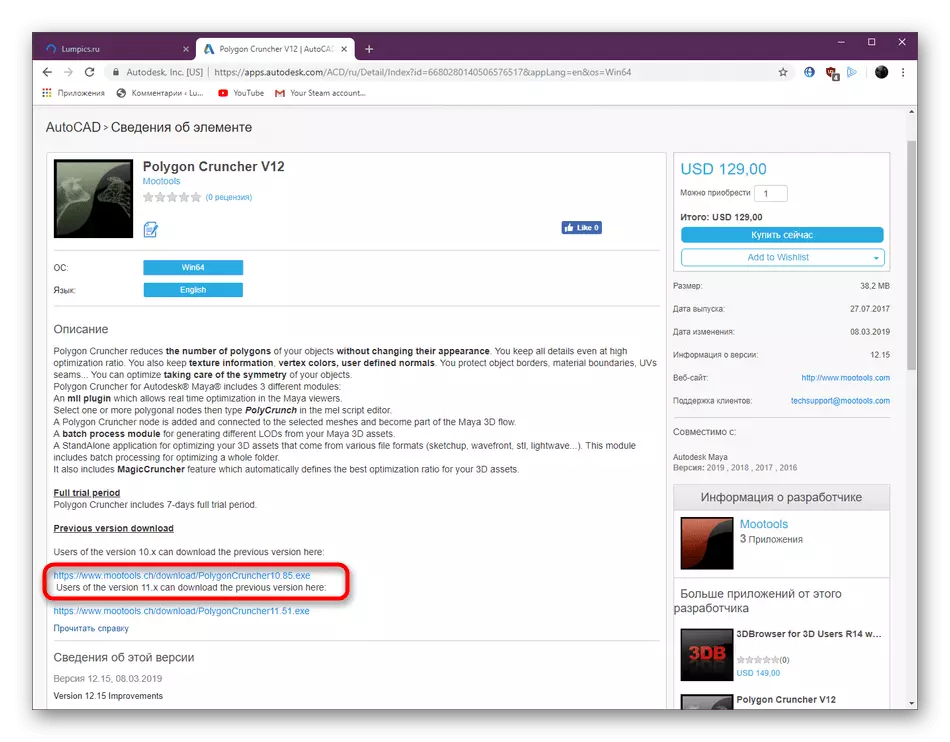
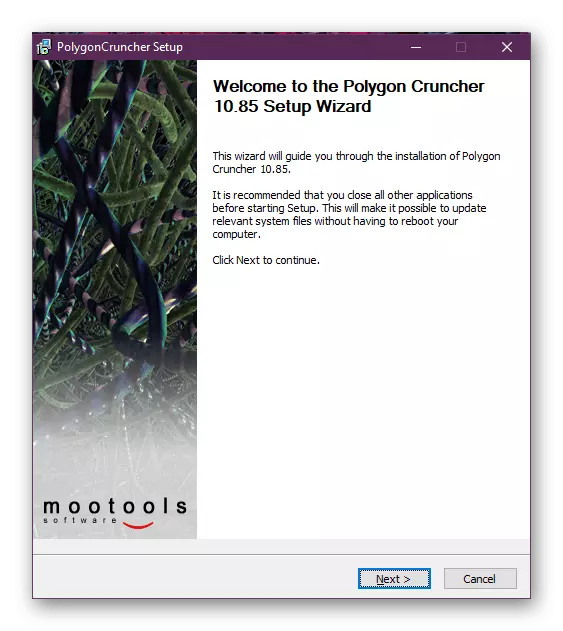
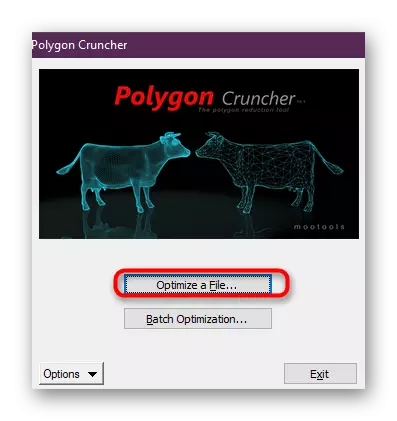
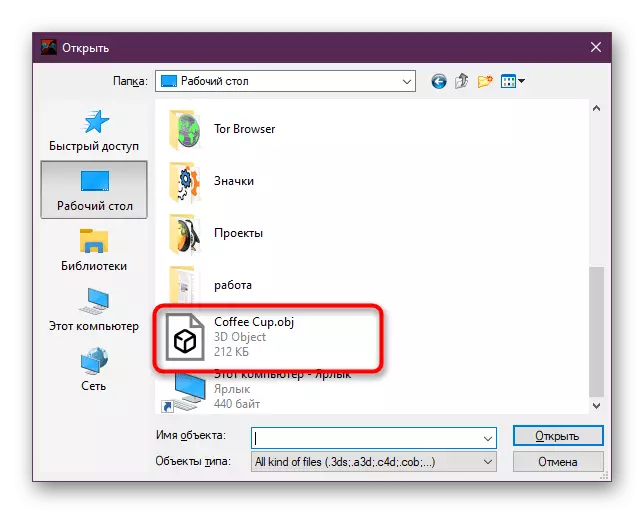
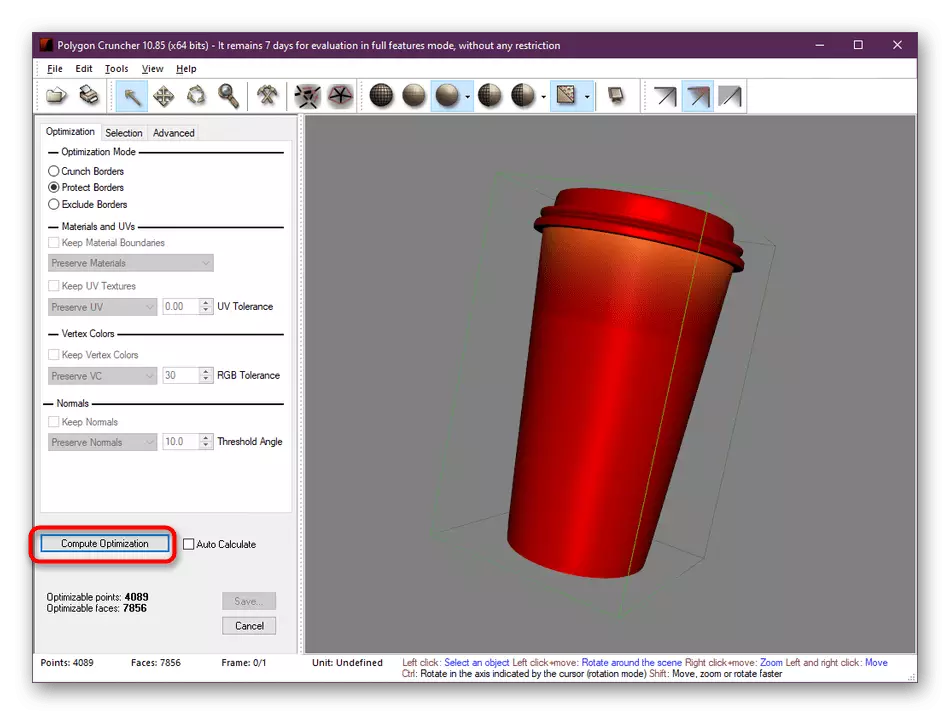
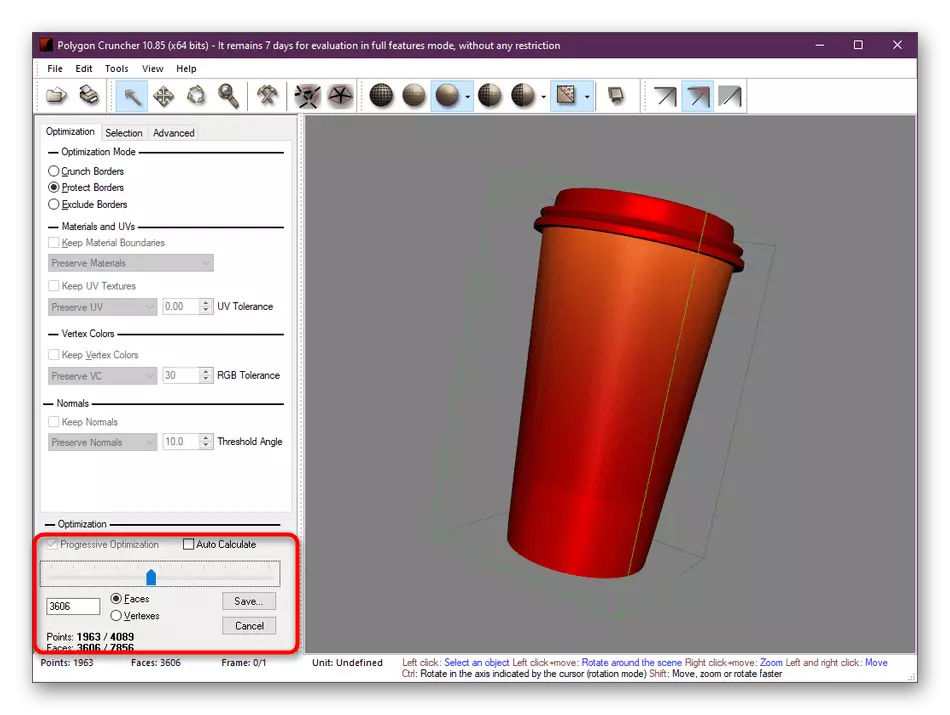
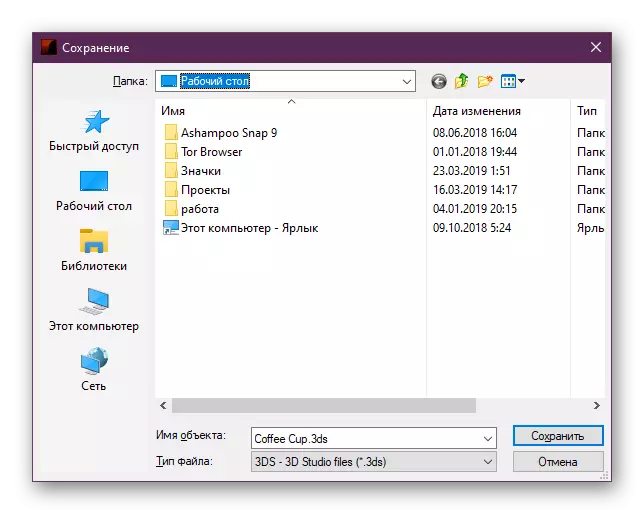
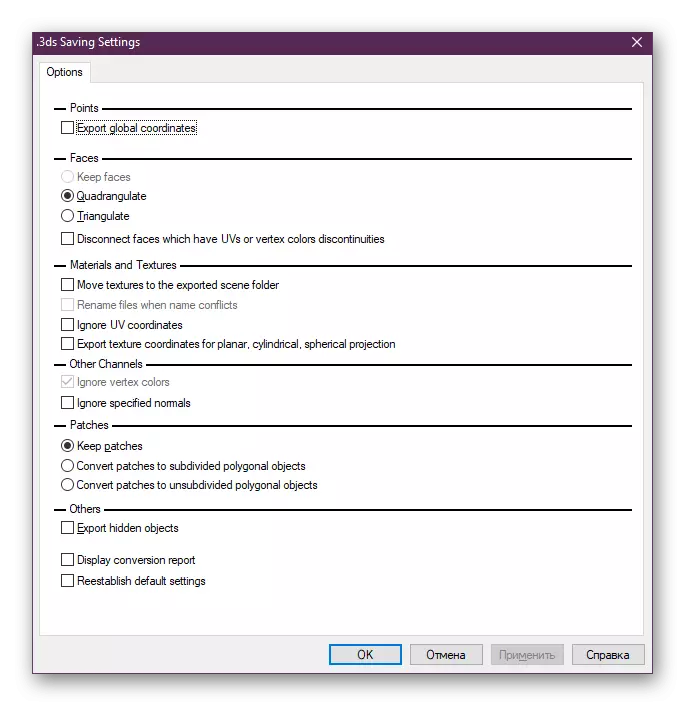
Na tomto, náš článok prichádza do ukončenia. Teraz viete o štyroch dostupných možnostiach na zníženie počtu polygónov v 3Ds max. Samozrejme, určite bude mať mnoho ďalších modifikátorov a doplnkov tretích strán, čo umožňuje tieto opatrenia, ale nie je možné zvážiť všetko, pretože sme viedli len najobľúbenejšie metódy.
