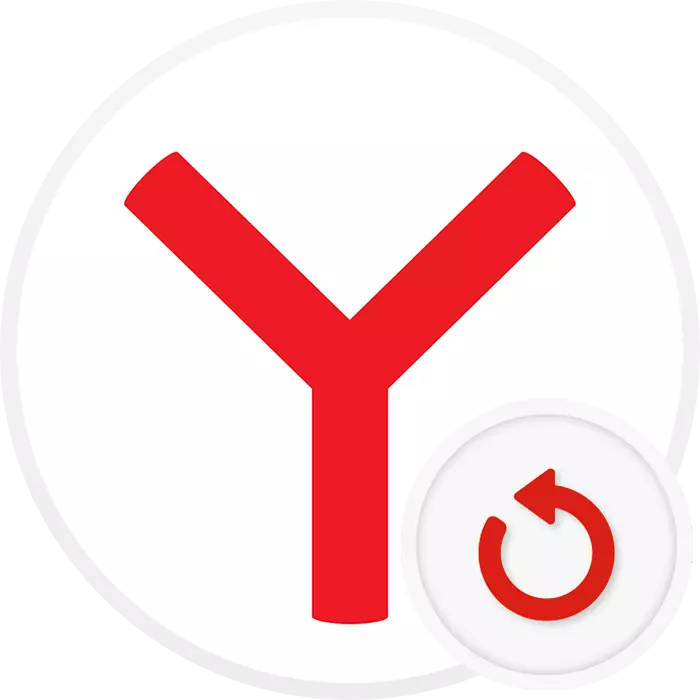
Čím dlhšie používajte ľubovoľný prehliadač, tým viac preťaženia sa stáva. Postupom času, používatelia jednoducho nezmenia svoje nastavenia, ale tiež nastaviť rôzne rozšírenia, uložte záložky, okrem toho, rôzne informácie vo forme príbehov, cache, cookies sa hromadí vo webovom prehliadači. To všetko vedie k tomu, že program začína pracovať pomalšie, alebo používateľ nevyhovuje konečný výsledok nastavenia prehliadača. Všetko môžete vrátiť na miesto, obnovenie Yandex.browser.
Alternatívy k obnovenia Yandex.bauser
V závislosti od konečnej úlohy, môžete obnoviť používateľa rôznymi spôsobmi: sťahovanie nastavení alebo úplne preinštalovať webový prehliadač pomocou pomocných metód pre zachovanie osobných údajov. V tomto článku sa pozrieme na obe tieto možnosti. Ak chcete obnoviť Yandex vzhľadom na to, že neustále zobrazuje nejakú reklamu a zasahuje do práce v sieti, odporúčame sa oboznámiť s iným článkom, ktorý pomôže vyhnúť sa radikálnej metóde vo forme uzdravenia.Čítajte viac: Ako úplne odstrániť reklamu v Yandex.browser
Obnovenie webového prehliadača môže mať záujem o tých, ktorí začali pracovať s poruchami. Napríklad počas niektorých udalostí prehliadač nespustí. V takejto situácii vám odporúčame oboznámiť sa s osobitným článkom.
Čítajte viac: Čo robiť, ak Yandex.browser nezačne
Metóda 1: Nastavenia resetovania
Yandex.bruezer ponúka svojmu používateľovi obrovské množstvo nastavení, v ktorých nie je ľahké zmiasť na pokročilý používateľ. Často sa stáva, že v dôsledku určitých manipulácií sa stáva nepohodlnou kontrolou alebo stránkami začnú otvárať, ak je to potrebné. Ak nemôžete nájsť problém problému alebo mnohé aplikované nastavenia sú zastarané (napríklad ak ste tento prehliadač nepoužívali na dlhú dobu), je ľahšie spustenie úmyselného nastavenia, po vrátení všetkých parametrov na štandard, to je optimálne. Môže to byť doslova niekoľko kliknutí:
- Prostredníctvom tlačidla Menu prejdite na "Nastavenia".
- Prepnite na časť "System", kde sa posledné položky "resetujú všetky nastavenia". Kliknite naň.
- Opatrne si prečítajte informácie: Keď resetujete, stratíte osobné záložky na hodnotiacej tabuľke, všetky nastavenia sú nastavené. Rozšírenia budú odpojené, pevné záložky zmiznú, vyhľadávač sa zmení na štandardný YANDEX. Okrem toho budú cookies a cache odstránené - to znamená, že všetky stránky budú znova uložené, a budete sa musieť prihlásiť na všetky z nich (heslá zostanú a pre väčšinu stránok budú fungovať pre ich automatické ukončenie). Okrem toho môžete odísť alebo odstrániť začiarknutie od odosielania štatistík na resetovaní do Yandexu. Ak ste v riešení istí, stlačte "Reset".
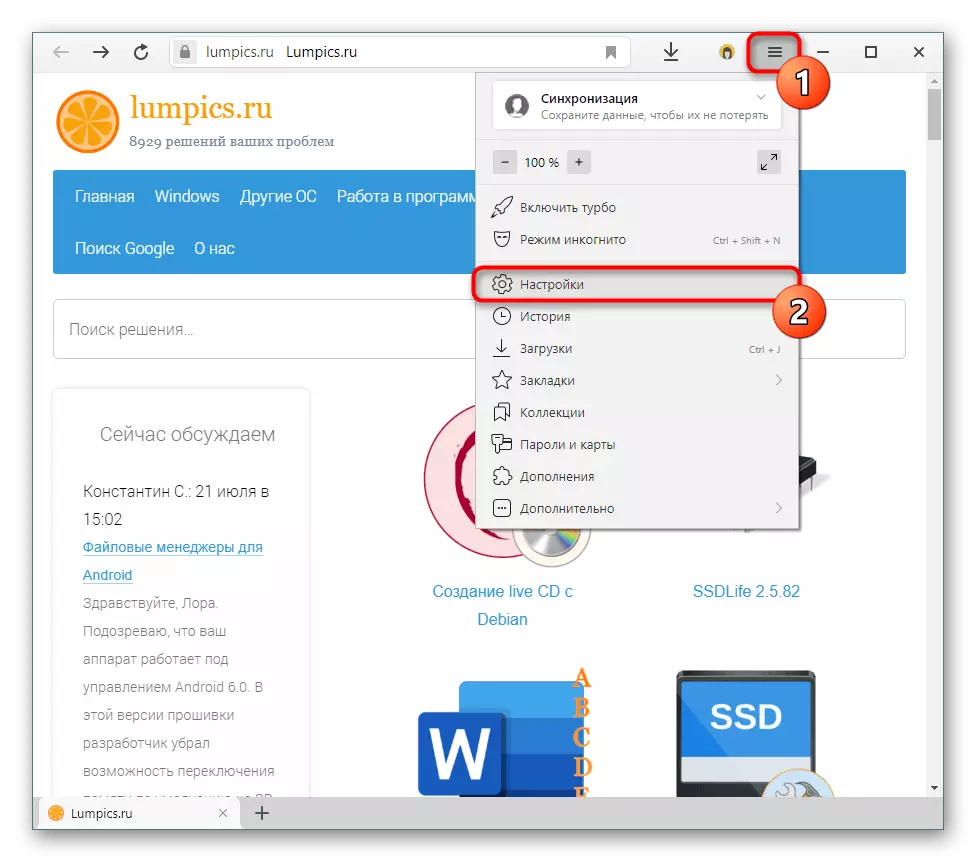
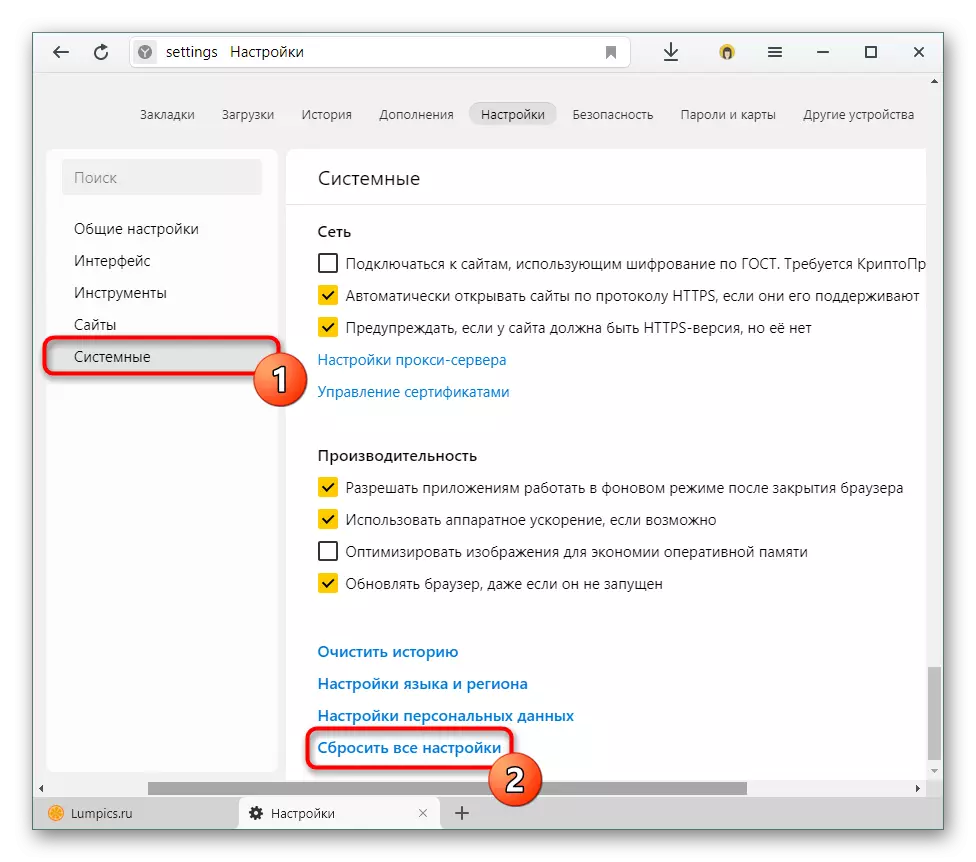
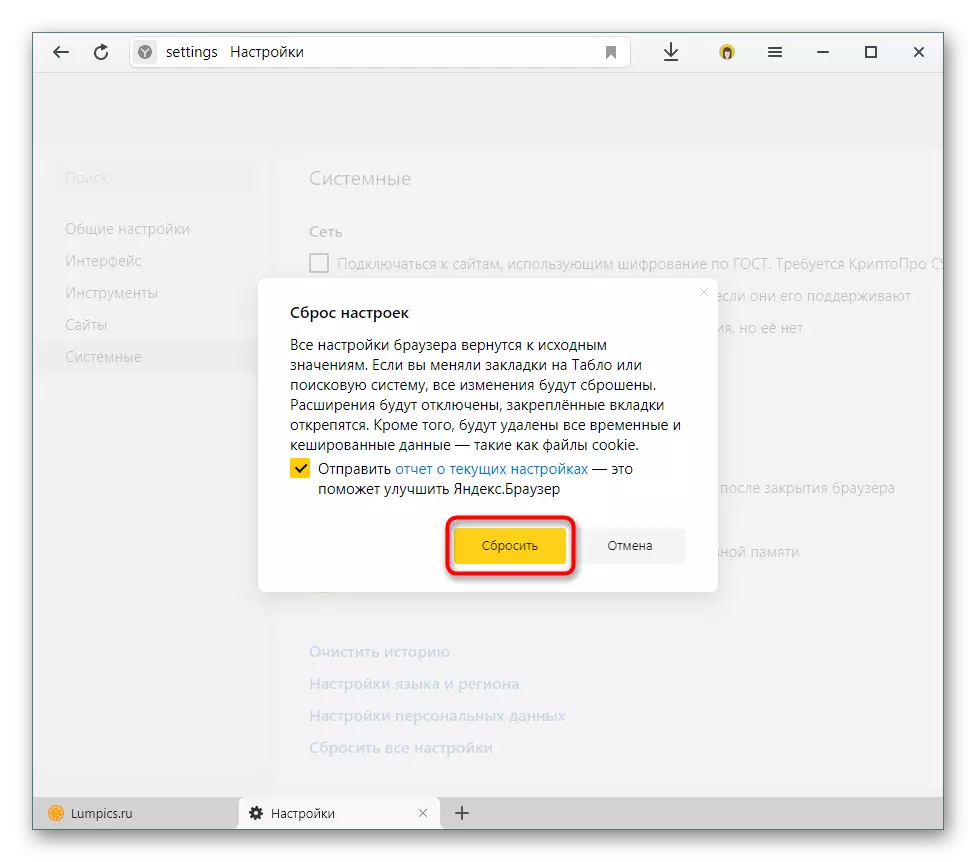
Po krátkom čase sa prehliadač vráti do pôvodného formulára.
Zotavenie po vypustení
Ale ak máte záujem o to, ako obnoviť vyradené nastavenia, bude to oveľa ťažšie. Jediná vec, ktorá môže pomôcť, je použitie programov na obnovenie vzdialených súborov. Nie je možné zaručiť ich prácu, pretože všetko závisí od limitu odstraňovania a typu pohonu - ak sa používa SSD, údaje z nej sa obnovia, že nie sú možné z dôvodu hardvérových funkcií. Vlastníci HDD za predpokladu, že nedávno dokončili nastavenia, môžu sa pokúsiť vrátiť ich, obnoviť priečinok "User Data" (Ako ho nájsť v systéme Windows je napísaný v 3 článku v metóde). Ponúkame jeden z programov, ktoré si vyberiete na vlastnú päsť, pričom naše dva materiály ako základ.Čítaj viac:
Najlepšie programy na obnovenie vzdialených súborov
Ako obnoviť odstránené súbory
Po obnovení priečinka zostane nahradiť, že teraz je v počítači v tom istom adresári. Opäť opakujeme, že šance na obnovenie malých, a z väčšej časti závisia od toho, koľko a ako ste použili YANDEX po vykonaní vypúšťania.
Metóda 2: Úplná história upratovania
Ak nemáte záujem o resetovanie nastavení, ale jednoducho čistenie rôznych prvkov príbehu môžete túto možnosť použiť.
- Byť v "Nastavenia", na karte "System", nájsť a kliknúť na odkaz "Vyčistite príbeh".
- Nastavte časové obdobie "Pre všetky časy", nastavte všetky začiarkavacie políčka (a ešte lepšie pozrite sa na položky a vyberte iba tie, ktoré naozaj chcete vyčistiť. Napríklad položka s heslami je lepšie odísť, aby nie je potrebné Zapamätajte si ich a obnovte tých, ktorí ešte zabudnú). Na konci kliknite na "CLEAR".
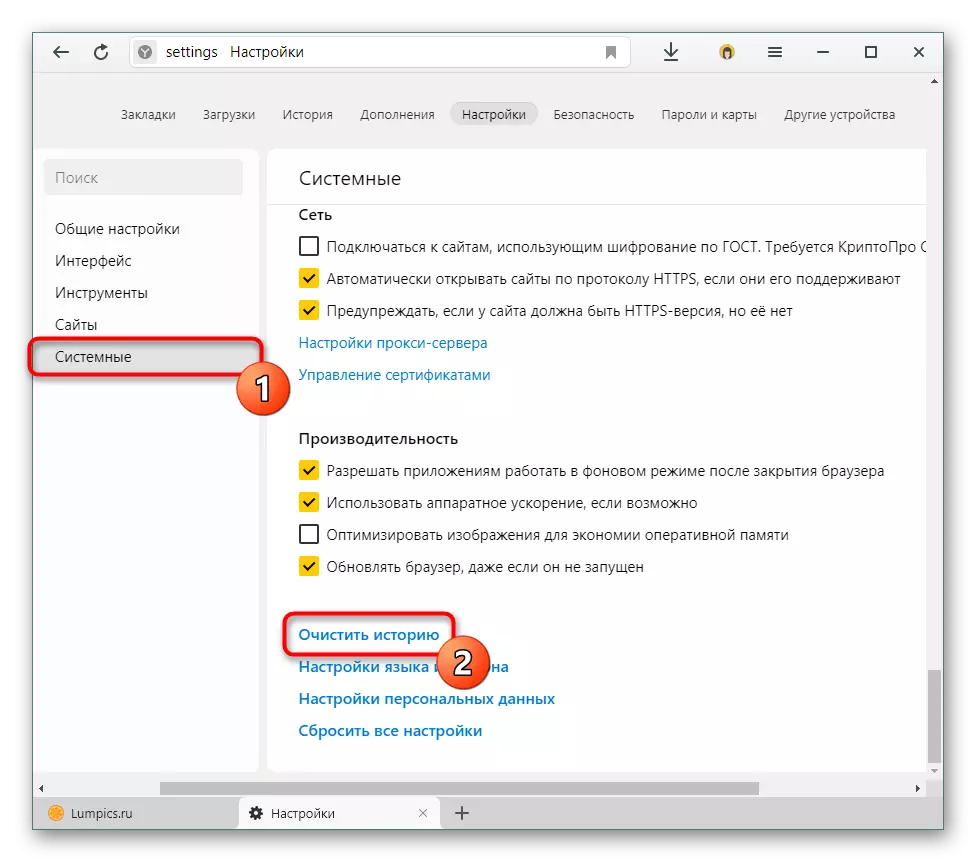
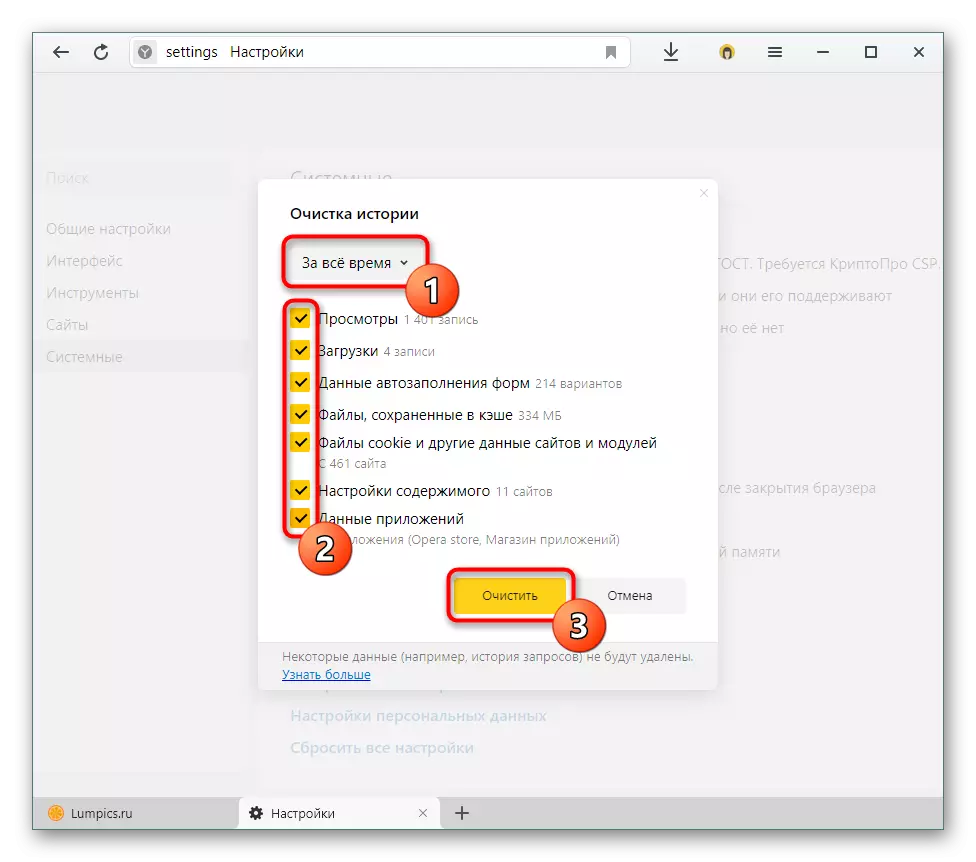
Čas čistenia bude závisieť od toho, koľko histórie súborov boli uložené počas používania. Zvážte však, že všetky nastavenia, osobné parametre zostanú na mieste: iba vaša osobná činnosť na internete bude odstránená, ktorá je zapísaná do prehliadača. V podstate môže byť táto metóda považovaná len v časti predchádzajúceho.
Metóda 3: Preinštalovanie prehliadača
Ak sa vyskytnú nejaké chyby, nestabilná práca, ktorá sa vyskytla v dôsledku nesprávnych aktualizácií, poškodenia pevného disku a iných udalostí, len kompletný preinštalovaný prehliadač zvyčajne pomáha. Môžete sa pokúsiť nastaviť prevzatý prehliadač o už nainštalovaný YANDEX alebo najprv odstráňte nesprávnu pracovnú verziu a potom vykonajte čistú inštaláciu.
Mínus obvyklého preinštalovania je, že všetky osobné údaje typu záložiek, hodnotiacej tabuľky a ďalšie údaje budú vymazané. Ak je vaším cieľom obnoviť presne spracovateľnosť prehliadača, môžete tento postup vykonávať jedným z niekoľkých spôsobov, ako pomôcť tento proces vykonávať tak bezbolestne, ako je to len možné: iba so záložkami, prostredníctvom synchronizácie všetkých alebo selektívnych údajov, pri zachovaní a Osobný priečinok a subcast po preinštalovaní. Zvážte každý z týchto troch spôsobov.
Ukladanie záložiek
Ak je dôležité zachrániť iba záložky a nič viac, táto metóda preinštalovania bude najjednoduchšia. Ste dosť prostredníctvom možností YANDEX, aby ste ich uložili ako súbor, a po preinštalovaní ich stiahnete späť.
Prečítajte si viac: Preinštalovanie Yandex.bauser so zachovaním záložiek
Synchronizácia
Pomocou synchronizácie môžete tiež preinštalovať a zároveň uložiť údaje, ktoré potrebujete.
- Po prvé, ak nemáte osobný účet Yandex, ale chcete ho vytvoriť, použite nasledujúce pokyny.
- Po zapnutí synchronizácie si môžete vybrať, ktoré stránky sa uložia na serveri. Ak to chcete urobiť, v "Všeobecné nastavenia" kliknite na odkaz "Nastavenia synchronizácie".
- Ak napríklad sledujete nejaké problémy, môžete zakázať synchronizáciu "Nastavenia". Už sa môžete presunúť na odstránenie prehliadača.
- Potom prejdite na svoju re-inštaláciu.
- Nakoniec to stačí ísť na "Nastavenia"> "Všeobecné nastavenia"> "Synchronizačné nastavenia" a kliknite na tlačidlo "Povoliť".
- Vyplňte známu formu autorizácie.
Čítajte viac: Ako konfigurovať synchronizáciu v yandex.browser
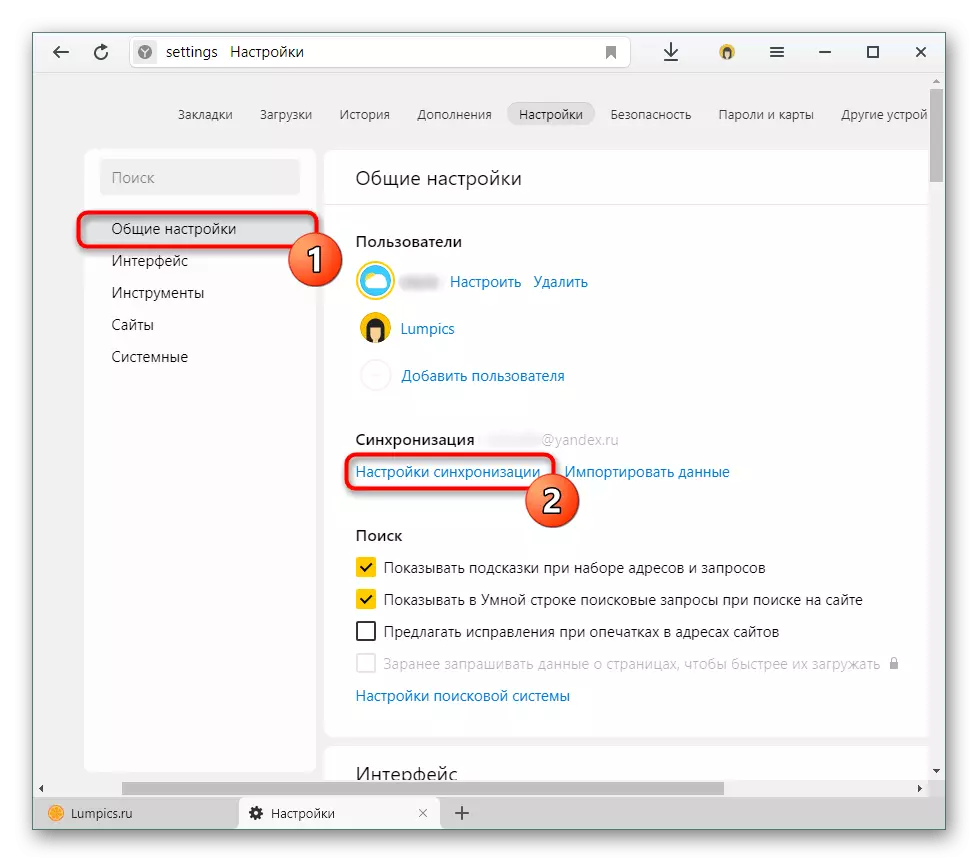
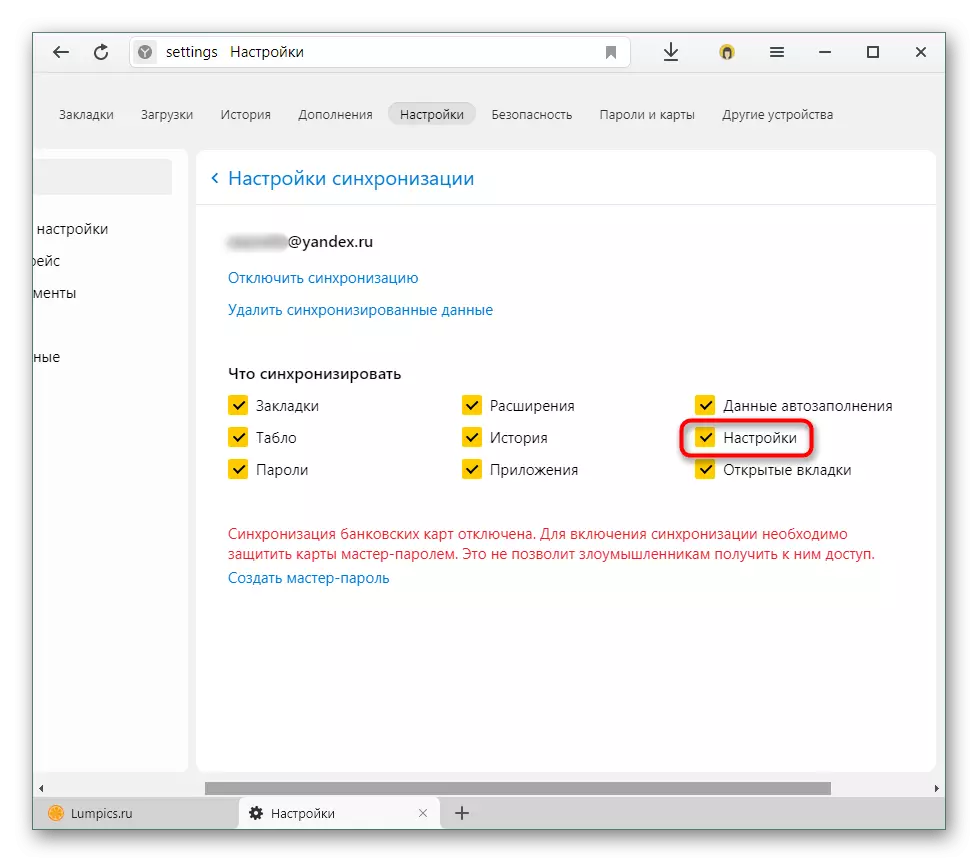
Prečítajte si viac: Odstránenie Yandex.Baurizer z počítača
Čítajte viac: Ako nainštalovať Yandex.browser na počítači
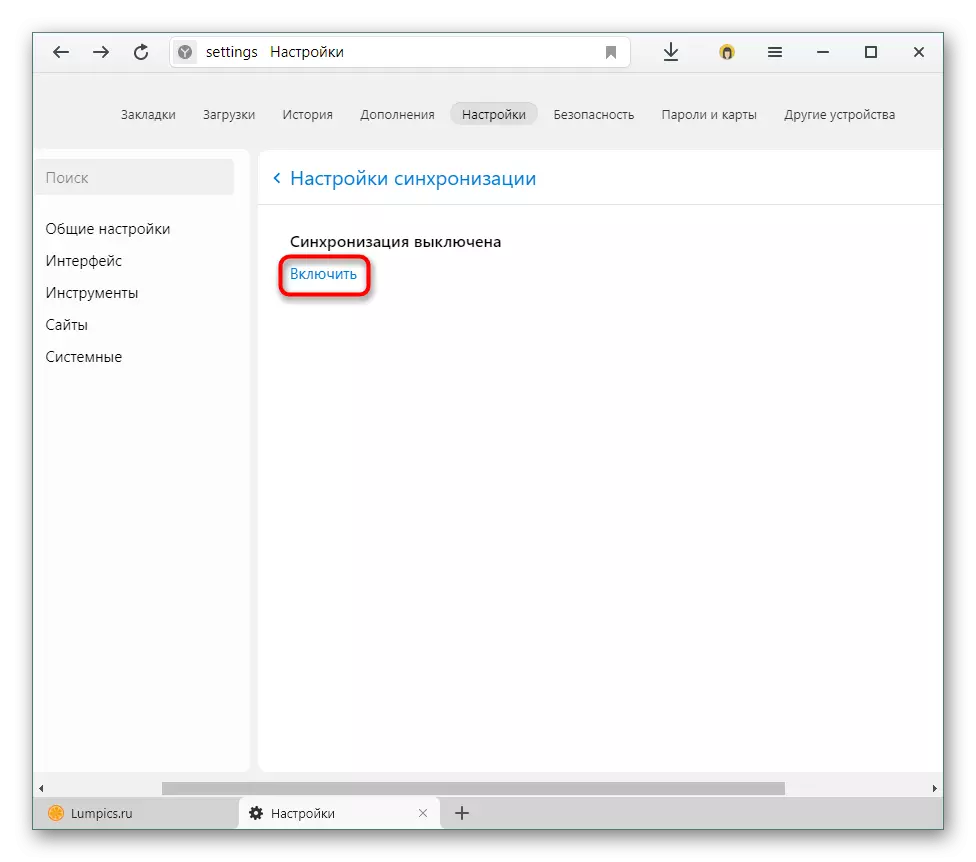

Stojí za zmienku, že kvôli tomu, že sa údaje budú postupne stiahnuť do počítača, mali by ste počkať niekoľko minút, zatiaľ čo synchronizácia prejde a načítava sa osobné údaje, inštaluje sa rozšírenie.
Prenos vlastného priečinka
Ak nechcete používať synchronizáciu a zachovanie záložiek nestačí, môžete použiť miestne ukladanie užívateľských dát: príbehy, záložky, karty, nastavenia, hodnotiacej tabuľky atď., Ktoré je s touto metódou, budete Nevšimnite si, že tam bolo niečo preinštalované, pretože nič nedokončí. Ak však došlo k určitému systému chýb vo webovom prehliadači, budú opravené.
- Otvorte Explorer a prejdite na C: užívateľom \ _ ~ užívateľom \ UserName \ AppData \ t
- Ak nie je viditeľný priečinok "AppData", znamená to, že zobrazenie skrytých súborov a priečinkov je zakázané. Môžete ľahko zahrnúť ich viditeľnosť.
- Presuňte priečinok používateľa na akékoľvek iné miesto, napríklad na pracovnej ploche. Odstráňte prehliadač ako akýkoľvek iný program alebo naše pokyny. Odkaz na článok o vymazaní nájdete trochu vyššie.
- Po inštalácii novej verzie prehliadača, znova ho prejdite na tento priečinok, vymažte novo vytvorené "používateľské údaje" a vložte ten, ktorý bol predtým kopírovaný. Takže ste obnovili jeho výkon, ale nestratili žiadne osobné súbory.
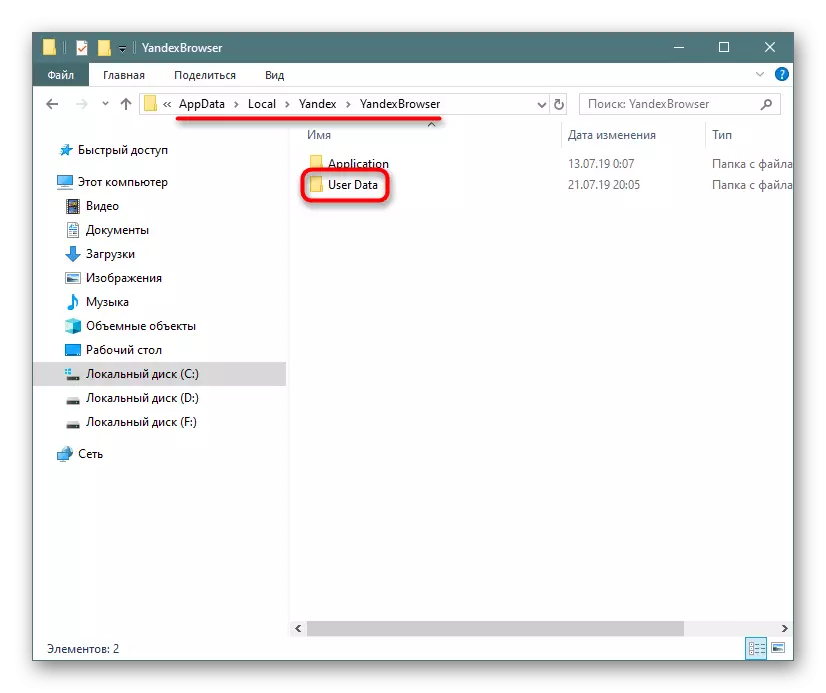
Čítajte viac: Zobrazí skryté priečinky v systéme Windows
Po vykonaní týchto jednoduchých krokov môžete pôvodný stav vrátiť do prehliadača, aby ste získali maximálny výkon alebo potom ho znova nastavte.
