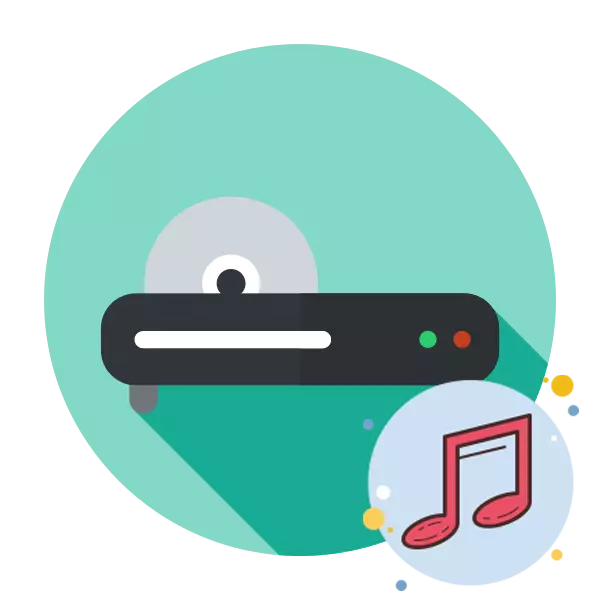
Fyzické DVD alebo CDS stratia svoj význam, pretože ich nie sú vždy vhodné používať. Viac univerzálnych diskov prichádza nahradiť, čo vám umožní ukladať oveľa viac informácií a prepísať toľko, koľko chcete. Niektorí užívatelia sa však stále uchyľujú k pápeniu, pri zachovaní disku, napríklad hudby. Ako súčasť tohto článku chceme na to zaplatiť samostatnú pozornosť a ukázať, ako píšete audio súbory do takýchto médií pomocou ďalšieho softvéru.
Napíšte hudbu na disk
Ako už bolo spomenuté vyššie, navrhuje sa použiť špeciálny softvér, ktorý vykonáva pálenie disku. Všetky podobné nástroje fungujú v približne rovnakom princípe, ale majú svoje vlastné vlastnosti. Ďalej odporúčame zoznámiť sa s tromi najobľúbenejšími možnosťami, aby ste si mohli vyzdvihnúť najvhodnejší pre seba.Metóda 1: BurnWare
Prvým na našom zozname bude program s názvom BurnWare. Jeho výhodou je pohodlie používania a prítomnosti špeciálnej verzie nahrávania určeného na uloženie hudby. Celý proces sa vykonáva nasledovne:
- Vložte disk do jednotky a spustite BurnAware.
- Vyberte "Audio Disc".
- V zobrazenom okne budete musieť pretiahnuť skladby, ktoré sa majú pridať. Skladby Môžete tiež pridať kliknutím na tlačidlo "Pridať skladby", po ktorom sa vodič otvorí na obrazovke.
- Pridaním skladieb uvidíte maximálnu veľkosť pre zapisovateľný disk (90 minút). Nižšie uvedená čiara zobrazí miesto, ktoré nestačí na spaľovanie zvukového systému. K dispozícii sú dva výstupy: alebo odstrániť zbytočné hudobné kompozície z programu alebo na nahrávanie zostávajúcich skladieb na použitie ďalších diskov.
- Teraz dávajte pozor na hlavičku programu, kde sa nachádza tlačidlo CD-TEXT. Po kliknutí na toto tlačidlo sa okno zobrazuje okno, v ktorom musíte vyplniť základné informácie.
- Keď je príprava na záznam dokončený, môžete sa začať spáliť. Ak chcete spustiť, kliknite na tlačidlo "Write" v hlavičke.
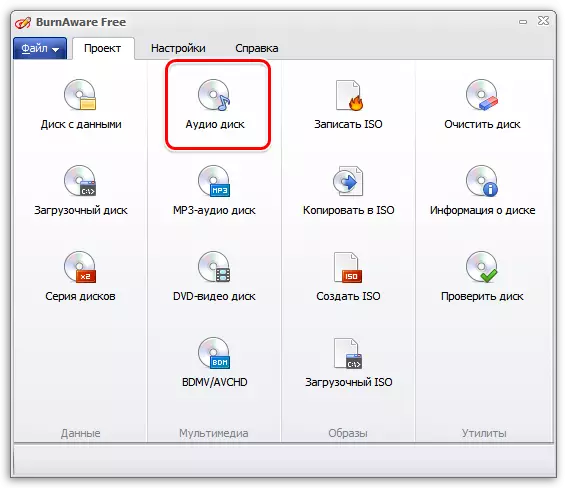
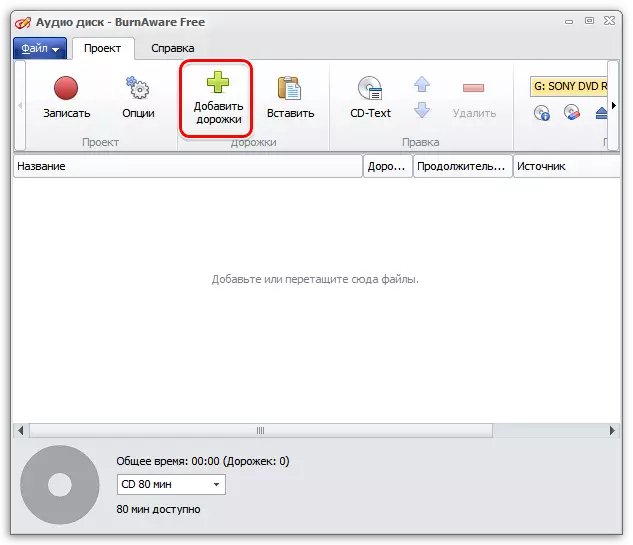
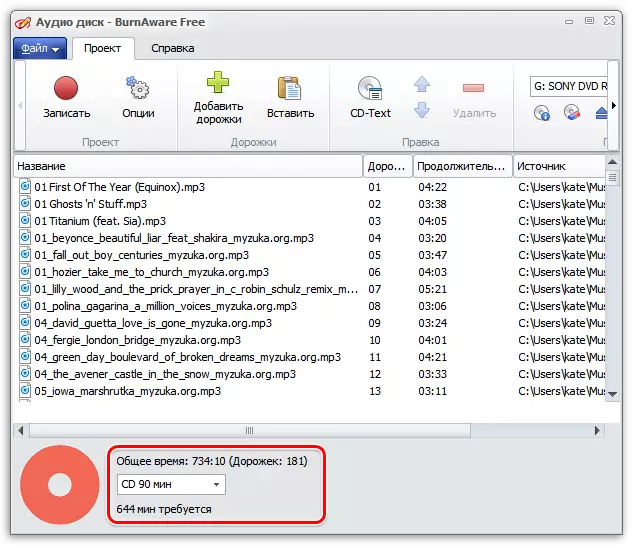
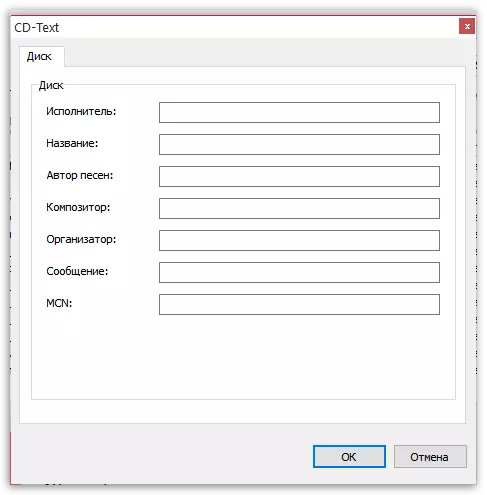
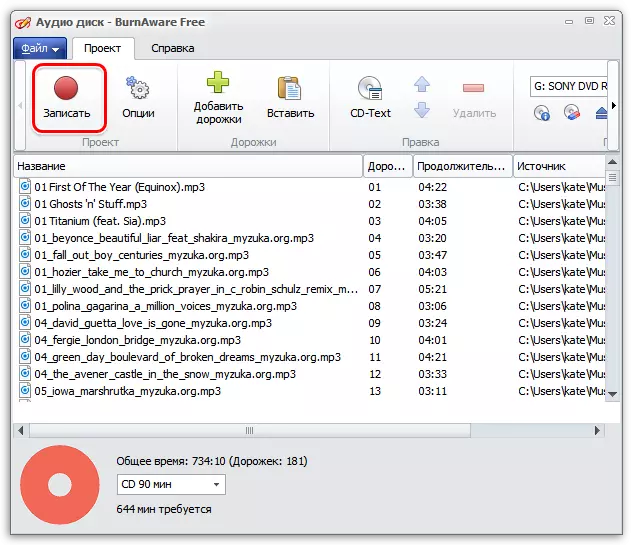
Začne sa záznam, ktorý bude trvať niekoľko minút. Na konci sa jednotka automaticky otvorí a správa sa zobrazí na úspešnom ukončení procesu.
Metóda 2: Nero Burning ROM
Určite takmer každý užívateľ počul o mäkkom s názvom Nero. Spoločnosť sa zaoberá výrobou rôznych cieľov a Nero Burning Rom sa nazýva s nahrávaním diskov. Bohužiaľ, program platí za poplatok, ale neexistujú žiadne obmedzenia v demo verzii, ktorá môže zasahovať do správneho horenia. Preto sme sa rozhodli zahrnúť toto rozhodnutie v našom súčasnom materiáli.
- Po prvé, stiahnite si softvér z oficiálnej stránky, nainštalujte a spustite ho. Ďalej v časti "Core a Burn" vyberte možnosť "Nero Burning ROM".
- Keď spustíte skúšobnú verziu, na obrazovke sa zobrazí okno akvizície. Stačí ich zatvoriť, aby ste pokračovali v používaní.
- Začne sa vytvorenie nového projektu, kde potrebujete vybrať režim "Audio CD".
- Teraz nastavte základné nastavenia v súlade s vašimi požiadavkami. Ak chýbajú niektoré nezvyčajné túžby, nechajte všetky predvolené hodnoty. Potom kliknite na tlačidlo "Nové".
- Zdá sa, že hlavné pracovné prostredie sa objaví, kde sa do prehliadača pridelí miesto vpravo. V ňom vyberte potrebné hudobné súbory a presuňte ich na časť "Obsah disku".
- Pridané kompozície, ktoré môžete počúvať, upravovať parametre alebo prejsť na zobrazenie hlavných vlastností.
- Okrem toho Nero Burning Rom ponúka definované efekty na trať. Samozrejme, toto je niekoľko ľudí, ale pozrite sa tam, ak si želáte nejako zmeniť dostupnú hudbu.
- Keď dokončíte všetky pridávanie a nastavenia, kliknite na tlačidlo "Burn Now".
- Vyberte zariadenie Capture, to znamená, že disk, kde sa nachádza všetok obsah.
- Potvrďte spustenie popálenia.
- V prípade potreby môžete uložiť obraz disku na akúkoľvek výhodnú polohu v počítači.
- Po úspešnom konci horenia dostanete vhodné oznámenie a môžete sa oboznámiť so všetkými udalosťami.
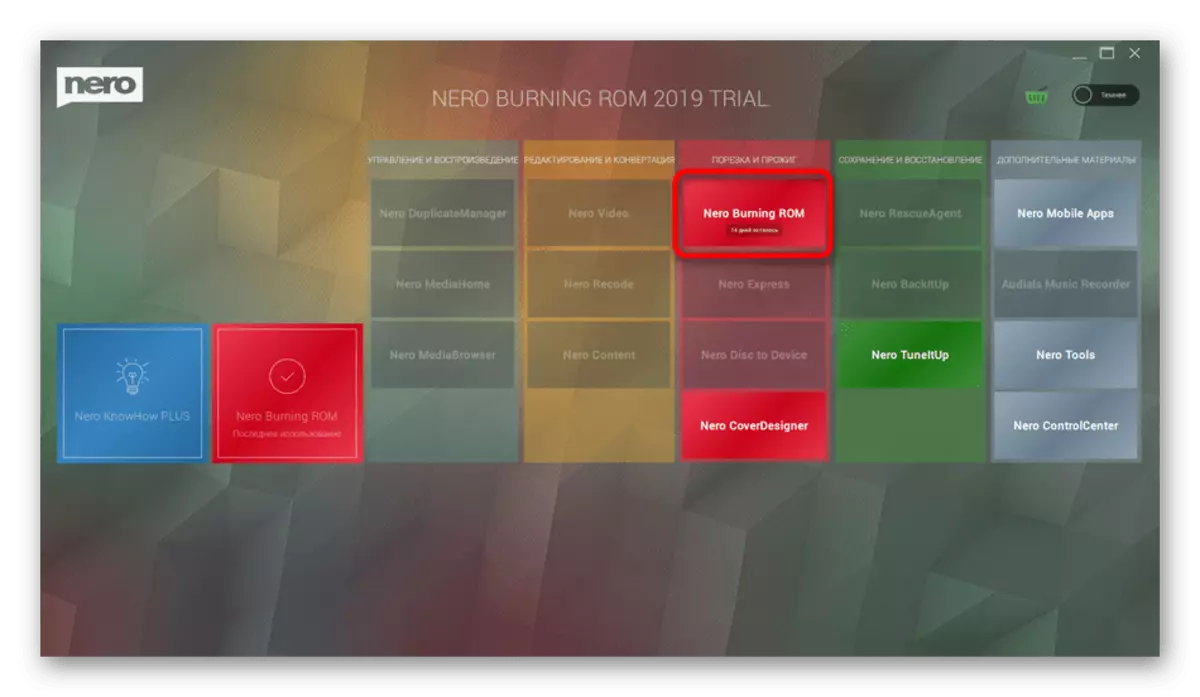
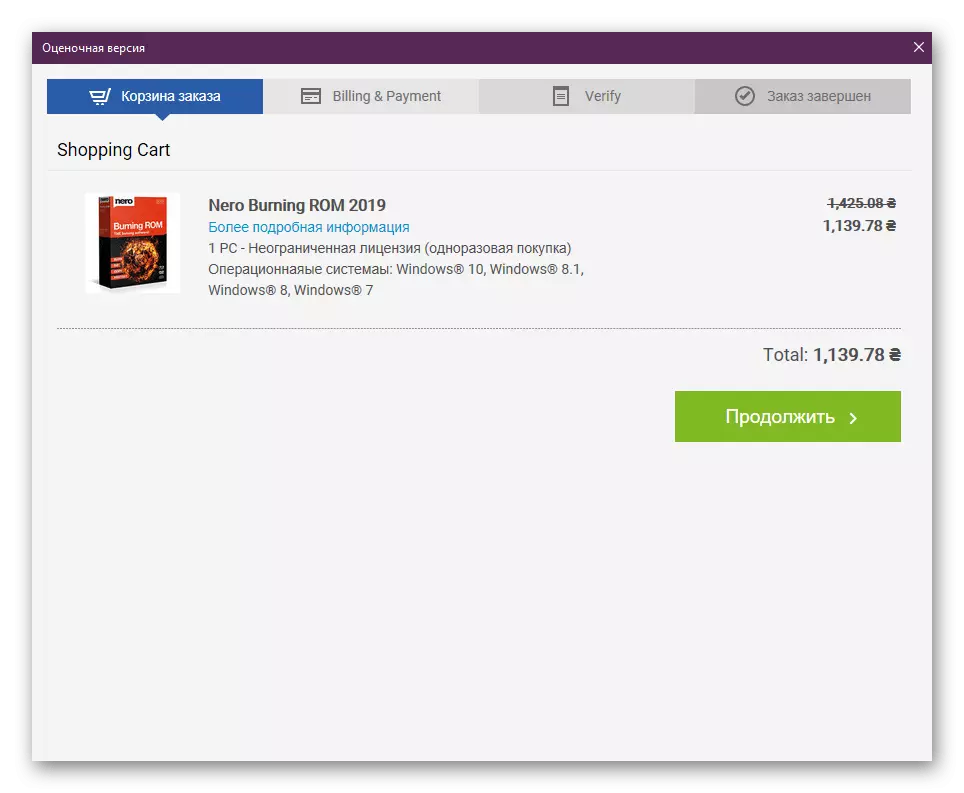
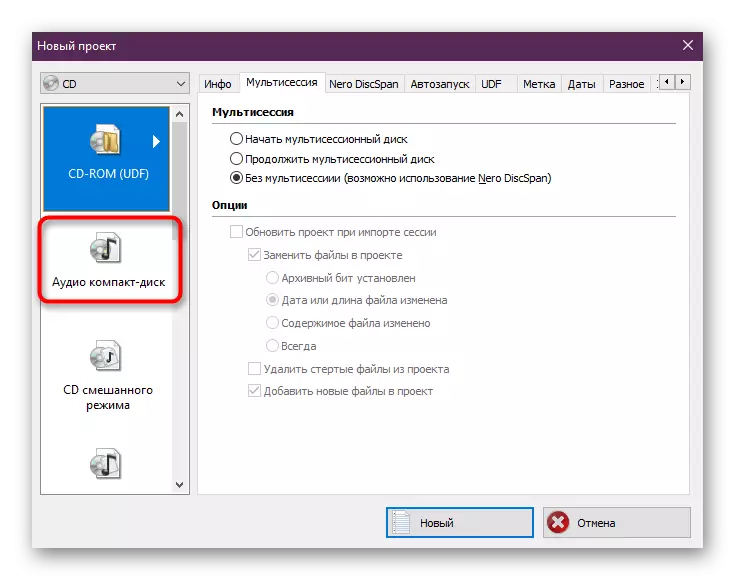
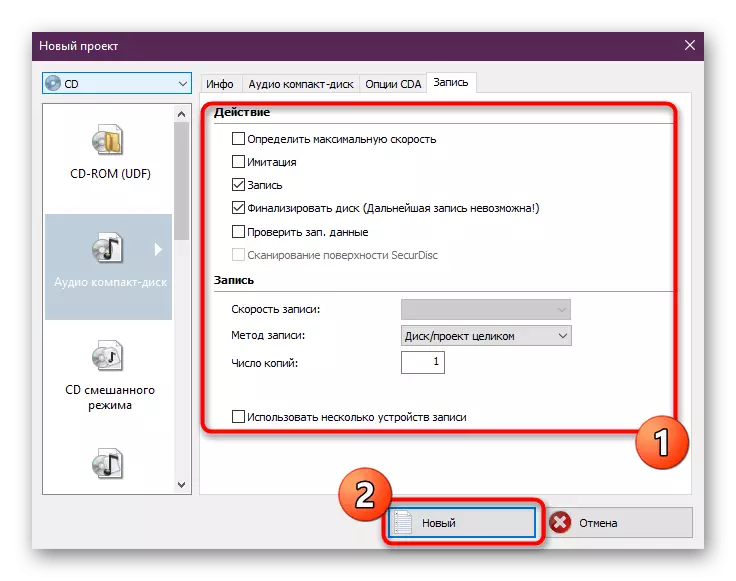
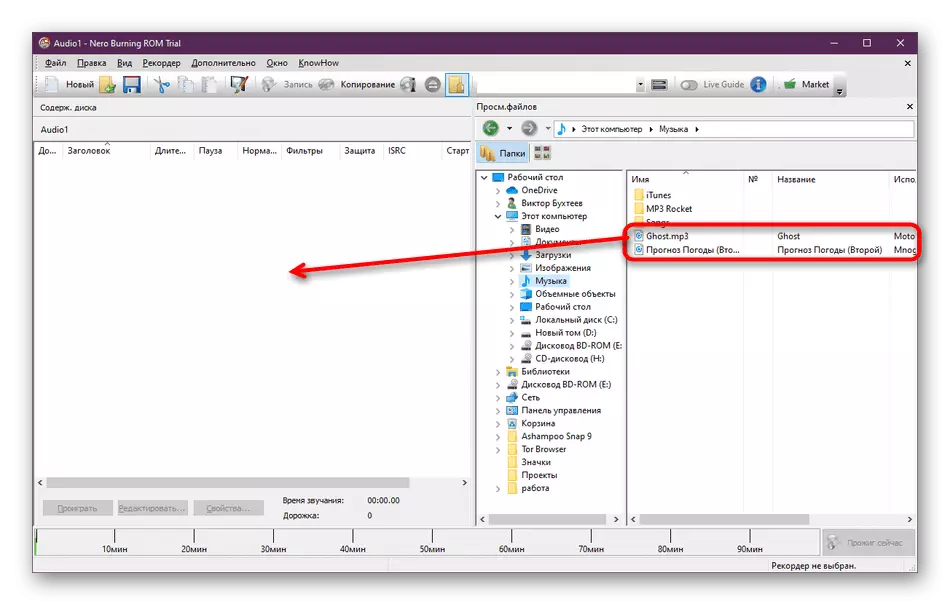
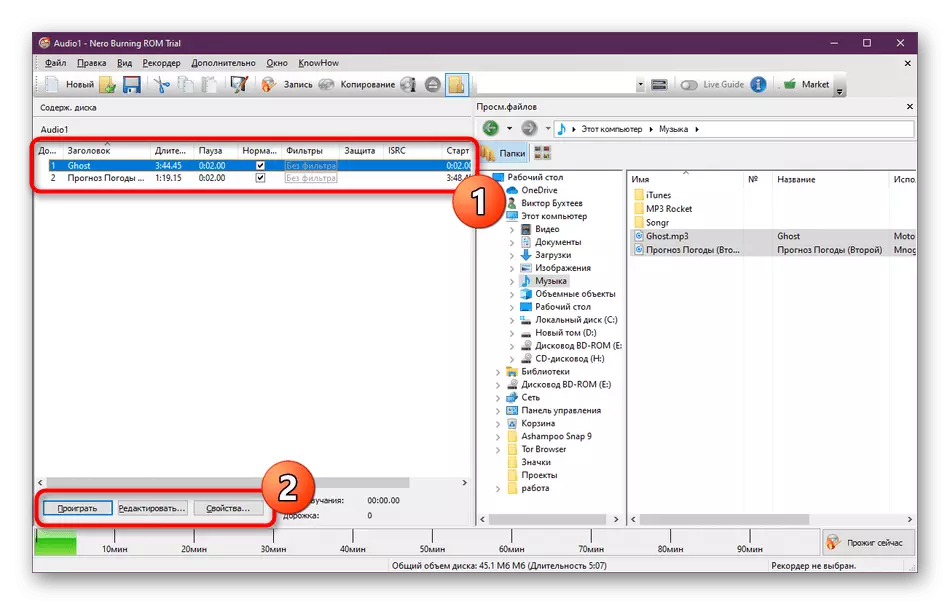
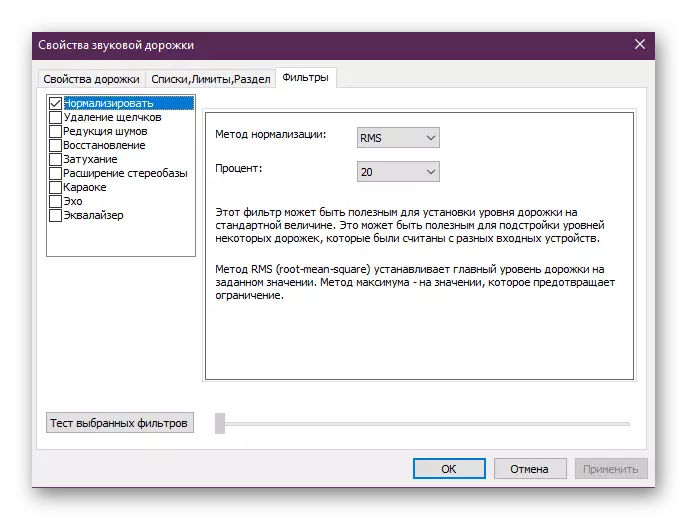
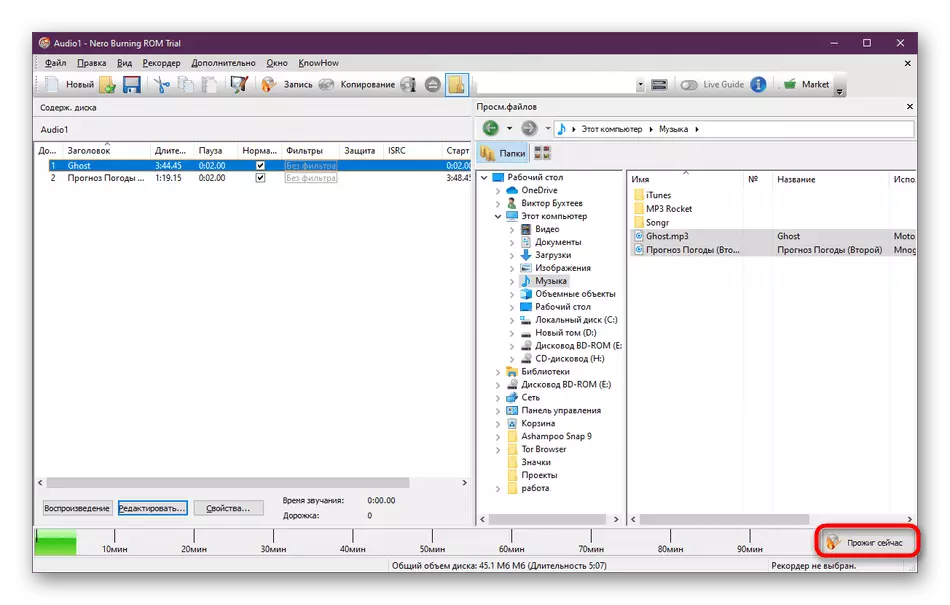
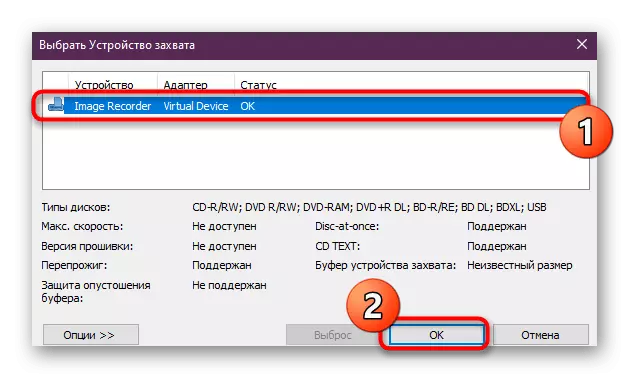
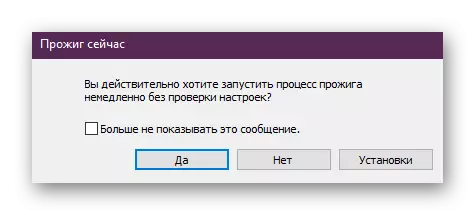
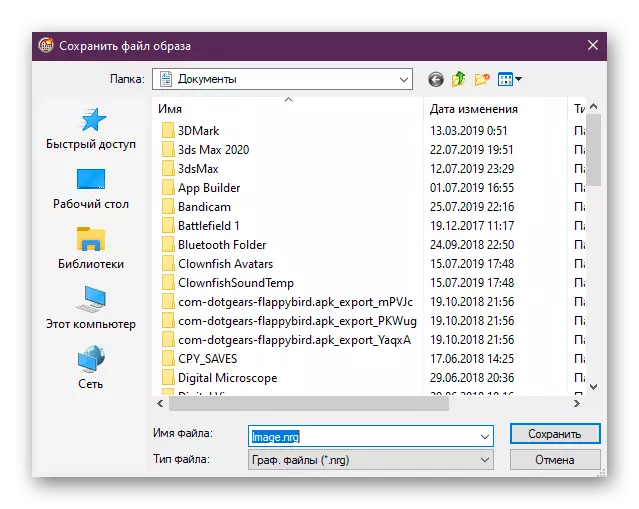
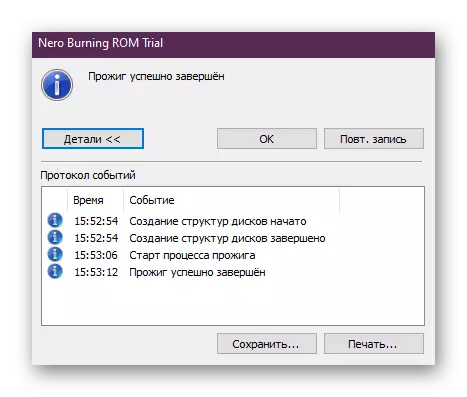
Ako vidíte, stačí nastaviť základné nastavenia a spustiť horenie, zvyšok programu sa všetko automaticky robí. Zároveň sú podporované najobľúbenejšie audio formáty, ktoré nevytvoria ďalšie ťažkosti, keď sa pokúsite písať.
Metóda 3: Astroburn Lite
Astroburn Lite je najjednoduchšie zo všetkých programov prezentovaných dnes. Lite verzia neposkytuje toľko funkcií, ale to platí zadarmo. Preto odporúčame pozerať na túto možnosť. Pokiaľ ide o horenie, tu je doslova pár kliknutí.
- Spustite Astroburn Lite a najprv vyberte zariadenie z kontextového menu, kde budú uložené hudobné kompozície. Ďalej môžete vytvoriť nový priečinok, v ktorom budú objekty umiestnené a prejdite na pridanie. Toto sa vykonáva pomocou tlačidiel na pravom paneli.
- Otvorí sa nové okno vodiča. Skontrolujte potrebné súbory a kliknite na "Otvoriť". Ak sa nachádzajú v rôznych adresároch, operácia bude musieť opakovať niekoľkokrát.
- Ďalej venujte pozornosť zvyšku nástrojov na pravej table. Umožňujú odstrániť niektoré kompozície alebo úplne vyčistiť projekt zo súborov.
- Na nižšie uvedenej screenshot sa zobrazí nápis "Zariadenia neboli zistené". Je prítomný, pretože počítač nemá disk. Vo vašom prípade bude tlačidlo "Spustiť nahrávanie". Kliknite naň a popálenie sa automaticky spustí. Zostane len čakať na jeho koniec, po ktorom je možné disk používať v ľubovoľnom zariadení.
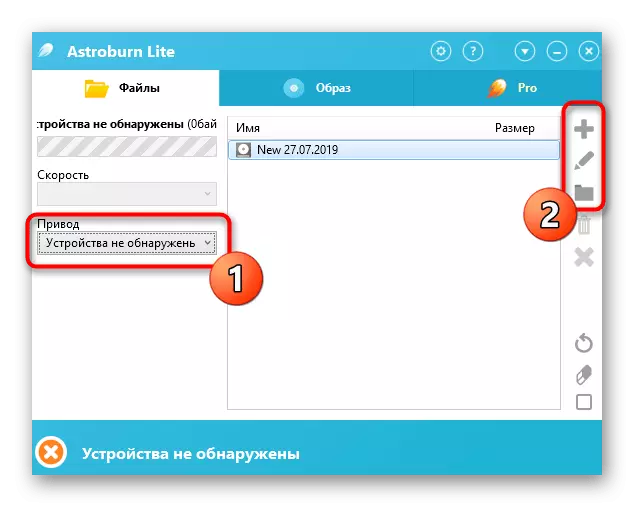
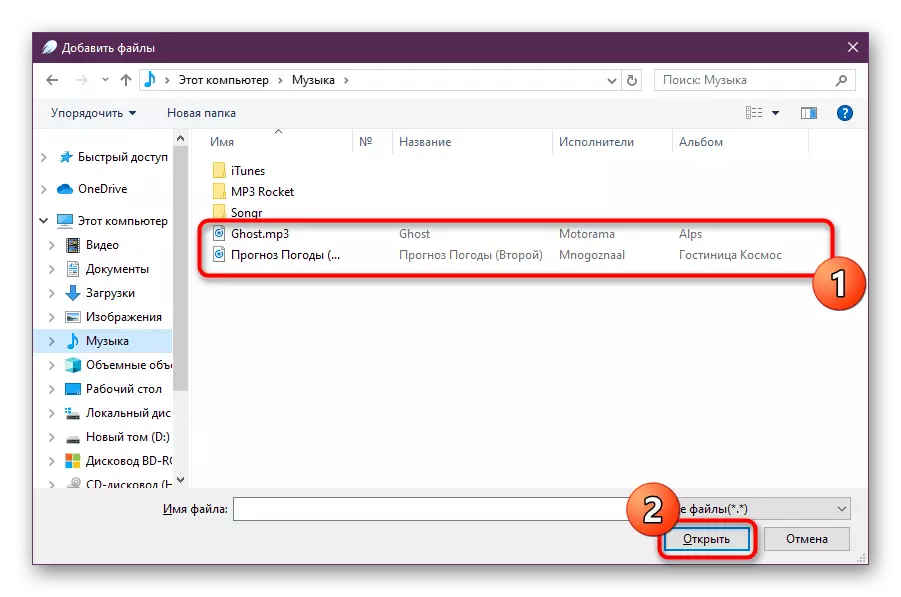
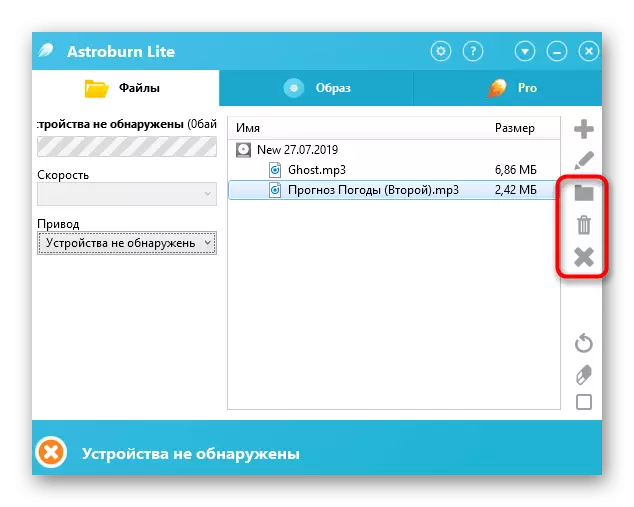
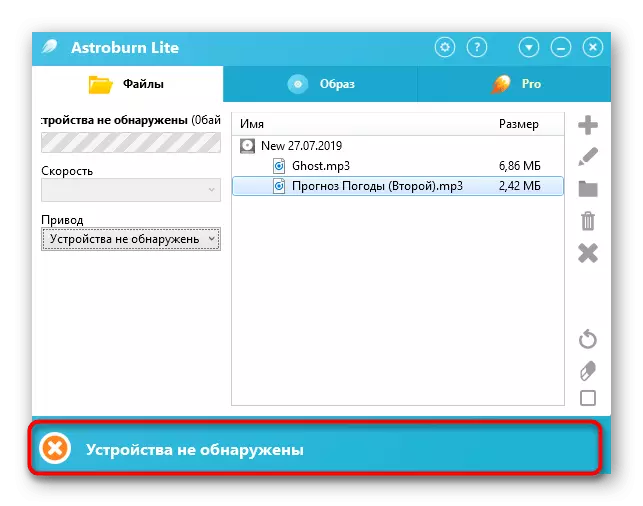
Teraz stále existuje mnoho programov na internete, ktorý bude kopírovaný s plnením zváženej úlohy. Ako už bolo uvedené vyššie, všetky fungujú približne rovnako. Preto, ak nezodpovedáte vyššie uvedenému softvéru, odporúčame vám, aby ste sa zoznámili s inými možnosťami pomocou materiálu, ktorý je uvedený nižšie.
Prečítajte si viac: Programy na nahrávanie diskov
Na tomto článku príde na logický záver. Dnes ste sa dozvedeli o metódach nahrávania hudby na disk. Ako vidíte, v tom nie je nič komplikované, musíte len vybrať najlepšiu podporu a postupujte podľa pokynov.
