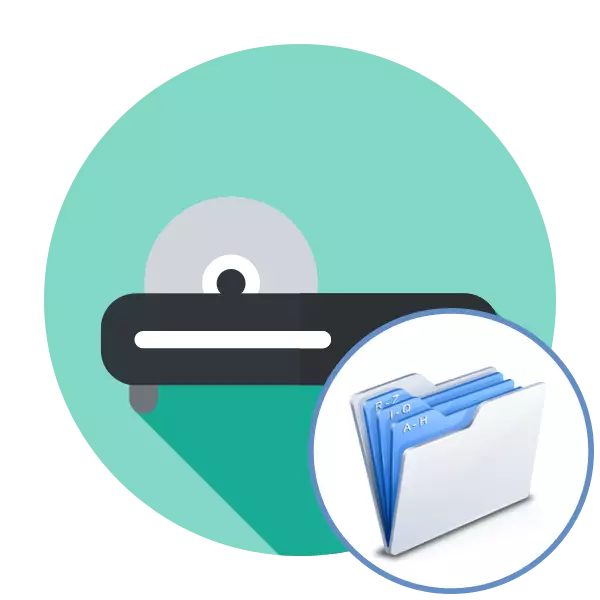
Niekedy CD alebo DVD sa používa ako médium, na ktorých sú uložené široká škála súborov, to znamená, že jeho hlavná úloha je porovnateľná s flash disk. V takýchto prípadoch sa spaľovanie uskutočňuje mierne podľa iných noriem, prirodzene pomocou špeciálneho softvéru. Ak ste na disku zrazu potrebovali žiadne predmety, odporúčame vám oboznámiť sa s nižšie uvedenými metódami, aby ste túto otázku podrobne preskúmať.
Zaznamenajte súbory na disk
Ďalej chceme jasne preukázať princíp fungovania troch programov, ktoré sú určené na pomoc užívateľovi v zázname o všetkých súboroch na disk, ktorý by použil minimálnu výšku úsilia. Môžete si všimnúť, že algoritmy akcie vo všetkých sú podobné, ale pozornosť tu by sa mala venovať predovšetkým ďalším funkciám, ktoré sú niekedy užitočné pre konkrétnych používateľov.Metóda 1: CDBURNERXP
Radi by sme začali s voľným softvérom nazývaným CDBURNERXP, pretože takéto riešenia sú najobľúbenejšie kvôli nedostatku rôznych obmedzení. Nie je to však hodnotenie na veľké množstvo ďalších nástrojov. Pokiaľ ide o proces záznamových súborov, sa to stane, ako je uvedené v nasledujúcom príručke.
Upozorňujeme, že program CDBURNERXP je jednoduchý nástroj na spaľovanie diskov s minimálnym nastaveniam. Ak potrebujete oveľa pokročilejší balík profesionálnych nástrojov, je lepšie nahrávať informácie o disku pomocou Spôsobom 2..
- Nainštalujte program do počítača, vložte prázdne do jednotky a spustite CDBURNERXP.
- Obrazovka zobrazí hlavné okno, kde vyberiete prvý bod "disk s údajmi".
- Presuňte všetky požadované súbory, ktoré chcete zapisovať do jednotky, v okne programu, alebo kliknite na tlačidlo Pridať, otvorte program Windows Explorer.
- Bezprostredne za zoznam súborov, tam bude malý panel nástrojov, kde sa musíte uistiť, že ste si vybrali požadovanú jednotku (ak máte niekoľko z nich), ako aj v prípade potreby požadovaný počet kópií ( Ak potrebujete písať 2 alebo viac identických diskov).
- Ak používate prepisovateľný disk, napríklad CD-RW a už obsahuje informácie, musí sa vyčistiť, stlačením tlačidla "Vymazať". Ak máte absolútne čistý trpaslík, preskočte túto položku.
- Teraz je všetko pripravené na proces nahrávania, teraz pre začiatok procesu môžete kliknúť na tlačidlo "Record".
- Spôsob vykonania procesu začne, ktorý bude trvať niekoľko minút (čas závisí od množstva zaznamenaných informácií). Akonáhle je proces konania dokončený, CDBURNERXP vás o tom informuje a automaticky otvorí disk tak, aby ste mohli okamžite odstrániť hotový disk.
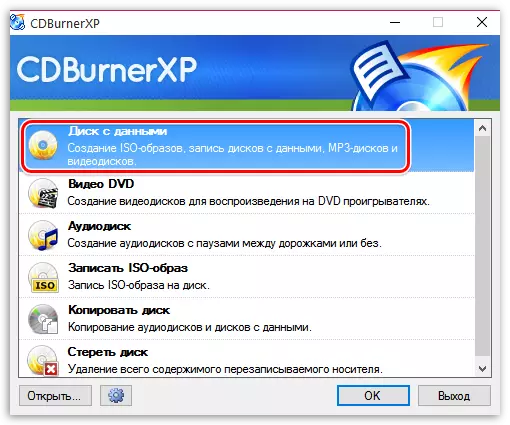

Okrem súborov môžete pridať a vytvoriť akékoľvek priečinky na jednoduché navigáciu v obsahu disku.
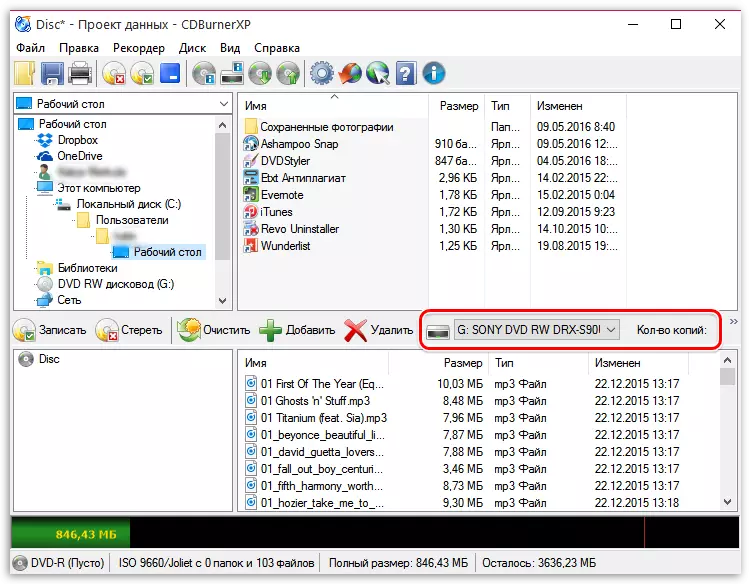
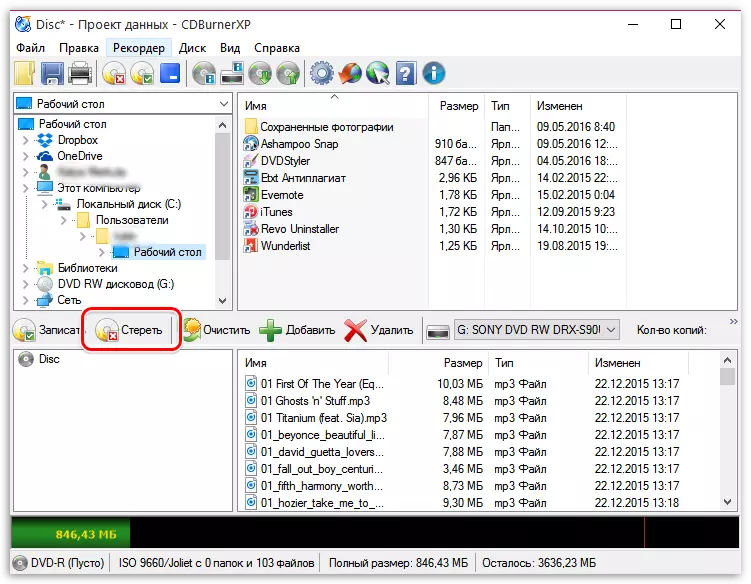
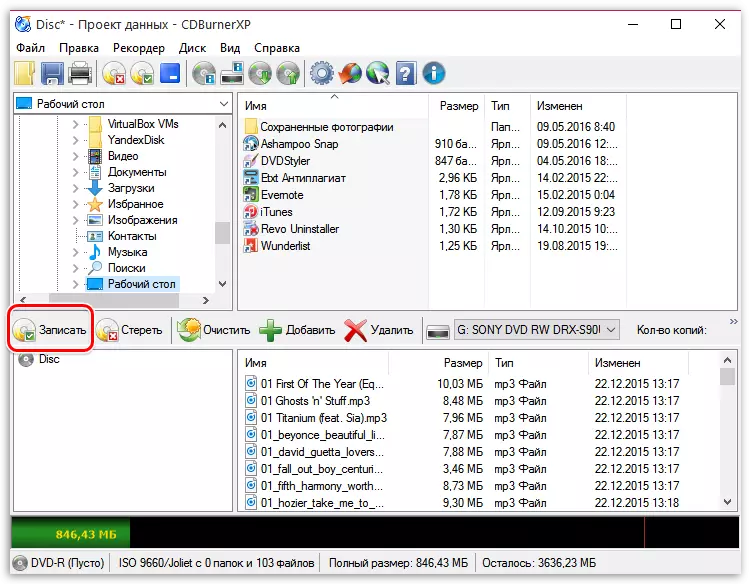
Metóda 2: Nero
Medzi celým existujúcim softvérom pre spaľovanie diskov, Nero sa považuje za najznámejšie, pretože vývojári podporujú výkon tohto softvéru na mnoho rokov, obprávajúc sa milenci s neustálymi aktualizáciami a vylepšeniami. Tu je potrebné vziať do úvahy skutočnosť, že žiadosť sa vzťahuje na poplatok, a skúšobná verzia je k dispozícii na použitie na obdobie dvoch týždňov. Potom musíte sa vzdať programu, alebo kúpiť licenčný kľúč. Zatiaľ toto rozhodnutie uverejním neskôr, pretože sa vždy najprv vyžaduje poznať základné funkcie.
- Použite vyššie uvedený odkaz na prevzatie a inštaláciu NERO. Po spustení prejdite na časť "Nero Burning ROM".
- Pri použití skúšobnej verzie sa zobrazí okno s ponukou nákupu, odvážne ho zatvorí, aby ste začali pracovať.
- Pri vytváraní nového projektu stačí zadať režim "CD zmiešaný režim" alebo "DVD zmiešaný režim" a potom kliknite na "NOVÝ".
- Štart Pridajte súbory na vypálenie pretiahnutím z vstavaného prehliadača.
- V spodnej časti poznamenal časový rozsah skladovania. Uistite sa, že všetky objekty zapadajú a nemusia nič odstrániť.
- Po dokončení kliknutím na tlačidlo "Burn Now" spustíte postup nahrávania.
- Ak sú v systéme nainštalovaných viacero diskov, budete musieť vybrať Aktívne a kliknite na tlačidlo OK.




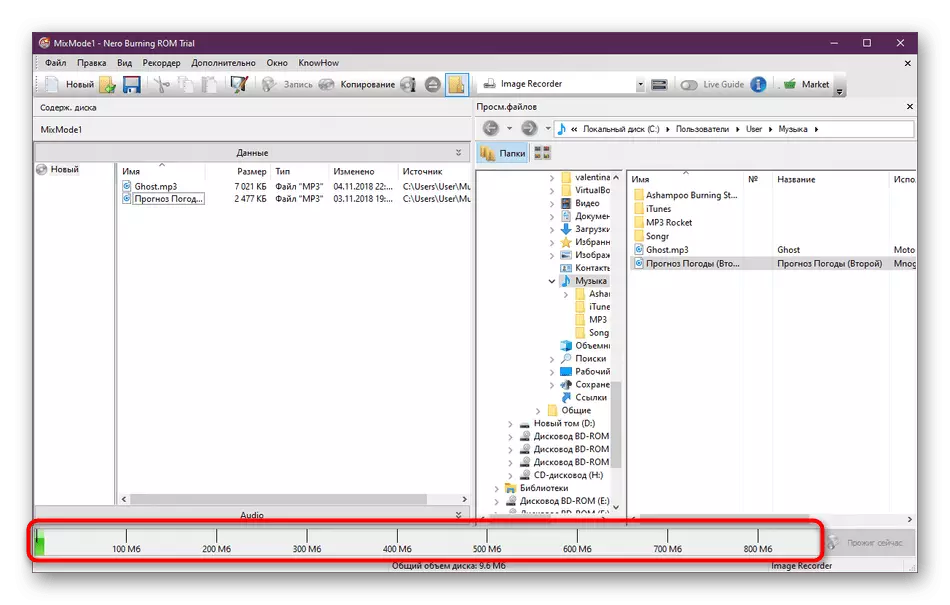
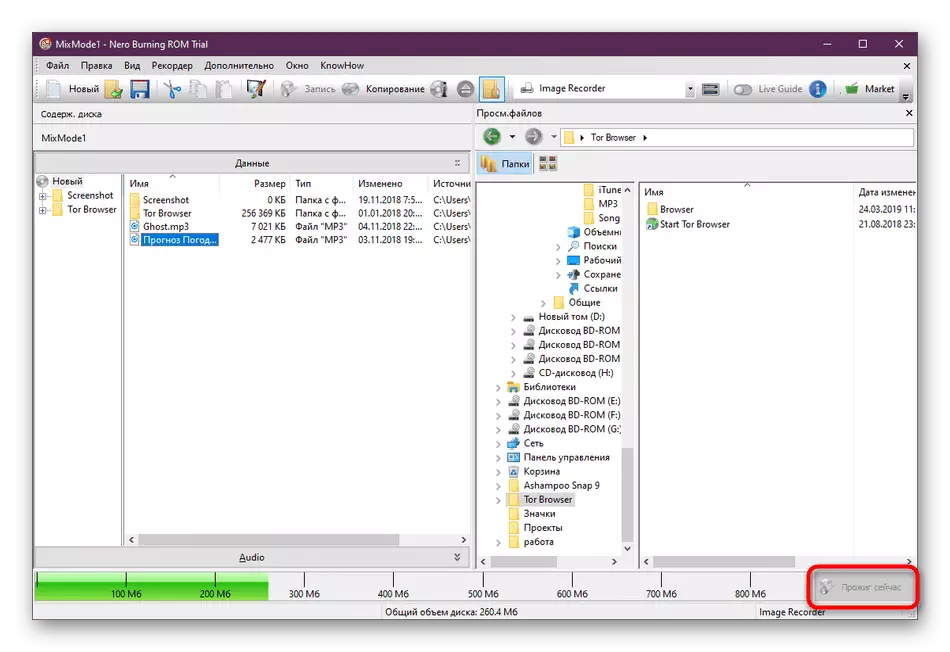
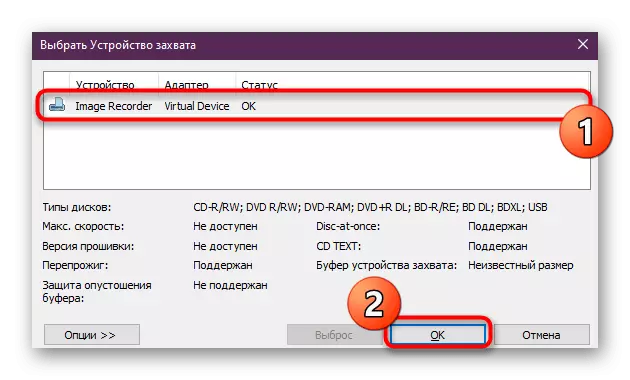
Po spustení procesu pálenia. Očakávajte, že to skončí, toto uvedie oznámenie, ktoré sa objavilo. Ak máte záujem o interakciu s Nero a chcete pokračovať v používaní tohto softvéru na priebežnom základe, odporúčame vám, aby ste sa oboznámili so samostatným článkom na našej webovej stránke, kde sa riešia hlavné oblasti uplatňovania tohto softvéru. To pomôže naučiť sa všetky aspekty nástroja.
Čítajte viac: Použitie NERO
Metóda 3: Astroburn Lite
Ďalším slobodným softvérom v našom dnešnom materiáli sa nazýva Astroburn Lite a vyniká medzi ostatnými riešeniami pre jednoduchosť použitia. Všetky akcie sa vykonávajú doslova pár kliknutí a vyzerá nasledovne:
- Po úspešnom spustení Astroburn Lite, prejdite na kartu "Súbory".
- Ak chcete začať tu, zadajte disk, v ktorom je vložený požadovaný disk. Trvá to v prípade pripojenia viacerých diskov.
- Potom pokračujte pridať súbory alebo adresáre pomocou tlačidiel, ktoré sú umiestnené na pravej table.
- Otvorí sa štandardné okno vodiča. Tu vyberte Absolútne všetky súbory, ktoré potrebujete.
- Upravte ich pomocou prístupných nástrojov, ak chcete projekt odstrániť alebo úplne vyčistiť.
- Na obrázku nižšie nájdete nápis "Zariadenia, ktoré neboli zistené". Vo vašom prípade musí existovať tlačidlo "Štart Record". Kliknutím na to spustíte horenie.
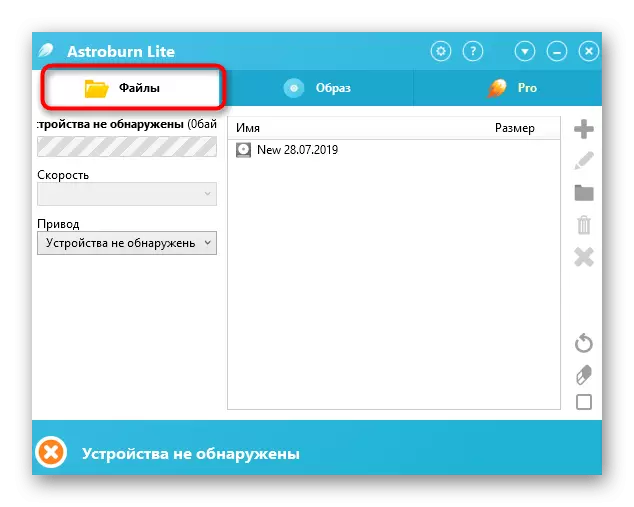
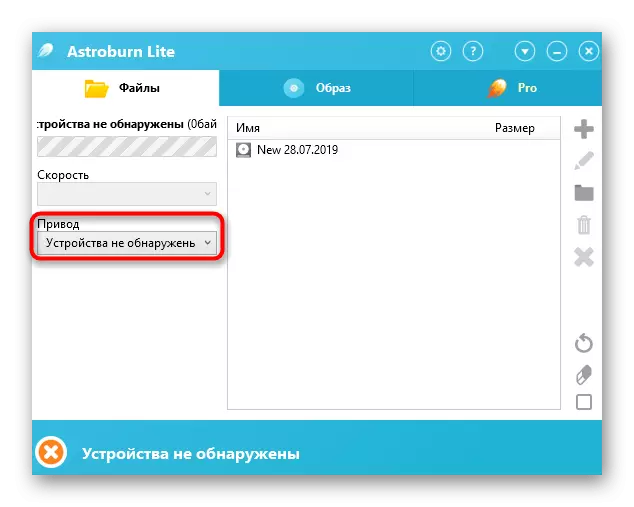
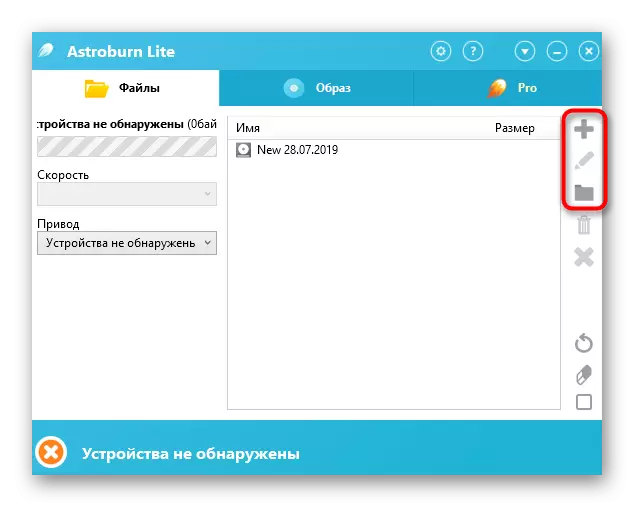
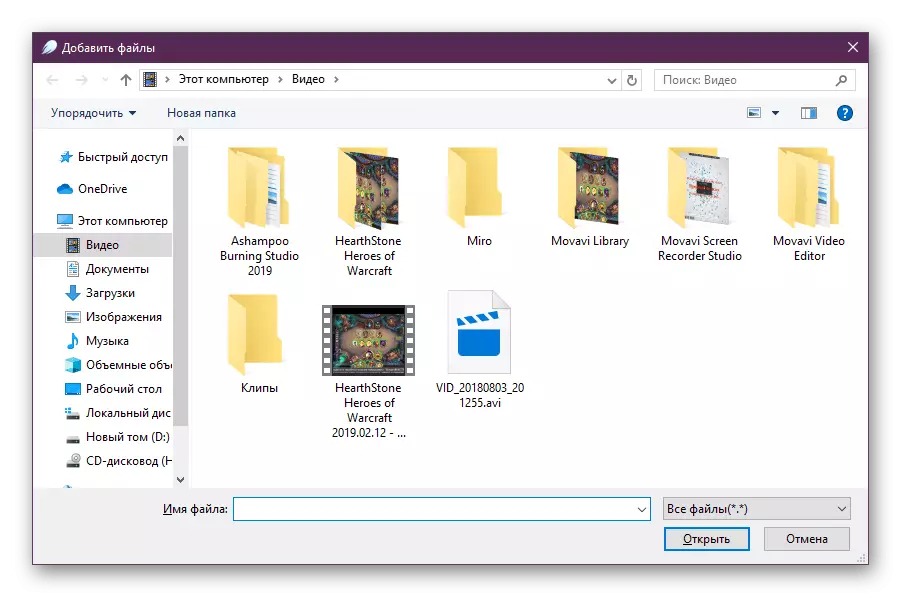
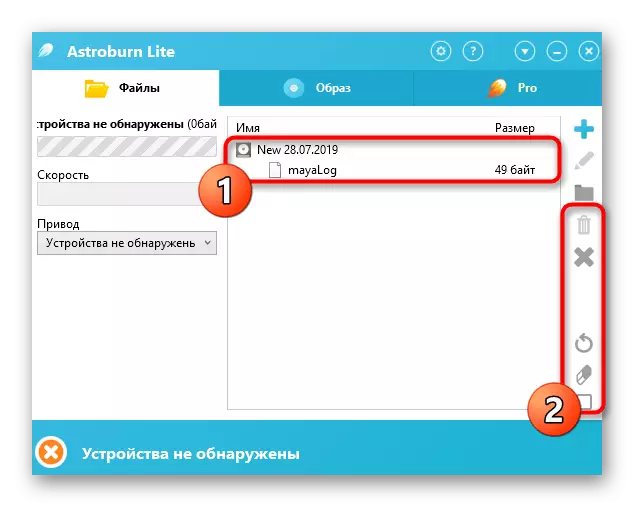
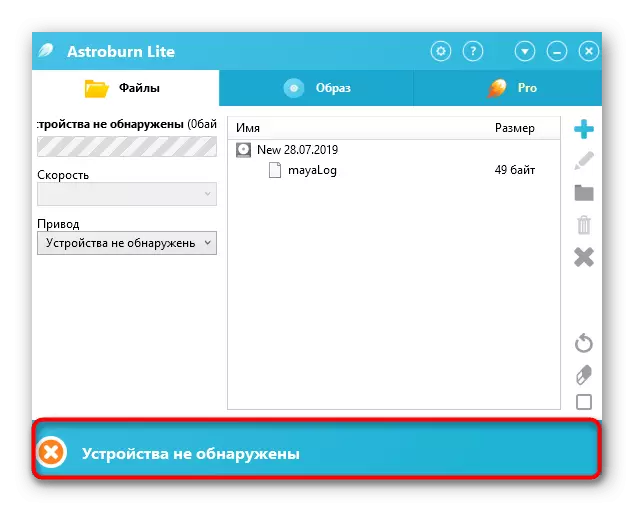
Očakávajte, že záznam dokončí a okamžite môžete pracovať s obsahom.
Existujú používatelia, ktorí sú uvedené vyššie, nie sú vhodné z rôznych dôvodov. V tomto prípade vám odporúčame používať absolútne akýkoľvek program pre pálenie, ktoré vás bude páčiť. Takmer všetky z nich umožňujú nahrávať všetky súbory a pracovať v rovnakom princípe. Ďalej hľadajú podrobné recenzie pre populárne riešenia.
Prečítajte si viac: Programy na nahrávanie diskov
Na tomto článku sa našiel na konci. Z neho sa dozvedeli o metódach nahrávania súborov na CD alebo DVD. Ako vidíte, nič komplikované v interakcii so softvérom nie je, takže si môžete bezpečne stiahnuť možnosť, ktorú chcete a splniť úlohu.
