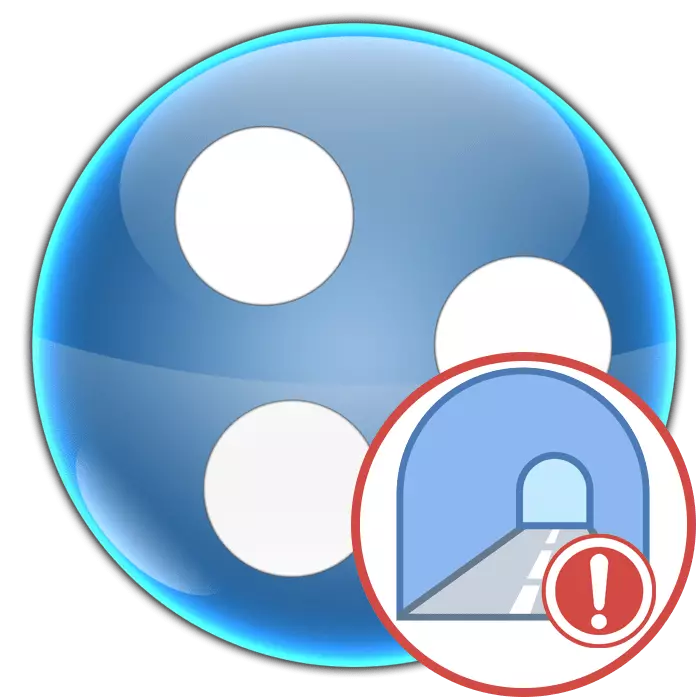
Niekedy používatelia čelia potrebe vytvoriť vlastnú chránenú virtuálnu sieť, ktorá by bola súčasťou niekoľkých počítačov. Pripojenie môžete organizovať iba pomocou špeciálneho softvéru. Jedným z najčastejších problémov vznikajúcich pri pokuse o vytvorenie spojenia cez HAMACHI je sprevádzaný "problémom s oznamovaním tunela" a označuje, že inštalácia pripojenia VPN nie je možné nainštalovať.
Opravte problém s tunelom v Hamachi
Existuje niekoľko faktorov spôsobujúcich podobný problém. Vo väčšine prípadov spočívajú v nesprávnych nastaveniach virtuálneho pripojenia Ethernet alebo konfiguráciu Hamachi. V tomto prípade bude užívateľ musieť manuálne overiť všetky parametre, zmeniť ich hodnoty a uistite sa, že chyba bola úspešne odstránená.Metóda 1: Kontrola nastavení hamachi
Spočiatku bude potrebné odkazovať na menu "Parametre" v používanom programe, pretože štandardne niektoré nastavenia nespĺňajú požiadavky na úspešné spojenie, ktoré na určitých počítačoch a vedie k problémom s tunelom. Budete potrebovať striedavo takéto akcie:
- Spustite Hamachie a cez kartu "System", prejdite na časť "Hamachi".
- Tu na ľavom paneli rozbaľte kategóriu "Parametre".
- Kliknite na odkaz "Rozšírené nastavenia".
- Začnite prehliadať zoznam popisov a hodnôt. Položte tam "šifrovanie" a nastavte ho na stav "Disabled".
- V "filtrovaní dopravy" nastavte hodnotu "umožniť všetko".
- Vypnite používanie servera proxy, ktorý si uvedomuje zodpovedajúcu značku.
- Povoliť názvy názvov protokolu MDNS.
- Roll do kategórie "prítomnosť online" a otočte ho, len uvedenie bod v blízkosti slova "áno".
- Vyššie uvedené parametre sú dostatočné na opravu možných problémov s tunelom, avšak, ak to nepomôže, navyše umiestnite "režim IP protokolu" na stav "IPv4".
- Aplikujte všetky zmeny a potom reštartujte program, ktorý chcete nadobudnúť účinnosť.
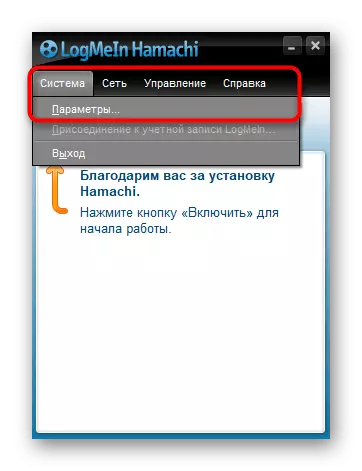
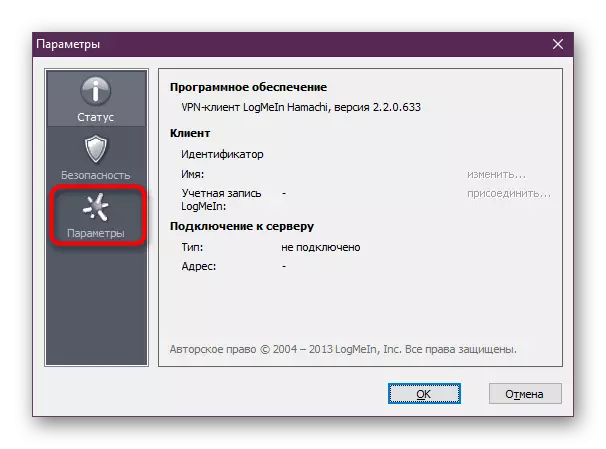

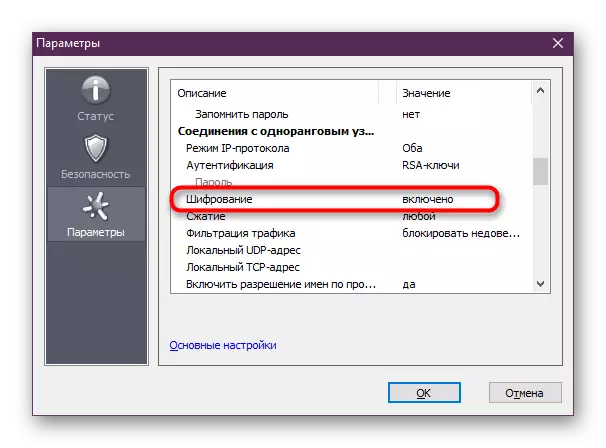
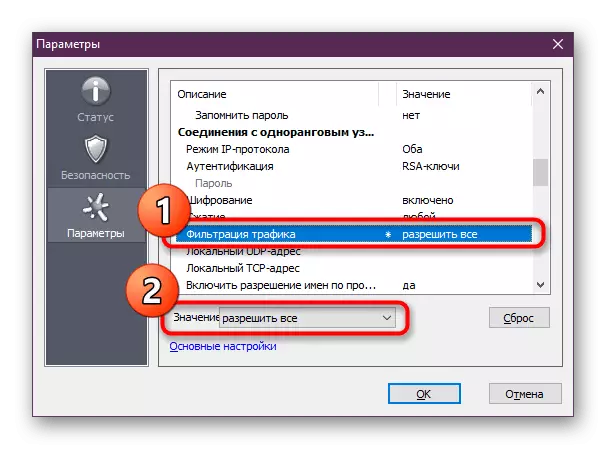
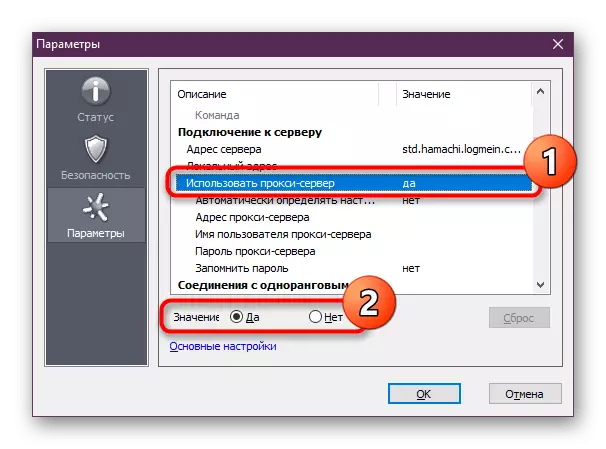
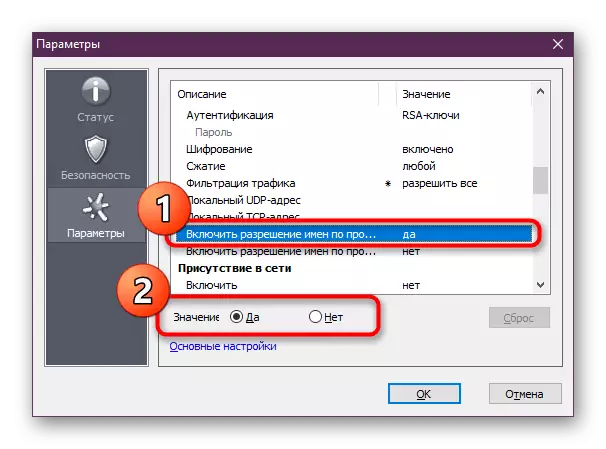



Táto metóda bude čo najkonfektívnejšia v situácii, keď je v operačnom systéme k dispozícii správne virtuálne sieťové pripojenie tinktúry. Ak sa zrazu ukáže, že to nie je tak, budete musieť dodatočne použiť nasledujúcu metódu.
Metóda 2: Nastavenie parametrov virtuálneho adaptéra
Ako viete, počas inštalácie Hamachi pridáva samostatný ovládač na OS, ktorý je identifikovaný ako ethernetové pripojenie. Používa sa na úpravu ďalších pripojení. Keď sú niektoré nastavenia vyradené alebo spočiatku nainštalované nesprávne, môže dôjsť k posudzovaniu problému.
- Otvorte "Štart" a prejdite na "Parametre" kliknutím na príslušnú ikonu prevodovky.
- Presuňte sa do časti "Sieť a internet" dvojitým kliknutím na ňu ľavým tlačidlom myši.
- Cez panel vľavo, choďte na Ethernet.
- V kategórii "Súvisiace parametre" kliknite na nápis "Nastavenie parametrov adaptéra".
- Lay "Hamachi" tam, kliknite na toto pripojenie PCM a zvoľte "Vlastnosti".
- Tu v časti "Sieťová" zvoľte "IP verzia 4 (TCP / IPv4)" a kliknite na tlačidlo "Vlastnosti".
- Prejdite do menu "Rozšírené".
- V prítomnosti hlavnej brány ho vymažte pred pridelením.
- Nainštalujte rozhranie metrické do štátu "10".
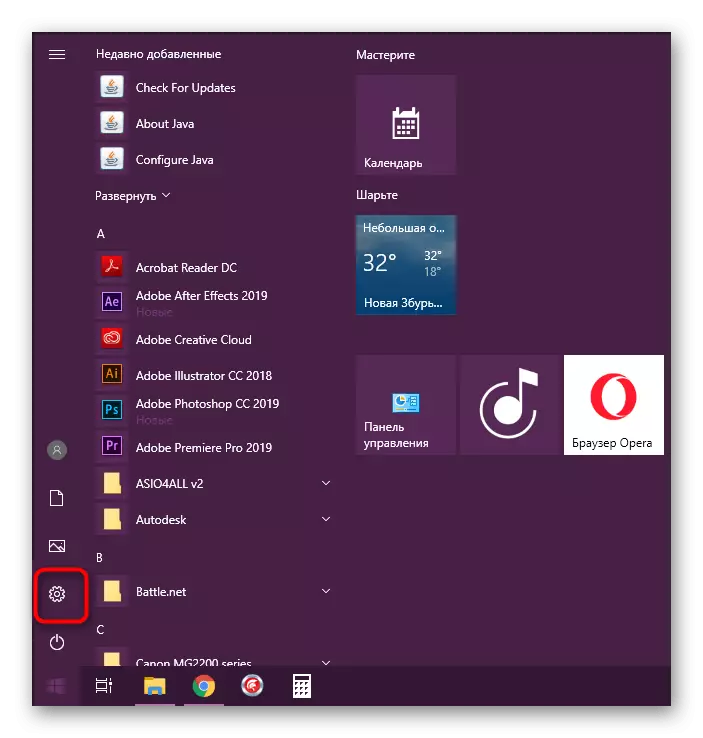
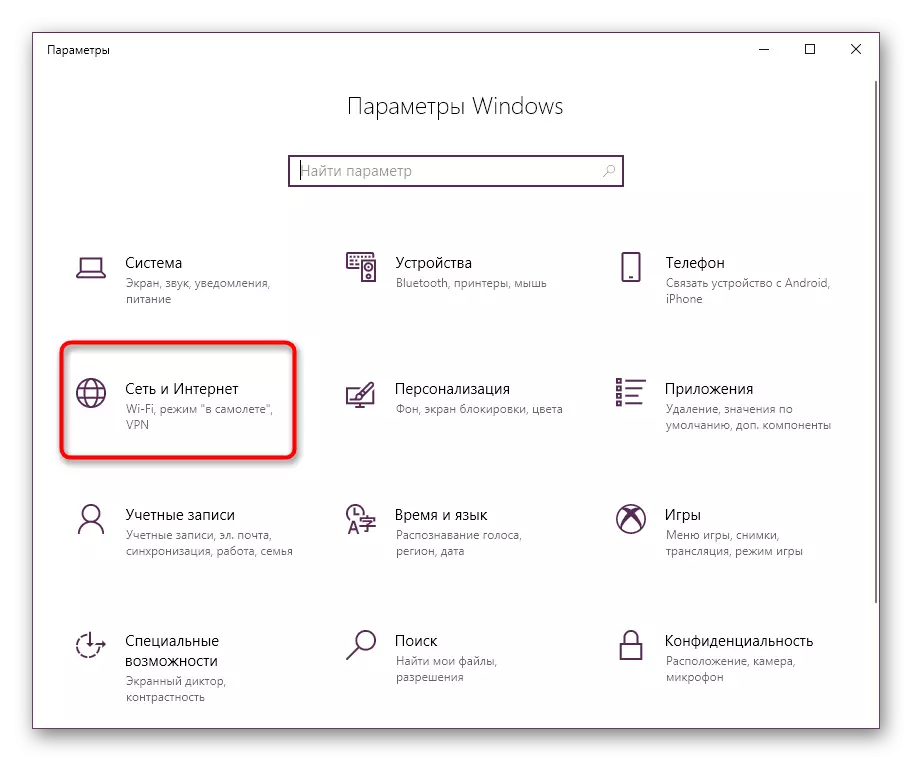


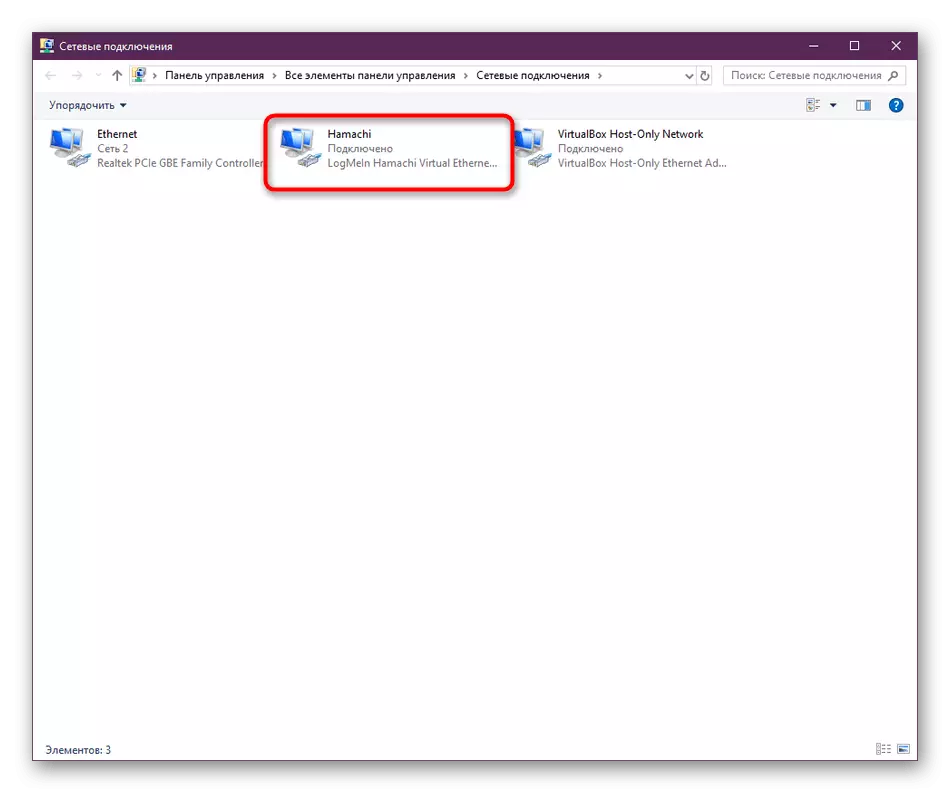


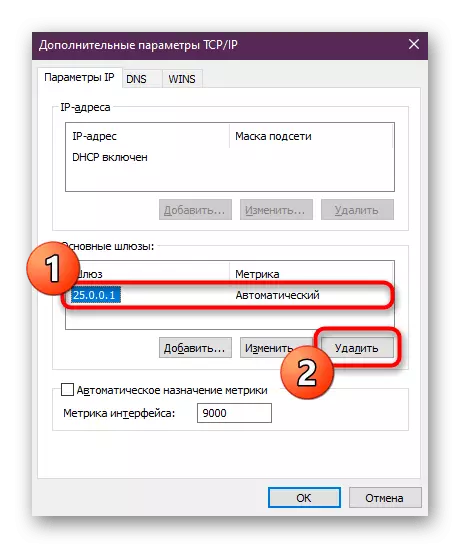

Potom, opäť, musíte reštartovať Hamachi alebo lepšieho operačného systému, aby sa zmeny vykonané presne nadobudli účinnosť. Odporúča sa aktualizovať a pracovať softvérová služba:
- Prostredníctvom ponuky Štart v hľadaní vyhľadávania "Služby" a spustiť túto aplikáciu.
- V okne, ktoré sa otvorí, nájdite reťazec "LogMein Hamachi Tunneling Engine" a dvakrát kliknite na ňu pomocou LKM.
- V hlavnej karte zastavte službu a potom ho aktualizujte.
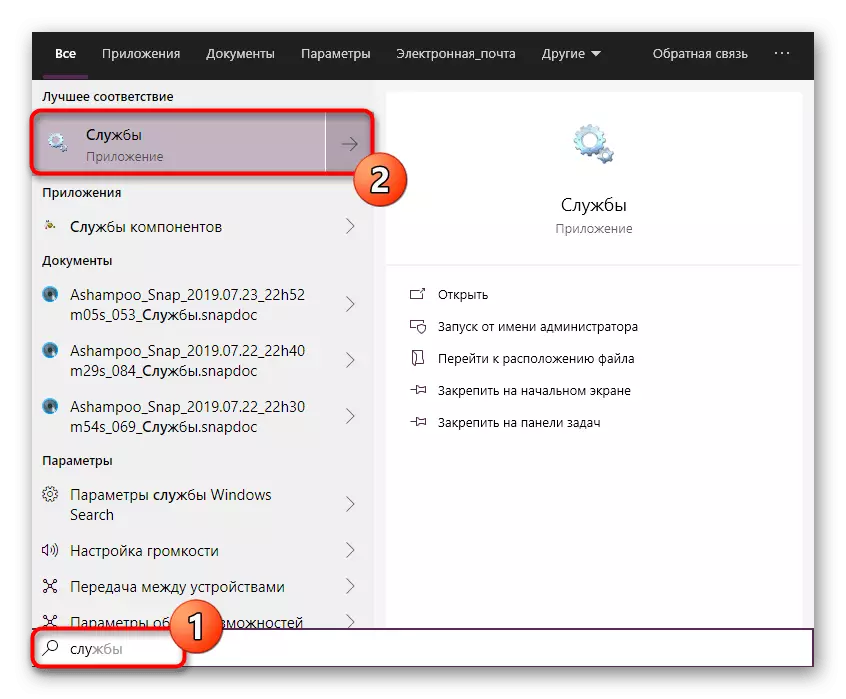


Ak táto možnosť neprinesie žiadny výsledok, s najväčšou pravdepodobnosťou problém nie je v nastaveniach.
Metóda 3: Pridanie Hamachi k výnimkám brány firewall a antivírusov
HAMACHI je považovaný za priateľský softvér, ale niektoré antivírusy a štandardné Windows Firewall môžete umiestniť tento softvér v karanténe. To je najčastejšie s banálnymi zlyhaniami a nesprávnym fungovaním ochranných nástrojov, čo vedie k vzniku problémov s tunelom. Problém je vyriešený celkom jednoduchý - pridajte Hamachi na vylúčenie inštalovaného antivírusového a štandardného firewallu. Všetky potrebné pokyny na túto tému možno nájsť v našich ďalších materiáloch, pričom sa pohybujú pod odkazy nižšie.Čítaj viac:
Pridajte program do výnimiek v Windows 10 Firewall
Pridanie programu na vylúčenie antivírusov
Metóda 4: Preinštalovanie programu
Pred vykonaním tejto metódy nezabudnite skontrolovať prvú tri účinnosť, pretože je to pomerne radikálne. Hamachi podľa prírody je pomerne komplikovaný softvér, ktorý nastavuje mnoho ďalších parametrov súborov a registrov do operačného systému. Niekedy táto operácia nie je úplne úspešná, čo vedie k problémom s prácou softvéru. Vyrieši sa len úplným odstránením a opätovným inštaláciou. Vo väčšine prípadov tu štandardná odinštalácia nepomôže, bude potrebné ďalej vyčistiť všetky existujúce "chvosty". Prečítajte si viac o tom v článku Ďalej.
Prečítajte si viac: Úplné odstránenie programu Hamachi
Potom už si stiahnite najnovšiu verziu poskytovania z oficiálnej stránky a nainštalujte štandardný spôsob, podľa pokynov, ktoré sa zobrazia v sprievodcovi. V kritických situáciách môžeme dodatočne odporučiť obnovy operačných systémov a systémových súborov, pretože kvôli tomu sú tiež problémy so stabilnou prácou softvéru.
Čítajte viac: Možnosti obnovy systému Windows
Na tomto článku náš článok prichádza do svojho logického záveru. Vyššie uvedené pokyny by mali pomôcť riešiť ťažkosti pri pokuse o interakciu s Hamachi. Po úspešnom obnovení softvéru je bezpečné prejsť na jeho použitie. Ak pôjdete len na Majster Hamachi, odporúčame vám oboznámiť sa s príslušnými skúsenosťami, čo vysvetľuje základné princípy riadenia týchto súčasných nástrojov.
Pozri tiež: Používanie programu Hamachi
