
BSOD (skratka, dešifrovanie, ako "modrá obrazovka smrti") vzniká vďaka vážnym zlyhaniam v softvérovom alebo hardvérovom systéme. Často sú systematické postavy, ktoré prináša veľa problémov. V tomto článku zvážime príčiny chyby, ktorá označuje DXGMMS1.sys v kóde na Windows 7.
Modrá obrazovka DXGMMS1.sys v systéme Windows 7
Chybový vinník je DXGMMSS1.sys ovládač, ktorý odkazuje na softvér, ktorý je zodpovedný za prácu grafického podsystému. Pri poškodení, budeme nevyhnutne získať zlyhanie s BSOD pri spustení programov pre prácu s videom a obrázkami, hier alebo len na pracovnej ploche. Okrem toho, ostatní vodiči, ktorí stratili relevantnosť (zastarané), môžu ovplyvniť takéto správanie systému. Existujú aj iné faktory, ktoré majú vplyv na vzhľad tejto BSOD, že budeme tiež vyzerať nižšie. Je dôležité dodržiavať určitú sekvenciu činností pri eliminácii problému, takže napíšeme všetko krok za krokom. Ak sa modrá obrazovka naďalej zobrazí pri používaní pokynov, prejdite na nasledujúcu možnosť.Krok 1: Obnovenie systému
Prvá vec, ktorú treba urobiť, je pokúsiť sa obnoviť operačný systém do štátu, keď pracuje bez porúch. Možno sa vyskytne chyba, nesprávne nastavenia, nainštalované programy a ovládače alebo poškodenie komponentov. Postup vrátenia môže odstrániť niektoré dôvody.

Čítajte viac: Ako obnoviť systém Windows 7
Pri štúdiu článku na vyššie uvedenom článku preskočte odsek "Obnoviť systémové súbory", pretože o tom budeme hovoriť samostatne.
Krok 2: Aktualizácia ovládača
Vzhľadom k tomu, DXGMMS1.sys je súčasťou softvéru na prácu s grafikou, zdanlivé riešenie bude aktualizovaný ovládač grafickej karty. Zároveň nemusí len táto operácia viesť k odstráneniu chyby. Je určená skutočnosťou, že všetky "palivové drevo" fungujú v zväzku a zastarávanie niektorých súborov vedie k nesprávnej práci iných. Po prvé, ide o softvér pre jeden z hlavných hardvérových komponentov PC - Chipset. Aby ste nevyhľadali manuálne neaktívne záznamy v Správcovi zariadení, môžete použiť špeciálny softvér, napríklad riešenie DriverPack. Skenuje systém a určí, ktoré ovládače musia byť aktualizované.

Prečítajte si viac: Aktualizácia ovládača na Windows 7
Vyberte operáciu opísanú v odseku manuálnej aktualizácie s aplikáciami tretích strán, pretože na úplné automaty môžu byť inštalované zbytočné dodatočné programy. Po dokončení všetkých operácií by ste mali reštartovať auto a potom aktualizovať ovládač grafickej karty.

Čítajte viac: Ako aktualizovať NVIDIA / AMD RAADON VIDEO CARD
Krok 3: Preinštalovanie DirectX
DirectX knižnice sú zahrnuté v operačnom systéme a spolu s ovládačmi sú zodpovední za prácu grafických komponentov. Ak sú poškodené, budú pozorované zodpovedajúce chyby. Pomôže to preinštalovať komponent pomocou autonómneho inštalatéra. V článku sa odkaz na ktorý bude uvedený nižšie, požadovaný odsek sa nazýva "preinštalovanie DirectX (iba DirectX zložka)".

Čítajte viac: Eliminujte chyby Core.dll
Nebudeme môcť aktualizovať knižnice (po preinštalovaní).
Čítajte viac: Ako aktualizovať DirectX
Krok 4: Čisté zaťaženie
Význam tohto postupu je určiť, ktorý program slúžil ako zlyhanie. "Vyčistite" sa nazýva, pretože načítanie PC dochádza bez toho, aby sa prevádzkuje služby tretích strán.
- Ak chcete pracovať, potrebujeme konfiguračný systém systémovej aplikácie. Prečítajte si spôsoby, ako ho spustiť nižšie.
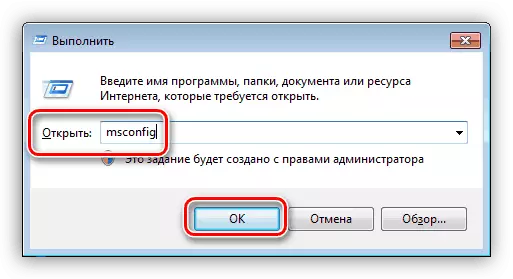
Čítajte viac: Ako otvoriť "Konfigurácia systému" v systéme Windows 7
- Ďalej ideme na kartu "Služby" a zaškrtnite políčko Chekbox s názvom "Nezobrazovať služby Microsoft Služby". Po tom, zoznam zostane len body so službou od vývojárov tretích strán.

- Vypnite všetky služby s príslušným tlačidlom.

- Reštartujeme stroj a počkajte na vzhľad chyby (alebo vykonávať akcie, ktoré k nej predchádzali skôr). Ak sa objavil BSOD, zapneme všetky komponenty a prejdite na nasledujúci odsek. Ak systém pracuje stabilne, pokračujeme: Nastavte vlajky naopak na opakujúcu polovicu položiek a znova reštartujte.

- Monitorovať stav systému. Výskyt modrej obrazovky naznačuje, že problémový program je v priloženej časti zoznamu. Ak sa chyba nezobrazí, odstráňte všetky DAWS a nainštalujte ich oproti druhej polovici. Po zistení problémovej skupiny by sa mala rozdeliť aj na dve časti a pokračovať v práci podľa vyššie uvedeného scenára. Vymazam nájdený softvér alebo preinštalovanie (názov sa zvyčajne zobrazí v názve služby).
Čítajte viac: Inštalácia a vymazanie programov v systéme Windows 7
Krok 5: Skontrolujte RAM
RAM je "prekládkovým bodom" medzi podsystémom disku (tam "lož" ovládače) a centrálny procesor. Ak to funguje s chybami, môžu byť poškodené potrebné informácie a v dôsledku toho je funkčnosť celého systému rozbitá. Aby ste overili výkon RAM alebo identifikovať problémy, musíte skontrolovať moduly so špeciálnym softvérom alebo pomocou vstavaného nástroja v systéme Windows.
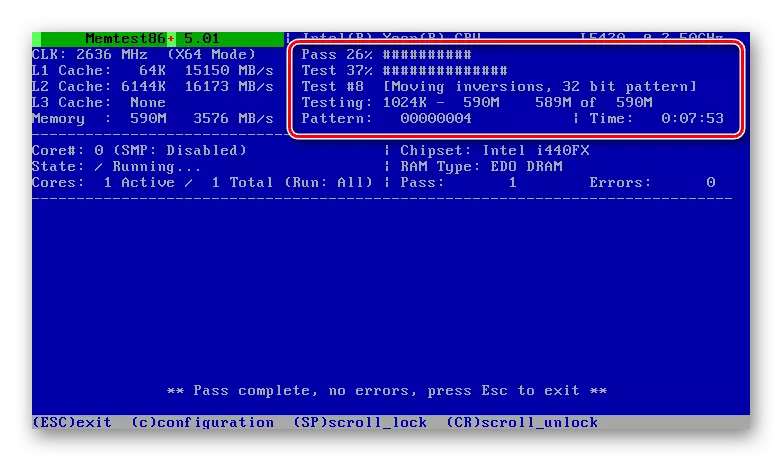
Čítajte viac: Overenie RAM v systéme Windows 7
Problémové dosky by mali byť zakázané alebo nahradené novými. Zároveň je žiaduce vybrať moduly toho istého výrobcu a s rovnakými parametrami ako nainštalovanými.
Čítajte viac: Vyberte RAM pre počítač
Krok 6: Kontrola vírusu
DXGMMS1.SYS DRIVIDUÁLNYCH PROSTREDNÍKOV MÔŽU KTORÉ MÔŽU ZAPOJENIE VÝKONNOSTI. Niektoré z ich druhov sú schopné poškodiť alebo nahradiť kľúčové súbory, čím porušuje systém. Vymazanie škodlivých programov nie je jednoduché, najmä pre neskúsený užívateľ, takže ponúkame podrobné pokyny na odkaz nižšie, ktorý pomôže určiť a odstrániť infekciu, a neumožňujú ho v budúcnosti.

Prečítajte si viac: Boj proti počítačovým vírusom
Po odstránení PC škodcov by ste sa mali vrátiť na začiatok a opakovať kroky 2 a 3 (aktualizácia ovládačov grafickej karty a preinštalovanie DirectX). Táto potreba je diktovaná možným poškodením súborov vo vírusovom útoku.
Krok 7: Obnoviť systémové súbory
Ak sa po všetkých opísaných systémoch BSOD manipulácie objavia, môžete sa uchýliť k extrémnym nástrojom na obnovenie komponentov systému. Je mimoriadne kvôli možnej úplné zlyhanie "Windows". Takéto problémy sa zvyčajne dejú s pirátskymi zostavami a kópiou, ako aj so systémami, ktoré boli vystavené zmenám s použitím rôznych dizajnových balíkov obsahujúcich opravované súbory (Shell32.dll, ExplorerFrame.dll, Explorer.exe a ďalšie). Ak je to váš prípad, je lepšie opustiť túto operáciu alebo pre-obnoviť operačný systém do štátu, v ktorom bolo pred inštaláciou tém (zvyčajne v pokynoch pre balíky prezentovať túto položku).
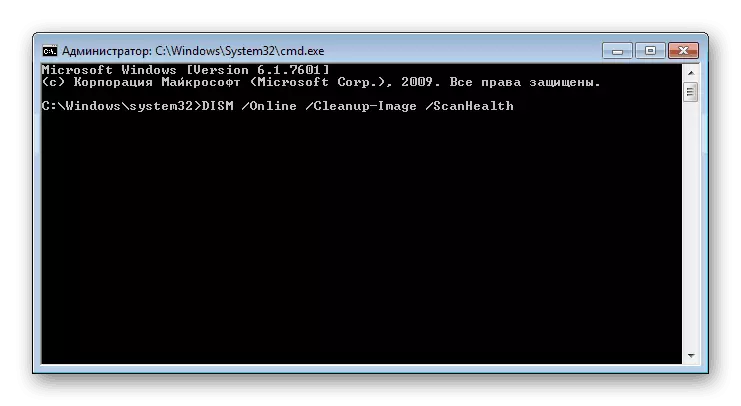
Nižšie uvedené odkazy na materiály opisujúce proces obnovy systémových súborov pomocou dvoch rôznych nástrojov. Ak prvý nefungoval, môžete (potrebovať) používať ostatných.
Čítaj viac:
Ako obnoviť systémové súbory v systéme Windows 7
Ako obnoviť poškodené komponenty v systéme Windows 7 so systémom
Krok 8: Detekcia hardvérových porúch
Opätovné vznik BSOD diskutovalo dnes po uplatnení všetkých odporúčaní naznačujú, že existujú problémy v hardvéri PC. Už sme hovorili o poruche RAM, grafickej karty zostáva, centrálny procesor a základná doska, ktorá môže byť zadržaná v dôsledku staroby, prehriatie alebo pretaktovanie. Nemali by ste tiež zabudnúť na možné problémy systému systému. V niekoľkých článkoch popisujeme príčiny a spôsoby, ako ich odstrániť pre niektoré komponenty, ale kompletná diagnóza je lepšia na zveriť špecialistov servisného strediska.

Čítaj viac:
Riešenie problémov s grafickou kartou
Skontrolujte procesor pre výkon
Kontrola diskov pre chyby v systéme Windows 7
Ako skontrolovať svoju základnú dosku pre výkon
Záver
Na záver budeme spomenúť ďalší radikálny spôsob, ako odstrániť chybu DXGMMS1.sys. Toto je preinštalovanie systému s následnou inštaláciou všetkých potrebných aktualizácií a ovládačov. Predtým, než pôjdete do služby, stále stojí za to, aby to urobilo zachovaním dôležitých údajov na bezpečnom mieste.
Čítaj viac:
Ako nainštalovať Windows 7
Znova nainštalujte systém Windows 7 bez diskov a flashových diskov
Ako aktualizovať počítač so systémom Windows 7
Aby sa zabránilo vzhľadu takejto modrej obrazovky v budúcnosti, nainštalujte iba kompatibilné ovládače a získajte pravidelné aktualizácie, chrániť váš systém pred vírusmi a sledujte zdravie "železa" a nezneužívajte pretaktovanie.
