
Nesprávna prevádzka systémových komponentov často vedie k núdzovému ukončeniu počítača, sprevádzané modrou obrazovkou smrti alebo BSOD. Takéto chyby sú kritické a musia byť okamžite eliminované. Ďalej budeme analyzovať možné dôvody jednej z týchto porúch s indikáciou ovládača FLTMGR.SYS.
BSOD FLTMGR.SYS V Windows 7
Táto chyba sa vyskytuje z niekoľkých dôvodov. V prvom rade sú to možné problémy s pevným diskom systému. Existujú aj iné faktory spôsobujúce BSOD FLTMGR.SYS. Napríklad chyby v ovládače, systémové súbory alebo problémy v hardvéri.Na našich stránkach sa nachádza inštrukcia modrých obrazoviek spoločného typu. Odporúčania obsiahnuté v nej možno použiť aj na opravu diskutovaných chýb. Ak s ich pomocou nepodarilo odstrániť problém, použite nižšie uvedené metódy.
Čítajte viac: Modrá obrazovka na počítači: Čo robiť
Príčina 1: Systémový disk
Na systémovom disku "ako" nielen súbory OS a programy. Jeho priestor sa aktívne používa na ukladanie dočasných údajov používaných všetkými bežiacimi procesmi. Prvá vec, ktorú venovať pozornosť, je na veľkosti voľného miesta. Ak to nie je dostatočné (menej ako 10%), budú pozorované rôzne problémy - oneskorenia ("brzdy") a chyby. V takýchto prípadoch sa uchýlil k čisteniu disku z odpadu a pohyblivých (a nielen) súborov a priečinkov do iných diskov.
Čítajte viac: Ako opraviť chyby a odstrániť odpadky na počítači so systémom Windows 7
Hlavným dôvodom, prečo píšeme tento odsek, je nemožnosť používať systémové a čistiace nástroje v situácii, keď sa vyskytne chyba, keď je Windows načítaný. Tu nám pomáha len načítavací flash disk s veliteľom ERD alebo podobnou živou distribúciou. S ním môžete pracovať s jednotkami bez spustenia operačného systému.
Čítaj viac:
Ako nahrávať ERD Commander na USB Flash Drive
Ako nastaviť prevzatie z jednotky Flash v systéme BIOS
- Po načítaní ERD vyberte systém v zozname, vedený verziou a bitom.
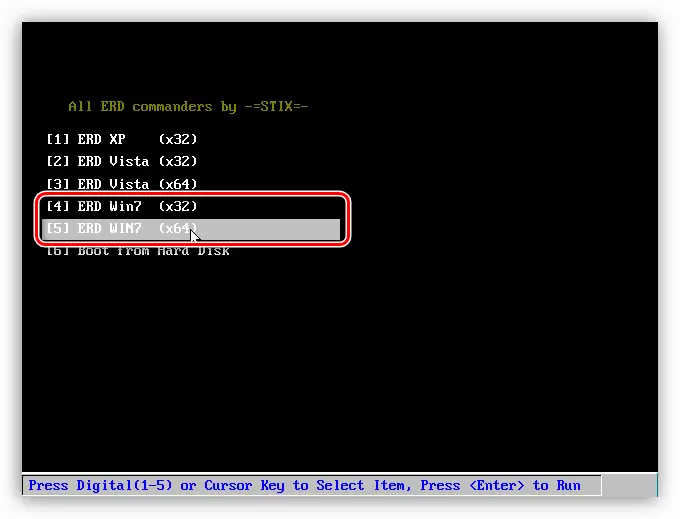
- Pripojenie k sieti, aby sme mohli používať sieťové zdroje ako voliteľný priestor na ukladanie súborov. Ak nie sú v systéme žiadne sieťové pohony, tento postup nemôžete inicializovať.
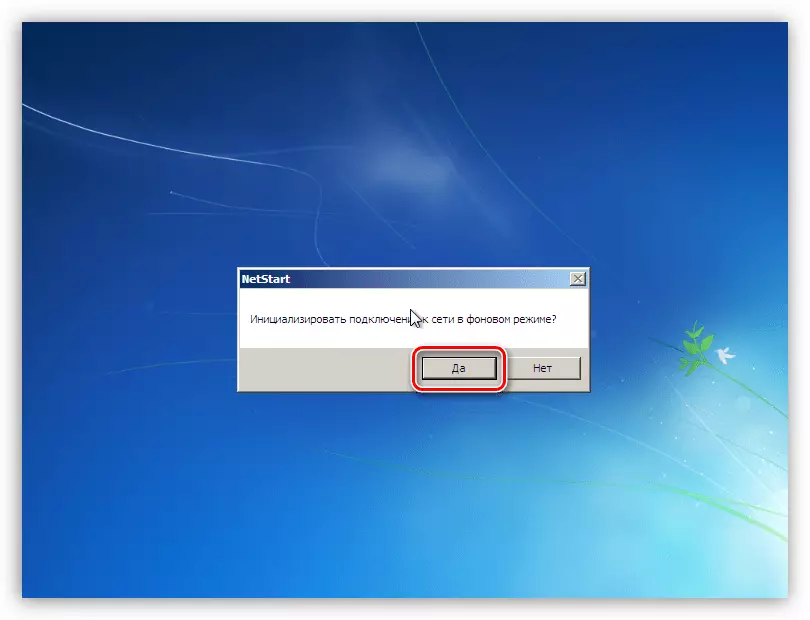
- V ďalšom kroku budeme požiadaní, aby sme znovu priradili písmená (diskov). To možno urobiť pre pohodlie, ale vieme, ako komunikovať s akou jednotkou, takže táto možnosť môže byť tiež použitá.
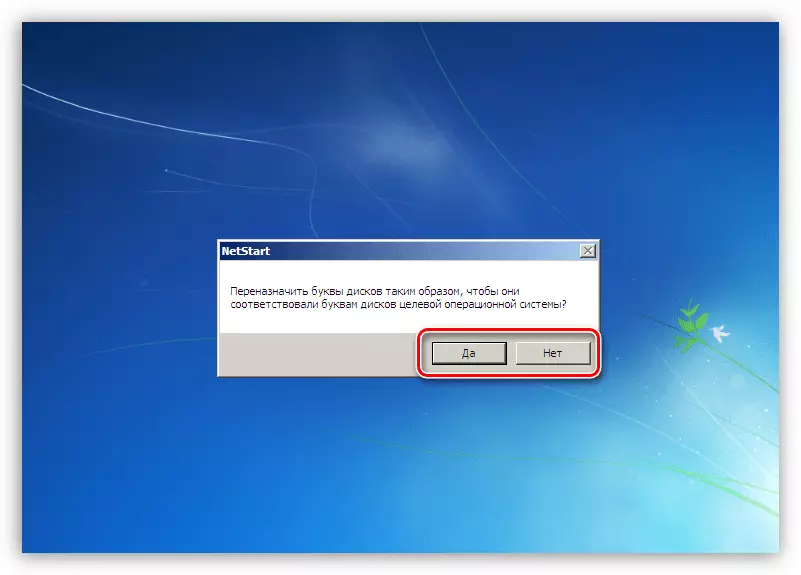
- Nastavili sme usporiadanie "Klava". Tu môžete ponechať automaticky priradenú možnosť.

- Ďalej, Commander ERD spustí proces skenovania na vyhľadávanie nainštalovaných kópií systému Windows. Po nájdení systému si vyberte a prejdite na ďalší krok.
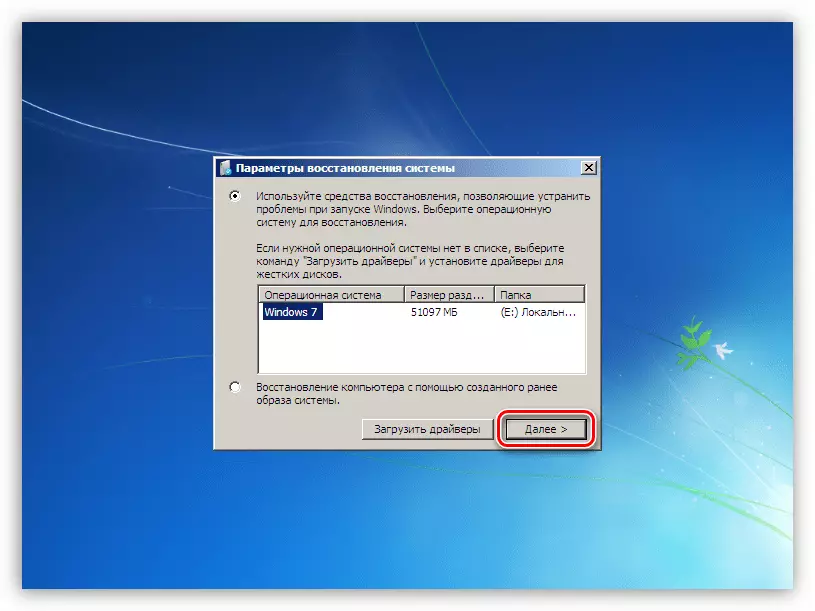
- V okne so zoznamom nástrojov obsiahnutých v distribúcii prejdite na odkaz MsDart ("Microsoft Diagnostics a Recovery Toolset") umiestnený na samom konci.
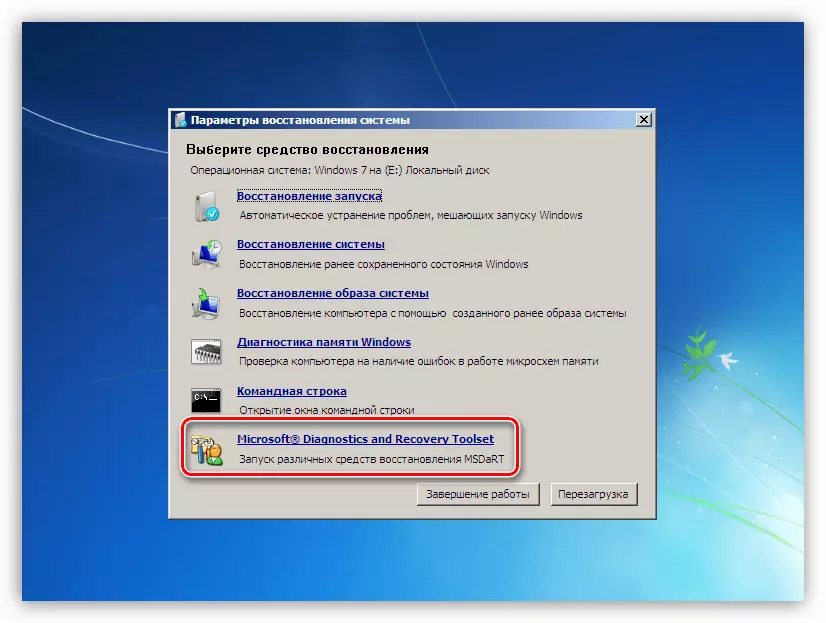
- Hľadáme sekciu "Explorer" a kliknite naň.
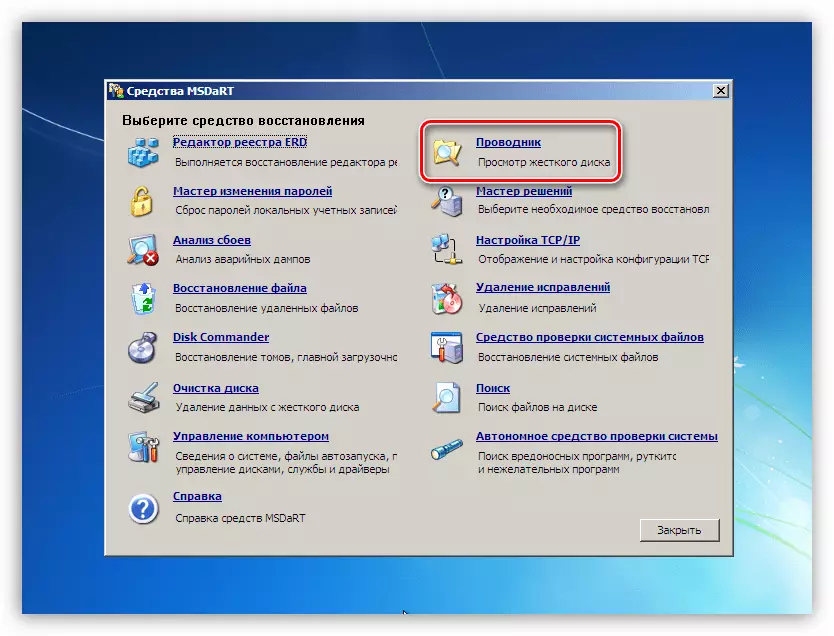
- V ľavom bloku s priečinkom, ktorú hľadáme systémový disk (bude to "Windows" adresár).
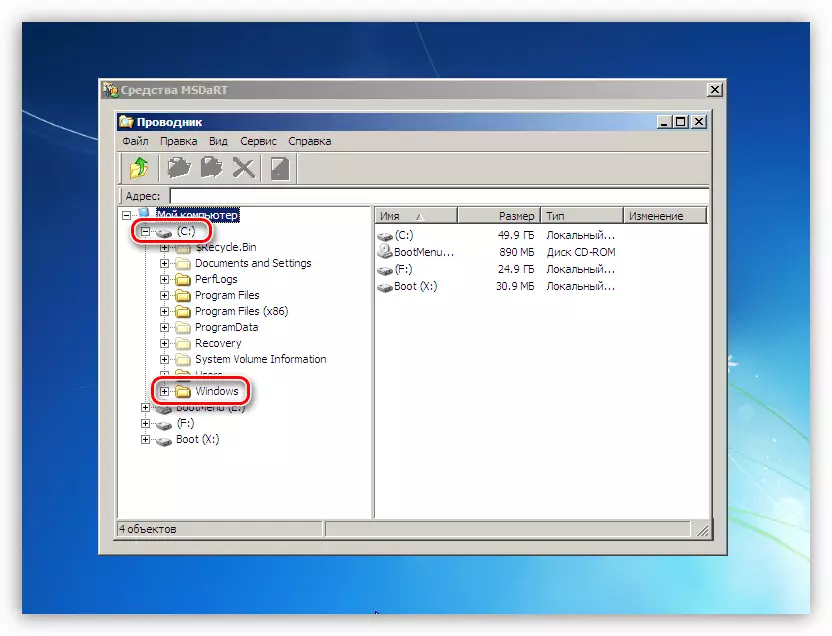
- Po prvé, čisté "košík". Jej súbory ležia v priečinku s názvom "$ recycle.bin". Upozorňujeme, že obsah iba vymažujeme, adresár by mal byť ponechaný na mieste.
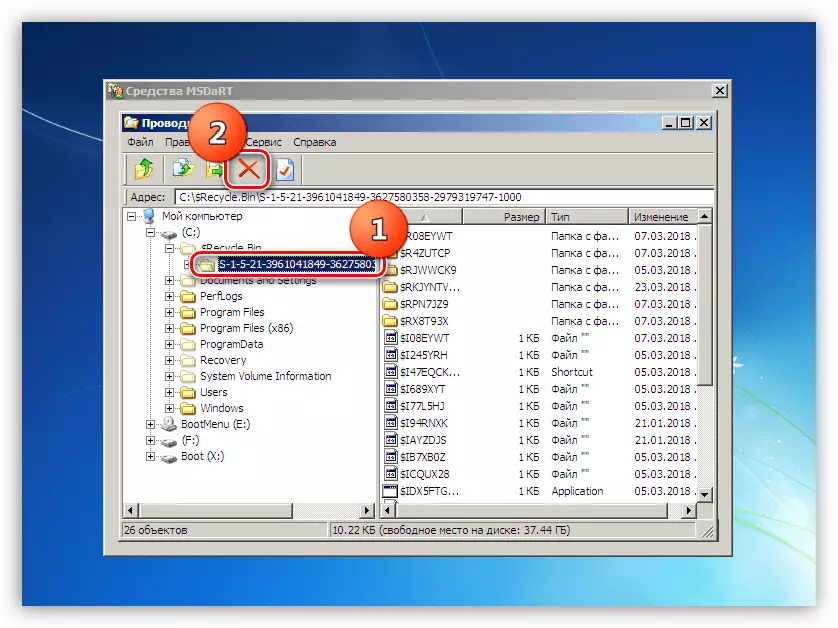
- Nasledujúce "klienti" sú priečinky obsahujúce používateľské súbory pri zúčtovaní. Máme to
C: UPOZORNENIA POTREBY
C - Systémové listy, Lockies - názov účtu.
Osobitná pozornosť by sa mala venovať priečinkom so sťahovaním ("na stiahnutie" a dokumenty ("Dokumenty"). Ak máte zvyk udržať veľa súborov na pracovnej ploche, môžete ich nájsť v adresári Desktop. Môžete chodiť a na iných, jednoducho neodstraňujte nič dôležité.
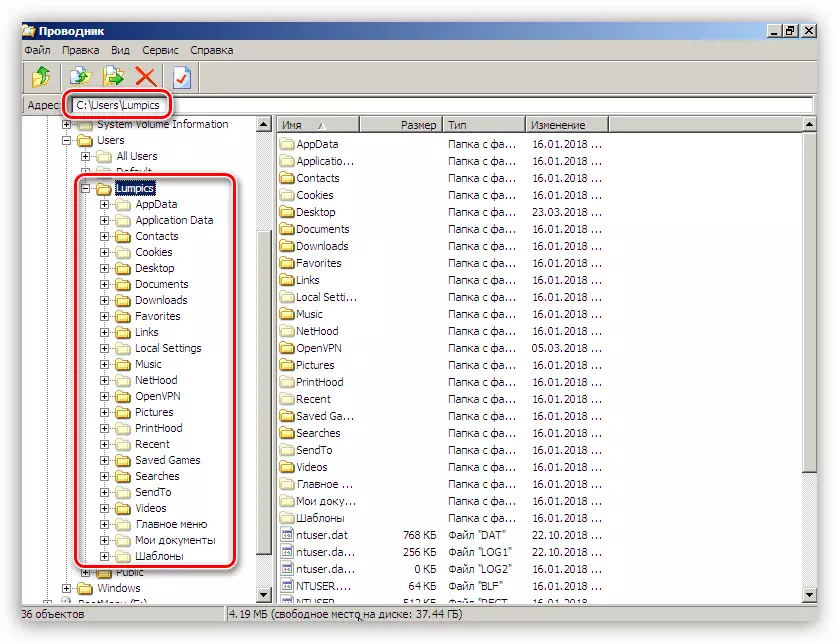
Ak chcete uložiť údaje, pri uvoľnení miesta, môžete ich presunúť na iný disk alebo disk flash (pred stiahnutím musí byť pripojený). Toto sa robí takto: Kliknite na súbor, odhalíme kontextové menu pravým tlačidlom myši a vyberte príslušnú položku.
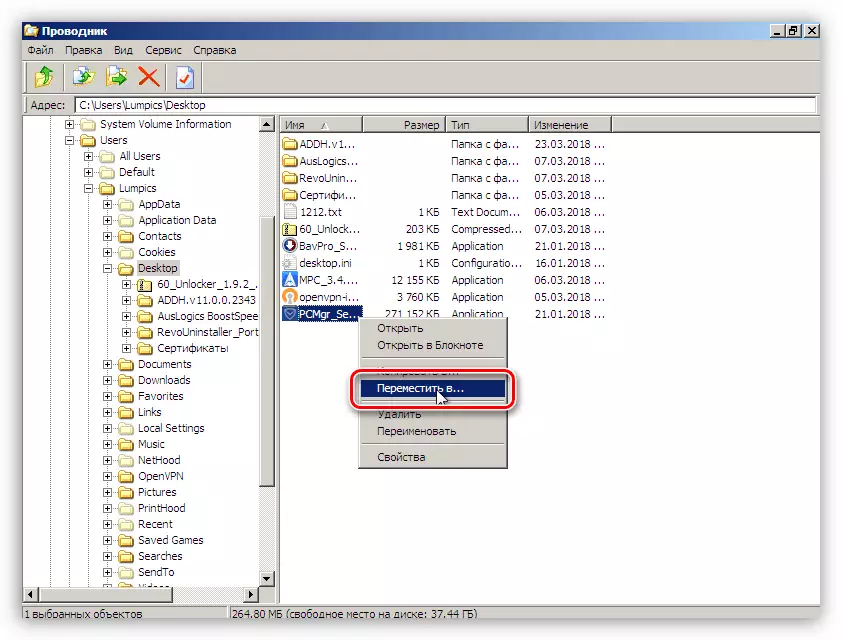
V okne, ktoré sa otvorí, vyberte nové miesto na uloženie a kliknite na tlačidlo OK.
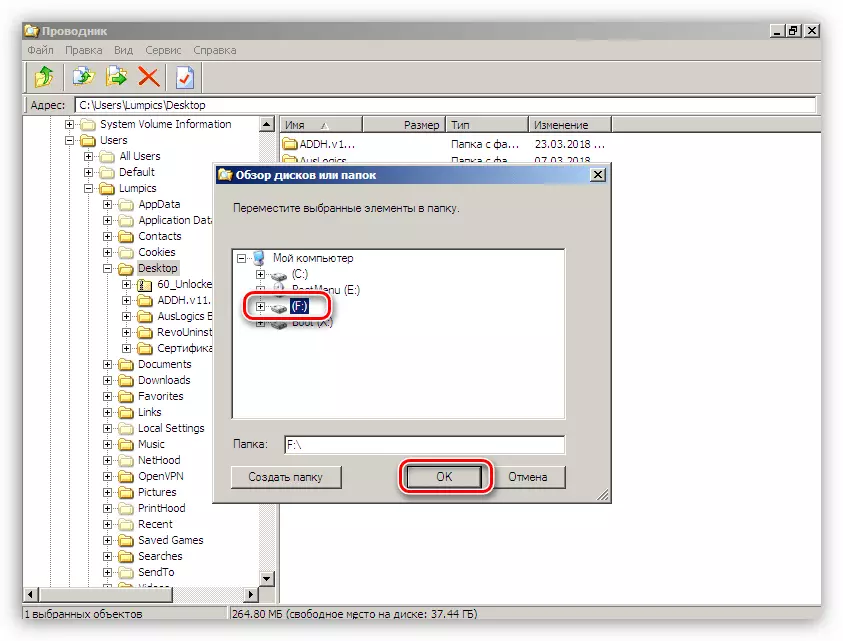
- Po ukončení čistenia reštartujte stroj. Samozrejme, budete musieť vrátiť predchádzajúce nastavenia systému BIOS na spustenie systému z pevného disku.
Príčina 2: Poškodenie vodiča
Vzhľadom k tomu, že ovládač FLTMGR.SYS je systémový, ktorý je súčasťou distribúcie operačného systému, nie je možné ho preinštalovať samostatne. Keď je poškodené iba nástroje na obnovenie systémových súborov - SFC alebo DEBULTION. Je pravda, že musia byť použité s opatrnosťou, najmä ak je nainštalovaná pirátska kópia alebo montáž "Windows", ako aj rôzne balíky na zmenu dizajnu.
Čítaj viac:
Ako obnoviť systémové súbory v systéme Windows 7
Obnovenie poškodených komponentov v systéme Windows 7 so systémom
Táto operácia môže byť vykonaná bez sťahovania okien s pomocou už známym veliteľom ERD.
- Načítanie z pohonu Flash s distribučnou súpravou a dosiahnete okno MsDart. Tu vyberieme nástroj uvedený v screenshot.
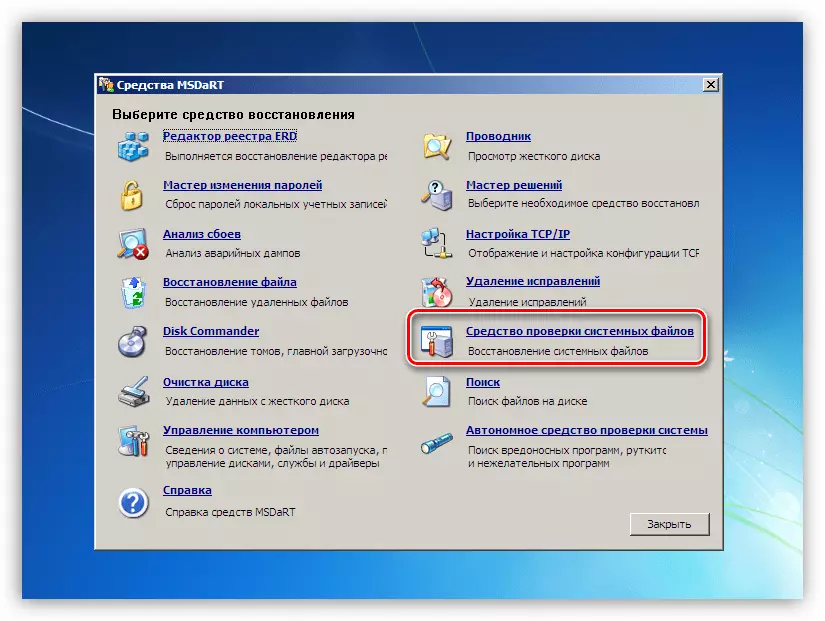
- V okne "System File Recovery Wizard", ktorý sa otvorí "Ďalej".
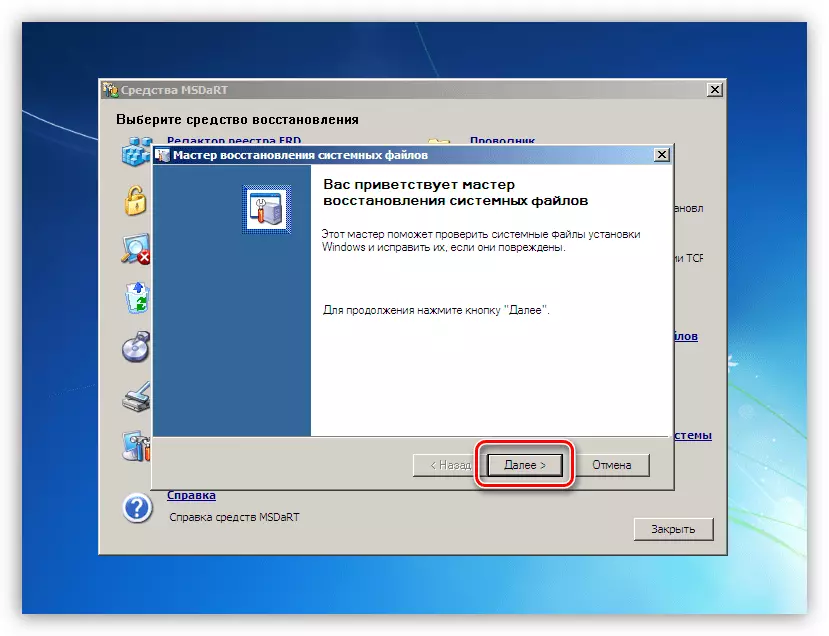
- Zapnite prepínač v automatickej korekčnej polohe a spustíme proces.
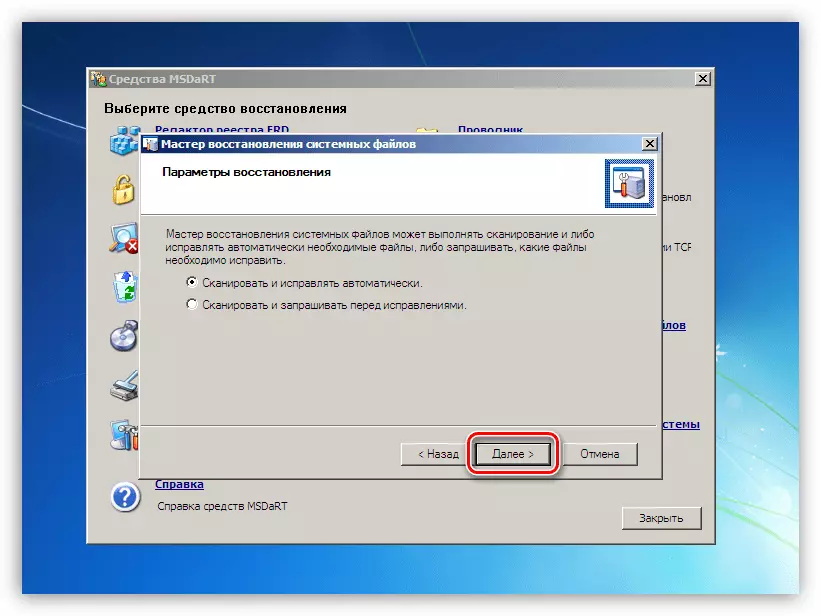
- Čakáme na dokončenie operácie a reštartujte počítač z pevného disku.

Príčina 3: Grafický adaptér
Problémový komponent spôsobujúci chybu môže byť grafickou kartou alebo jej vodičom. Ak chcete skontrolovať, musíte kartu vypnúť z počítača a pohodlný vzhľad chyby. Obraz na monitore v takýchto prípadoch sa zobrazuje prostredníctvom vstavanej grafiky alebo inej zjavne dobrá GPU, ak v procesore alebo na základnej doske nie je naložená k konektore.

Čítaj viac:
Ako povoliť alebo zakázať vstavanú grafickú kartu v počítači
Ako odstrániť grafickú kartu z počítača
Pripojte grafickú kartu k základnej doske počítača
Ak overovanie grafického adaptéra neodhalil problémy, to znamená, že modrá obrazovka sa naďalej vyskytuje, musíte preinštalovať ovládač videa, predtým ho odstrániť v "bezpečnom režime".
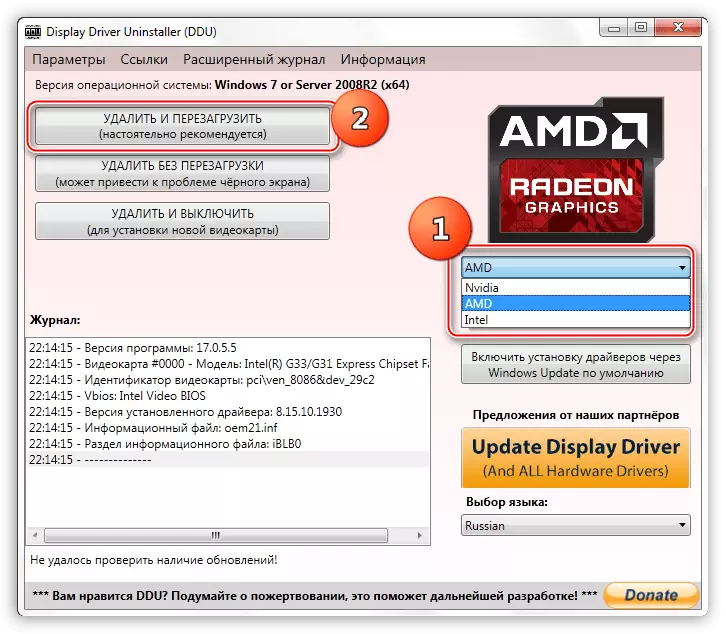
Viac: Preinštalujte ovládače grafickej karty
Príčina 4: BIOS
Neplatné nastavenia alebo zastarania firmvéru BIOS alebo UEFI môže spôsobiť modrú obrazovku, ktorá sa diskutuje. Reset parametrov je napísaný vo všeobecnom článku o BSOD, takže v tomto odseku budeme hovoriť o relevantnosti verzií. Aktualizácia zabezpečí kompatibilitu všetkých komponentov PC a eliminuje možné chyby. Premýšľať o firmvéri pri inštalácii nových komponentov, najmä tých, ktoré používajú ovládače systému. Ide o nové disky, najmä SSD, pracujúce prostredníctvom riadkov PCI-E (NVME), rôznych regulátorov a ďalších ďalších zariadení. Výmena procesora bez aktualizácie BIOS môže byť tiež faktorom, ktorý ovplyvňuje zlyhania systému.
Nebudeme dať odkazy na podrobné pokyny, pretože je z nich veľa. Potrebné informácie nájdete nezávisle zadaním vyhľadávania na hlavnej stránke našej stránky žiadosť o "aktualizáciu systému BIOS".
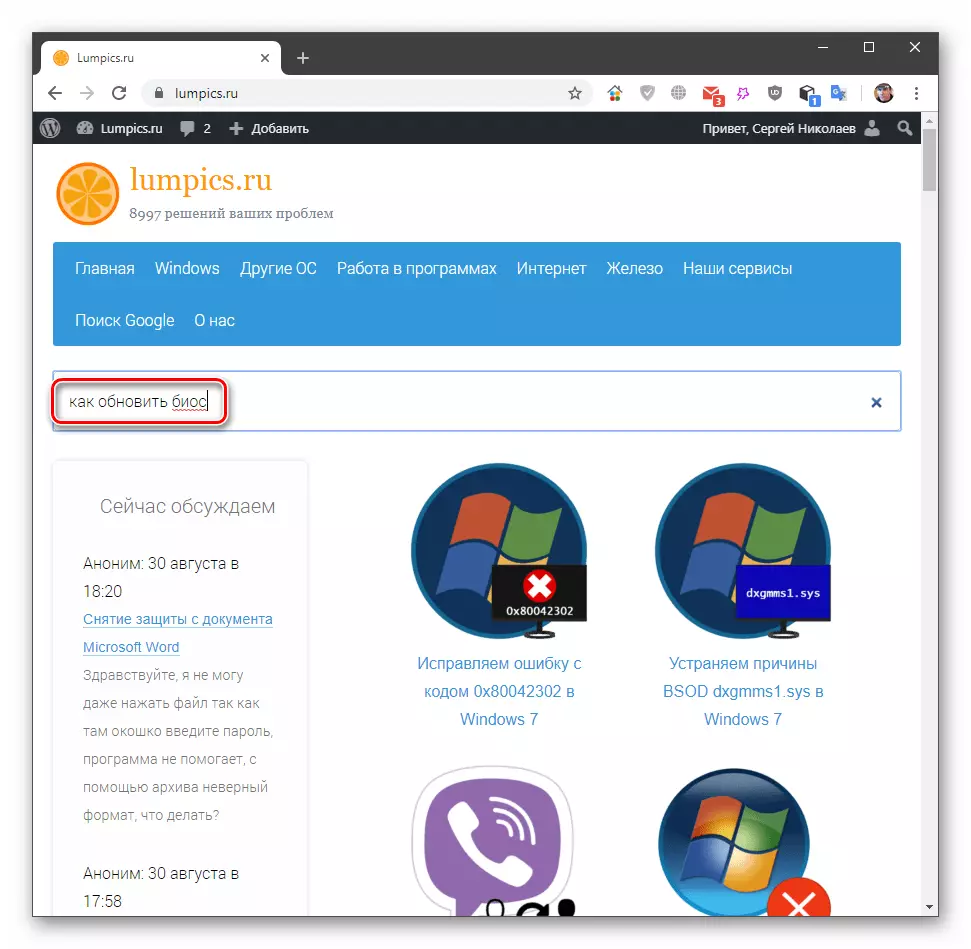
Záver
Prepora alebo prevencia vzhľadu modrej obrazovky s chybou FLTMGR.SYS v systéme Windows 7 je pomerne ťažké, pretože príliš veľa faktorov ovplyvňuje jeho výskyt. Môžete však dať pár tipov. Najprv sledujte stav systému systému a neumožnite ho naplniť pod reťazcom. Po druhé, pokúste sa aktualizovať systém a ovládač včas, rovnako ako sledovať vydanie nového firmvéru pre vašu základnú dosku na oficiálnej webovej stránke výrobcu. Na základe týchto odporúčaní výrazne znižuje riziko zlyhania v systéme.
