
Takmer každý užívateľ počítača z času na čas čelí potrebe spustiť hru alebo akýkoľvek softvér od vývojára tretej strany. Počas tejto štandardnej činnosti sa však objavujú chyby, ktoré môžu vystrašiť používateľa. Jedným z nich je chyba s textom "Tento súbor na programe je spojený". Hrubo povedané, systém jednoducho nemôže pochopiť, aký druh softvéru musíte spustiť, keď kliknete na túto ikonu. Tento problém je riešený rôznymi metódami, ktoré budeme analyzovať v článku.
Opravte chybu "Tento súbor nie je porovnávaný s programom" v systéme Windows 7
Plné znenie posudzovaného problému vyzerá takto: "Tento súbor nezodpovedá programu na vykonanie tejto akcie. Nainštalujte program, alebo ak je už nainštalovaný, vytvorte mapovanie pomocou komponentu ovládacieho panela "Predvolené programy". Samozrejme, splnenie týchto odporúčaní je jednoducho bezvýznamné, pretože nikdy prináša náhodný účinok. Preto je potrebné aplikovať ďalšie metódy, ktoré budú diskutované nižšie. Začneme s najjednoduchšími a najefektívnejšími možnosťami, aby ste boli ľahšie prechádzať navrhovanými spôsobmi a skontrolujte ich na efektívnosti.Metóda 1: Kontrola integrity súboru
V ohromnej väčšine prípadov je chyba s porovnaním programu spojená s poruchami v editore registrov alebo systémových súborov, ktoré boli zmenené alebo odstránené pri vykonávaní určitých akcií. Môžete napríklad nainštalovať softvér a potom ho okamžite odstrániť, čo malo za následok vzhľad problému. Je to preto, že sa odporúča skontrolovať integritu systémových súborov a prítomnosť iných chýb. Takáto analýza sa vykonáva pomocou vstavaných vetrov 7, ktoré sa začali cez konzolu. Podrobné pokyny na túto tému nájdete v inom článku kliknutím na odkaz nižšie.
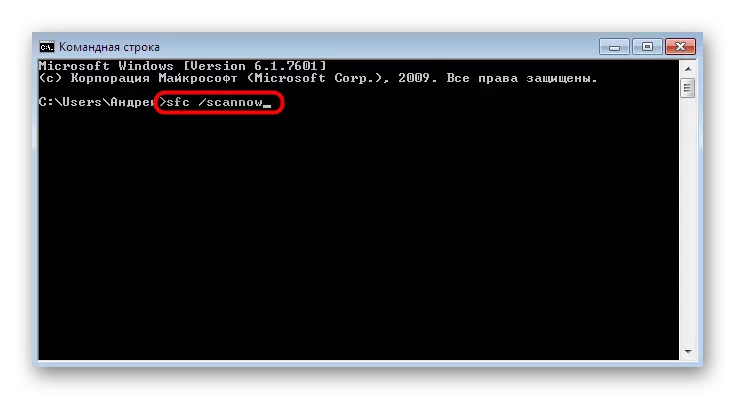
Prečítajte si viac: Kontrola počítača s Windows pre chyby
Metóda 2: Skontrolujte dostupnosť
Niekedy odstránenie akéhokoľvek softvéru prináša a rollback k nedávnym zmenám. Nainštalované aktualizácie sú súčasne vymazané. Nedostatok inovačných súborov prispeje k vzhľadu problému "Tento súbor nie je spojený s programom". Môže byť stanovená banálnou inštaláciou najnovších aktualizácií, ktoré sa deje:
- Otvorte ponuku "Štart" a prejdite do menu "Ovládací panel".
- Tam nájdete časť "Centrum Update Center".
- Kliknite na tlačidlo Skontrolovať aktualizácie a postupujte podľa pokynov zobrazených na obrazovke.
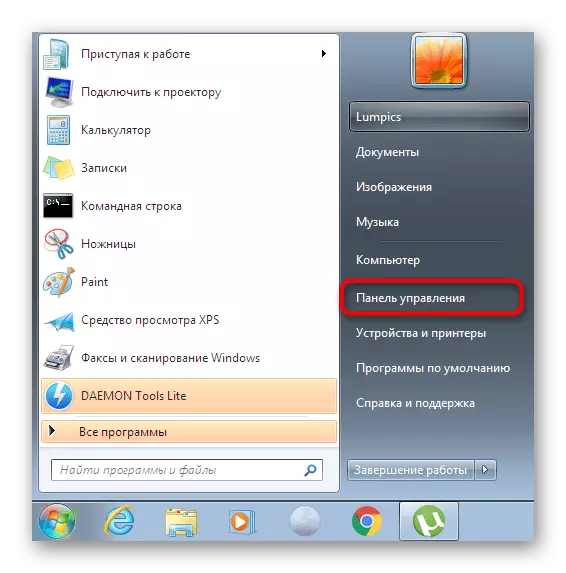
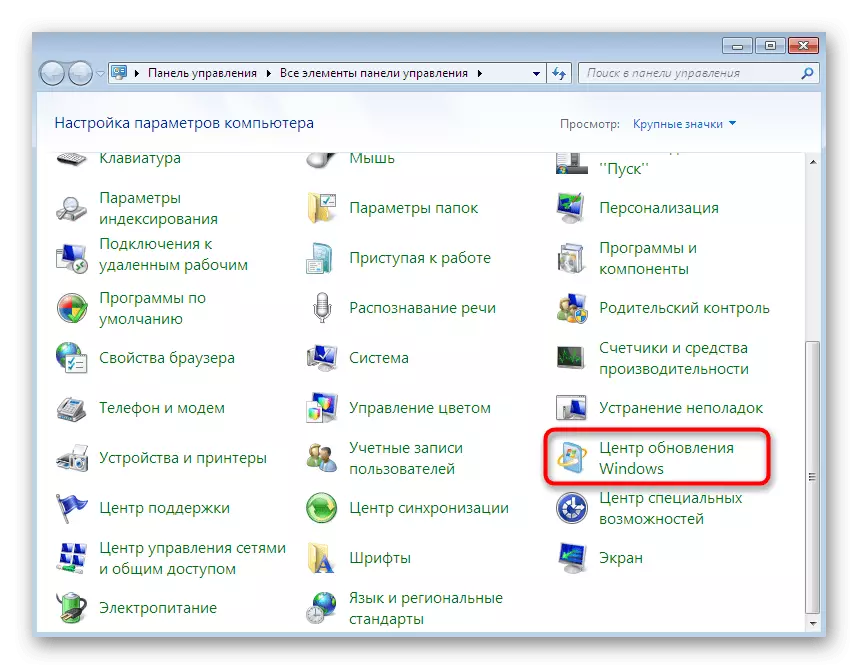
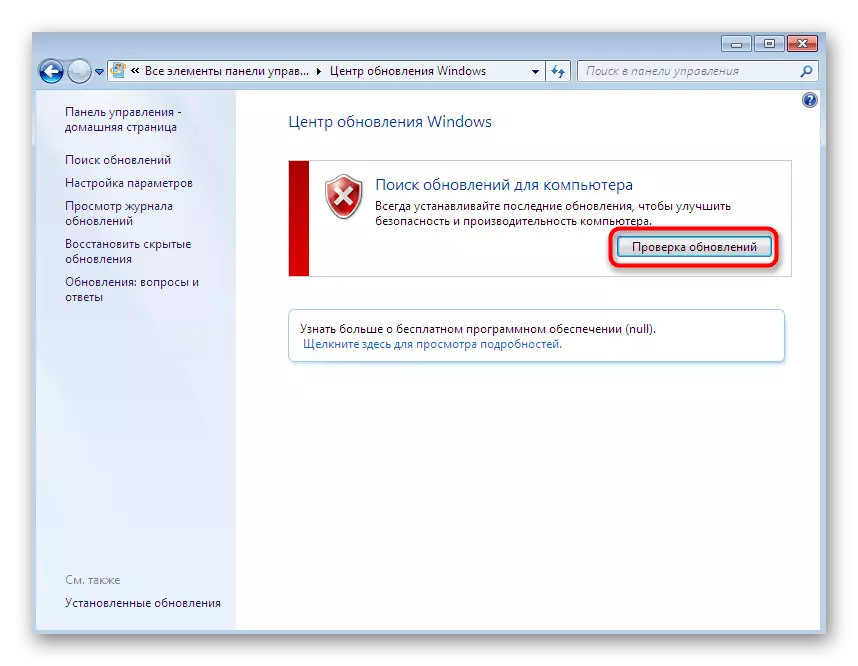
Okrem toho treba poznamenať, že niektoré aktualizácie musia byť inštalované manuálne, ako aj akékoľvek chyby sa môžu zobraziť počas tejto operácie. Ak náhle čelíte ťažkostiam počas tohto procesu, prečítajte si jednotlivé materiály na našich webových stránkach, kde nájdete kompletné príručky, aby ste vyriešili otázky, ktoré vznikli.
Čítaj viac:
Windows 7 Aktualizácia na Service Pack 1
Povolenie automatickej aktualizácie systému Windows 7
Manuálna inštalácia aktualizácií v systéme Windows 7
Riešenie problémov s inštaláciou aktualizácie systému Windows 7
Metóda 3: Kontrola asociácie súborov v nastaveniach registrov
Registry Windovs ukladá mnoho rôznych parametrov, ktoré majú určité konfiguračné hodnoty. Niektoré z nich majú vplyv na združenia súborov. Jeden parameter reťazca je obzvlášť odlišný a jeho neprítomnosť a spôsobuje vzhľad posudzovaného problému. Musíte skontrolovať, či je táto položka v registri av neprítomnosti bude potrebné vytvoriť sami seba.
- Otvorte utilu "RUN" podržaním kombinácie tlačidiel WIN + R. V okne, ktoré sa zobrazí, zapíšte regedit a stlačte kláves ENTER.
- Keď oznámenia z kontroly účtov, vám umožnia vykonať zmeny.
- Zvyčajný editor sa otvorí, v ktorom idú pozdĺž cesty HKEY_CLASSES_ROOT LNKFILE.
- V tomto priečinku nájdite parameter "IssShortcut".
- Ak chýba, bude potrebné ju pridať manuálne. Ak to chcete urobiť, kliknite na PCM na prázdnom mieste na pravej strane okna. V kontextovej ponuke, ktorá sa zobrazí, myš nad "vytvoriť" kurzor a zvoľte "Parameter String". Zadajte ho s príslušným menom.
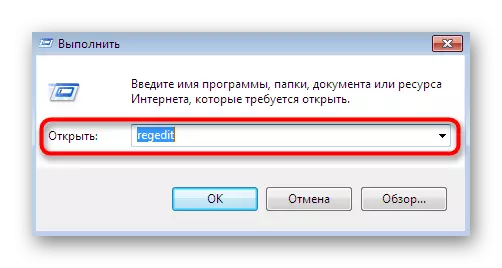
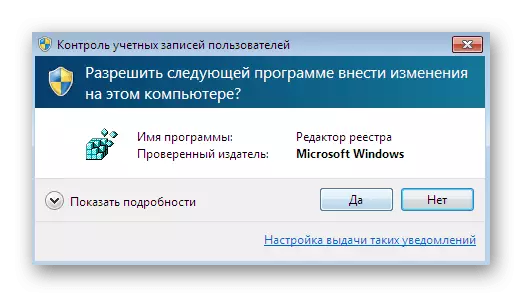
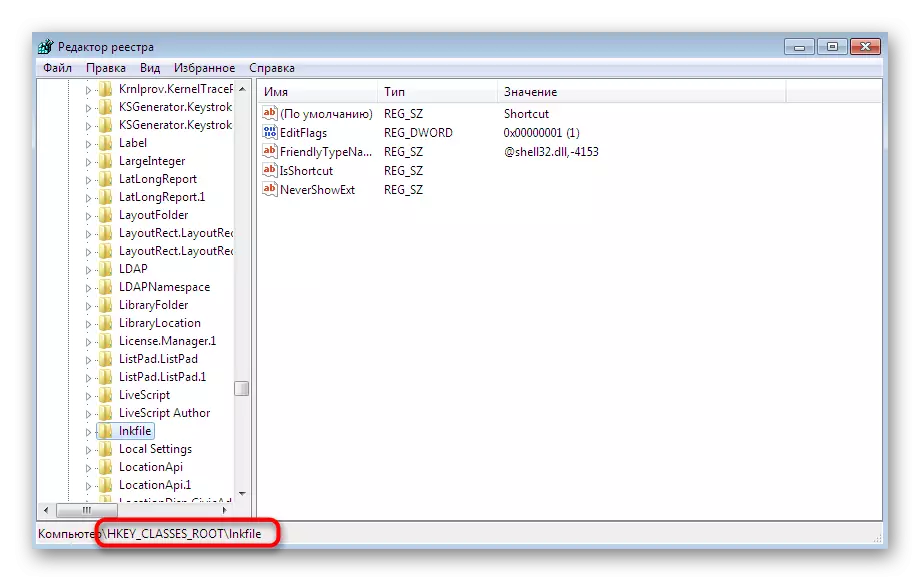
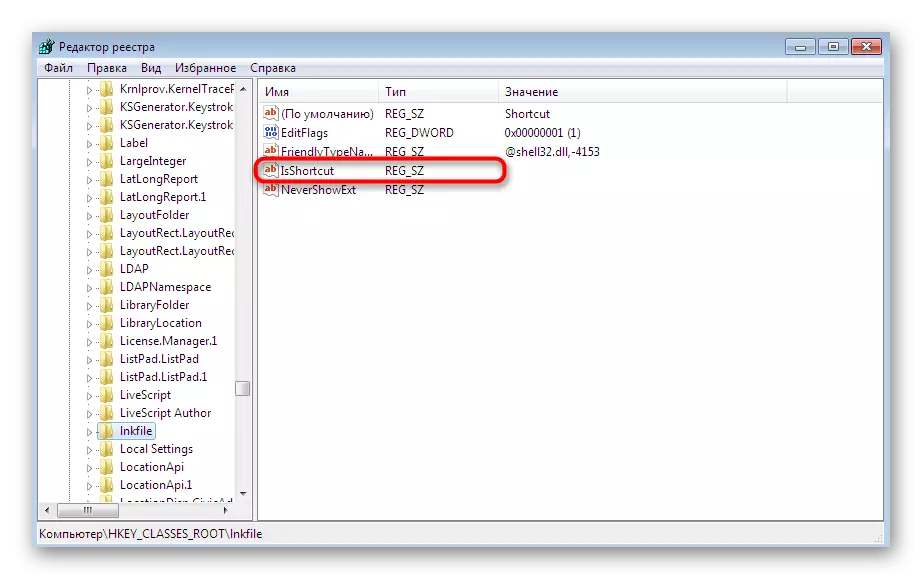
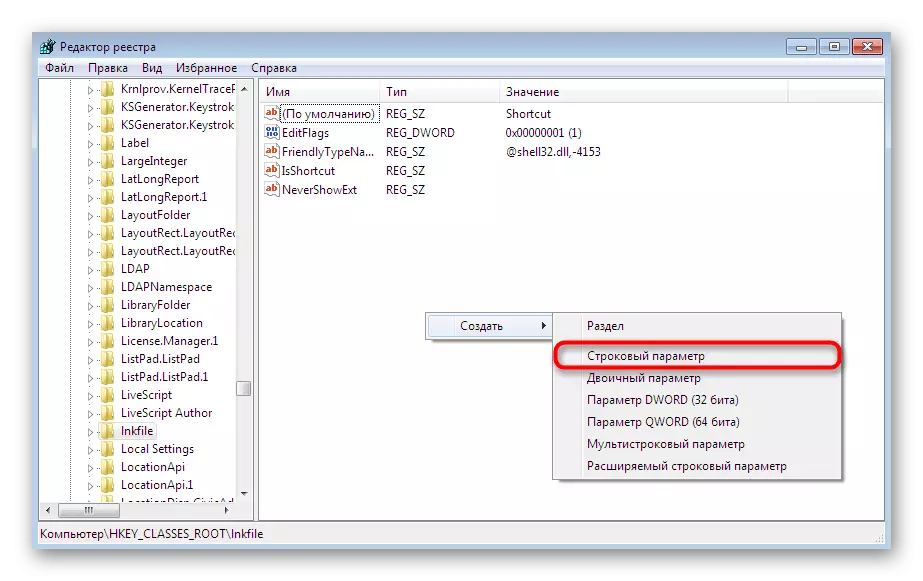
Po vykonaní všetkých zmien sa nezabudnite reštartovať počítač tak, aby nová konfigurácia vstúpila do platnosti. Ak tento parameter reťazca existuje alebo jeho pridanie neprinesie žiadne výsledky, prejdite na nasledujúce metódy.
Metóda 4: Reštaurovanie vodiča
Ako viete, vodič je hlavným správcom súborov rodiny operačných systémov. Je zodpovedný za zabezpečenie toho, aby užívateľ mohol voľne presunúť objekty, spustiť ich, kopírovať a nájsť. Ak táto zložka nesprávne funguje, vyskytujú sa rôzne chyby, medzi ktorými nie je program spojený s týmto súborom. " Toto je vyriešené obnovením funkcie Správcu súborov. Čítajte o tom v materiáli ďalej.Prečítajte si viac: Obnovenie práce "Explorer" v systéme Windows 7
Metóda 5: Odstránenie parametrov, ktoré zasahujú funkciu vodiča
Niekedy softvér tretích strán zavádza ďalšie parametre prostredníctvom editora databázy Registry v Explorer.exe. Spočiatku pracujú správne, ale po odstránení samotného softvéru môžu problémy spôsobiť problémy. Aby ste sa uistili, že tieto nastavenia chýbajú, vykonajte takéto akcie:
- Otvorte editor databázy Registry prostredníctvom "RUN" alebo Hľadať v ponuke Štart.
- Choďte po ceste HKEY_CLASSES_ROOT) Shell.
- Rozbaľte tento priečinok a nájdite tam dva adresáre "cmd" a "nájsť".
- Kliknite pravým tlačidlom myši na každý z nich a vyberte možnosť "Delete".
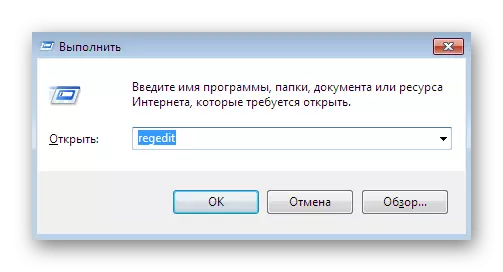
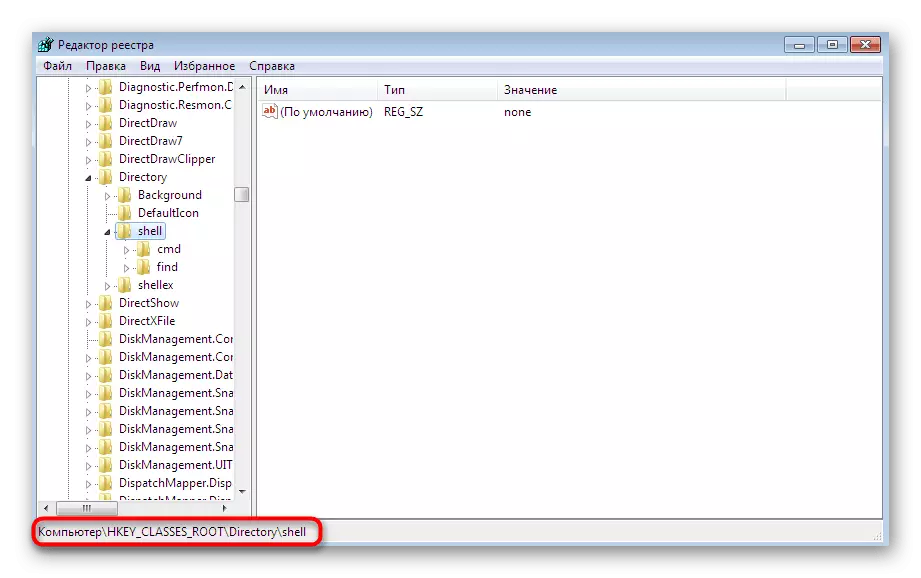
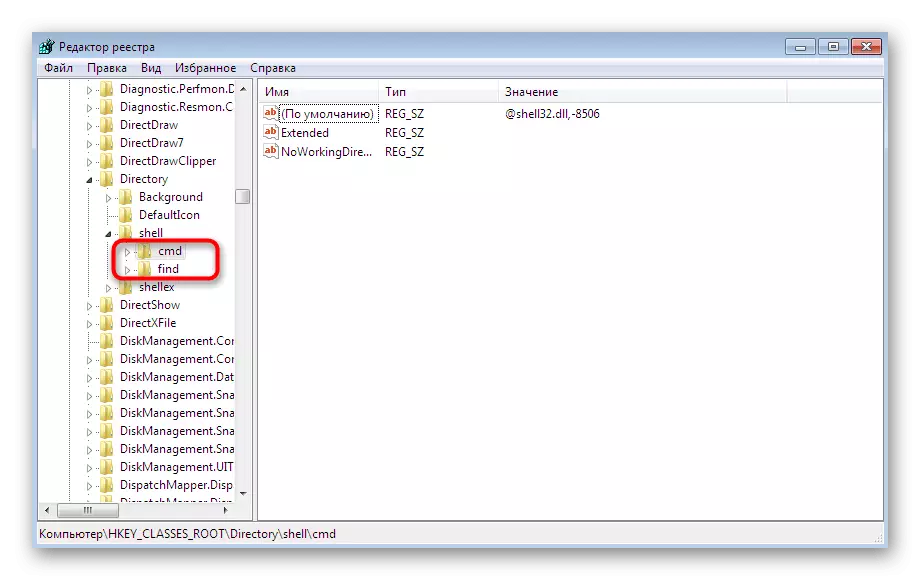
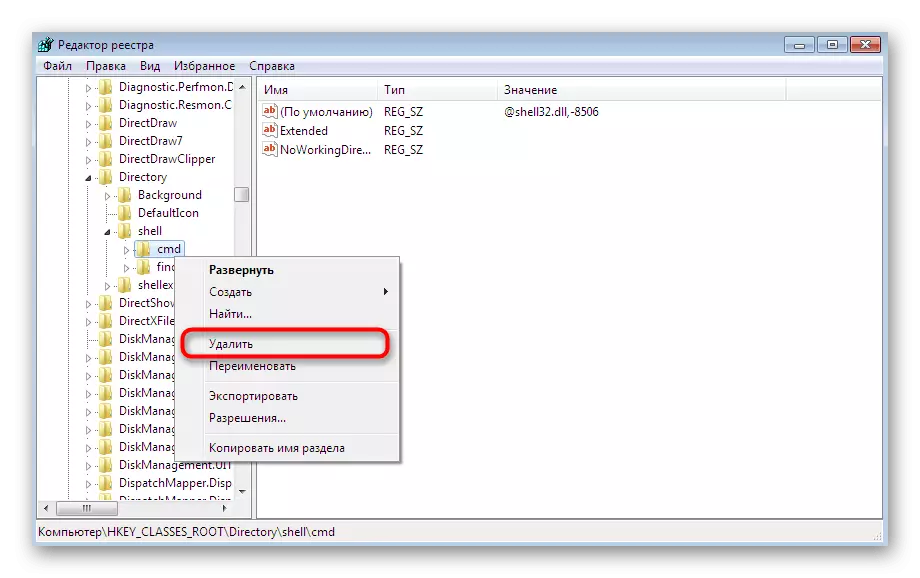
To by mohlo byť dokončené, ale navrhujeme vykonať maximálne čistenie z nesprávnych nastavení pomocou tretej strany. Teraz budeme používať pre tento známy nástroj s názvom CCLEANER.
- Prejdite na vyššie uvedený odkaz, aby ste sa zoznámili s týmto softvérom a stiahnite ho z oficiálnej stránky. Po inštalácii a najprv prejdite na časť "Nástroje".
- Otvorte kartu Kontextové menu.
- Uistite sa, že súbory "CMD" a "Nájsť" chýbajú medzi zoznamom všetkých kľúčov. Ak ich nájdete, zmeňte obidve hodnoty, aby sa "vypnúť".
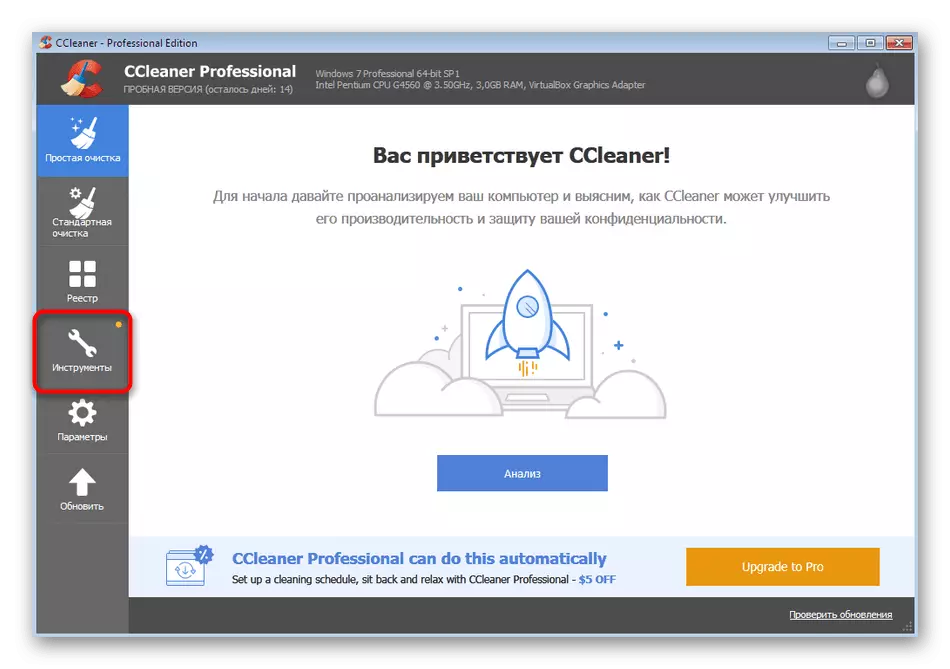
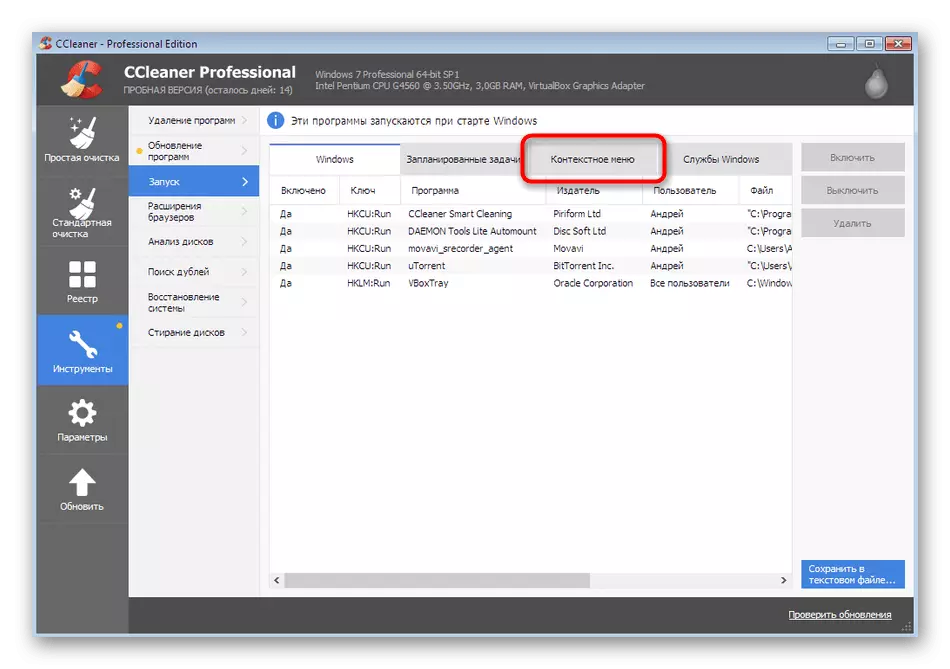

Potom tiež reštartujte počítač, aby ste mohli vypnúť iba parametre deaktivované. Teraz môžete bezpečne skontrolovať účinnosť metódy, spustiť program alebo hru.
Metóda 6: Obnoviť systémové súbory a skratky
Túto metódu sme vložili takmer na najnovšom mieste, pretože je účinné v malom počte používateľov. Prvým spôsobom sme uvažovali o nástroji korekcie chýb. Avšak, nezaručuje obnovenie systémových súborov a desktopových štítkov, takže tieto akcie budú musieť byť vyrobené nezávisle. Samostatné materiály na našej webovej stránke pomôžu riešiť túto úlohu.Čítaj viac:
Obnoviť systémové súbory v systéme Windows 7
Obnovenie skratiek na pracovnej ploche v systéme Windows
Metóda 7: Obnovovanie systému
Existuje taká šanca, že počas zlyhania alebo nesprávnych akcií od užívateľa sa vyskytla kritické zlyhanie operačného systému. Niekedy to vedie k tomu, že vyššie uvedené metódy vôbec nepomáhajú pri riešení problému vznikajúceho. Oprava Pomôže vám pomôže obnoviť štandardné nastavenia alebo vrátenie tohto zálohovania, keď je ešte správne fungovaní. Prečítajte si viac o tom ďalej.
Čítajte viac: Reštaurovanie systému v systéme Windows 7
Teraz viete, čo robiť, keď sa zobrazí chyba "Tento súbor nie je spojený s programom." Okrem toho treba poznamenať, že s jedným prípadom, keď sa problém vyskytne len so špecifickým softvérom, musí byť preinštalovaný, vopred štiepený OS zo všetkých svojich stôp.
